Spaltentypen
Die für Typen verwendeten Namen hängen vom verwendeten Designer ab. Power Apps verwendet eine Konvention, die die Art und Weise, wie die Daten formatiert werden, beinhaltet. Der Typ des Lösungsexplorers verwendet einen Namen, der mit einem Formatmodifikator auf den Datentyp der Datenbank ausgerichtet ist.
Sehen Sie sich dieses Video an, um einen schnellen Überblick über Datentypen in Dataverse zu erhalten:
Die folgende Tabelle enthält den entsprechenden AttributeTypeDisplayName API-Typ.
| Power Apps Datentyp | Solution Explorer-Typ | API-Typ |
|---|---|---|
| Groß | Zeitstempel | BigIntType |
| Auswahl | Optionssatz | PicklistType |
| Optionen | Feld „MultiSelect“ | MultiSelectPicklistType |
| Währung | Währung | MoneyType |
| Kunde | Kunde | CustomerType |
| Datum und Uhrzeit |
Datum und Uhrzeit Datum- und Zeit format |
DateTimeType |
| Nur Datum |
Datum und Uhrzeit Nur Datum-Format |
DateTimeType |
| Dezimalzahl | Dezimalzahl | DecimalType |
| Dauer |
Ganze Zahl Dauer-Format |
IntegerType |
|
Einzelne Textzeile E-Mail-Format |
StringType |
|
| Datei | Datei | FileType |
| Gleitkommazahl | Gleitkommazahl | DoubleType |
| Bild | Bild | ImageType |
| Sprache |
Ganze Zahl Sprache-Format |
IntegerType |
| Suche | Suche | LookupType |
| Mehrzeiliger Text | Mehrere Textzeilen | MemoType |
| Besitzer | Besitzer | OwnerType |
| Telefonnummer |
Einzelne Textzeile Telefon-Format |
StringType |
| Status | Status | StateType |
| Statusgrund | Statusgrund | StatusType |
| Text |
Einzelne Textzeile Text-Format |
StringType |
| Textbereich |
Einzelne Textzeile Textbereich-Format |
StringType |
| Tickerkürzel |
Einzelne Textzeile Tickersymbol-Format |
StringType |
| Zeitzone |
Ganze Zahl Zeitzone-Format |
IntegerType |
| Eindeutiger Bezeichner | Eindeutiger Bezeichner oder Primärschlüssel | UniqueidentifierType |
| URL |
Einzelne Textzeile URL-Format. |
StringType |
| Ganze Zahl |
Ganze Zahl Kein-Format |
IntegerType |
| Ja/Nein | Zwei Optionen | BooleanType |
Weitere Beschreibungen für jeden Typ, den Sie hinzufügen oder bearbeiten können, finden Sie im Artikel für den entsprechenden Designer:
- Spalten für Microsoft Dataverse mit dem Portal Power Apps erstellen und bearbeiten: Spaltendatentypen
- Erstellen und bearbeiten Sie Spalten für Dataverse mit dem Power Apps-Lösungsexplorer: Spalte Datentypen
Weitere Informationen darüber, wie Spaltendatentypen in der API definiert werden, finden Sie unter Attributmetadaten.
Vom System verwendete Spaltentypen
Einige Spalten, die vom System verwendet werden, können nicht mithilfe des Designers hinzugefügt werden.
| Type | Beschreibung |
|---|---|
| Zeitstempel | Ein vom System verwendeter Typ „Große ganze Zahl“, um eine Versionsnummer zu erfassen, um Updates für eine Tabelle zu verwalten. |
| Kunde | Eine Suchspalte, das Sie verwenden können, um einen Kunden anzugeben, der ein Konto oder ein Kontakt sein kann. Hinweis: Dieses Attribut kann mithilfe des Lösungs-Explorer-Designers hinzugefügt werden. |
| Besitzer | Eine Systemsuchspalte, die auf den Benutzer oder das Team verweist, der/das einem im Besitz eines Benutzers oder Teams befindlichen Tabellenzeile zugeordnet ist. |
| Statusgrund | Eine Systemspalte mit Optionen, die weitere Details zur Statusspalte bereitstellen. Jede Option ist einer der verfügbaren Statusoptionen zugeordnet. Sie können die Optionen hinzufügen oder bearbeiten. Sie können auch benutzerdefinierte Statusübergänge einschließen, um zu steuern, welche Statusoptionen bestimmten Tabellen zur Verfügung stehen. Weitere Informationen: Festlegen von Statusgrundübergängen für benutzerdefinierte Tabellen |
| Status | Eine Systemspalte mit Optionen, die normalerweise einem aktiven und einem inaktiven Status entsprechen. Einige Systemattribute verfügen über zusätzliche Optionen, alle benutzerdefinierten Attribute haben jedoch nur die Statusoptionen Aktiv und Inaktiv. |
| Eindeutiger Bezeichner | Eine Systemspalte speichert einen GUID-Wert (Globally Unique Identifier) für jede Zeile. |
Textspalten
Textspalten können Textzeichen enthalten. Dieser Spaltentyp hat verschiedene Formatoptionen, die sich auf die Textanzeige auswirken.
Sehen Sie sich dieses Video an, um einen kurzen Überblick über Textspalten zu erhalten:
Es gibt drei grundlegende Typen von Textspalten. Alle hier angegebenen Werte sind in Zeichenanzahl angegeben.
| Spaltentypname | Default value | Maximaler Wert | Beschreibung |
|---|---|---|---|
| Text | 100 | 4000 | Akzeptiert eine einzelne Textzeile. |
| Textbereich | 100 | 4000 | Akzeptiert mehrere Textzeilen. Die Anzahl der angezeigten Zeilen für die Spalte kann konfiguriert werden. Für kleinere Textmengen verwenden. |
| Mehrzeiliger Text | 150 | 1048576 | Akzeptiert mehrere Textzeilen. Die Anzahl der angezeigten Zeilen für die Spalte kann konfiguriert werden. Verwenden Sie es, wenn große Textmengen benötigt werden. |
Optionen
Sie können Formulare (Haupt-, Schnell-Erstellen und Schnell-Ansicht) und E-Mail-Vorlagen anpassen, indem Sie Spalten mit Mehrfachauswahl hinzufügen, die Auswahl genannt werden. Wenn Sie eine Auswahlspalte hinzufügen, können Sie mehrere Werte angeben, die den Benutzern zur Auswahl zur Verfügung stehen. Wenn Benutzer das Formular ausfüllen, können sie einen, mehrere oder alle Werte in einer Dropdownliste auswählen.
Angenommen, eine Organisation arbeitet in mehreren Bereichen oder in mehreren Ländern/Regionen, dann können Sie mehrere Standorte oder Länder/Regionen in die Spalte „Arbeitsgebiet“ aufnehmen. Benutzer können einen oder mehrere Standorte aus der Liste verfügbarer Werte auswählen.
Die Auswahlmöglichkeiten können mit schreibgeschützten Rastern, bearbeitbaren Rastern und den meisten Formularen verwendet werden. Mehrfachauswahlen können mit den folgenden Elementen nicht verwendet werden:
- Workflows, Geschäftsprozessflows, Aktionen, Dialoge, Geschäftsregeln, Diagramme, Rollup-Spalten oder berechnete Spalten.
- Berichte, SLA1 und Routingregeln1.
1Für Tabellen ist Dynamics 365 Customer Service erforderlich.
Formularen
Mehrfachauswahlspalten werden in den folgenden Formulartypen unterstützt:
| Formulartyp | Verfügbarkeit |
|---|---|
| Turbo-Formular | Ja |
| Aktualisierungsformular | Schreibgeschützt (Spalte ist zwar verfügbar, aber kann nicht bearbeitet werden) |
| Altes Formular | Nein |
| Massenbearbeitungs-Formular | Nein |
Sie können auch globale Auswahlen verwenden, die in der Organisation definiert werden, um Werte für die Mehrfachauswahlen zu konfigurieren.
Verwenden des richtigen Zahlentyps
Bei der Auswahl des richtigen Nummernspaltentyps sollte die Auswahl zwischen Ganze Zahl und Währung einfach sein. Die Wahl zwischen der Fließkomma und Dezimalzahl erfordert mehr Überlegungen.
Sehen Sie sich dieses Video an, um zu entscheiden, welcher Zahlenspaltentyp verwendet werden soll:
Dezimalstellen werden in der Datenbank genau wie angegeben gespeichert. Fließkommazahlen speichern eine sehr genaue Annäherung an den Wert. Warum eine sehr genaue Annäherung, wenn Sie stattdessen den exakten Wert haben können? Die Antwort ist, dass Sie dadurch eine unterschiedliche Systemleistung erhalten.
Verwenden Sie Dezimalstellen, wenn Sie Berichte erstellen müssen, die sehr genaue Berechnungen enthalten, oder wenn Sie normalerweise Abfragen verwenden, die nach Werten suchen, die einem anderen Wert gleich oder nicht gleich sind.
Verwenden Sie Fließkommazahlen, wenn Sie Daten speichern, die Brüche oder Werte repräsentieren, die Sie normalerweise mit den Operatoren Größer als oder Kleiner als hinsichtlich eines anderen Werts abrufen. In den meisten Fällen ist der Unterschied zwischen Dezimal und Gleitkomma insignifikant. Sofern Sie nicht äußerst präzise Berechnungen benötigen, sollten Gleitkommazahlen ausreichen.
Große ganze Zahlen (Big oder BigInt) sind große Zahlen mit einem maximalen Wert von 9.223.372.036.854.775.807. Es wird verwendet, um sehr große Zahlen zu speichern, die die Möglichkeiten von ganzen Zahlen und Dezimalzahlen überschreiten. Einige Anwendungen dafür umfassen die Speicherung von Zeitstempelwerten und als eindeutige IDs sowie Zahlen größer als 100 Milliarden.
Anmerkung
Die hier beschriebene Genauigkeit und die Grenzwerte von Zahlentypen gelten für Datenbankfunktionen. Wenn Sie mit Währungen und Zahlen in Power Apps Apps arbeiten, gelten möglicherweise andere Einschränkungen.
- Es können bis zu 15 Stellen präzise verarbeitet werden. So kann z. B. die 15-stellige Zahl 99999,0000000089 in die App eingegeben und unverändert in der Datenbank gespeichert werden. Die 16-stellige Zahl 999999,0000000089 wird von der App jedoch ungenau als 999999,0000000088 verarbeitet. Längere Zahlen können abgeschnitten werden, auch wenn sie Dataverse Grenzwerte noch nicht erreicht haben. Dies ist eine inhärente Einschränkung der Zahlenverarbeitung in Webbrowsern.
-
BigundBigIntwerden sowohl in modellgesteuerten Apps als auch in Canvas-Apps nicht unterstützt. - Canvas-Apps unterstützen derzeit keine Dezimalzahlen.
Verwenden von Währungsspalten
Währungsspalten ermöglichen einer Organisation die Konfiguration mehrerer Währungen für Zeilen in der Organisation. Wenn Organisationen mehrere Währungen verwenden, möchten sie in der Regel in der Lage sein, Berechnungen, auszuführen, um Werte in ihrer Basiswährung zu ermitteln. Wenn Sie einer Tabelle, die keine weiteren Währungsspalten hat, eine Währungsspalte hinzufügen, werden zwei zusätzliche Spalten hinzugefügt:
Eine Suchspalte mit der Bezeichnung Währung, die Sie auf jede für Ihre Organisation konfigurierte Basiswährung einstellen können. Sie können mehrere aktive Währungen für Ihre Organisation in Einstellungen>Unternehmensmanagement>Währungen konfigurieren. Dort können Sie die Währung und einen Wechselkurs in die Basiswährung angeben, die für Ihre Organisation festgelegt wurde. Wenn Sie mehrere aktive Währungen haben, können Sie dem Formular die Währungsspalte hinzufügen und Benutzern erlauben, anzugeben, welche Währung für Geldwerte in dieser Zeile angewendet werden soll. Dies ändert das Währungssymbol, das für Währungsspalten im Formular angezeigt wird.
Benutzer können außerdem ihre persönlichen Optionen ändern, um eine Standardwährung für die von ihnen erstellten Zeilen festzulegen.
Eine Dezimalspalte mit der Bezeichnung Wechselkurs, das den Wechselkurs für eine ausgewählte Währung für die Tabelle gegenüber der Basiswährung angibt. Wenn diese Spalte dem Formular hinzugefügt wird, können Benutzer den Wert anzeigen, ihn jedoch nicht bearbeiten. Der Wechselkurs wird mit der Währung gespeichert.
Für jede Währungsspalte, das Sie importieren, wird eine weitere Währungsspalte mit dem Suffix _Base hinzugefügt. Diese Spalte speichert die Berechnung des Wertes der Währungsspalte, die Sie hinzugefügt haben, und der Basiswährung. Auch diese Spalte kann nicht bearbeitet werden, wenn sie einem Formular hinzugefügt wird.
Wenn Sie eine Währungsspalte konfigurieren, können Sie die Anzahl von Stellen auswählen. Es gibt drei Optionen, wie in der folgenden Tabelle veranschaulicht.
| Option | Beschreibung |
|---|---|
| Preisdezimalstellen | Dies ist eine Präzision für eine einzelne Organisation für Preise in Einstellungen>Verwaltung>Systemeinstellungen>Registerkarte Allgemein. |
| Genauigkeit für die Angabe von Währungsbeträgen | Diese Option wendet die für die Währung in der Zeile definierte Präzision an. |
| Spezifische Präzisionswerte | Diese Einstellungen ermöglichen eine bestimmte Präzision mit Werten zwischen 0 und 4 zu definieren. |
Verschiedene Suchtypen
Wenn Sie dann eine neue Suchspalte erstellen, erstellen Sie eine neue Viele-zu-eins (N:1)-Tabellenbeziehung zwischen der Tabelle, mit der Sie arbeiten, und dem für die Suche definierten Zielzeilentyp. Es gibt weitere Konfigurationsoptionen für diese Beziehung, die unter Erstellen und Bearbeiten von Beziehungen zwischen Tabellen beschrieben sind. Alle benutzerdefinierten Suchen erlauben jedoch nur die Referenz zu einer einzelnen Zeile für einen Zeilentyp mit einem einzigen Ziel.
Sie sollten jedoch wissen, dass sich nicht jede Suche so verhält. Es gibt, wie hier gezeigt, verschiedene Typen von Systemsuchen.
| Suchtyp | Beschreibung |
|---|---|
| Einfach | Erlaubt eine einzelne Referenz zu einer bestimmten Tabelle. Alle benutzerdefinierten Suchen haben diesen Typ. |
| Kunde | Erlaubt eine einzelne Referenz zu einer Konto- oder einer Kontaktzeile. |
| Besitzer | Erlaubt eine einzelne Referenz zu einer Team- oder einer Benutzerzeile. Alle team- oder benutzereigenen Tabellen verfügen darüber. Weitere Informationen: Hinzufügen einer Tabelle als Suchoption in Ihrer App |
| PartyList | Erlaubt mehrere Referenzen zu mehreren Tabellen. Diese Suchen finden sich in der E-Mail-Tabelle in den Spalten An und Cc. Sie werden auch in den Tabellen „Telefon“ und „Termin“ verwendet. |
| Bezug | Erlaubt eine einzelne Referenz zu mehreren Tabellen. Diese Suchen finden sich in der in Aktivitäten verwendeten relevanten Spalte. |
Bildspalten
Verwenden Sie Bildspalten, um Bilder in Ihren Anwendungen darzustellen. Bildspalten sind zum Speichern von Binärdaten optimiert. Dataverse speichert diese Daten nicht im relationalen Datenspeicher, was die Leistung verbessert und die Kapazitätsnutzung reduziert. Weitere Informationen zur Speicherkapazität
Jede Tabelle kann nur eine primäre Bildspalte haben. Bei modellgesteuerten Apps können Sie dieses Bild in der rechten oberen Ecke des Formulars anzeigen. Obwohl eine Tabelle über eine Bildspalte verfügt, erfordert die Anzeige dieses Bildes in einer modellgesteuerten Anwendung, dass Sie zwei Einstellungen aktivieren.
- Der Eigenschaftswert Primäres Bild für die Standard-Tabellendefinition muss auf Standardbild festgelegt sein. Benutzerdefinierte Tabellen erfordern eine benutzerdefinierte Bildspalte. Anschließend können Sie diese Bildspalte für den Wert Primäres Bild in der benutzerdefinierten Tabellendefinition auswählen.
- Das Tabellenformular, in dem das Bild angezeigt werden soll, muss die Eigenschaft Bild im Formular anzeigen aktiviert haben.
Benutzer können das Standardbild auswählen, um ein Bild von ihrem Computer hochzuladen. Bilder müssen kleiner als 30 MB sein und in einem der folgenden Formate vorliegen:
- JPG
- JPEG
- GIF
- BMP
- png
Wenn das Bild hochgeladen wird, wird es in das .jpg-Format konvertiert und alle heruntergeladenen Bilder verwenden auch dieses Format. Wenn ein animiertes .gif hochgeladen wird, wird nur der erste Rahmen gespeichert.
Wenn ein Bild hochgeladen wird, wird es als „Miniaturansicht“ auf eine maximale Größe von 144 x 144 Pixel geändert. Benutzer sollten die Bilder neu dimensionieren oder beschneiden, bevor Sie diese hochladen, damit sie problemlos diese Größe verwenden können. Alle Bilder werden quadratisch zugeschnitten. Wenn beide Seiten eines Bilds kleiner als144 Pixel sind, wird das Bild auf ein Quadrat mit den Seitenlängen der kleineren Seite zugeschnitten.
Anmerkung
Bildspalten funktionieren nicht mit Geschäftsprozessflows, Geschäftsregeln, Diagrammen Rollup-Spalten oder berechneten Spalten.
Erfahren Sie, wie Sie mithilfe von Code mit Bildspaltendefinitionen arbeiten
Eine Bildspalte erstellen und einem Formular hinzufügen
Gehen Sie zu https://make.powerapps.com, wählen Sie Lösungen aus, und öffnen Sie dann die nicht verwaltete Lösung, die das Tabellenformular enthält, in dem Sie eine Bildspalte hinzufügen möchten.
Öffnen Sie Tabelle und wählen Sie dann den Bereich Spalten aus.
Wählen Sie auf der Befehlsleiste Spalte hinzufügen aus.
Geben Sie Werte für die folgenden Eigenschaften ein oder wählen Sie diese und wählen Sie Fertig aus.
- Anzeigename, wie zum Beispiel Rezeptbild.
- Name. Dies ist der eindeutige Name, der das Präfix Lösungsherausgeber enthält und nach dem Speichern nicht mehr geändert werden kann.
- Datentyp. Ein Bild auswählen.
- Primäres Bild. Bildspalten, die als primäres Bild eingestellt sind, werden in der oberen rechten Ecke des Formulars angezeigt. Jede Tabelle kann nur ein primäres Bild für jede Tabelle aufweisen.
- Spaltensicherheit aktivieren. Wird verwendet, um den Zugriff auf bestimmte Spalten zu steuern. Weitere Informationen: Feldsicherheitsebene, um den Zugriff zu steuern
- Aktivieren der Überwachung. Ermöglicht die Protokollierung von Änderungen, die an Tabellendatensätzen und Benutzerzugriffen vorgenommen werden, damit Sie die Aktivität zu einem späteren Zeitpunkt überprüfen können. Weitere Informationen: Administrator Handbuch: Dataverse Überwachung verwalten
- Im Dashboard für interaktive Funktionen sortierbar. Gibt an, dass die Spalte verwendet wird, um interaktive Dashboards zu konfigurieren. Mehr Informationen: Konfigurieren von Filterspalten und Sicherheitsrollen für die interaktiven Dashboards
- Maximale Bildgröße. Standardwert ist 10,240 KB. Die Mindestgröße ist 1 KB, und die Höchstmenge ist 30,720 KB.
Wählen Sie Tabelle speichern aus.
Wählen Sie die Registerkarte Formulare aus und öffnen Sie das gewünschte Formular zur Bearbeitung, z. B. das Hauptformular Tabelle.
Fügen Sie die Bildspalte zum Formularbereich hinzu.
Wählen Sie in der Befehlsleiste im Formular-Editor Speichern aus, um das Formular zu speichern, oder wählen Sie dann Veröffentlichen aus, wenn Sie die Änderungen speichern und die Bildspalten für Benutzer sichtbar anzeigen möchten.
App-Benutzer können nun das Bild auswählen, das auf dem Formular angezeigt werden soll. Wenn ein App-Benutzer das Formular für einen Datensatz öffnet, kann er Datei wählen, das Bild auswählen und dann den Datensatz speichern. Dann wird das Bild auf dem Formular dort angezeigt, wo sich die Bildspalte befindet.
Die Bildspalte in diesem Beispiel ist das primäre Bild, sodass das Bild auch oben links im Formular angezeigt wird.
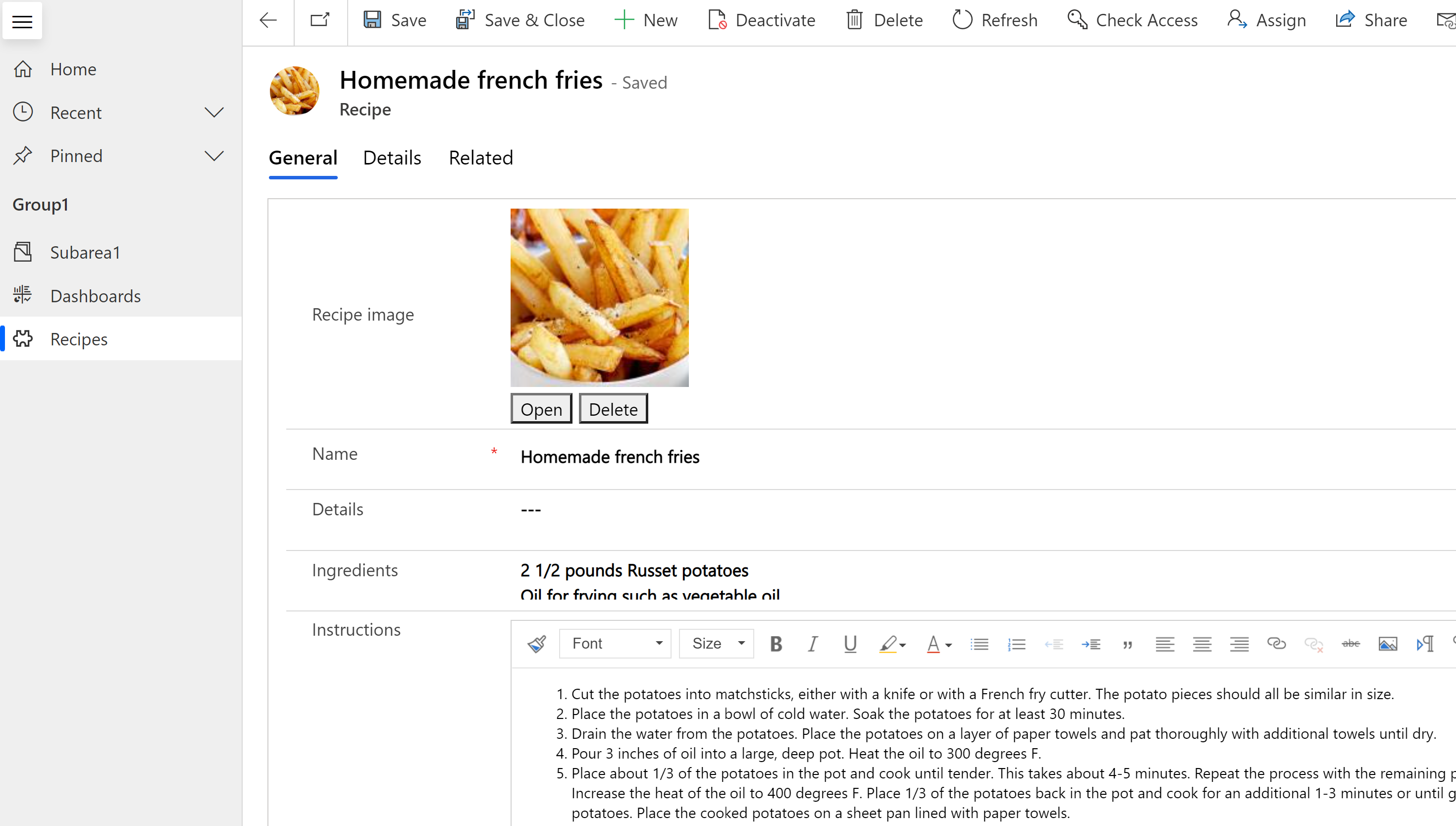
Benutzer können Öffnen auswählen, um das Bild in voller Größe in einer neuen Browser-Registerkarte anzuzeigen oder Löschen wählen, um das Bild aus dem Datensatz und Dataverse zu entfernen.
Weitere Informationen für Entwickler, die mit Bilddaten arbeiten:
Dateispalten
Die Spalte Datei wird zum Speichern von Binärdaten verwendet. Dateispalten sind zum Speichern von Binärdaten optimiert. Dataverse speichert diese Daten nicht im relationalen Datenspeicher, was die Leistung verbessert und die Kapazitätsnutzung reduziert. Weitere Informationen zur Speicherkapazität
Der Hauptzweck dieser Spalte ist das Speichern eines einzelnen Bildes, einer Notiz oder eines Anhangs. Das Speichern von anderen Formen von Binärdaten ist aber auch möglich. Eine oder mehrere Spalten dieses Datentyps können zu einer vorhandenen anpassbaren Standardtabelle oder einer benutzerdefinierten Tabelle hinzugefügt werden.
Die Maximale Dateigröße beträgt standardmäßig 32 MB und die größte Größe, die Sie mithilfe des Designers festlegen können, ist 131.072 KB (131 MB). Die Dateigrößenbeschränkung kann für jede Spalte des Dateityps, die einer Tabelle hinzugefügt wird, einzeln festgelegt werden.
Anmerkung
- Sobald die maximale Dateigröße gespeichert wurde, kann sie nicht mehr geändert werden.
- Dateispalten funktionieren nicht mit Geschäftsprozessflows, Geschäftsregeln, Diagrammen Rollup-Spalten oder berechneten Spalten.
- Die erforderliche Feldvalidierung funktioniert nicht mit Dateispalten.
- In modellgesteuerten Apps erfolgt das Löschen oder Hochladen einer Datei in einem Formular sofort, nicht beim Speichern des Formulars. Wenn Sie Änderungen beim Wegnavigieren verwerfen, wird die Datei nicht wiederhergestellt, wenn sie gelöscht wird.
Um eine Dateispalte zu erstellen, wählen Sie im linken Bereich in Power Apps Lösungen aus, öffnen Sie die gewünschte Lösung, öffnen Sie die gewünschte Tabelle, wählen Sie den Bereich Spalten, Spalte hinzufügen und dann im Bereich SpalteneigenschaftenDatei als Datentyp aus.
Erfahren Sie, wie Sie mithilfe von Code mit Dateispaltendefinitionen arbeiten
Fx-Formularspalten
Auf Power Fx aufbauend, verwenden Sie eine Formelspalte, um Vorgänge auszuführen, die bei Abrufvorgängen Werte zurückgeben. Formelspalten verwenden die Power Fx-Syntax, die Office Excel ähnelt. Mehr Informationen: Arbeiten Sie mit Formeltabellenspalten (Vorschauversion)
Such- und Sortierspalten
Die meisten Spalten haben Optionen, um das Suchen oder Sortieren des Inhalts der Spalte zu aktivieren.
Durchsuchbar
Fast jeder Spaltendatentyp wird mit dem aktivierten Wert Durchsuchbar erstellt. Dies kann zum Zeitpunkt der Erstellung oder später, nachdem die Spalte erstellt wurde, deaktiviert werden. Die folgenden Datentypen können nicht für die Suche aktiviert werden:
- Formeln. Formeln werden verwendet, um eine dynamisch berechnete Ausgabe zu erstellen, und können daher nicht durchsucht werden.
- Bild Bilder werden unter Verwendung von Referenz-URLs gespeichert und abgerufen und können daher nicht durchsucht werden.
- Mehrwert-Lookup (PartyList). Einige Systemsuchspalten können mehrere Werte enthalten. Beispielsweise kann die Suchspalte An der Zeilen E-Mail mehrere Empfänger enthalten. Das Durchsuchen von mehrwertigen Suchspalten wird nicht unterstützt.
Der Kunde-Datentyp ist standardmäßig für die Suche aktiviert und kann nicht deaktiviert werden. Er muss vom System durchsuchbar sein.
Sortierbar
Fast jeder Datentyp wird mit dem deaktivierten Wert Durchsuchbar erstellt. Der Wert kann zum Zeitpunkt der Erstellung oder später, nachdem die Spalte erstellt wurde, geändert werden. Die folgenden Datentypen bieten keine Möglichkeit, ein sortierbares Attribut zu aktivieren:
- Auswahl. Das Sortieren von Spalten mit mehreren Werten wird nicht unterstützt.
- Kunde. Kunde ist eine Standardsuchspalte und kann nicht sortiert werden, da sie dynamisch abgerufen wird.
- Datei. Dateien werden unter Verwendung von Referenz-URLs gespeichert, und eine Sortierung dieser URLs ist nicht sinnvoll.
- Formeln. Formeln werden verwendet, um eine dynamisch berechnete Ausgabe zu erstellen, und können daher nicht sortiert werden.
- Bild Es gibt keine sinnvolle Möglichkeit, Bilder zu sortieren.
- Mehrwert-Lookup (PartyList). Einige Systemsuchspalten können mehrere Werte enthalten. Beispielsweise kann die Suchspalte An der Zeilen E-Mail mehrere Empfänger enthalten. Das Sortieren von Spalten mit mehreren Werten wird nicht unterstützt.