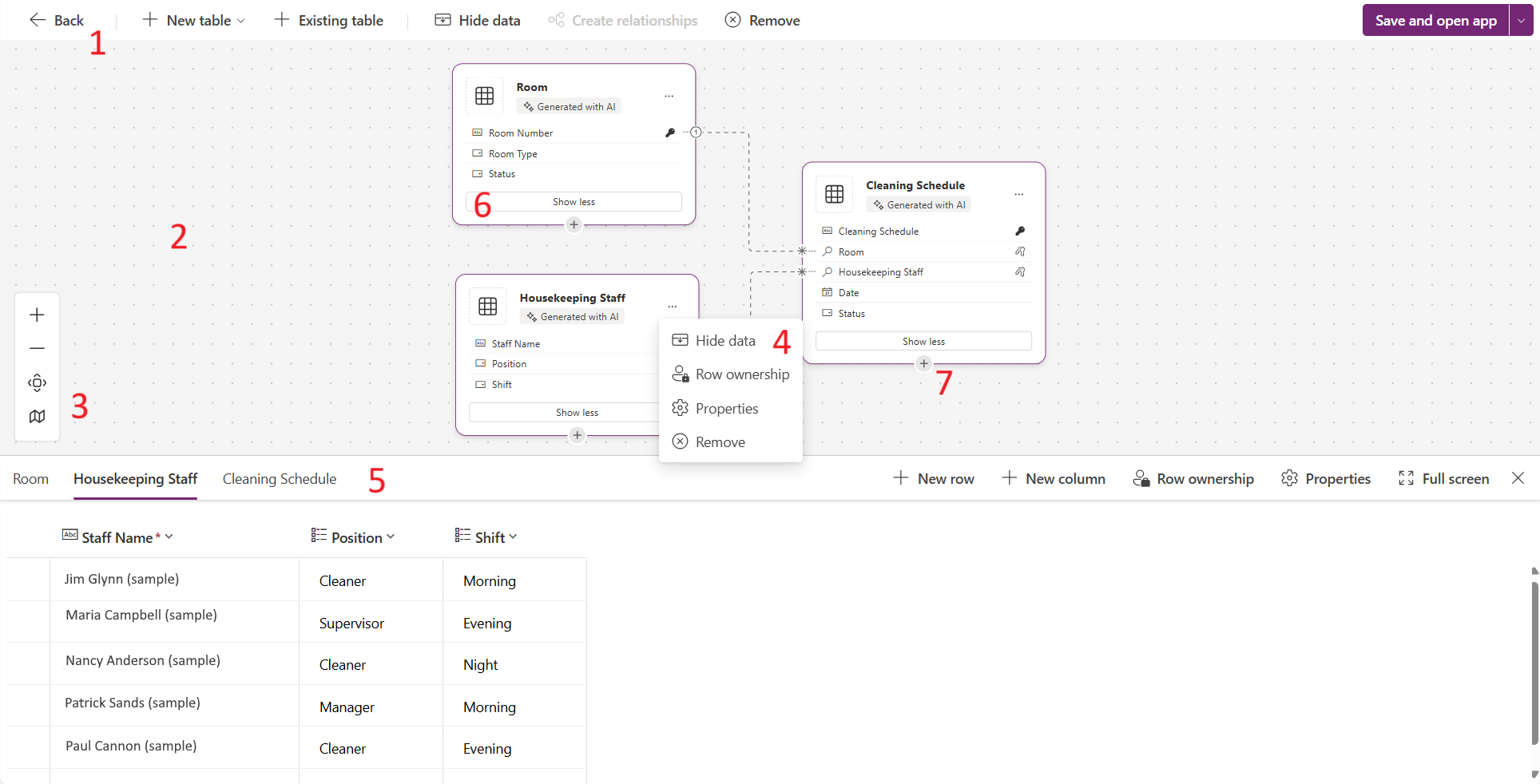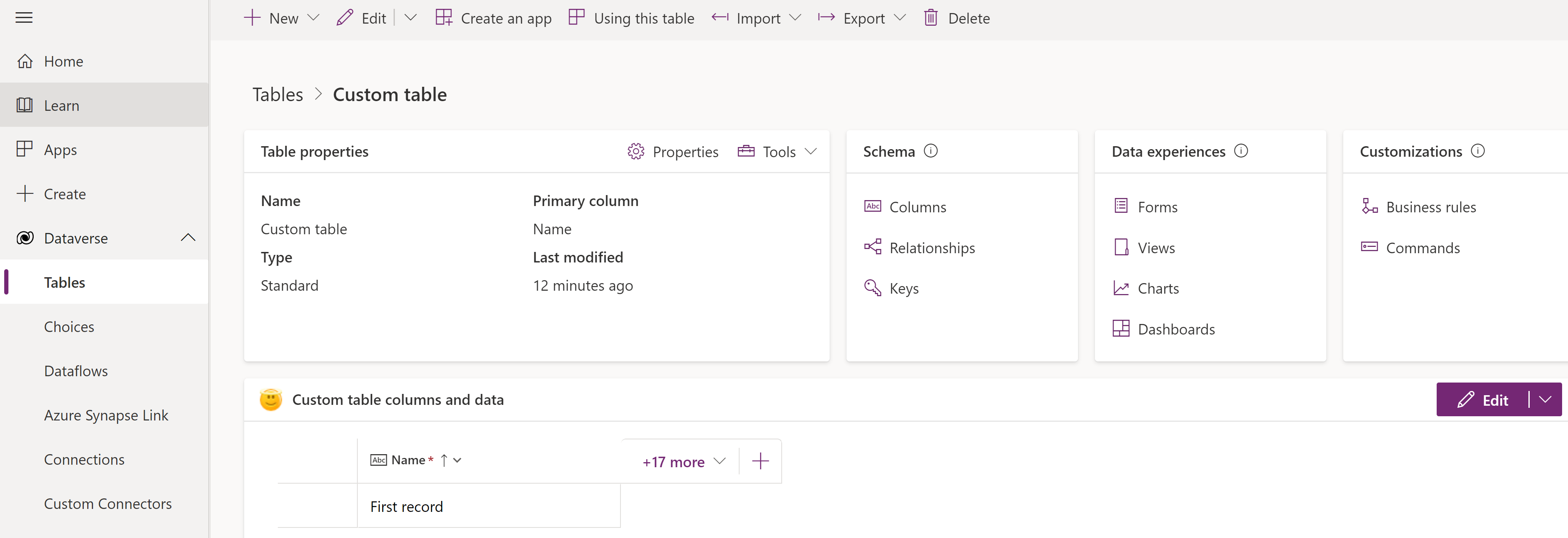Tabellen erstellen und bearbeiten mit Power Apps
Tabellen werden zum Modellieren und Verwalten von Geschäftsdaten verwendet. Beim Entwickeln einer App können Sie Standardtabellen, benutzerdefinierte Tabellen oder beides verwenden. Power Apps bietet eine einfache Möglichkeit zum Anzeigen, Erstellen und Bearbeiten von Tabellen für Microsoft Dataverse.
Anforderungen
Zum Erstellen und Bearbeiten von Tabellen in Dataverse benötigen Sie Folgendes:
- Eine Power Platform-Umgebung mit Dataverse.
- Entsprechende Berechtigung mit einem der folgenden Rechten:
- Die Sicherheitsrolle „Systemanpasser“ in der Umgebung. Benutzer mit der Sicherheitsrolle „Systemanpasser“ können Tabellen erstellen und haben Zugriff zum Anzeigen und Bearbeiten von Standard- und benutzerdefinierten Tabellen. Abgesehen von selbst erstellten Tabellendatensätzen hat die Systemanpasserrolle nicht die Berechtigungen zum Zugriff auf Tabellendatensätze, die nicht für sie freigegeben sind. Weitere Informationen: Umgebungen mit einer Dataverse-Datenbank.
- Die Sicherheitsrolle Umgebungsersteller mit einer benutzerdefinierten Sicherheitsrolle, die über Berechtigungen zum Erstellen, Lesen und Schreiben für die Entitätstabelle verfügt. Diese Berechtigungen erlauben dem Umgebungsersteller das Erstellen und Bearbeiten von Tabellen in Dataverse, ein Administrator muss ihm jedoch Power Platform Datenzugriff auf diese Tabellen gewähren.
Tabellen anzeigen
Melden Sie sich bei Power Apps an, und wählen Sie dann Tabellen im linken Navigationsbereich aus. Wenn sich das Element nicht im linken Seitenbereich befindet, wählen Sie …Mehr und dann das gewünschte Element aus.
Filtern Sie die angezeigten Tabellen mithilfe der folgenden Registerkarten:
| Anzeigen | Beschreibung |
|---|---|
| Empfohlen | Zeigt nur die Standardtabellen an. Standardtabellen sind Tabellen, die im Lieferumfang von Power Apps oder Dynamics 365-Apps enthalten sind. |
| Benutzerdefiniert | Zeigt nur benutzerdefinierte Tabellen an. Benutzerdefinierte Tabellen werden von Ihnen und anderen App-Erstellern erstellt. |
| Alle | Zeigt alle Tabellen an. |
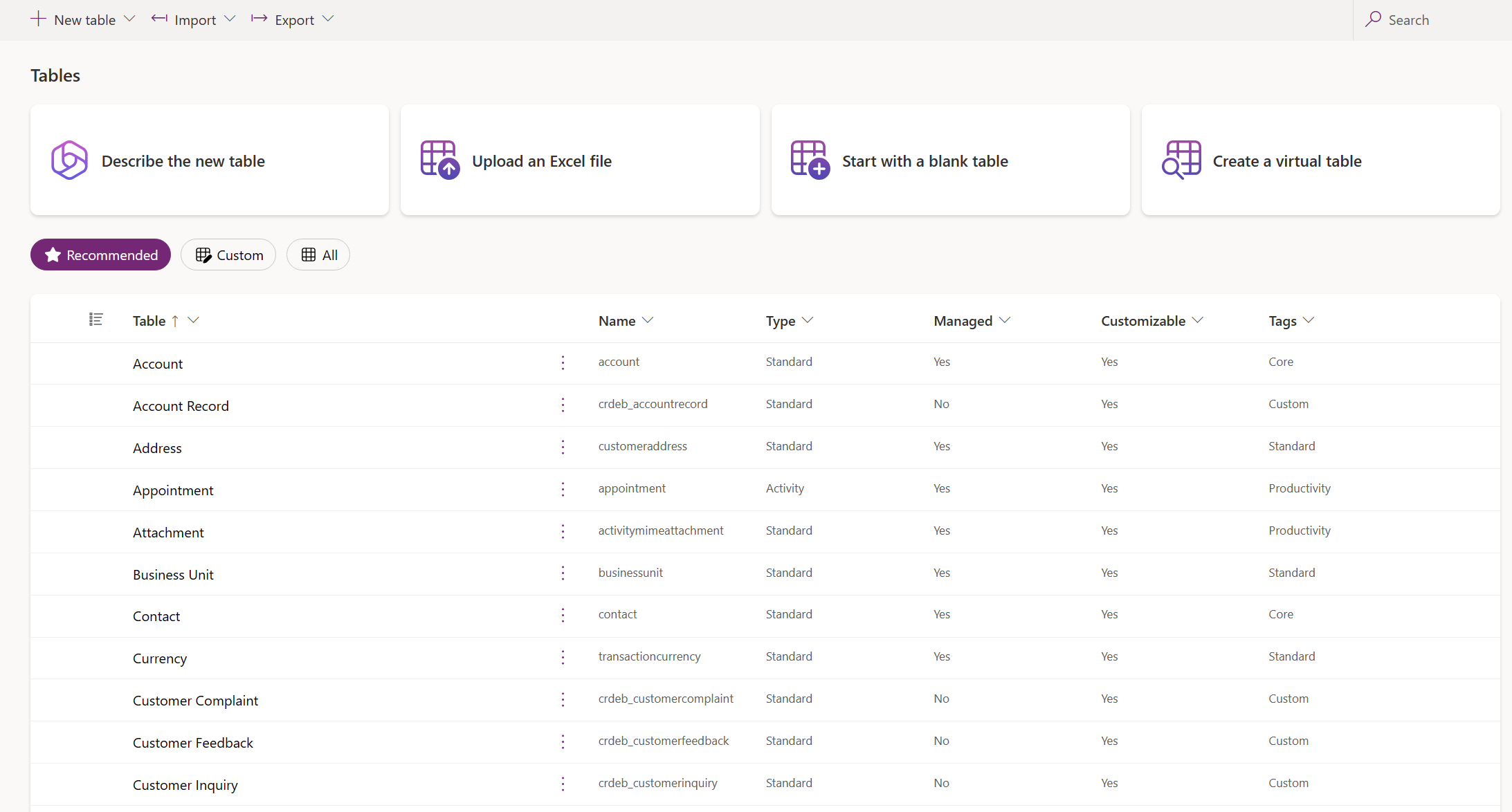
Sie können auch eine Spaltenüberschrift aus der Tabellenansicht auswählen und dann Filtern nach auswählen, um Tabellen nach einer bestimmten Eigenschaft anzuzeigen, wie zum Beispiel Typ, Verwaltet, oder Tags.
Eine Tabelle erstellen
Es gibt verschiedene Möglichkeiten, eine neue Tabelle zu erstellen:
- Neue Tabellen erstellen
- Erweiterte Eigenschaften festlegen
- Mit externen Daten erstellen
- Eine virtuelle Tabelle erstellen
Neue Tabellen erstellen
Verwenden Sie die Umgebung des visuellen Tabellendesigners, in der Sie Tabellen erstellen, Tabellenbeziehungen konfigurieren und ein Diagramm Ihrer Daten anzeigen können.
Anmerkung
Der visuelle Tabellendesigner unterstützt derzeit nur das Erstellen und Bearbeiten von Tabellen. Sie können dem Designer vorhandene Tabellen hinzufügen, aber vorhandene Tabellen befinden sich im schreibgeschützten Modus und können nur in einer neuen Registerkarte bearbeitet werden.
Befehlsleiste:
- Zurück Bringt Sie dorthin zurück, wo Sie in Power Apps waren.
- Neue Tabelle. Erstellen Sie mit einer der in diesem Artikel beschriebenen Methoden eine neue Tabelle.
- Vorhandene Tabelle. Fügen Sie eine oder mehrere vorhandene Tabellen hinzu und visualisieren Sie sie im Designer.
- Daten ausblenden oder Daten anzeigen. Schließt den Tabellenzeileneditor oder zeigt ihn an.
- Beziehungen erstellen. Erstellt eine Tabellenbeziehung zwischen zwei Tabellen. Wählen Sie eine Tabelle auf der Leinwand aus, halten Sie STRG gedrückt und klicken Sie auf eine andere Tabelle. Wählen Sie dann Beziehungen erstellen aus. Weitere Informationen: Arten von Tabellenbeziehungen (HINWEIS: Viele-zu-viele-Beziehungen werden nicht unterstützt)
- Entfernen. Löscht die Tabelle und alle zugehörigen Tabellenzeilen, wenn eine neue Tabelle ausgewählt wird. Durch das Entfernen werden die Tabelle und die zugehörigen Zeilen nicht gelöscht, wenn eine vorhandene Tabelle ausgewählt wird.
Visuelle Designer-Leinwand für Tabellen. Sie können Tabellen auf dem Canvas des visuellen Tabellen-Designers per Drag & Drop verschieben und ... auswählen, um das Kontextmenü der Tabelle aufzurufen und ein Diagramm Ihrer Daten anzuzeigen.
Aktionen im Canvas des visuellen Tabellendesigners:
- +. Erhöhen Sie die Größe der Tabellenobjekte auf dem Canvas durch Vergrößern.
- -. Verringern Sie die Größe der Tabellenobjekte auf dem Canvas durch Verkleinern.
- Ansicht anpassen. Passen Sie die Größe an, damit sie in den verfügbaren Platz im Browser-Tab passt.
- Karte anzeigen oder Karte ausblenden. Wenn Karte anzeigen ausgewählt ist, wird eine kompakte Darstellung der Tabellen auf der Leinwand angezeigt.
Tabellenaktionsmenü:
- Daten ausblenden oder Daten anzeigen. Schließt den Tabellenzeileneditor oder zeigt ihn an.
- Zeilenbesitz. Wählen Sie als Eigentumstyp entweder Benutzer, Team oder Organisation aus.
- Eigenschaften. Bearbeiten Sie den Anzeigenamen, den Pluralnamen, die Beschreibung und den Schemanamen der Tabelle.
- Entfernen. Entfernen Sie die Tabelle und alle zugehörigen Zeilen. Wenn es sich bei der Tabelle um eine neue Tabelle handelt, werden alle Daten gelöscht. Bei vorhandenen Tabellen wird diese Tabelle nur aus dem Tabellendesigner entfernt, und es werden keine Daten entfernt.
Tabellenzeileneditor. In diesem Bereich können Sie neue Zeilen erstellen, bearbeiten oder löschen, neue Spalten erstellen, den Tabellenbesitztyp ändern und Tabelleneigenschaften bearbeiten.
Mehr oder weniger Spalten anzeigen Sie können die Spalten auswählen und löschen, die in der Tabellenkarte angezeigt werden sollen. Zeigt auch die Beziehung für Suchspalten an oder blendet sie aus, die eine Verbindung mit einer anderen Tabelle herstellen, die sich derzeit im Designer befindet.
Neues Beziehungshandle hinzufügen Ziehen Sie den Handle, und erstellen Sie eine neue Beziehung, indem Sie ihn auf eine andere Tabelle zeigen. Einige Beziehungstypen werden derzeit nicht unterstützt. Weitere Informationen: Einschränkungen bei der Verwendung des visuellen Tabellendesigners
Tipp
Sie können die von Ihnen erstellten Tabellen nicht auf der Leinwand finden? Wählen Sie im Aktionsmenü des Canvas des Tabellendesigners Ansicht anpassen aus.
Erstellen Sie mit dem visuellen Tabellen-Designer eine Tabelle, indem Sie eine der folgenden Methoden verwenden:
- Mit Copilot beginnen
- Mit SharePoint-Liste importieren
- Excel-Datei oder .CSV importieren
- Mit leerer App starten
Mit Copilot beginnen
Beschreiben Sie Ihre Daten in natürlicher Sprache und Copilot generiert Tabellen sowie Beziehungen für Sie.
Anmerkung
Für die Verwendung dieses Features gelten folgende Anforderungen:
- Copilot muss für die Umgebung aktiviert sein. Copilot ist standardmäßig aktiviert. Weitere Informationen: Einstellungen der Funktionen verwalten
- Diese Funktion ist in 20 Sprachen verfügbar, einschließlich: Dänisch, Niederländisch, Englisch (USA),Französisch, Deutsch, Italienisch, Japanisch, Spanisch, Chinesisch (vereinfacht), Tschechisch, Finnisch, Griechisch, Koreanisch, Norwegisch (Bokmal), Portugiesisch (Brasilien), Schwedisch, Polnisch, Russisch, Thailändisch und Türkisch. Je nachdem, wo Ihre Umgebung gehostet wird, müssen Sie möglicherweise die Datenverschiebung über Regionen hinweg aktivieren. Weitere Informationen finden Sie unter Copiloten und generative KI-Features, die verfügbar sind, wenn Sie Datenverschiebungen zwischen Regionen aktivieren.
- Wählen Sie auf der Seite Wählen Sie eine Option zum Erstellen von Tabellen die Option Mit Copilot beginnen aus.
- Beschreiben Sie die Tabellen, die Sie mit Hilfe von Copilot erstellen möchten. Sie können außerdem die Anzahl der zu erstellenden Tabellen und die Größe der Tabelle angeben sowie festlegen, ob Beziehungen einbezogen werden sollen, indem Sie das Menü Tabellenoptionen konfigurieren.
- Iterieren Sie mit Copilot im Copilot-Bedienfeld weiter, bis Sie mit Ihren Daten zufrieden sind. Weitere Informationen: Tabelle überprüfen
- Wenn Sie fertig sind, wählen Sie Speichern und beenden aus.
Einschränkungen bei der Verwendung des visuellen Tabellendesigners
Die folgenden Datentypen werden derzeit nicht unterstützt, wenn Sie eine Spalte im visuellen Tabellendesigner erstellen:
- Rich-Text
- Customer
- Automatische Nummerierung
- Formel
Das Bearbeiten vorhandener Tabellen wird derzeit im visuellen Tabellendesigner nicht unterstützt. Um eine vorhandene Tabelle zu bearbeiten, wählen Sie sie aus, und wählen Sie dann auf der neuen Registerkarte Daten anzeigen>Bearbeiten aus. Dadurch wird die ausgewählte Tabelle im herkömmlichen Tabellendesigner geöffnet, sodass Sie die Tabelle bearbeiten können.
Einige Beziehungskonfigurationen werden derzeit nicht unterstützt.
| Starttabelle | Ziel-Tabelle | Beziehungstyp | Status |
|---|---|---|---|
| Neu | Neu | 1:n | Unterstützt |
| Neu | Neu | Viele-zu-eins | Unterstützt |
| Neu | Neu | m:n | Nicht unterstützt |
| Vorhanden | Neu | 1:n | Unterstützt |
| Vorhanden | Neu | Viele-zu-eins | Nicht unterstützt |
| Vorhanden | Neu | m:n | Nicht unterstützt |
| Vorhanden | Vorhanden | 1:n | Nicht unterstützt |
| Vorhanden | Vorhanden | Viele-zu-eins | Nicht unterstützt |
| Vorhanden | Vorhanden | m:n | Nicht unterstützt |
Erweiterte Eigenschaften festlegen
Wählen Sie im Bereich Tabellen in der Befehlsleiste Neue Tabelle>Erweiterte Eigenschaften festlegen aus. Dadurch wird der Eigenschaftenbereich Neue Tabelle geöffnet. Sie beginnen mit einer leeren Tabelle und geben die Tabelleneigenschaften wie Name und Beschreibung ein. Erweitern Sie Erweiterte Optionen, um weitere Eigenschaften festzulegen, z. B. Änderungen verfolgen und Änderungen überwachen.
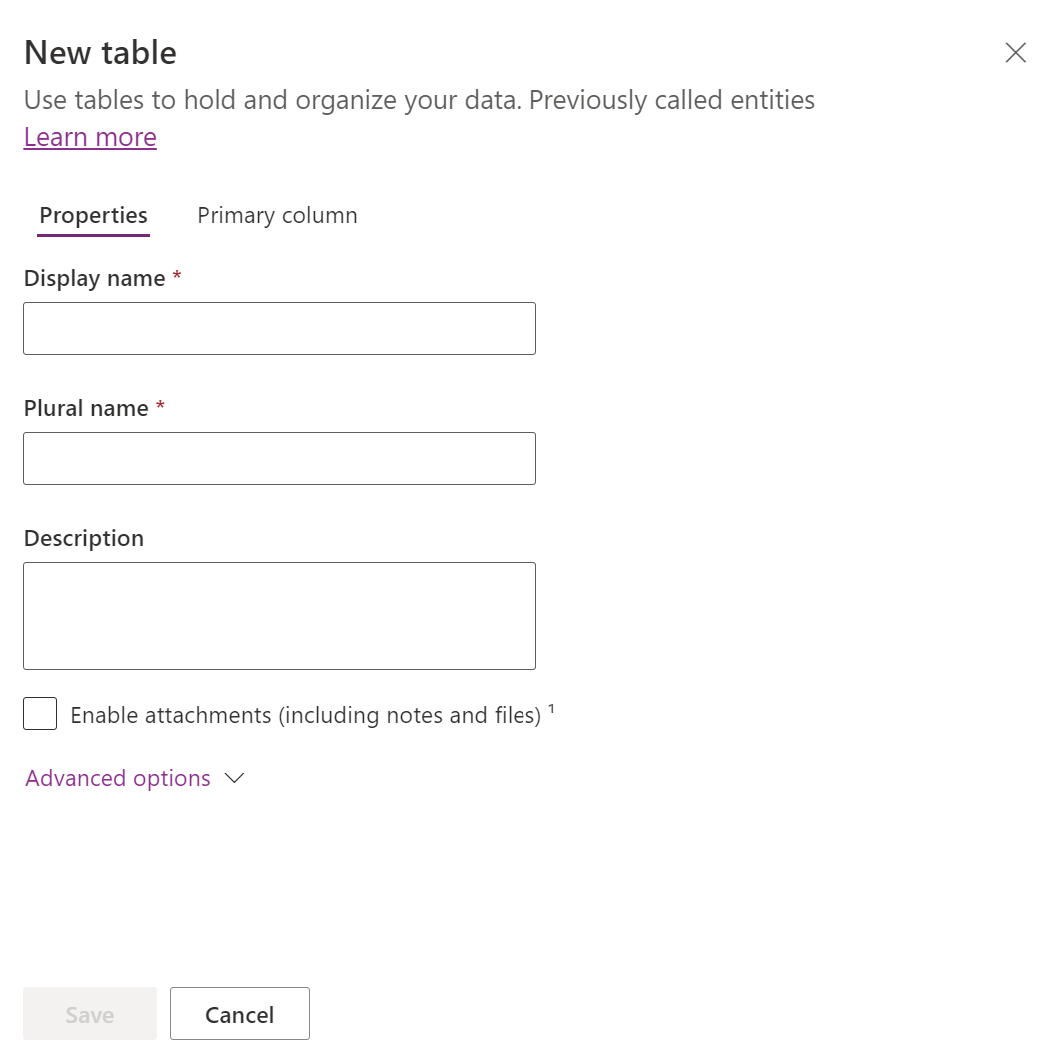
Tabelleneigenschaften
Daten für die folgenden Eigenschaften eingeben.
| Eigenschaften | Beschreibung |
|---|---|
| Name anzeigen | Dies ist der Name im Singular für die Tabelle, die in der App angezeigt wird. Dieses Limit kann später geändert werden. |
| Anzeigename im Plural | Dies ist der Name im Plural der Tabelle, die in der App angezeigt wird. Dieses Limit kann später geändert werden. |
| Beschreibung | Geben Sie eine aussagekräftige Beschreibung des Tabellenzwecks ein. |
Wählen Sie Anhänge aktivieren, um Notizen und Dateien an Datensätze für diese Tabelle anzuhängen.
Wählen Sie die Registerkarte Primäre Spalte aus, wenn Sie den Anzeigename oder die Beschreibung der Primärspalte ändern möchten. Die Primärspalte wird von Suchfeldern verwendet, wenn Beziehungen zu anderen Tabellen hergestellt werden.
Wichtig
Nachdem Sie die Tabelle gespeichert haben, können der Anzeigename und die Beschreibung für die Primäre Spalte nicht mehr geändert werden.
Erweiterte Optionen
Wählen Sie Erweiterte Optionen, um zusätzliche Eigenschaften anzuzeigen, die für eine Tabelle optional sind.
| Eigentum | Beschreibung |
|---|---|
| Schemaname | Standardmäßig wird der Schemaname basierend auf Anzeigename automatisch für Sie erstellt, Sie können ihn jedoch ändern. Der Schemaname darf keine Leerzeichen enthalten und enthält das Anpassungspräfix für die Dataverse Lösungsherausgeber. Eine spätere Änderung ist nach dem Speichern der Tabelle nicht möglich. |
| Typ | Wählen Sie den Tabellentyp aus. Verwenden Sie Standard für die meisten Tabellen. Aktivitätstabellen sind eine spezielle Tabelle, die nur im Besitz eines Benutzenden oder eines Teams sein kann, aber nicht im Besitz einer Organisation. Virtuelle Tabellen erfordern, dass die Tabelle mit Daten aus einer externen Quelle aufgefüllt wird. Elastische Tabellen sollten Sie in Erwägung ziehen, wenn Ihr Geschäftsszenario sehr große Volumes mit hohen Anforderungen an Durchsatz, Speicher und geringe Latenzzeiten mit sich bringt. |
| Datensatzbesitz | Ändern Sie den Tabellentyp in „Aktivitätstabelle“, um Tabellen zu erstellen, die Aufgaben verwalten können. Der Typ Eigentümer definiert, wer Operationen auf einem Datensatz durchführen kann. |
| Tabellenbild auswählen | Sie können wählen, ob ein Bild für die Tabelle angezeigt werden soll. Dieses Bild wird in Power Apps in einigen Gestaltungsbereichen angezeigt. Beachten Sie, dass das Bild nicht in Apps angezeigt wird, die die Tabelle verwenden. Um Bilder in Apps anzuzeigen, verwenden Sie die Bildspalte. Weitere Informationen: Bildspalten |
| Farbe | Legen Sie eine Farbe für die Tabelle in modellgestützen Apps fest. |
| Duplikaterkennungsregeln anwenden | Die Aktivierung der Duplikaterkennung für die Organisation ermöglicht die Erstellung von Duplikaterkennungsregeln für diese Tabelle. |
| Änderungen nachverfolgen | Die neue Funktion zur Änderungsnachverfolgung bietet eine leistungsstarke Synchronisierung der Daten, indem festgestellt wird, welche Daten nach der ursprünglichen Extraktion oder letzten Synchronisierung geändert wurden. Diese Option muss für bestimmte Features, wie Azure Synapse Link für Dataverse, aktiviert sein. |
| Benutzerdefinierte Hilfe bereitstellen | Wenn diese Option ausgewählt ist, legen Sie eine Hilfe-URL fest, um zu steuern, welche Seite Benutzenden angezeigt wird, wenn sie in der Anwendung die Hilfe-Schaltfläche auswählen. Stellen Sie auf diese Weise Anleitungen bereit, die den Prozessen Ihres Unternehmens für diese Tabelle entsprechen. |
| Änderungen an den Daten überwachen | Sofern für Ihre Umgebung eine Überwachung aktiviert ist, können im Laufe der Zeit Änderungen an Tabellendatensätzen erfasst werden. Wenn Sie die Überwachung für eine Tabelle aktivieren, werden standardmäßig viele Tabellenspalten, z. B. die Datentypen „Besitzender“, „Zahl“, „Text“ und „Auswahl“ für die Überwachung aktiviert. Einige Spalten sind jedoch nicht standardmäßig aktiviert, z. B. Spalten mit Nachschlagetypen, aber diese Spalten können aktiviert werden. Aktivieren oder deaktivieren Sie die Eigenschaft 'Überwachung aktivieren für die Spalten, für die Sie die Überwachung aktivieren möchten. |
| Schnellstartformular nutzen, falls verfügbar | Nachdem Sie ein Formular für Schnellerfassung für diese Tabelle erstellt und veröffentlicht haben, kann mithilfe der Erstellen-Schaltfläche im Navigationsbereich ein neuer Datensatz erstellt werden. Weitere Informationen: Erstellen und Entwerfen von modellgesteuerten App-Formularen Wenn diese Option für eine benutzerdefinierte Aktivitätstabelle aktiviert ist, wird die benutzerdefinierte Aktivität in der Gruppe der Aktivitätsentitäten angezeigt, sobald Benutzende die Schaltfläche Erstellen im Navigationsbereich betätigen. Da Aktivitäten keine Formulare für Schnellerfassung unterstützten, wird das Hauptformular angezeigt, wenn das Symbol für benutzerdefinierte Tabellen ausgewählt wird. |
| Langzeitaufbewahrung aktivieren | Dataverse unterstützt angepasste Aufbewahrungsrichtlinien, um unbegrenzte Daten auf sichere und kostengünstige Weise langfristig aufzubewahren. Weitere Informationen: Übersicht über langfristige Datenaufbewahrung |
| Neue Aktivität wird erstellt | Wiesen Sie den Datensätzen für diese Tabelle Aktivitäten zu. |
| Seriendruck verwenden | Diese Tabelle kann von App-Benutzern mit Seriendruck verwendet werden. |
| Einrichten der OneNote-Integration | Wenn Sie die OneNote-Integration aktivieren, können Benutzer die Vorteile von OneNote nutzen, um Kundennotizen aus Ihren -Datensätzen zu lesen oder zu überprüfen. Dafür muss die SharePoint-Dokumentenverwaltung eingerichtet werden. Weitere Informationen: OneNote-Integration einrichten |
| Einrichten der SharePoint Dokumentenverwaltung | Nachdem weitere Aufgaben zur Aktivierung der Dokumentenverwaltung für Ihre Organisation ausgeführt wurden, ermöglicht die Aktivierung dieser Funktion eine Integration der Tabelle in SharePoint. Weitere Informationen: Ihre Dokumente mit SharePoint verwalten |
| Kann Verbindungen haben | Mit der Verbindungsfunktion können Sie die Verbindungen der Datensätze dieser Tabelle mit den Datensätzen anderer Tabellen anzuzeigen, bei denen die Verbindungsfunktion ebenfalls aktiviert ist. |
| Kann Kontakt-E-Mail-Adresse haben | Senden Sie E-Mails über eine E-Mail-Adresse, die in einem der Tabellenfelder gespeichert ist. Wenn noch keine Spalte Einzelne Textzeile mit dem Format E-Mail für diese Tabelle vorhanden ist, wird ein neues Feld erstellt, sobald Sie das Senden von E-Mails aktivieren. |
| Zugriffsteam nutzen | Erstellen Sie Teamvorlagen für diese Tabelle. |
| Kann mit Feedback verknüpft werden | Geben Sie App-Benutzern die Möglichkeit, für einen beliebigen Tabellendatensatz Feedback zu schreiben oder Tabellendatensätze innerhalb eines definierten Bewertungsbereichs zu bewerten. Weitere Informationen: Eine Tabelle für Feedback/Bewertung konfigurieren |
| Werden in Suchergebnissen angezeigt | Aktivieren Sie diese Option, damit Tabellendatensätze bei der Verwendung einer App in die Suchergebnisse aufgenommen werden können. |
| Kann offline geschaltet werden | Macht die Daten in dieser Tabelle verfügbar, wenn Power Apps nicht mit dem Netzwerk verbunden ist. |
| Kann zu einer Warteschlange hinzugefügt werden | Verwenden Sie die Tabelle bei Warteschlangen. Warteschlangen optimieren die Weiterleitung und Aufteilung von Aufgaben, da Datensätze für diese Tabelle an einem zentralen Ort verfügbar sind, auf den jeder Benutzer zugreifen kann. |
Wählen Sie Speichern aus, um fortzufahren. Mit dieser Aktion wird der Bereich Neue Tabelle geschlossen und der Tabellen-Hub angezeigt.
Mit externen Daten erstellen
Verwenden Sie eine Excel- oder CSV-Datei oder eine SharePoint-Liste aus, um eine Tabelle mit Ihren Daten zu befüllen, wobei Copilot zur Unterstützung der Tabellengenerierung verwendet wird.
Anmerkung
Allgemein verfügbare Copilot-Funktionen sind standardmäßig aktiviert und können nicht deaktiviert werden. Um sie zu deaktivieren, muss sich ein Mandantenadministrierender an den Support wenden.
Wählen Sie vom Bereich Tabellen in der Befehlsleiste Neue Tabelle>Mit externen Daten erstellen und dann entweder Datei (Excel, .CSV) oder SharePoint-Liste aus.
- Wählen Sie vom Gerät aus oder ziehen Sie Ihre Excel-Datei per Drag & Drop auf die Seite Excel-Datei hochladen.
- Die Daten aus der Excel-Datei werden als Dataverse-Tabelle angezeigt. Wählen Sie eine Spaltenüberschrift >Spalte bearbeiten aus, um Änderungen vorzunehmen, beispielsweise den Spaltennamen oder den Datentyp.
- Wählen Sie Erstellen aus, wenn Sie fertig sind.
Weitere Informationen darüber, wie KI mit dieser Funktion verwendet wird, finden Sie unter FAQ für Excel zu Tabellen und Apps.
Nur zur Generierung von Dataverse-Tabellen verwendete SharePoint-Spalten
Die folgenden Spalten werden beim Generieren einer Dataverse-Tabelle aus einer SharePoint-Liste nicht berücksichtigt, da die entsprechenden Datentypen mit Dataverse nicht unterstützt werden:
- Bild
- Aufgabenausgabe
- Externe Daten
- Verwaltete Metadaten
- Anlage (eine)
- Mehrere Anhänge/Bilder
- SharePoint-Listensystemspalten
- Symbol auf Spaltenebene (Währung, Präfix, Postfix) in Zahlen
- Eindeutige Werte
Eine virtuelle Tabelle erstellen
Eine virtuelle Tabelle ist eine benutzerdefinierte Tabelle in Microsoft Dataverse, die Spalten mit Daten von einer externen Datenquelle, wie eine Azure SQL-Datenbank oder SharePoint enthält.
- Wählen Sie im Bereich Tabellen in der Befehlsleiste Neue Tabelle>Virtuelle Tabelle erstellen aus.
- Folgen Sie dem Assistenten Neue Tabelle aus externen Daten, um die virtuelle Tabelle zu erstellen. Weitere Informationen: Virtuelle Tabelle erstellen
Tabelle bearbeiten
Während dem Ansehen von Tabellen, wählen Sie die Tabelle aus, die Sie bearbeiten möchten, und wählen Sie dann Eigenschaften aus der Befehlsleiste, wenn Sie die Tabelleneigenschaften bearbeiten möchten.
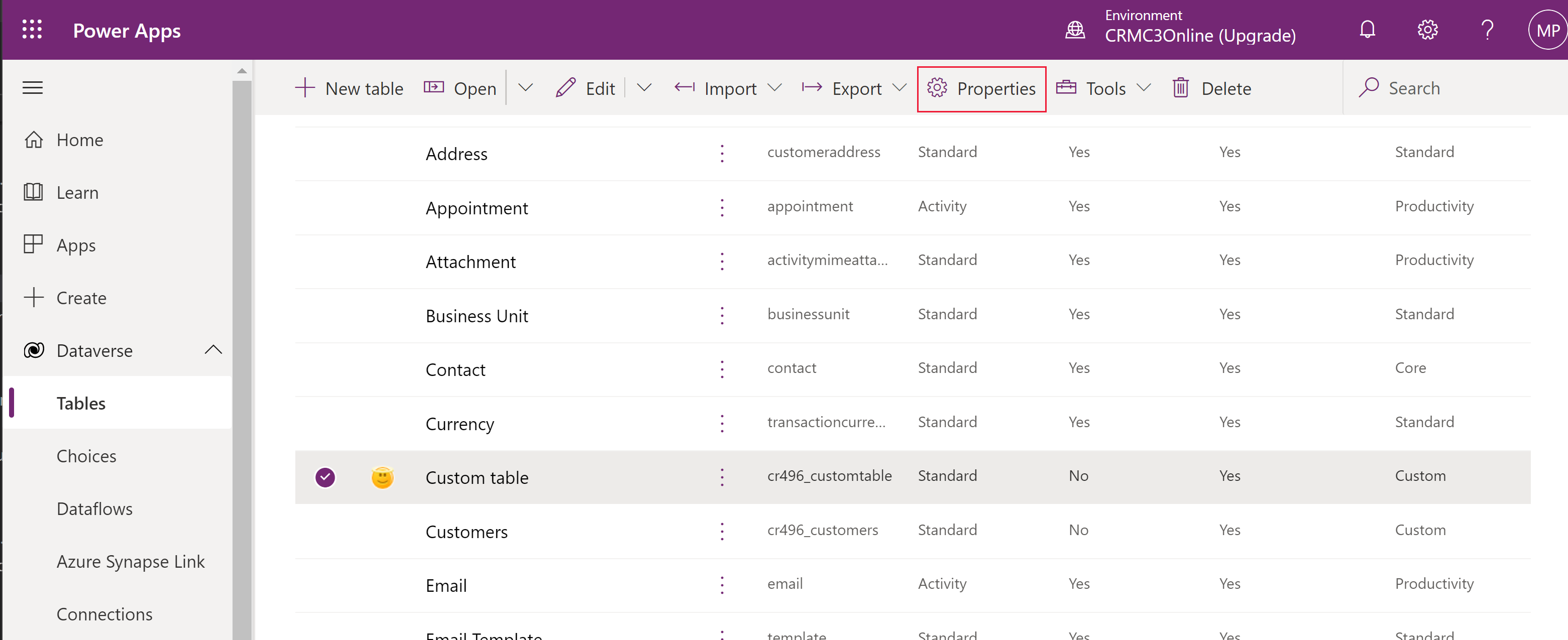
Bearbeiten Sie Tabellenkomponenten mit dem Tabellen-Hub
Um Formularkomponenten zu bearbeiten, öffnen Sie die Tabelle, um den Tabellen-Hub anzuzeigen. Der Tabellen-Hub zeigt die in den folgenden Abschnitten beschriebenen Tabellenkomponenten an.
Tabelleneigenschaften
Zeigt einige allgemeine Eigenschaften für die Tabelle an. Wählen Sie Eigenschaften in der Befehlsleiste, um die Tabelleneigenschaften zu bearbeiten.
Schema
Wählen Sie aus dem Schema-Bereich aus der folgenden Tabelle Komponenten aus, um den Bereich zu öffnen, in dem Sie vorhandene Komponenten anzeigen und öffnen oder eine neue erstellen können.
- Spalten. Weitere Informationen: Erstellen und Bearbeiten von Spalten
- Beziehungen. Siehe Erstellen und Bearbeiten von Beziehungen zwischen Tabellen
- Schlüssel Weitere Informationen: Alternativschlüssel für Referenzzeilen definieren
Datenerfahrungen
Aus dem Bereich Datenerfahrungen wählen Sie aus der folgenden Tabelle Komponenten aus, um den Bereich zu öffnen, in dem Sie vorhandene Komponenten anzeigen und öffnen oder eine neue erstellen können.
- Formulare. Weitere Informationen: Erstellen und Entwerfen von Formularen
- Ansichten. Weitere Informationen: Erstellen oder Bearbeiten einer Ansicht
- Diagramme Weitere Informationen: Erstellen von Systemdiagrammen
- Dashboards. Weitere Informationen: Erstellen oder Bearbeiten von Dashboards
Anpassungen
Wählen Sie aus dem Bereich „Anpassungen“ aus der folgenden Tabelle Komponenten aus, um den Bereich zu öffnen, in dem Sie vorhandene Komponenten anzeigen und öffnen oder eine neue erstellen können.
- Geschäftsregeln. Weitere Informationen: Erstellen von Geschäftsregeln und Empfehlungen zur Anwendung einer Logik in einem Formular
- Befehle. Mehr Informationen: Anpassen der Befehlsleiste mit dem Befehlsdesigner
Tabellenspalten und Daten
Anzeigen und Erstellen von Tabellendatensätzen für die Tabelle. Wählen Sie die Anzahl der Spalten aus, zu Beispiel +17 mehr, um Spalten auszuwählen, die in der Spalten- und Datenansicht angezeigt werden sollen.
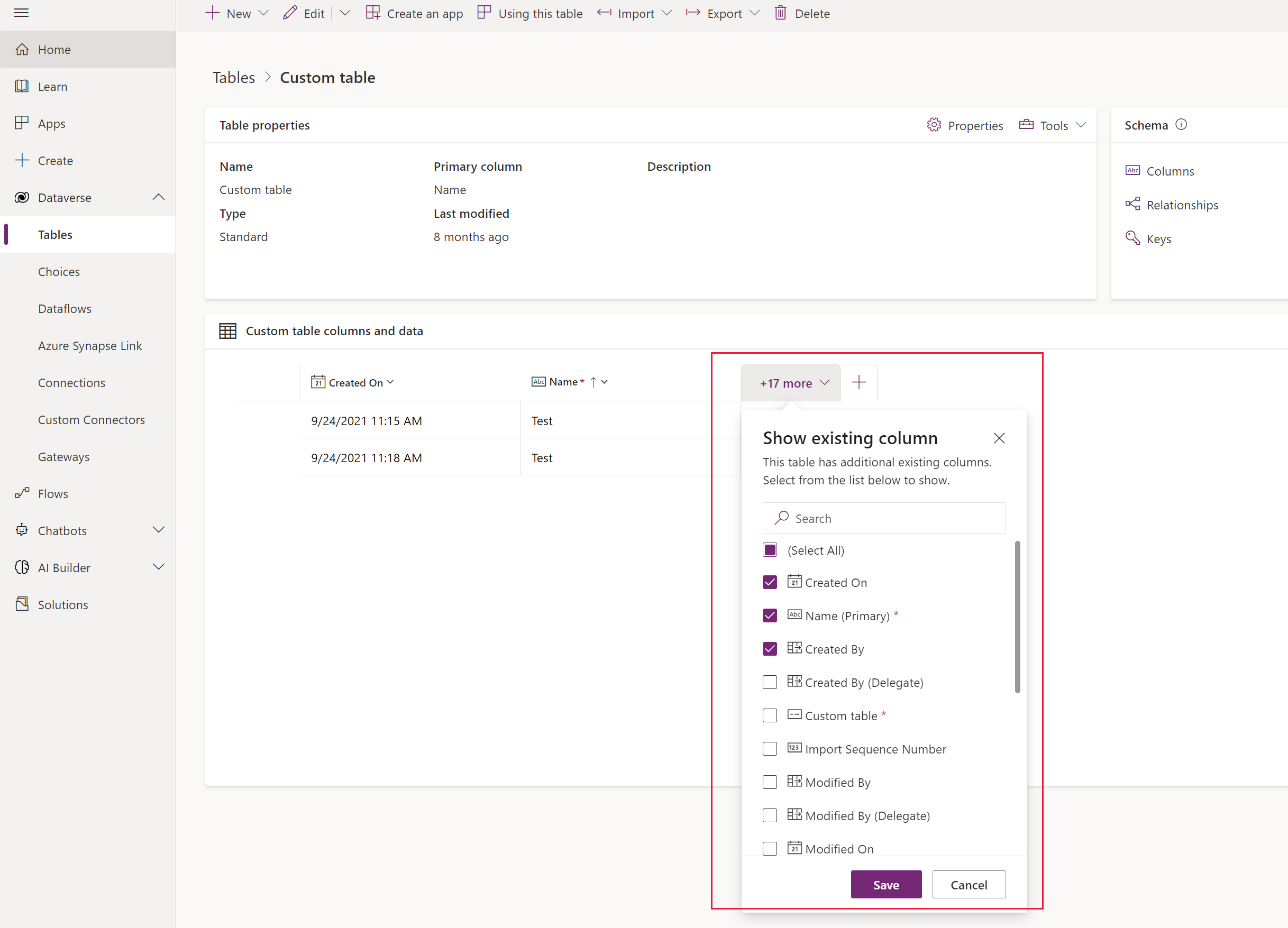
Tabellendesigner
Wählen Sie im Tabellen-Hub Bearbeiten, um den Tabellendesigner zu öffnen. Mit dem Tabellen-Designer können Sie umfangreiche Änderungen an einer Tabelle vornehmen, einschließlich Bearbeiten oder Hinzufügen neuer Datensätze und Spalten, Bearbeiten von Tabelleneigenschaften oder Erstellen einer modellgesteuerten App basierend auf der Tabelle.
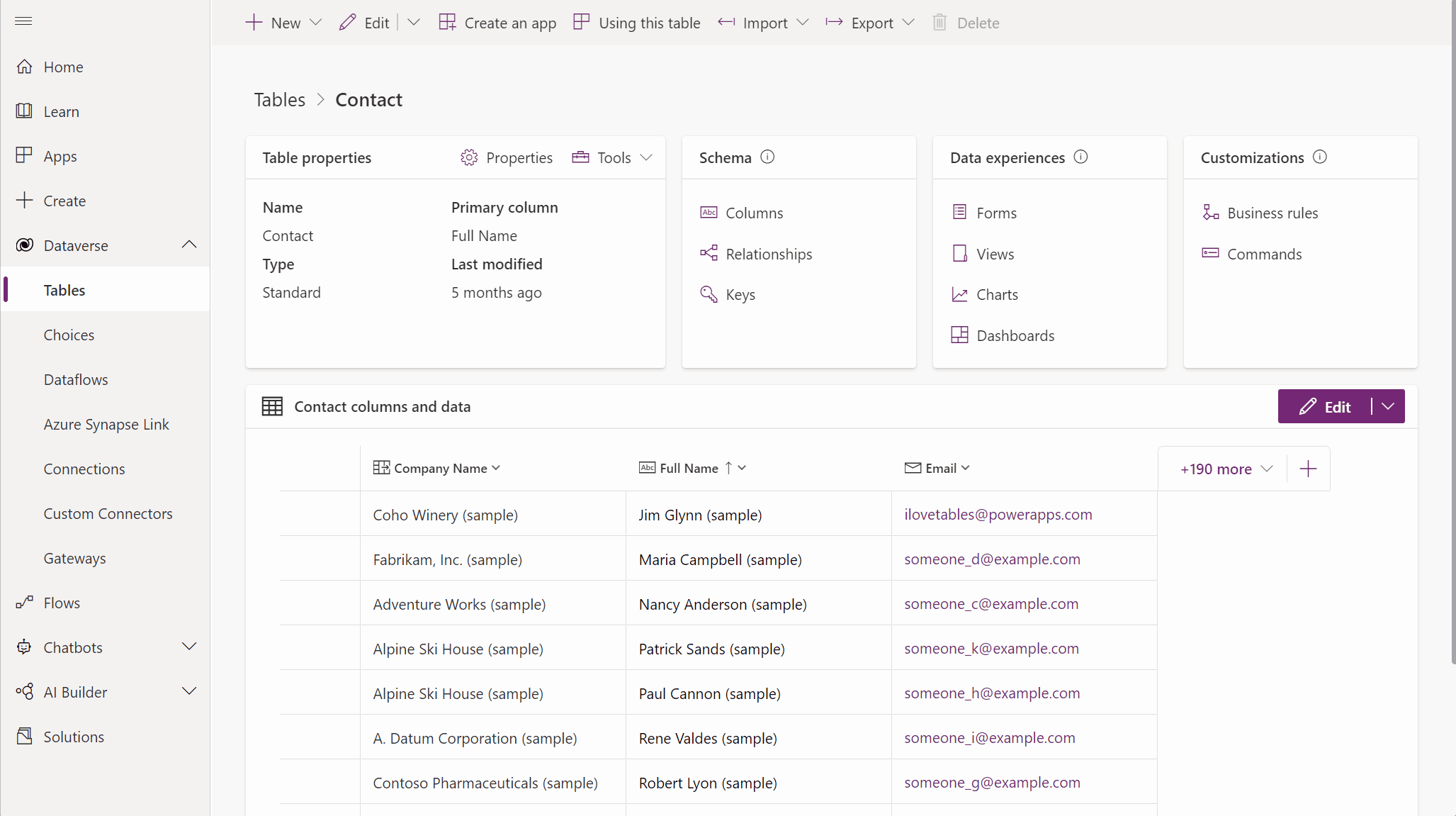
Formulare und Ansichten aktualisieren
Wählen Sie im Tabellen-Hub Formulare und Ansichten aktualisieren, um ausgewählte Spalten zu Formularen und Ansichten in dieser Tabelle hinzuzufügen, ohne sie in den Formular- und Ansichtsdesignern bearbeiten zu müssen. Weitere Informationen: Formulare und Ansichten mit dem Tabellendesigner aktualisieren
Tabelle löschen
Als Benutzender mit der Sicherheitsrolle „Systemadministrierender“ können Sie benutzerdefinierte Tabellen löschen, die nicht Teil einer verwalteten Lösung sind.
Warnung
Wenn Sie eine benutzerdefinierte Tabelle löschen, werden die Datenbanktabellen, die Daten für diese Tabellen speichern, gelöscht, und alle enthaltenen Daten gehen verloren. Alle zugeordneten Datensätze mit einer hierarchischen Beziehung zu der benutzerdefinierten Tabelle werden ebenfalls gelöscht. Weitere Informationen über hierarchische Beziehungen finden Sie unter Erstellen und Bearbeiten von Tabellenbeziehungen.
Die einzige Möglichkeit, Daten aus einer Tabelle wiederherzustellen, die entfernt wurde, besteht darin, die Datenbank von einem Zeitpunkt wiederherzustellen, bevor die Tabelle gelöscht wurde. Weitere Informationen finden Sie unter Sicherung und Wiederherstellung von Instanzen.
Während dem Ansehen von Tabellen, wählen Sie die Tabelle aus, und wählen Sie dann Löschen aus dem Menü aus.
Wenn die Tabelle Abhängigkeiten aufweist, die das Löschen verhindern, wird eine Fehlermeldung angezeigt. Um Abhängigkeiten zu identifizieren und zu entfernen, müssen Sie den Lösungs-Explorer verwenden. Weitere Informationen: Ermitteln von Tabellenabhängigkeiten