Eine Datenquelle zum Einfügen von Stecknadeln verwenden
Sie können eine Tabelle mit vorhandenen Daten in das Steuerelement Zuordnung laden. Das Steuerelement erstreckt sich dann über jede Zeile in Ihrer Tabelle als Kartenstecknadel.
Anforderungen
- Erstellen Sie eine Canvas-App und stellen Sie sicher, dass sie den Anforderungen der räumlichen Voraussetzungen entspricht.
- In Ihrer App Karte einfügen.
Fügen Sie PIN-Daten aus einer Excel-Arbeitsmappe hinzu
Ihr Datenquelle muss eine benannte Tabelle mit den folgenden Spalten enthalten, die dann der zugeordneten Eigenschaft im Bereich Erweitert des Steuerelements zugeordnet werden soll.
| Spaltenbeschreibung | Zuweisungen zur Eigenschaft | Erforderlich |
|---|---|---|
| Beschriftung für die Stecknadel | ElementeBeschriftungen | Erforderlich |
| Längenangabe der Stecknadel | ItemsLongitudes | Erforderlich |
| Breitenangabe der Stecknadel | ItemsLatitudes | Erforderlich |
| Farbe der Stecknadel | ItemsFarben | Optional |
| Symbol für die Stecknadel | ItemsIcons | Optional |
Das Farbfeld akzeptiert alle CSS-Zeichenfolgen wie in Farb-Enumeration und ColorFade-, ColorValue- und RGBA-Funktionen in Power Apps definiert.
Sie können die im Thema Liste der Bildvorlagen beschriebenen Symbole verwenden.
Die folgende Excel-Tabelle zeigt die erforderlichen Spalten:
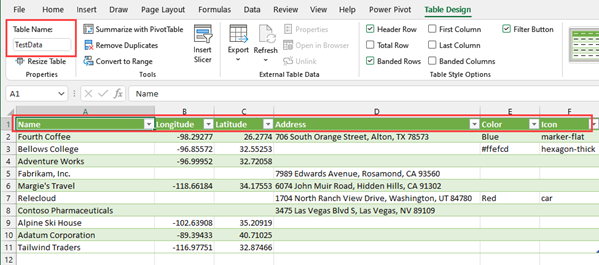
Sie können die folgenden Beispieldaten kopieren, um diese Funktionalität zu testen:
| Name des Dataflows | Längengrad | Breitengrad | Farbe | Symbol |
|---|---|---|---|---|
| Fourth Coffee (Beispiel) | -98,29277 | 26.2774 | Blau | marker-flat |
| Litware, Inc. (Beispiel) | -96,85572 | 32.55253 | #ffefcd | hexagon-thick |
| Adventure Works (Beispiel) | -96,99952 | 32.72058 | Auto | |
| Fabrikam Inc. (Beispiel) | -118,30746 | 34.86543 | ||
| Blue Yonder Airlines (Beispiel) | -118,66184 | 34.17553 | ||
| City Power & Light (Beispiel) | -113,46184 | 37.15363 | ||
| Contoso Pharmaceuticals (Beispiel) | -80,26711 | 40.19918 | ||
| Alpine Ski House (Beispiel) | -102,63908 | 35.20919 | ||
| Datum Corporation (Beispiel) | -89,39433 | 40.71025 | ||
| Coho Winery (Beispiel) | -116,97751 | 32.87466 |
Kopieren Sie die Tabelle und fügen Sie sie in eine neue Datenquelle ein. In diesem Beispiel verwenden wir eine Excel-Arbeitsmappe.
Wählen Sie eine der Zellen aus, und wählen Sie dann auf der Registerkarte „Start“ in der Multifunktionsleiste Als Tabelle formatieren aus. Wählen Sie dann einen beliebigen Stil und OK aus.

Wählen Sie die Tabelle aus und wechseln Sie zur Registerkarte Tabellenentwurf auf dem Menüband. Geben Sie unter Tabellenname einen Namen für die Tabelle ein, zum Beispiel TestData.
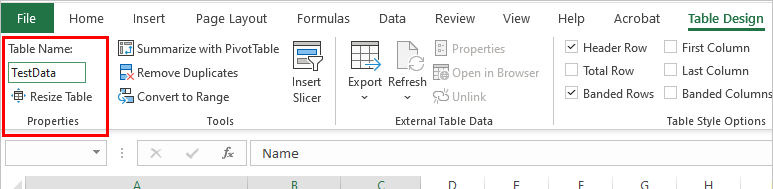
Speichern Sie die Arbeitsmappe.
Öffnen oder erstellen Sie eine neue App in Power Apps, und fügen Sie das Steuerelement Zuordnung ein.
Wählen Sie im Bereich Eigenschaften das Feld Locations(Items) aus, suchen Sie dann nach Excel und wählen Sie Aus Excel importieren.
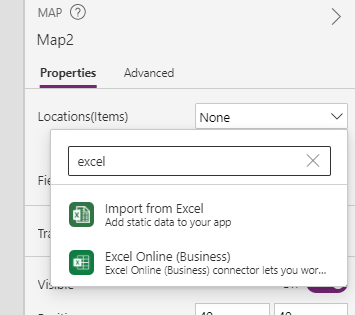
Suchen Sie die Excel-Arbeitsmappe, und wählen Sie Öffnen aus. Wählen Sie die Tabelle aus, die die Informationen TestData enthält, und klicken Sie dann auf Verbinden.
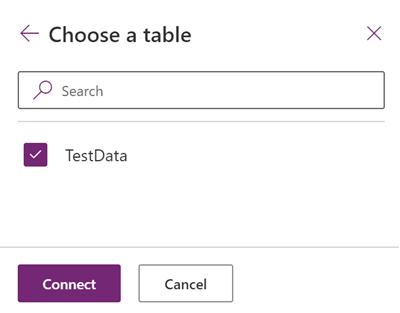
Wechseln Sie im Bereich Eigenschaften zur Registerkarte Fortgeschritten, und wählen Sie Weitere Optionen aus.
Legen Sie die folgenden Eigenschaften fest:
- ItemsLabels wie Name
- ItemsLatitudes wie Breitengrad
- ItemsLongitudes wie Längengrad
- (Optional) ItemsColors wie Farben
- (Optional) ItemsIcons wie Symbole
Dias Steuerelement Zuordnung zeigt nun jede Zeile in der Tabelle als Stecknadel an, die mit ihrem Name, wie in der Excel-Tabelle definiert, und verwenden von Symbolen und Farben. Wenn kein Symbol oder keine Farbe bereitgestellt wird, verwendet das Steuerelement das Standardsymbol und die Standardfarbe.
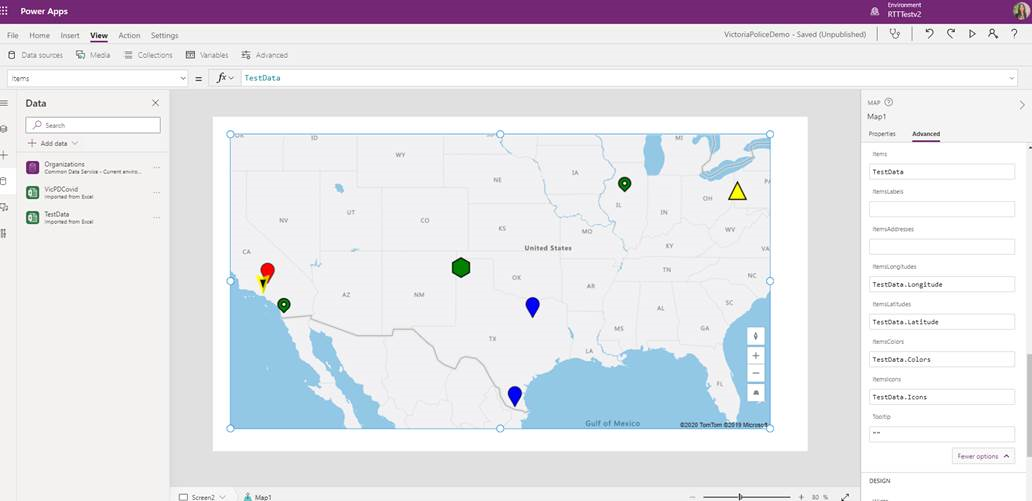
Hinweis
Jedes Kartensteuerelement kann bis zu 5000 Stecknadeln von Breiten- oder Längengraden und 50 Stecknadeln von Adressen anzeigen. Die Stecknadelgrenze ist für Adressen tiefer, da die Karte diese Adressen in Längen- oder Breitengrad geokodieren muss, um sie anzuzeigen. Wir empfehlen, möglichst keine Adressen zu verwenden. Sie können Geocodierte Adressen aus der Kartenkomponente in Datenquelle speichern.
Wenn sowohl Längen- wie Breitengrad und eine Adresse für eine einzelne Stecknadeln vorhanden ist, wird das Kartensteuerelement den Breitengrad/Längengrad verwenden, um eine Geokodierung der Adresse zu vermeiden.
Speichern Sie geokodierte Adressen aus dem Steuerelement Zuordnung in Datenquelle
Um zu vermeiden, dass bei jedem Start des Steuerelements Zuordnung die gleichen Adressen geokodiert werden, können Sie die geokodierten Adressen wieder im ursprünglichen Datenquelle speichern, sodass die Karte beim Neustart die Breiten- und Längengrade verwendet, anstatt die Adressen erneut zu geokodieren.
Fügen Sie dazu eine Schaltfläche hinzu, um die geocodierte Adresse mit der folgenden Formel wieder in die ursprüngliche Datenquelle zu speichern:
ForAll(Map1.GeocodedItems, Patch(Accounts1, LookUp(Accounts1, ThisRecord.Address = Address && ThisRecord.Name = Label), {Latitude: Latitude, Longitude: Longitude }))

Andere interaktive Kartenfunktionen
- Stecknadeln Informationskarten hinzufügen
- Routen zwischen Wegpunkten anzeigen
- Formen zeichnen und in Karten einfügen
Andere räumliche Steuerelemente
Sehen Sie dynamische Adressvorschläge während der Eingabe mit dem Steuerelement Adresseingabe.
Hinweis
Können Sie uns Ihre Präferenzen für die Dokumentationssprache mitteilen? Nehmen Sie an einer kurzen Umfrage teil. (Beachten Sie, dass diese Umfrage auf Englisch ist.)
Die Umfrage dauert etwa sieben Minuten. Es werden keine personenbezogenen Daten erhoben. (Datenschutzbestimmungen).