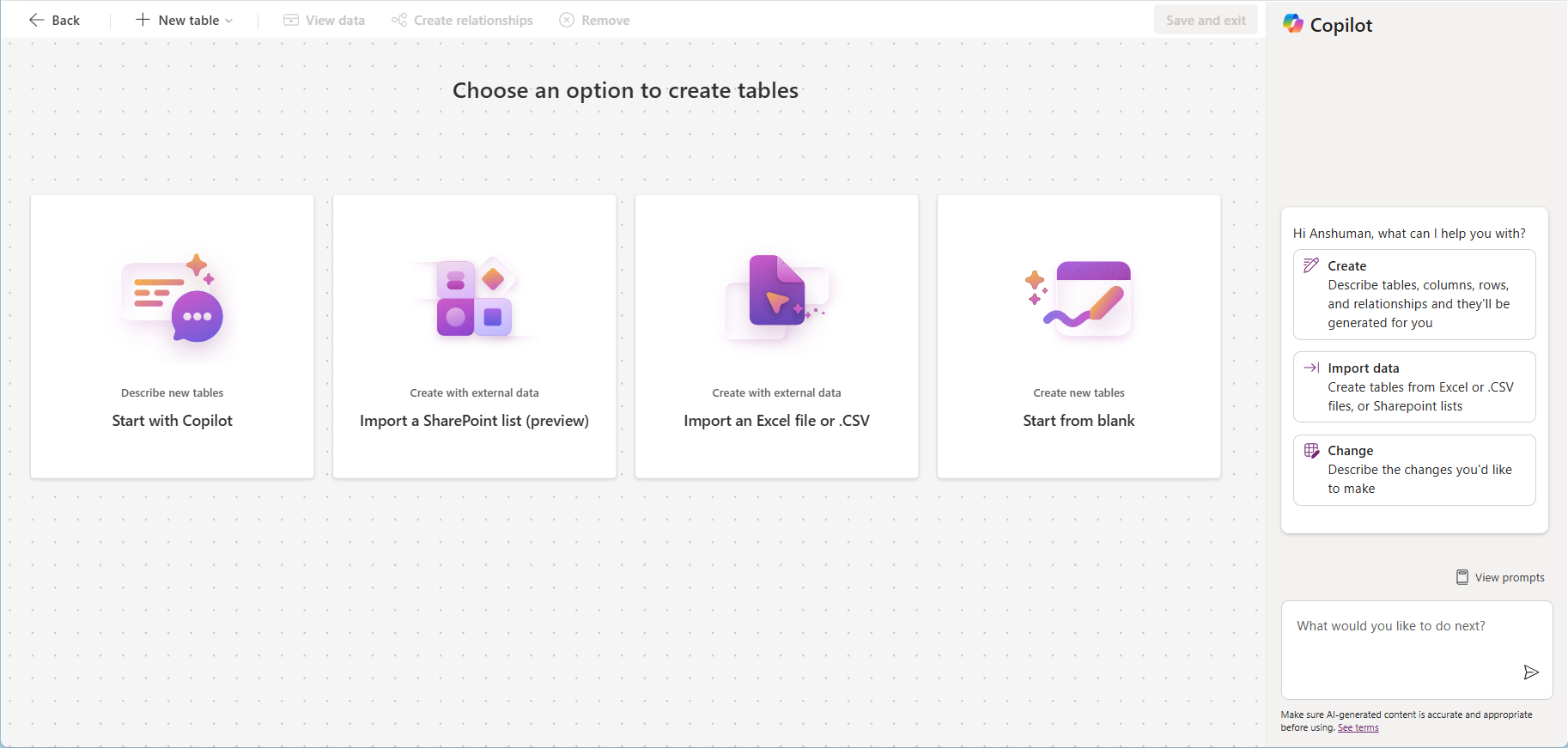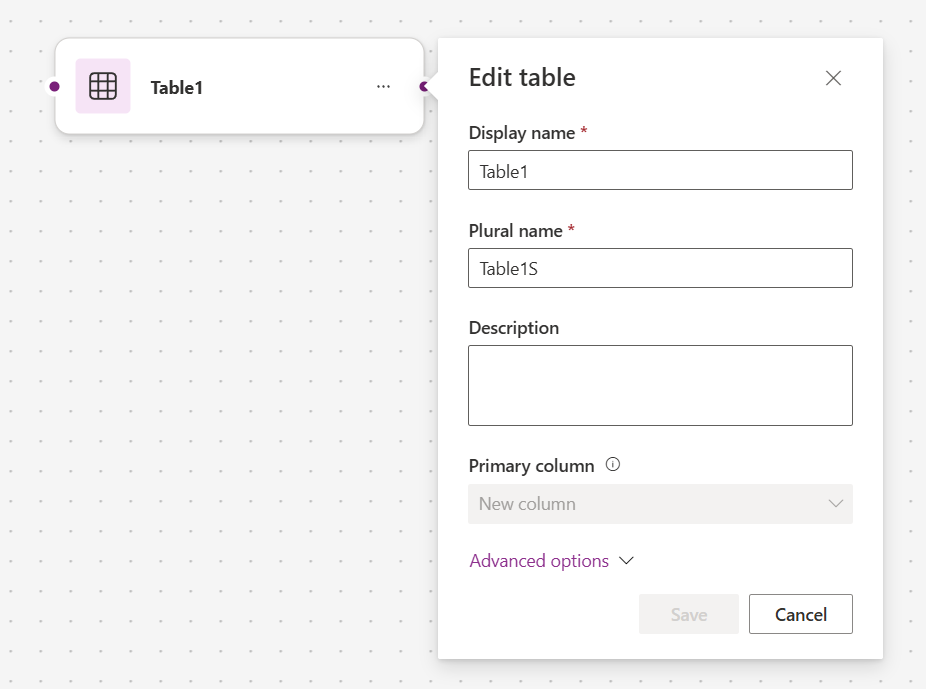Tabellen mit dem Tabellen-Designer erstellen und bearbeiten
Erstellen und bearbeiten Sie Dataverse-Tabellen in Canvas-Apps mit dem Tabellen-Designer innerhalb von Power Apps Studio. Sie können auch mit den Daten in der Tabelle arbeiten, ohne die App zu verlassen, an der Sie gerade arbeiten.
Eine Tabelle erstellen
Erstellen Sie eine neue App oder öffnen Sie eine vorhandene App in Power Apps Studio.
Wählen Sie im App-Erstellungsmenü Daten aus.
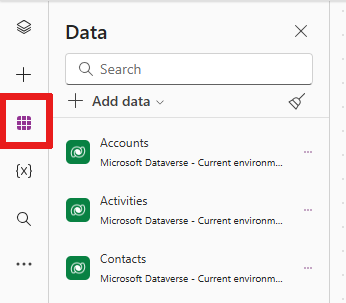
Wählen Sie im Bereich Daten Daten hinzufügen>Neue Tabelle erstellen aus.
Anmerkung
Wenn die Schaltfläche Neue Tabelle erstellen deaktiviert ist, lesen Sie Erforderliche Berechtigungen und Einschränkungen.
Sie sehen Eine Option zum Erstellen von Tabellen auswählen. Sie können z. B. Mit leerer App starten oder Mit Copilot beginnen auswählen, um eine neue Tabelle zu erstellen.
Im Canvas wird eine neue Tabelle für Sie erstellt. Geben Sie direkt dort, wo Sie den Tabellennamen sehen, einen Namen für die Tabelle ein.
Sie können auch den Bereich Eigenschaften im Überlaufmenü der Tabelle (die Auslassungspunkte) erweitern, um die Tabelleneigenschaften zu bearbeiten, z. B. den Pluralnamen für die Tabelle. Ein Tabellenname kann z. B. Ticket und der Plural des Tabellennamens kann Tickets lauten.
Sie können der Tabelle auch Spalten oder Beispieldaten hinzufügen.
Wenn Sie das Bearbeiten abgeschlossen haben, wählen Sie Speichern aus und beenden Sie.
Vorhandene Tabelle bearbeiten
Nachdem eine Dataverse-Tabelle erstellt wurde, können Sie mit der Bearbeitung der Tabelle beginnen. Sie können Ihrer App auch vorhandene Dataverse Tabellen hinzufügen und dies mit dem Tabellen-Designer bearbeiten.
Wählen Sie im App-Erstellungsmenü die Option Daten aus.
Wählen Sie im Daten-Bereich Daten hinzufügen aus.
Wählen Sie im Dialogfeld Datenquelle auswählen eine Tabelle aus der Liste der Dataverse-Tabellen aus, die Ihrer App hinzugefügt werden soll.
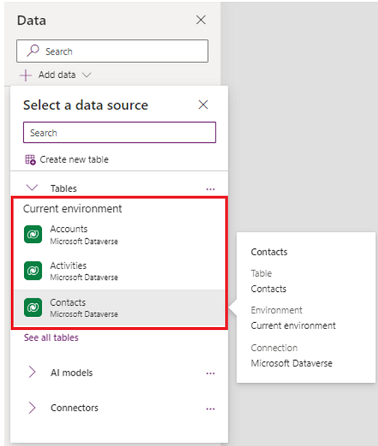
Wählen Sie in der neu hinzugefügten Tabelle Mehr Aktionen>Daten bearbeiten aus.
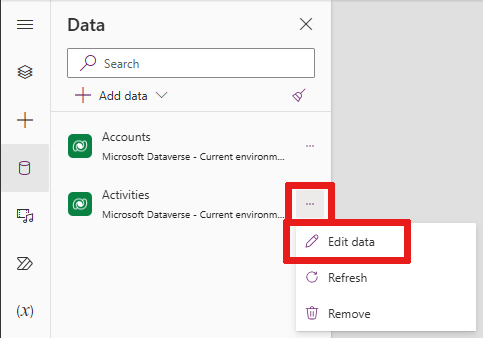
Die ausgewählte Tabelle kann im Tabellen-Designer bearbeitet werden.
Anmerkung
Einige Systemtabellen stehen möglicherweise nicht zur Bearbeitung zur Verfügung oder einige Bearbeitungsaktionen sind möglicherweise deaktiviert.
Tabelleneigenschaften bearbeiten
Nachdem Sie Daten bearbeiten ausgewählt haben, sehen Sie den Designer Tabelle bearbeiten.
Wählen Sie Tabelleneigenschaften bearbeiten aus.
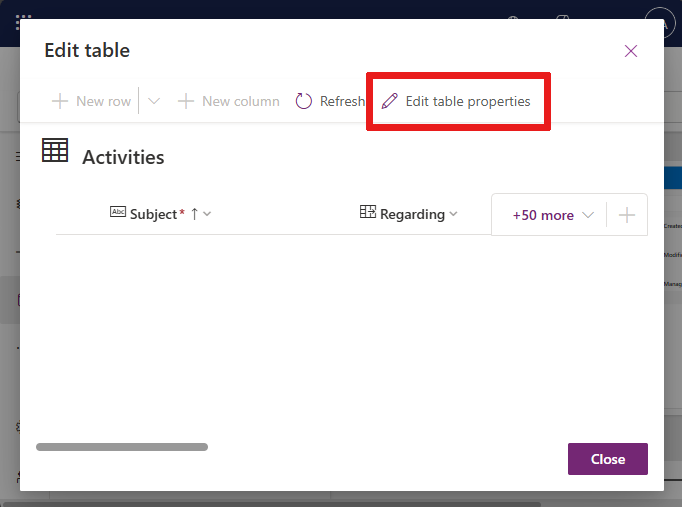
Sie können die folgenden Tabelleneigenschaften bearbeiten.
| Eigentum | Description |
|---|---|
| Name anzeigen | Der Singularname für die in der App angezeigte Tabelle. Der Anzeigename kann später geändert werden. |
| Anzeigename im Plural | Der Pluralname für die in der App angezeigte Tabelle. Der Pluralanzeigename kann später geändert werden. |
| Description | Geben Sie eine aussagekräftige Beschreibung des Tabellenzwecks ein. |
Wählen Sie Anhänge aktivieren, um Notizen und Dateien an Datensätze für diese Tabelle anzuhängen.
Wählen Sie die Registerkarte Primäre Spalte aus, wenn Sie deren Anzeigename oder die Beschreibung aus. Die Primärspalte wird von Suchfeldern verwendet, wenn Beziehungen zu anderen Tabellen hergestellt werden.
Erweiterte Optionen
Wählen Sie Erweiterte Optionen aus, um die optionalen Eigenschaften anzuzeigen, die Sie festlegen können. Ansonsten sind einige bereits für Sie voreingestellt.
| Eigentum | Description |
|---|---|
| Schemaname | Standardmäßig wird der Schemaname basierend auf Anzeigename automatisch für Sie erstellt, Sie können ihn jedoch ändern. Der Schemaname darf keine Leerzeichen enthalten und enthält das Anpassungspräfix für die Dataverse Lösungsherausgeber. Sie können den Schemanamen nicht mehr ändern, nachdem die Tabelle gespeichert wurde. |
| Logischer Name | Ein eindeutiger Bezeichner für die Entität. Dieser Name kann nach dem Erstellen der Entität nicht mehr geändert werden. |
| Typ | Wählen Sie den Tabellentyp aus. Verwenden Sie Standard für die meisten Tabellen. Aktivitätstabellen sind spezielle Tabellen und können jeweils nur einen Benutzer oder ein Team als Besitzer haben, aber eine Organisation ist dafür nicht möglich. Virtuelle Tabellen erfordern, dass die Tabelle mit Daten aus einer externen Quelle gefüllt wird. |
| Datensatzbesitz | Ändern Sie den Tabellentyp in „Aktivitätstabelle“, damit Sie Tabellen erstellen können, die Aufgaben verwalten können. Der Typ Eigentümer definiert, wer Operationen auf einem Datensatz durchführen kann. |
| Farbe | Sie können Ihre Tabellenfarbe mithilfe von Wörtern oder Hexadezimalcodes auswählen. |
| Bild in primärer Zeile | Sie können wählen, ob ein Bild für die Tabelle angezeigt werden soll. Dieses Bild wird in Power Apps in einigen Gestaltungsbereichen angezeigt. Beachten Sie, dass das Bild nicht in Apps angezeigt wird, die die Tabelle verwenden. Um Bilder in Apps anzuzeigen, verwenden Sie die Bildspalte. Weitere Informationen finden Sie unter Bildspalten. |
| Duplikaterkennungsregeln anwenden | Die Aktivierung der Duplikaterkennung für die Organisation ermöglicht die Erstellung von Duplikaterkennungsregeln für diese Tabelle. |
| Änderungen nachverfolgen | Die neue Funktion zur Änderungsnachverfolgung bietet eine leistungsstarke Synchronisierung der Daten, indem festgestellt wird, welche Daten nach der ursprünglichen Extraktion oder letzten Synchronisierung geändert wurden. |
| Benutzerdefinierte Hilfe bereitstellen | Wenn diese Option ausgewählt ist, legen Sie eine Hilfe-URL fest, um zu steuern, welche Seite Benutzenden angezeigt wird, wenn sie in der Anwendung die Hilfe-Schaltfläche auswählen. Stellen Sie mit der Hilfe Anleitungen bereit, die den Prozessen Ihres Unternehmens für diese Tabelle entsprechen. |
| Änderungen an den Daten überwachen | Sofern für Ihre Organisation eine Überwachung aktiviert ist, können Tabellendatensätze geändert werden, damit sie im Laufe der Zeit erfasst werden. Wird die Überwachung einer Tabelle aktiviert, gilt dies auch für alle Felder der Entität. Sie können Felder auswählen oder löschen, bei denen die Überwachung aktiviert werden soll. |
| Schnellstartformular nutzen, falls verfügbar | Nachdem Sie ein Formular für Schnellerfassung für diese Tabelle erstellt und veröffentlicht haben, kann mithilfe der Schaltfläche Erstellen im Navigationsbereich ein neuer Datensatz erstellt werden. Weitere Informationen finden Sie unter Erstellen und Entwerfen von modellgesteuerten App-Formularen. Wenn diese Option für eine benutzerdefinierte Aktivitätstabelle aktiviert ist, wird die benutzerdefinierte Aktivität in der Gruppe der Aktivitätsentitäten angezeigt, sobald Benutzer die Schaltfläche Erstellen im Navigationsbereich betätigen. Da Aktivitäten keine Formulare für Schnellerfassung unterstützten, wird das Hauptformular angezeigt, wenn das Symbol für benutzerdefinierte Tabellen ausgewählt wird. |
| Langzeitaufbewahrung aktivieren | Die Tabelle kann in die Konfiguration der Datenaufbewahrung einbezogen werden, die dann bestimmte Datensätze in den Langzeitspeicher verschiebt. |
| Neue Aktivität wird erstellt | Wiesen Sie den Datensätzen für diese Tabelle Aktivitäten zu. |
| Seriendruck verwenden | Diese Tabelle kann von App-Benutzern mit Seriendruck verwendet werden. |
| Einrichten der SharePoint Dokumentenverwaltung | Nachdem weitere Aufgaben zur Aktivierung der Dokumentenverwaltung für Ihre Organisation ausgeführt wurden, ermöglicht die Aktivierung dieser Funktion eine Integration der Tabelle in SharePoint. |
| Kann Verbindungen haben | Mit der Verbindungsfunktion können Sie die Verbindungen der Datensätze dieser Tabelle mit den Datensätzen anderer Tabellen anzuzeigen, bei denen die Verbindungsfunktion ebenfalls aktiviert ist. |
| Kann Kontakt-E-Mail-Adresse haben | Senden Sie E-Mails über eine E-Mail-Adresse, die in einem der Tabellenfelder gespeichert ist. Wenn noch keine Spalte Einzelne Textzeile mit dem Format E-Mail für diese Tabelle vorhanden ist, wird ein neues Feld erstellt, sobald Sie das Senden von E-Mails aktivieren. |
| Zugriffsteam nutzen | Erstellen Sie Teamvorlagen für diese Tabelle. |
| Kann mit Feedback verknüpft werden | Geben Sie App-Benutzern die Möglichkeit, für einen beliebigen Tabellendatensatz Feedback zu schreiben oder Tabellendatensätze innerhalb eines definierten Bewertungsbereichs zu bewerten. Weitere Informationen finden Sie unter Eine Tabelle für Feedback/Bewertung konfigurieren. |
| Werden in Suchergebnissen angezeigt | Aktivieren Sie diese Option, damit Tabellendatensätze bei der Verwendung einer App in die Suchergebnisse aufgenommen werden können. |
| Kann offline geschaltet werden | Macht die Daten in dieser Tabelle verfügbar, wenn Power Apps nicht mit dem Netzwerk verbunden ist. |
| Kann zu einer Warteschlange hinzugefügt werden | Verwenden Sie die Tabelle bei Warteschlangen. Warteschlangen optimieren die Weiterleitung und Aufteilung von Aufgaben, da Datensätze für diese Tabelle an einem zentralen Ort verfügbar sind, auf den jeder Benutzer zugreifen kann. |
Spalten hinzufügen und bearbeiten
Sie können Tabellen im Tabellen-Editor bearbeiten.
Weitere Informationen finden Sie unter So erstellen und bearbeiten Sie Spalten.
Bearbeiten anderer Tabelleneigenschaften
Für Szenarien der erweiterten Tabellenbearbeitung ist die Verwendung des Tabellen-Hubs erforderlich. Einige Beispiele für diese Art der Bearbeitung sind Tabellenbeziehungen, Schlüssel und das Löschen der Tabelle.
Weitere Informationen finden Sie unter Tabellen mit Power Apps erstellen und bearbeiten.
Daten hinzufügen und bearbeiten
Mit dem Tabellen-Designer für Canvas-Apps können Sie einer Dataverse-Tabelle neue Zeilen hinzufügen oder Zeilen in Power Apps Studio mit dem Tabellen-Designerusing bearbeiten. Die Eingabe kann direkt in das Raster oder durch Auswahl von Neue Zeile erfolgen.
Weitere Informationen finden Sie unter Erstellen der ersten Tabelle.
Tabelle entfernen
Wählen Sie zum Entfernen einer Tabelle aus Ihrer App die Option Weitere Optionen rechts neben dem Tabellennamen und dann Entfernen aus.
Anmerkung
Wenn Sie eine Tabelle entfernen, wird diese entfernt und nicht gelöscht.
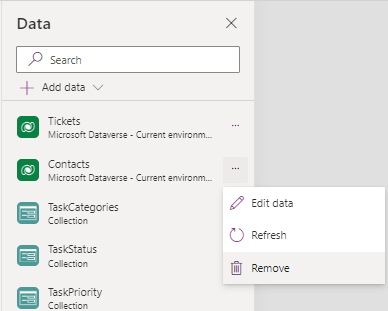
Erforderliche Berechtigungen und Einschränkungen
Zum Erstellen einer Tabelle in Dataverse muss eine Dataverse-Datenbank für die Umgebung bereitgestellt sein. Sie die Berechtigung „Systemanpasser“ oder „Systemadministrator“ für die Umgebung, in der Sie eine Tabelle erstellen möchten. Wenn diese Bedingungen nicht erfüllt sind, ist die Schaltfläche Neue Tabelle erstellen deaktiviert.
Sie können Tabellen nur in der aktuellen Dataverse-Umgebung erstellen und bearbeiten. Wenn Sie Ihre Dataverse-Umgebung mit der Umgebungsauswahl geändert haben, sind die Optionen Neue Tabelle erstellen und Tabelle bearbeiten deaktiviert.