Querladen von Office-Add-Ins in Office im Web
Hinweis
Dieser Artikel bezieht sich in erster Linie auf Excel-, OneNote-, PowerPoint- und Word-Add-Ins. Informationen zum Querladen von Outlook-Add-Ins finden Sie im Artikel Querladen von Outlook-Add-Ins zu Testzwecken.
Wenn Sie ein Add-In querladen, können Sie das Add-In installieren, ohne es zuerst in einem Add-In-Katalog zu platzieren. Dies ist beim Testen und Entwickeln Ihres Add-Ins nützlich, da Sie sehen können, wie Ihr Add-In angezeigt und funktioniert.
Hinweis
Derzeit kann ein Add-In, das das einheitliche Manifest für Microsoft 365 verwendet, nicht quergeladen werden im Web, Mac oder iPad. Informationen zum Querladen eines Add-Ins mit einem einheitlichen Manifest unter Windows finden Sie unter Querladen von Office-Add-Ins, die das einheitliche Manifest für Microsoft 365 verwenden.
Wenn Sie ein Add-In im Web querladen, wird das Manifest des Add-Ins im lokalen Speicher des Browsers gespeichert. Wenn Sie also den Cache des Browsers löschen oder zu einem anderen Browser wechseln, müssen Sie das Add-In erneut querladen.
Die Schritte zum Querladen eines Add-Ins im Web variieren je nach den folgenden Faktoren.
- Die Hostanwendung (z. B. Excel, Word, Outlook)
- Welches Tool das Add-In-Projekt erstellt hat (z. B. Visual Studio, Yeoman-Generator für Office-Add-Ins oder keines von beiden)
- Unabhängig davon, ob Sie querladen, um Office im Web mit einem Microsoft-Konto oder einem Konto in einem Microsoft 365-Mandanten
Wechseln Sie in der folgenden Liste zu dem Abschnitt oder Artikel, der ihrem Szenario entspricht. Beachten Sie, dass das erste Szenario in der Liste für Outlook-Add-Ins gilt. Die verbleibenden Szenarien gelten für Nicht-Outlook-Add-Ins.
Wenn Sie ein Outlook-Add-In querladen, lesen Sie den Artikel Querladen von Outlook-Add-Ins zu Testzwecken.
Wenn Sie das Add-In mit dem Yeoman-Generator für Office-Add-Ins erstellt haben, finden Sie weitere Informationen unter Querladen eines von Yeoman erstellten Add-Ins in Office im Web.
Wenn Sie das Add-In mit Visual Studio erstellt haben, finden Sie weitere Informationen unter Querladen eines Add-Ins im Web bei Verwendung von Visual Studio.
Informationen zu allen anderen Fällen finden Sie in einem der folgenden Abschnitte.
- Wenn Sie ein Querladen auf Office im Web mit einem Microsoft-Konto ausführen, finden Sie weitere Informationen unter Manuelles Querladen eines Add-Ins in Office im Web.
- Wenn Sie ein Querladen auf Office im Web mit einem Konto in einem Microsoft 365-Mandanten durchführen, finden Sie weitere Informationen unter Querladen eines Add-Ins in Microsoft 365.
Querladen eines von Yeoman erstellten Add-Ins in Office im Web
Dieser Prozess wird nur für Excel, OneNote, PowerPoint und Word unterstützt. In diesem Beispielprojekt wird davon ausgegangen, dass Sie ein Projekt verwenden, das mit dem Yeoman-Generator für Office-Add-Ins erstellt wurde.
Öffnen Sie Office im Web oder OneDrive. Erstellen Sie mithilfe der Option Erstellen ein Dokument in Excel, OneNote, PowerPoint oder Word. Wählen Sie in diesem neuen Dokument Freigeben, dann Link kopieren aus, und kopieren Sie die URL.
Öffnen Sie eine Eingabeaufforderung als Administrator. Führen Sie in der Befehlszeile ab dem Stammverzeichnis Ihres Projekts den folgenden Befehl aus. Ersetzen Sie "{url}" durch die URL, die Sie kopiert haben.
Hinweis
Wenn Sie auf einem Mac entwickeln, schließen Sie die
{url}in einfache Anführungszeichen ein. Tun Sie dies nicht unter Windows.npm run start -- web --document {url}Es folgen einige Beispiele.
npm run start -- web --document https://contoso.sharepoint.com/:t:/g/EZGxP7ksiE5DuxvY638G798BpuhwluxCMfF1WZQj3VYhYQ?e=F4QM1Rnpm run start -- web --document https://1drv.ms/x/s!jkcH7spkM4EGgcZUgqthk4IK3NOypVw?e=Z6G1qpnpm run start -- web --document https://contoso-my.sharepoint-df.com/:t:/p/user/EQda453DNTpFnl1bFPhOVR0BwlrzetbXvnaRYii2lDr_oQ?e=RSccmNP
Wenn Ihr Add-In das Dokument nicht querladen wird, laden Sie es manuell quer, indem Sie die Anweisungen unter Manuelles Querladen von Add-Ins in Office im Web befolgen.
Wenn Sie diese Methode zum ersten Mal zum Querladen eines Add-Ins im Web verwenden, wird ein Dialogfeld angezeigt, in dem Sie aufgefordert werden, den Entwicklermodus zu aktivieren. Aktivieren Sie das Kontrollkästchen Entwicklermodus jetzt aktivieren , und wählen Sie OK aus.
Es wird ein zweites Dialogfeld angezeigt, in dem Sie gefragt werden, ob Sie ein Office-Add-In-Manifest auf Ihrem Computer registrieren möchten. Wählen Sie Ja.
Ihr Add-In ist installiert. Wenn es über einen Add-In-Befehl verfügt, sollte er entweder im Menüband oder im Kontextmenü angezeigt werden. Wenn es sich um ein Aufgabenbereich-Add-In ohne Add-In-Befehle handelt, sollte der Aufgabenbereich angezeigt werden.
Querladen eines Add-Ins im Web bei Verwendung von Visual Studio
Wenn Sie Visual Studio zum Entwickeln Ihres Add-Ins verwenden, drücken Sie F5 , um ein Office-Dokument in Office Desktop zu öffnen, ein leeres Dokument zu erstellen und das Add-In querzuladen. Wenn Sie ein Querladen in Office im Web möchten, ähnelt der Prozess zum Querladen dem manuellen Querladen in das Web. Der einzige Unterschied besteht darin, dass Sie den Wert des SourceURL-Elements und möglicherweise anderer Elemente in Ihrem Manifest aktualisieren müssen, um die vollständige URL einzuschließen, in der das Add-In bereitgestellt wird.
Wählen Sie in Visual Studio Eigenschaftenfenster anzeigen> aus.
Wählen Sie im Projektmappen-Explorer das Webprojekt aus. Dadurch werden eigenschaften für das Projekt im Fenster Eigenschaften angezeigt.
Kopieren Sie im Fenster „Eigenschaften“ die SSL-URL.
Öffnen Sie im Add-In-Projekt die Manifest-XML-Datei. Stellen Sie sicher, dass Sie die Quell-XML bearbeiten. Für einige Projekttypen öffnet Visual Studio eine visuelle Ansicht des XML-Codes, die im nächsten Schritt nicht funktioniert.
Suchen und ersetzen Sie alle Vorkommen von ~remoteAppUrl/ mit der kopierten SSL-URL. Je nach Projekttyp werden mehrere Ersetzungen angezeigt, und die neuen URLs werden ähnlich
https://localhost:44300/Home.htmlwie angezeigt.Speichern Sie die XML-Datei.
Öffnen Sie im Projektmappen-Explorer das Kontextmenü des Webprojekts (z. B. indem Sie mit der rechten Maustaste darauf klicken), und wählen Sie dann Debuggen>Neue instance starten aus. Dadurch wird das Webprojekt ausgeführt, ohne Office zu starten.
Laden Sie das Add-In aus Office im Web quer, indem Sie die schritte ausführen, die unter Manuelles Querladen eines Add-Ins in Office im Web beschrieben sind.
Manuelles Querladen eines Add-Ins in Office im Web
Diese Methode verwendet nicht die Befehlszeile und kann nur mithilfe von Befehlen innerhalb der Hostanwendung (z. B. Excel) ausgeführt werden.
Öffnen Sie Office im Web. Öffnen Sie ein Dokument in Excel, OneNote, PowerPoint oder Word.
Wählen SieStart-Add-Ins> und dann Weitere Einstellungen aus.
Wählen Sie im Dialogfeld Office-Add-Insdie Option Mein Add-In hochladen aus.
Wechseln Sie zur Manifestdatei des Add-Ins, und wählen Sie dann Hochladen aus.
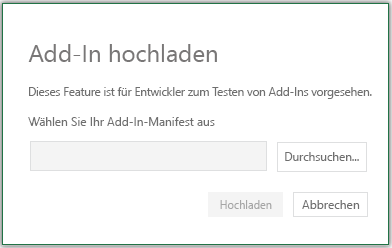
Verify that your Add-In is installed. Wenn es beispielsweise über einen Add-In-Befehl verfügt, sollte er entweder im Menüband oder im Kontextmenü angezeigt werden. Wenn es sich um ein Aufgabenbereich-Add-In ohne Add-In-Befehle handelt, sollte der Aufgabenbereich angezeigt werden.
Hinweis
Um Ihr Office-Add-In mit EdgeHTML (Vorgängerversion von Microsoft Edge) zu testen, ist ein zusätzlicher Konfigurationsschritt erforderlich. Führen Sie an einer Windows-Eingabeaufforderung die folgende Zeile aus: npx office-addin-dev-settings appcontainer EdgeWebView --loopback --yes. Dies ist nicht erforderlich, wenn Office die Chromium-basierte Edge WebView2 verwendet. Weitere Informationen finden Sie unter Browser und Webview-Steuerelemente, die von Office-Add-Ins verwendet werden.
Wichtig
Das Tool office-addin-dev-settings wird unter Mac nicht unterstützt.
Querladen eines Add-Ins in Microsoft 365
Melden Sie sich mit Ihrem Microsoft 365-Konto an.
Öffnen Sie das App-Startfeld am linken Ende der Symbolleiste, wählen Sie Excel, OneNote, PowerPoint oder Word aus, und erstellen Sie dann ein neues Dokument.
Führen Sie die Schritte 2 bis 5 des Abschnitts Manuelles Querladen eines Add-Ins aus, um Office im Web.
Entfernen eines quergeladenen Add-Ins
Wenn Sie den npm start Befehl ausgeführt haben und Ihr Add-In automatisch quergeladen wurde, führen Sie sie aus npm stop , wenn Sie bereit sind, den Entwicklungsserver zu beenden und Ihr Add-In zu deinstallieren.
Wenn Sie andernfalls ein Add-In entfernen möchten, das in Office im Web quergeladen wurde, löschen Sie einfach den Cache Ihres Browsers. Wenn Sie Änderungen am Manifest Ihres Add-Ins vornehmen (z. B. Dateinamen von Symbolen oder Text von Add-In-Befehlen aktualisieren), müssen Sie möglicherweise den Cache Ihres Browsers löschen und das Add-In dann mithilfe des aktualisierten Manifests erneut querladen. Auf diese Weise können Office im Web das Add-In so rendern, wie es im aktualisierten Manifest beschrieben wird.
Siehe auch
Office Add-ins