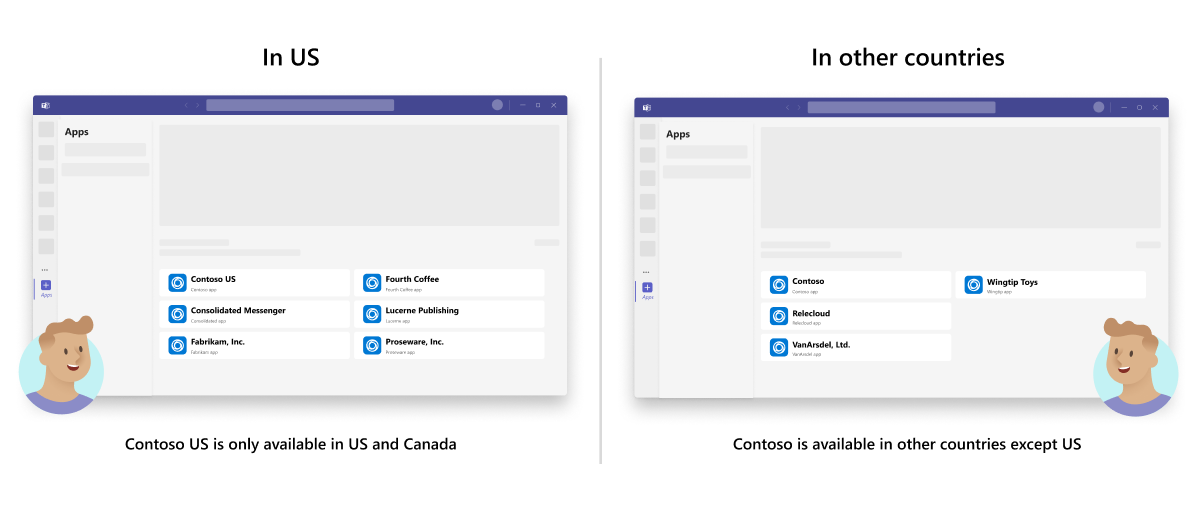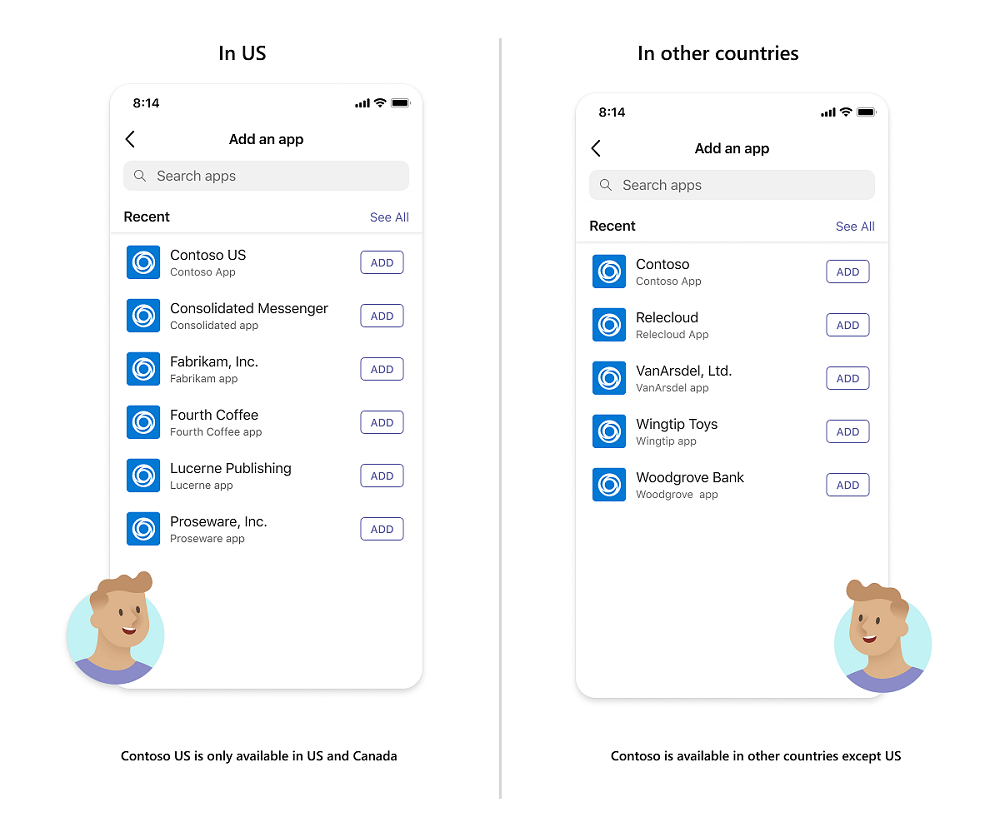Vorbereiten ihrer Teams Store-Übermittlung
Sie haben Ihre Microsoft Teams-App entworfen, erstellt und getestet. Jetzt können Sie sie auflisten, damit Benutzer Ihre App entdecken und verwenden können.
Weitere Informationen zum Veröffentlichen Ihrer App im Microsoft Teams Store finden Sie im folgenden Video:
Bevor Sie Ihre App beimPartner Centereinreichen, sollten Sie Folgendes tun.
Überprüfen Ihres App-Pakets
Während Ihre App möglicherweise in einer Testumgebung funktioniert, sollten Sie Ihr App-Paket überprüfen, um Probleme während des Übermittlungsprozesses zu vermeiden.
Das Teams-App-Validierungstool hilft Ihnen, Probleme zu identifizieren und zu beheben, bevor sie an Partner Center übermittelt werden. Das Tool überprüft die Konfigurationen Ihrer App automatisch anhand der gleichen Testfälle, die bei der Überprüfung im Teams Store verwendet wurden.
Wechseln Sie zum Teams-App-Validierungstool.
Sie können Ihre App auch über das Entwicklerportal für Teams überprüfen.
Laden Sie Ihr App-Paket hoch, um die automatisierten Tests auszuführen.
Wechseln Sie zur vorläufigen Checkliste, und überprüfen Sie die Testfälle, die schwierig zu automatisieren sind.
Beheben von Problemen mit Ihren Konfigurationen oder Ihrer App im Allgemeinen. Diese Probleme treten auf, wenn die automatisierten Tests Ihnen Fehler liefern oder sie nicht alle Kriterien in der Prüfliste erfüllt haben.
Kompilieren von Testanweisungen
Abhängig von Ihrer App-Funktionalität müssen Sie Teams-Mandantenkonfigurationen, eine Reihe von Testkonten und Testnotizen bereitstellen. Stellen Sie sicher, dass Sie alle in diesem Abschnitt aufgeführten Anforderungen erfüllen, um App-Testfähigkeitsfehler und Verzögerungen im App-Veröffentlichungsprozess zu vermeiden.
Mandantenkonfigurationen: Sie müssen einen Teams-Mandanten konfigurieren, um Ihre App zu testen und Testkonten bereitzustellen. In diesem Abschnitt werden die Details zum Konfigurieren eines Mandanten für die Tests Ihrer App erläutert. Weitere Informationen zum Erstellen eines Demomandanten finden Sie unter Vorbereiten Ihres Microsoft 365-Mandanten. Stellen Sie sicher, dass Ihre App für diesen Demomandanten konfiguriert ist. Falls zutreffend, sollte die sichere Auflistung oder Verbindung mit externen Diensten für diesen Mandanten vor der Übermittlung der App erfolgen.
Testkonten: Abhängig von den Features Ihrer App müssen Sie die folgenden Konten angeben:
Administratorkonto (erforderlich)
Nicht-Administratorkonten (erforderlich)
- Stellen Sie sicher, dass Testkonten sicher aufgelistet oder ggf. mit Lizenzschlüsseln konfiguriert sind.
- Wenn Ihre App erfordert, dass sich Benutzer anmelden oder eine Verbindung mit externen Diensten herstellen müssen, geben Sie die erforderlichen Anmeldeinformationen an, um die Anmeldung oder Verbindung mit dem externen Dienst abzuschließen.
- Wenn die App eine Zusammenarbeit ermöglicht, geben Sie für jede Benutzerpersona ein Nicht-Administratorkonto an. Wenn Ihre App beispielsweise von Lehrkräften und Kursteilnehmern verwendet wird, geben Sie Anmeldeinformationen für beide Benutzerpersonas an.
- Stellen Sie sicher, dass mindestens ein Konto Zugriff auf Premium- oder aktualisierte Features hat, falls zutreffend.
- Alle von Ihnen bereitgestellten Konten müssen vorab ausgefüllte Daten enthalten, um beim Testen zu helfen. Wenn Ihre App beispielsweise dazu beiträgt, Markteinblicke basierend auf dem Benutzerprofil zu liefern, stellen Sie sicher, dass Marktdaten zusammen mit einigen Benutzerprofilen vorab aufgefüllt werden.
- Geben Sie mindestens ein Konto an, das nicht vorkonfiguriert ist, um die Anmeldung bei der ersten Ausführung ordnungsgemäß zu testen.
Hinweis
Diese Konten dürfen nur für Validierungsanforderungen verwendet werden. Das Validierungsteam testet Ihre App vollständig, einschließlich der Benutzeroberfläche für die erste Ausführung. Wenn Ihre App für alle Benutzer kostenlos ist und sich jeder, der Ihre App verwenden möchte, registrieren kann, um sie zu verwenden, geben Sie dasselbe in den Testnotizen an. Das Validierungsteam verwendet den Registrierungsprozess wie beschrieben.
Testhinweise: Die Notizen enthalten Details zu den Funktionen Ihrer App in Teams und die Schritte zum Testen der einzelnen Apps. Es hilft dem Validierungsteam, Ihre App besser zu verstehen und die Tests für alle Funktionen in Ihrer App abzuschließen. Wenn Ihre App-Funktionalität ereignisbasierte Benachrichtigungen enthält, listen Sie die Anweisungen zum Auslösen dieser Ereignisse auf. Geben Sie bei zeitbasierten Benachrichtigungen die erwartete Zeit für den Empfang dieser Benachrichtigungen an.
Hinweis
Der Funktionstest der App wird basierend auf den von Ihnen bereitgestellten Testnotizen initiiert. Das Validierungsteam beschränkt den Test jedoch nicht nur auf die Testanweisungen.
Demovideo: Stellen Sie eine Aufzeichnung Ihrer App bereit, damit Microsoft die Funktionalität vollständig verstehen kann.
Die folgenden Beispieltestanweisungen finden Sie als Referenz.
- Beispiel 1: Bildungs-App
- Beispiel 2: ERP-Datenübertragung
- Beispiel 3: Zusammenarbeits-App
Erstellen Ihrer Teams Store-Eintragsdetails
Die Informationen, die Sie an Partner Center übermitteln – einschließlich Ihres Namens, Ihrer Beschreibungen, Symbole und Bilder – werden zum Teams Store- und Microsoft AppSource-Eintrag für Ihre App.
Ein Teams Store-Eintrag kann der erste Eindruck ihrer App sein. Erhöhen Sie Installationen mit einem Eintrag, der die Vorteile, Funktionen und Marken Ihrer App effektiv vermittelt.
Geben Sie einen kurzen Namen ein.
Der Name Ihrer App (insbesondere der Kurzname) spielt eine entscheidende Rolle, wenn es darum geht, wie Benutzer sie im Teams Store entdecken.
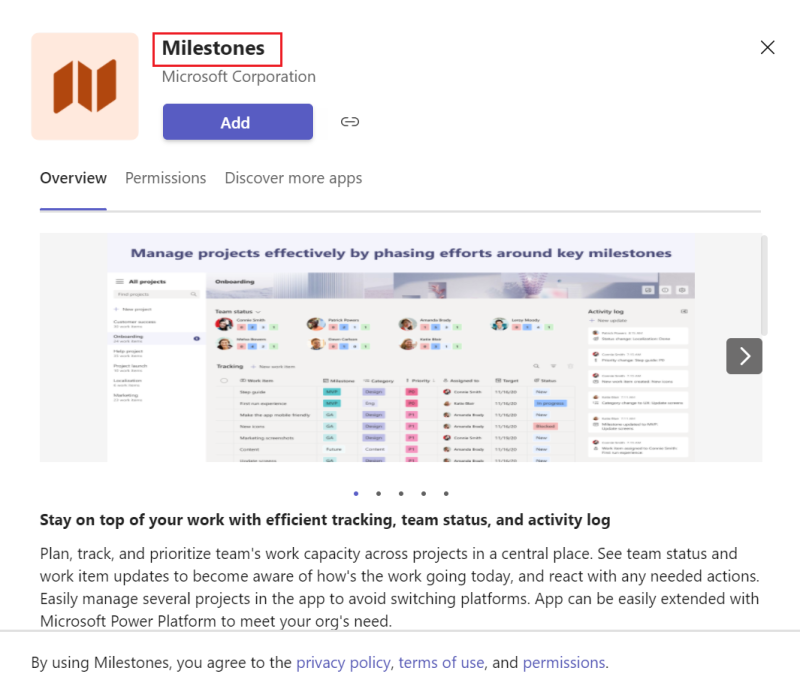
Stellen Sie sicher, dass Ihr Kurzname den Validierungsrichtlinien für den Teams Store entspricht.
Verfassen attraktiver Beschreibungen
Sie müssen eine kurze und lange Beschreibung Ihrer App haben. Die App-Beschreibung trägt dazu bei, die Auffindbarkeit von Apps im Teams Store zu verbessern.
Kurzbeschreibung
Eine präzise Zusammenfassung Ihrer App, die originell, ansprechend und an Ihre Zielgruppe gerichtet ist. Behalten Sie die kurze Beschreibung in einem Satz bei, der sich auf den Schlüsselwert Ihrer App konzentriert.
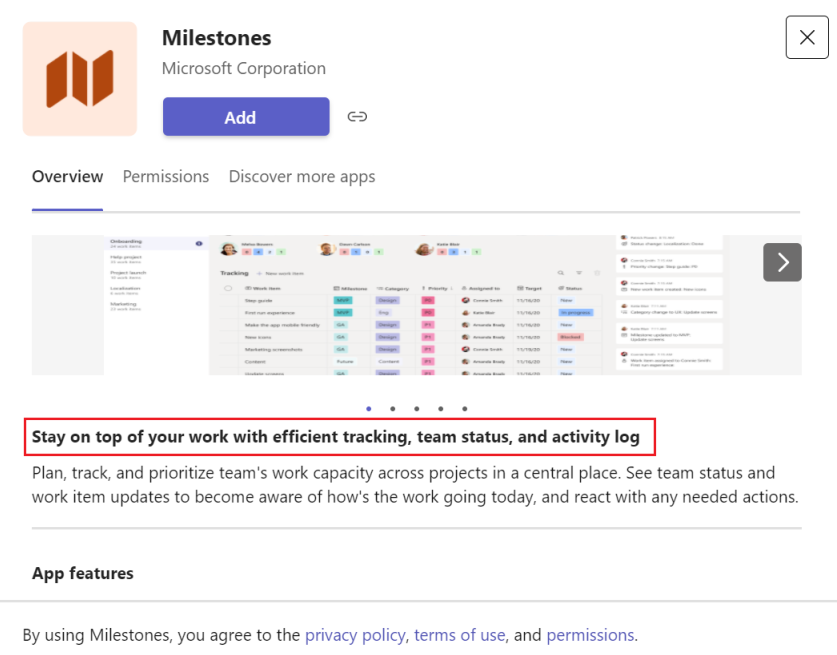
Stellen Sie sicher, dass Ihre kurze Beschreibung den Teams Store-Validierungsrichtlinien entspricht.
Lange Beschreibung
Die lange Beschreibung muss Informationen enthalten, die die wichtigsten Features, Benutzervorteile und das einzigartige Wertversprechen Ihrer App in Teams hervorheben.
Stellen Sie sicher, dass Sie die folgenden Informationen in der langen Beschreibung Ihrer App angeben:
- Definieren Sie Ihr Produkt, geben Sie dessen hauptfeatures und seine Zielgruppe an.
- Beschreiben Sie das einzigartige Wertversprechen Ihrer App in Teams.
- Beschreiben sie die Funktionen und Szenarien Ihrer App in Teams.
- Heben Sie hervor, wie Ihre App zur Lösung von Kundenproblemen beiträgt und sie bei ihrer täglichen Arbeit unterstützt.
- Listen Sie die wichtigsten Vorteile auf, die Ihre App für Kunden bietet. Es wird empfohlen, bis zu drei Vorteile hinzuzufügen.
- Wenn bestimmte Anforderungen für die Verwendung Ihrer App bestehen, Erwähnung sie deutlich in der Beschreibung zum Vorteil von Benutzern und Administratoren, die Ihre App installieren und verwenden möchten.
Mit Ihrem Partner Center-Konto können Sie eine lange Beschreibung mit bis zu 4.000 Zeichen hinzufügen. Für eine bessere Lesbarkeit empfehlen wir jedoch, die lange Beschreibung Ihrer App kurz zu halten.
Stellen Sie sicher, dass Ihre lange Beschreibung den Teams Store-Validierungsrichtlinien entspricht.
Befolgen von Richtlinien für das Design von Symbolen
Symbole sind eines der Standard Elemente, die Benutzern beim Durchsuchen des Teams Store angezeigt werden. Ihre Symbole sollten die Marke und den Zweck Ihrer App kommunizieren und gleichzeitig die folgenden Anforderungen erfüllen.
Weitere Informationen finden Sie unter Anleitungen zum Erstellen von Teams App-Symbolen.
Bildschirmfotos aufnehmen
Screenshots bieten eine auffällige visuelle Vorschau Ihrer App, um Ihren App-Namen, das Symbol und die Beschreibungen zu ergänzen.
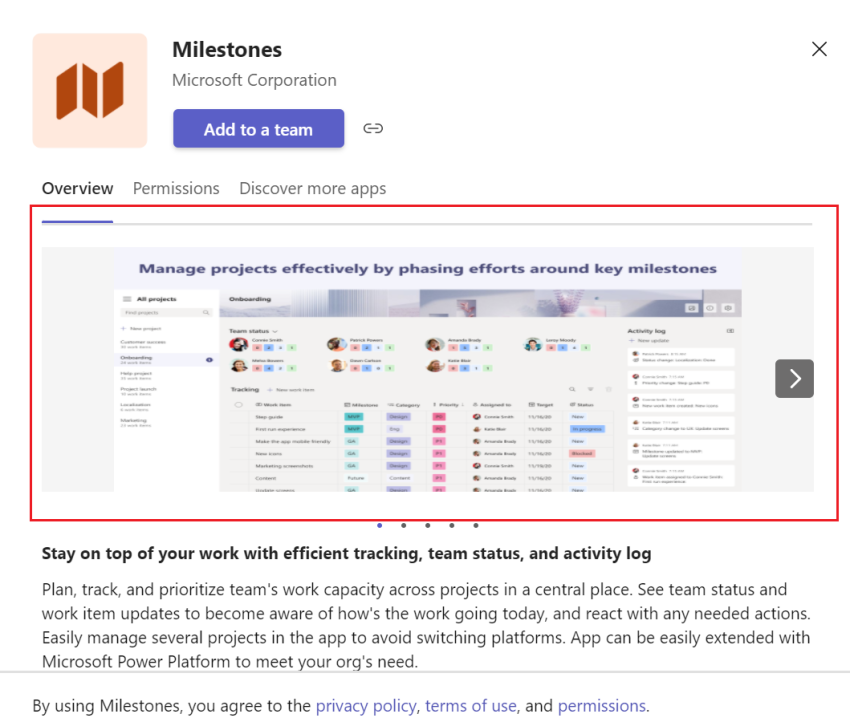
Beachten Sie die folgenden bewährten Methoden für Screenshots:
- Sie können bis zu fünf Screenshots pro Eintrag erstellen.
- Unterstützte Dateitypen sind .png-, .jpeg- und .gif-Bildformate.
- Die Abmessungen sollten 1366 x 768 Pixel betragen.
- Maximale Größe von 1 024 KB.
Bewährte Methoden finden Sie in den folgenden Ressourcen:
- Validierungsrichtlinien für den Microsoft Teams Store
- Erstellen effektiver Bilder für Microsoft-App-Stores
Erstellen eines Videos
Ein Video in Ihrem Eintrag kann die effektivste Möglichkeit sein, mit den Benutzern über Ihre App zu kommunizieren. Sie können die URL von Videos im Format https://www.youtube.com/watch?v=:id oder https://youtu.be/:id für YouTube und https://vimeo.com/:id für Vimeo hinzufügen.
Zum Nutzen der Kunden und Administratoren, die Ihre App installieren und verwenden möchten, empfehlen wir Ihnen, ein Video hinzuzufügen, in dem der Wert behandelt wird, den Ihre App für die Benutzer bietet. Als bewährte Methode empfiehlt es sich außerdem, ein Demo- oder Szenariovideo hinzuzufügen, in dem die End-to-End-Nutzung Ihrer App für die Benutzer beschrieben wird.
Wenn Sie ein Video bereitstellen, das die Benutzer über den Wert informiert, den Ihre App bietet, stellen Sie sicher, dass die folgenden Informationen im Video behandelt werden:
- Wer ist die zielgruppe und der Kunde für Ihre App?
- Welchen eindeutigen Wert bietet Ihre App den Benutzern?
- Gibt es messbare Auswirkungen, die Ihre App für Benutzer garantiert?
- Was sind die wichtigsten Probleme, die Ihre App für Benutzer löst?
- Gibt es weitere wichtige Vorteile der Verwendung Ihrer App?
- Was sind die hauptfeatures Ihrer App?
Ein Demo- oder Szenariovideo ähnelt eher einem Schulungsvideo, das Benutzern oder IT-Administratoren eine exemplarische Vorgehensweise zur App-Konfiguration und -Nutzung bietet. Wenn Sie sich entscheiden, eine Demo oder ein Video mit exemplarischen Vorgehensweisen hinzuzufügen, geben Sie die folgenden Details an:
- Wie können die Benutzer mit Ihrer App als Erstbenutzer beginnen und wie richten sie Ihre App ein?
- Wie verwenden sie die verschiedenen Funktionen oder Features in Ihrer App?
- Was sind die wichtigsten Features Ihrer App, und wie können sie sie verwenden?
- Stellen Sie eine End-to-End-Demonstration Ihrer App mit allen wichtigen Workflows und wichtigen Szenarien bereit, die Ihre App unterstützt.
- Wenn es bestimmte Schulungsvideos dazu gibt, wie Benutzer lernen können, die App zu verwenden, stellen Sie sicher, dass Sie die zugehörigen Informationen angeben.
- Verwenden Sie ggf. Voice-Over-Anweisungen, um den Benutzern das Verständnis zu erleichtern.
- Stellen Sie sicher, dass das Video die Benutzer schulen und nicht Ihre App bewerben soll.
Weitere bewährte Methoden zum Erstellen von Videos finden Sie unter Richtlinien für die Speichervalidierung.
Wählen Sie eine Kategorie für Ihre App aus.
Während der Übermittlung werden Sie aufgefordert, Ihre App zu kategorisieren. Die App-Kategorie trägt dazu bei, die Auffindbarkeit Ihrer App im Teams Store zu verbessern. Sie können Ihre App anhand der folgenden Kategorien kategorisieren:
| Kategorien |
|---|
| Microsoft |
| Education |
| Produktivität |
| Bilder- und Videogalerien |
| Projektmanagement |
| Dienstprogramme |
| Sozial |
| Kommunikation |
| Inhaltsverwaltung |
| Dateien und Dokumente |
| Workflow- und Geschäftsmanagement |
| IT/Admin |
| Personalwesen und Recruiting |
| Entwicklungstools |
| Besprechungen und Terminplanung |
| Datenvisualisierung und BI |
| Schulung und Tutorial |
| News und Wetter |
| Kundensupport |
| Referenz |
| Vertrieb und Marketing |
| Aussehen und Verhalten |
| Kunden- und Kontaktverwaltung (CRM) |
| Finanzverwaltung |
| Karten und Feeds |
| Andere |
Veröffentlichen Ihrer App in bestimmten Ländern oder Regionen
Wenn Sie Ihre App für eine bestimmte Zielgruppe bereitstellen möchten, können Sie aus der liste der verfügbaren Länder oder Regionen auswählen und die Vorteile Ihrer App auf eine weise kommunizieren, die für Benutzer relevant ist. Dies wird als Geofilterung bezeichnet. Die Geofilterung gilt nur für Apps, die im Teams Store aufgeführt sind. Beispielsweise ist eine Contoso US-App, die Geschenkgutscheine verkauft, die in den USA und Kanada gültig sind, im Teams Store nur für die Benutzer in den USA und Kanada sichtbar.
Die folgende Abbildung zeigt die Verwendung von Geofilterung für Apps im Teams-Desktopclient:
Hinweis
Die Geofilterung wird in Government Community Cloud (GCC), GCC High, Department of Defense (DoD) und Teams, die von 21Vianet-Umgebungen betrieben werden, nicht unterstützt.
Geofilterung hilft Ihnen, die Sichtbarkeit Ihrer App im Teams Store zu verbessern. Wenn Sie Ihre App im Teams Store veröffentlichen, können Sie aus der Liste der verfügbaren Länder/Regionen im Partner Center auswählen, um Ihre App an Benutzer in bestimmten Ländern oder Regionen zu richten. Weitere Informationen zu unterstützten geografischen Standorten in Partner Center finden Sie unter Geografische Verfügbarkeit und Währungen.
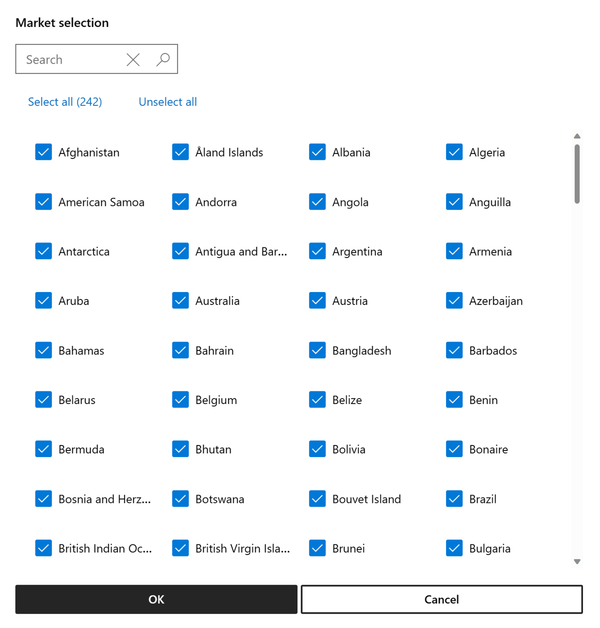
Ermitteln des Benutzerstandorts
Teams verwendet die UsageLocation -Eigenschaft aus der Benutzerressourcentyp-API , um den Standort des Benutzers zu bestimmen, und zeigt die apps an, die im Land oder der Region des Benutzers verfügbar sind.
Wenn ein Benutzer eine App installieren möchte, die in einem anderen Land oder einer anderen Region verfügbar ist, kann er die folgenden Methoden verwenden:
Verwenden Sie einen Deep-Link, um die App zu installieren.
Installieren Sie die App aus Microsoft AppSource.
Lokalisieren Ihres Teams Store-Eintrags
Partner Center unterstützt lokalisierte Teams Store-Einträge. Weitere Informationen finden Sie unter wie Sie Ihre Teams-App-Auflistung lokalisieren.
Abschließen der Herausgeberüberprüfung
Die Herausgeberüberprüfung ist für Teams-Apps erforderlich, die im Teams Store aufgeführt sind. Weitere Informationen finden Sie unter Häufig gestellte Fragen, wie Sie Ihre App als vom Publisher bestätigt markierenund Fehlerbehebung bei der Publisher-Verifizierung.
Abschließen des Herausgebernachweises
Herausgebernachweis ist auch für Teams-Apps erforderlich, die im Store aufgeführt sind. Der Prozess umfasst die Durchführung einer Selbstbewertung der Sicherheits-, Datenverarbeitungs- und Compliancepraktiken Ihrer App. Der Prozess kann potenziellen Kunden helfen, fundierte Entscheidungen zur Verwendung Ihrer App zu treffen.
Hinweis
Wenn Sie eine neue App übermitteln, können Sie den Herausgebernachweis erst offiziell abschließen, wenn Ihre App im Teams Store aufgeführt ist. Wenn Sie eine aufgelistete App aktualisieren, schließen Sie den Herausgebernachweis ab, bevor Sie die neueste Version der App zur Überprüfung übermitteln.