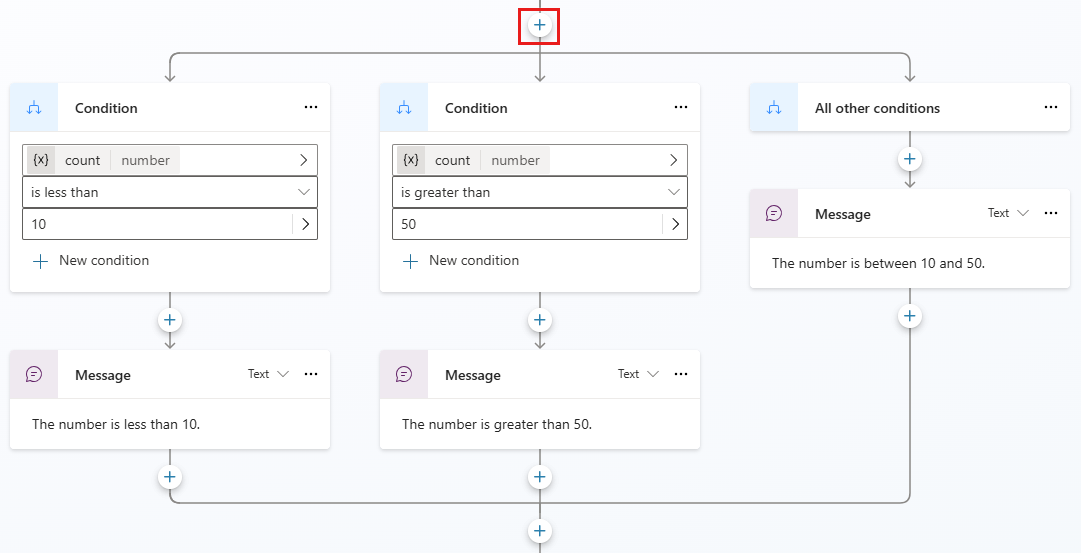Bedingungen zu Themen hinzufügen
Sie können Bedingungsknoten verwenden, um Ihrem Thema Verzweigungen hinzuzufügen, indem Sie den Wert einer Variablen mit dem einer anderen Variablen oder mit einem bestimmten Wert vergleichen. Wenn der Wert von isClubMember beispielsweise True ist, bietet Thema einen Rabatt, andernfalls zeigt Thema den Standardartikelpreis an.
Trinkgeld
Benennen Sie Knoten um, um sie leichter identifizieren zu können. Wählen Sie das Namensfeld des Knotens aus, um den Namen direkt zu aktualisieren, oder wählen Sie das Symbol Mehr (…) des Knotens und im Menü Umbenennen aus. Sie können Knoten auch im Code-Editor umbenennen.
Es ist nicht möglich, Trigger Knoten umzubenennen und Zu Schritt Knoten zu wechseln.
Knotennamen können bis zu 500 Zeichen lang sein.
Anforderungen
Bedingung hinzufügen
Öffnen Sie die gewünschte Thema.
Auswählen das Symbol Knoten hinzufügen
 unter dem Knoten, unter dem Sie eine Bedingung hinzufügen möchten, und dann Auswählen Bedingung hinzufügen.
unter dem Knoten, unter dem Sie eine Bedingung hinzufügen möchten, und dann Auswählen Bedingung hinzufügen.Diese Aktion fügt Ihrem Thema zwei Verzweidungen hinzu. Eine Verzweigung beginnt mit einem Bedingungsknoten und definiert den Unterhaltungspfad für den Fall, dass die Bedingung wahr ist. Der andere Zweig beginnt mit einem Knoten Alle anderen Bedingungen und definiert den Pfad für den Fall, dass die Bedingung falsch ist.
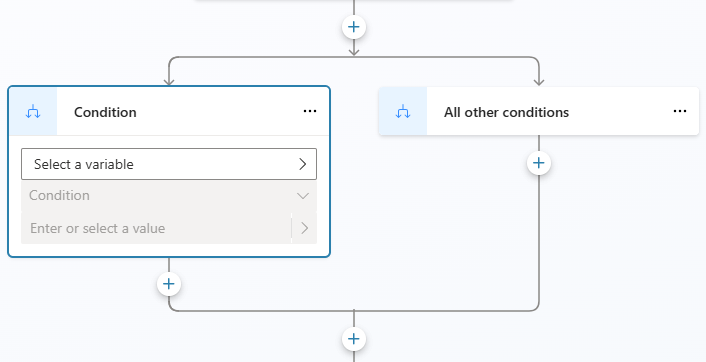
Um Ihre Bedingung im Zweig Bedingung zu erstellen, müssen Sie eine Variable, einen logischen Wert und einen Wert Auswählen.
Wählen Sie Variable auswählen und die zu vergleichende Variable aus.
Die verfügbaren logischen Operatoren hängen vom Typ der ausgewählten Variablen ab. Beispielsweise ist ist gleich standardmäßig ausgewählt und für alle Variablentypen verfügbar. Das Attribut Operator ist größer als ist für Zahlentypen verfügbar, jedoch nicht für Zeichenfolgentypen.
Auswählen, falls erforderlich, ein anderes Operator.
Auswählen oder geben Sie einen Wert ein, der mit Ihrer Variable verglichen werden soll.
Der zu vergleichende Wert oder die zu vergleichende Variable muss basierend auf der Variablen und dem Operator ein kompatibler Typ sein. Für einige Operatoren, wie beispielsweise Ist leer oder Ist nicht leer, müssen Sie keinen Vergleichswert hinzufügen.
Für einfache Typen wie Text oder Zahl können Sie einen Literalwert eingeben. Auswählen das Auswählen Variablen Symbol (>), um Auswählen eine Variable zu verwenden, oder verwenden Sie eine Power Fx Formel.
Wählen Sie + Neue Bedingung aus, wenn Sie Ihrer Bedingung weitere Kriterien hinzufügen möchten. Wählen Sie Hinzufügen aus, um die Kriterien kumulativ zu machen, oder wählen Sie Oder aus, um sie voneinander auszuschließen.
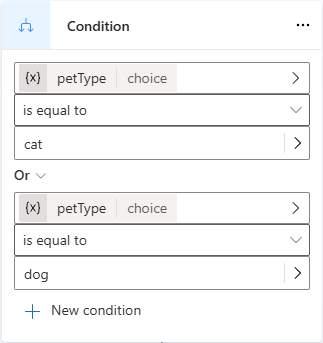
Anmerkung
Wenn Sie beim Konfigurieren einer Bedingung, die eine Zeichenfolge mit einem anderen Datentyp vergleicht, eine Nichtübereinstimmung zwischen der ersten Variable und dem Vergleichswert feststellen, wird eine Fehlermeldung mit dem Hinweis auf den Typvergleich und der Schaltfläche Typnichtübereinstimmung beheben angezeigt. Auswählen die Schaltfläche, um Copilot Studio automatisch eine Power Fx Formel generieren zu lassen, die die Nichtübereinstimmung behebt.
Weitere Bedingungsverzweigungen hinzufügen
Eine Bedingung hat zunächst zwei Zweige: einen Zweig Bedingung für den Fall, dass die Bedingung wahr ist (also die if -Anweisung) und den Zweig Alle anderen Bedingungen für den Fall, dass die Bedingung falsch ist (die else -Anweisung). Sie können beliebig viele Condition -Zweige (für beliebige else if -Anweisungen) hinzufügen. Jede Bedingung wird der Reihe nach bewertet. Der erste Zweig mit einer Bedingung, die als wahr ausgewertet wird, wird befolgt. Wenn alle Bedingungen als falsch bewertet werden, wird die Verzweigung Alle anderen Bedingungen verfolgt.
Sie haben beispielsweise möglicherweise eine Zahlenvariable und möchten drei Zweige für die folgenden Fälle:
- Wenn die Zahl kleiner als 10 ist
- Andernfalls, wenn die Zahl größer als 50 ist
- Sonst– das heißt, wenn die Zahl zwischen 10 und 50 liegt
Um einen weiteren Bedingungs Zweig hinzuzufügen, Auswählen Sie das Symbol Knoten hinzufügen ![]() über Ihrer Bedingung und Auswählen Eine Bedingung hinzufügen.
über Ihrer Bedingung und Auswählen Eine Bedingung hinzufügen.
Wenn Sie das Symbol Knoten hinzufügen ![]() unterhalb einer Bedingung auswählen, wird eine völlig neue Bedingung (mit einem Knoten Bedingung und einem Knoten Alle anderen Bedingungen ) hinzugefügt, nicht ein neuer Bedingungszweig.
unterhalb einer Bedingung auswählen, wird eine völlig neue Bedingung (mit einem Knoten Bedingung und einem Knoten Alle anderen Bedingungen ) hinzugefügt, nicht ein neuer Bedingungszweig.
Einfügen einer neuen Bedingung in eine Gruppe von Bedingungen
Sie können einer Gruppe von Bedingungen eine neue Bedingung hinzufügen.
Auswählen das Symbol Mehr (…) des Knotens Bedingung und dann Auswählen Neue Bedingung einfügen.
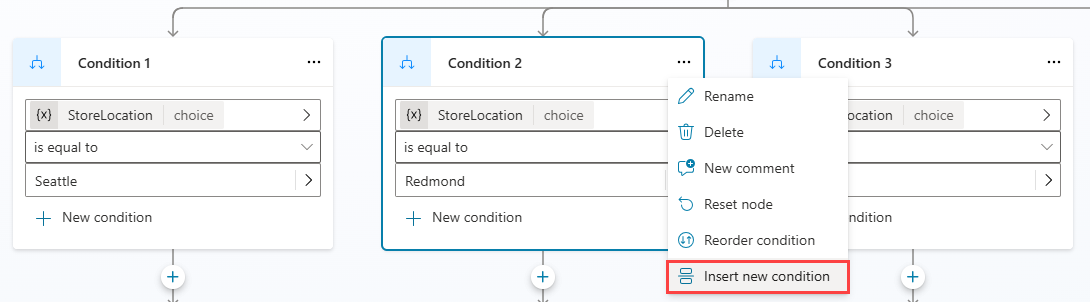
Die neue Bedingung wird rechts neben der zuvor ausgewählten Bedingung eingefügt.

Anmerkung
Sie können rechts neben einem Zweig vom Typ Alle anderen Bedingungen keine neue Bedingung einfügen. Es muss das letzte Bedingungselement rechts im Bedingungszweig bleiben.
Bedingungen organisieren
Für komplexere Konditionsstrukturen können Sie Konditionen innerhalb der gleichen Konditionsgruppe neu anordnen.
Auswählen das Mehr Symbol (…) der Bedingung Knoten und dann Auswählen Neuordnungsbedingung.
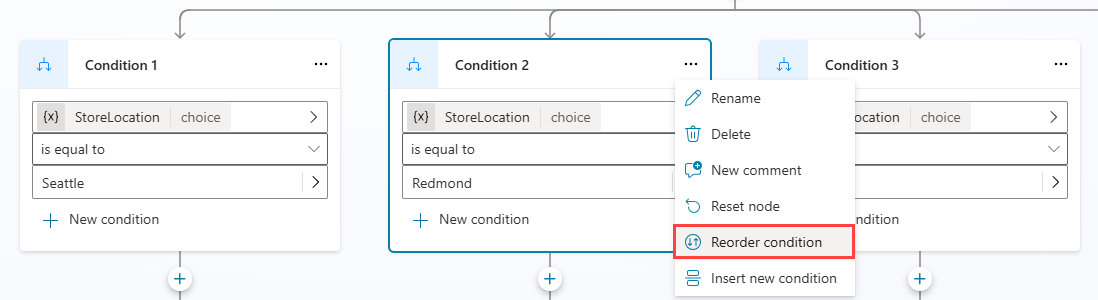
Die Meldung Auswählen Zielposition wird angezeigt. Auswählen der Bedingungsknoten, mit dem Sie die Positionen tauschen möchten.
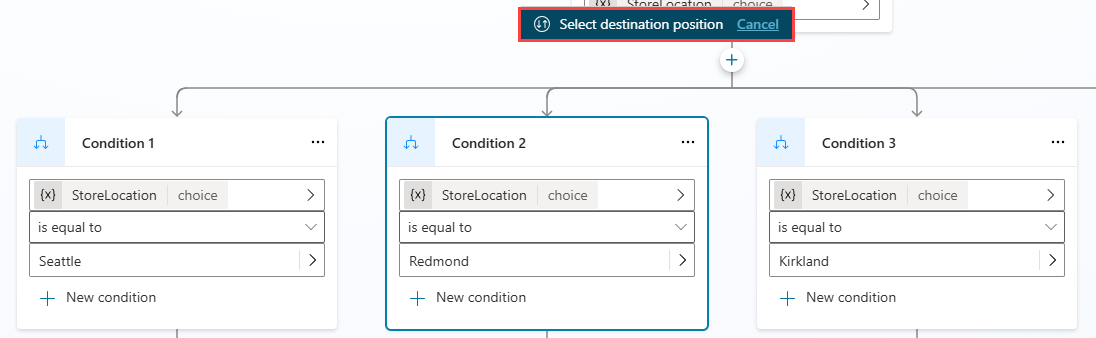
Der Bedingungsknoten befindet sich nun an seiner neuen Position innerhalb der Gruppe.
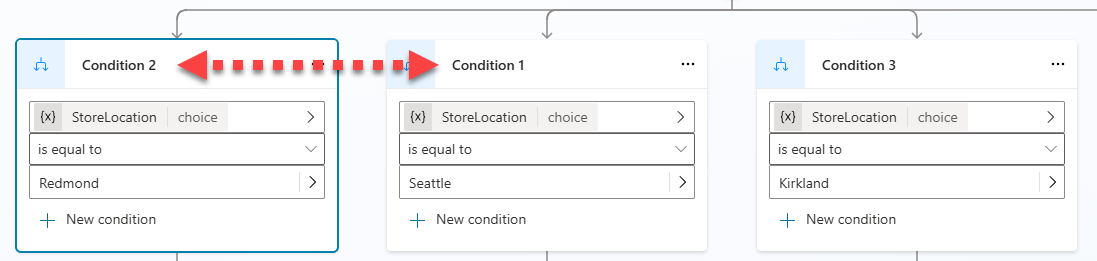
Anmerkung
- Sie können eine Bedingung nicht nach rechts neben den Zweig Alle anderen Bedingungen verschieben. Es muss das letzte Bedingungselement rechts im Bedingungszweig bleiben.
- Sie können Konditionen nur in der gleichen Konditionsgruppe neu anordnen.
Eine Bedingung mit Power Fx definieren
Der Standardbedingungseditor eignet sich für die meisten Szenarien. Wenn Sie mehr Flexibilität benötigen, verwenden Sie Power Fx in einem Condition -Zweig.
Auswählen das Symbol Mehr (…) des Knotens Bedingung und dann Auswählen Zur Formel ändern.
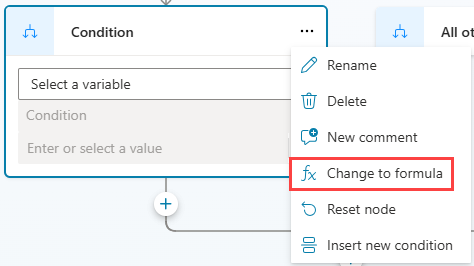
Der Knoten wechselt zur Formeleditor-Steuerung. Wenn Sie zuvor eine Bedingung definiert haben, wird die Formel hinter dieser Bedingung im Formeleditor angezeigt.
Um die Formel zu ändern, klicken Sie auf das Auswählen-Variablensymbol (>), um den Power Fx Formeleditor zu öffnen. Die Formel, die Sie hier eingeben, muss einen booleschen Wert (wahr oder falsch) ergeben.
Erfahren Sie, wie Sie Ausdrücke erstellen mit Power Fx.
Um zum einfachen Bedingungseditor zurückzukehren, klicken Sie auf das Symbol Mehr (…) des Knotens Bedingung und anschließend auf Auswählen Knoten zurücksetzen.