Funktionen in Technical Preview 1806.2 für Configuration Manager
Gilt für: Configuration Manager (Technical Preview-Branch)
In diesem Artikel werden die Features vorgestellt, die in der Technical Preview für Configuration Manager Version 1806.2 verfügbar sind. Sie können diese Version installieren, um Ihre Technical Preview-Website zu aktualisieren und neue Funktionen hinzuzufügen.
Lesen Sie den Technical Preview-Artikel , bevor Sie dieses Update installieren. In diesem Artikel werden sie mit den allgemeinen Anforderungen und Einschränkungen für die Verwendung einer Technical Preview vertraut, mit der Aktualisierung zwischen Versionen und mit der Bereitstellung von Feedback vertraut.
Bekannte Probleme in dieser Technical Preview
Clients werden nicht automatisch aktualisiert
Beim Aktualisieren auf Version 1806.2 aktualisiert der Standort auch die SQL Server Native Client, was zu einem ausstehenden Neustart auf dem Standortserver führen kann. Diese Verzögerung führt dazu, dass bestimmte Dateien nicht aktualisiert werden, was sich auf das automatische Clientupgrade auswirkt.
Problemumgehungen
Vermeiden Sie dieses Problem, indem Sie die SQL Server Native Client manuell aktualisieren, bevor Sie Configuration Manager auf Version 1806.2 aktualisieren. Weitere Informationen finden Sie im neuesten Wartungsupdate für SQL Server 2012 Native Client.
Wenn Sie Ihren Standort bereits aktualisiert haben, funktionieren automatische Clientupgrades und Clientpushvorgänge nicht. Sie müssen Clients aktualisieren, um die meisten neuen Features vollständig zu testen. Aktualisieren Sie Ihre Technical Preview-Clients mithilfe des folgenden Prozesses manuell:
Suchen Sie die Clientquelldateien im Ordner CMUClient des Configuration Manager Installationsverzeichnisses auf dem Standortserver. Beispiel:
C:\Program Files\Configuration Manager\CMUClientKopieren Sie den gesamten CMUClient-Ordner auf das Clientgerät. Beispiel:
C:\Temp\CMUClientDieser Speicherort kann eine Netzwerkfreigabe sein, auf die von den Clients zugegriffen werden kann.
Führen Sie die folgende Befehlszeile an einer Eingabeaufforderung mit erhöhten Rechten aus:
C:\Temp\CMUClient\ccmsetup.exe /source:C:\Temp\CMUClient
Wenn Sie einen neuen Client an Ihrem Technical Preview-Standort der Version 1806.2 installieren, verwenden Sie diesen Prozess.
Wichtig
Verwenden Sie in diesem Szenario nicht den /MP Befehlszeilenparameter. Dieser Parameter hat Vorrang /source und bewirkt, dass ccmsetup Clientinhalte vom Verwaltungspunkt oder Verteilungspunkt herunter lädt.
Befehlszeileneigenschaften wie SMSSITECODE oder CCMLOGLEVEL können verwendet werden, sollten aber beim Upgrade eines vorhandenen Clients nicht erforderlich sein.
Version 1806.2 zeigt Version 1806 in Info Configuration Manager
Wenn Sie nach dem Upgrade auf Technical Preview-Version 1806.2 das Fenster Info Configuration Manager in der oberen linken Ecke der Konsole öffnen, wird weiterhin Version 1806 angezeigt.
Problemumgehung
Verwenden Sie die Eigenschaft Websiteversion , um den Unterschied zwischen 1806 und 1806.2 zu ermitteln:
| Websiteversion | Version |
|---|---|
| 5.0.8672.1000 | 1806 |
| 5.0.8685.1000 | 1806.2 |
Im Folgenden finden Sie neue Features, die Sie mit dieser Version ausprobieren können.
Verbesserungen bei bereitstellungen in Phasen
Dieses Release enthält die folgenden Verbesserungen für bereitstellungen in Phasen:
- status der Bereitstellung in Phasen
- Stufenweise Bereitstellung von Anwendungen
- Schrittweiser Rollout während phasenweiser Bereitstellungen
status der Bereitstellung in Phasen
Phasenweise Bereitstellungen verfügen jetzt über eine native Überwachungsumgebung. Wählen Sie im Arbeitsbereich Überwachung auf dem Knoten Bereitstellungen eine stufenweise Bereitstellung aus, und klicken Sie dann im Menüband auf Status der bereitstellungsphasenbasierten Bereitstellung.
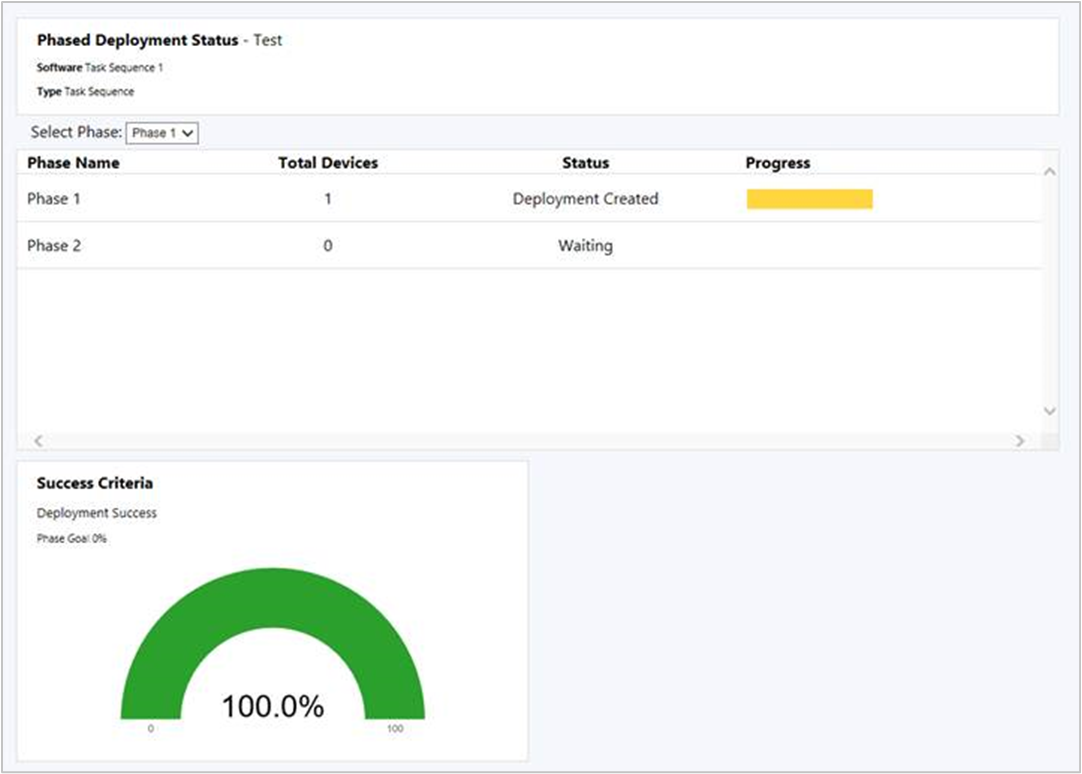
In diesem Dashboard werden die folgenden Informationen für jede Phase der Bereitstellung angezeigt:
Geräte gesamt: Gibt an, wie viele Geräte in dieser Phase verwendet werden.
Status: Die aktuelle status dieser Phase. Jede Phase kann sich in einem der folgenden Zustände befinden:
Bereitstellung erstellt: Die stufenweise Bereitstellung hat eine Bereitstellung der Software für die Sammlung für diese Phase erstellt. Clients werden aktiv mit dieser Software angesprochen.
Warten: Die vorherige Phase hat noch nicht die Erfolgskriterien für die Bereitstellung erreicht, um mit dieser Phase fortzufahren.
Angehalten: Ein Administrator hat die Bereitstellung angehalten.
Status: Die farbcodierten Bereitstellungszustände von Clients. Beispiel: Erfolg, In Bearbeitung, Fehler, Anforderungen nicht erfüllt und Unbekannt.
Bekanntes Problem
Die phasenweise Bereitstellung status Dashboard kann mehrere Zeilen für dieselbe Phase anzeigen.
Stufenweise Bereitstellung von Anwendungen
Erstellen von Bereitstellungen in Phasen für Anwendungen. Stufenweise Bereitstellungen ermöglichen es Ihnen, einen koordinierten, sequenzierten Rollout von Software basierend auf anpassbaren Kriterien und Gruppen zu orchestrieren.
Wechseln Sie in der Configuration Manager-Konsole zur Softwarebibliothek, erweitern Sie Anwendungsverwaltung, und wählen Sie Anwendungen aus. Wählen Sie eine Anwendung aus, und klicken Sie dann im Menüband auf Phasenbereitstellung erstellen .
Das Verhalten einer phasenweisen Anwendungsbereitstellung ist dasselbe wie bei Tasksequenzen. Weitere Informationen finden Sie unter Erstellen von Bereitstellungen in Phasen für eine Tasksequenz.
Voraussetzungen
Verteilen Sie den Inhalt für die Anwendung an einen Verteilungspunkt, bevor Sie die stufenweise Bereitstellung erstellen.
Bekanntes Problem
Sie können Phasen für eine Anwendung nicht manuell erstellen. Der Assistent erstellt automatisch zwei Phasen für Anwendungsbereitstellungen.
Schrittweiser Rollout während phasenweiser Bereitstellungen
Während einer stufenweisen Bereitstellung kann der Rollout in jeder Phase nun schrittweise erfolgen. Dieses Verhalten trägt dazu bei, das Risiko von Bereitstellungsproblemen zu verringern und die Last des Netzwerks zu verringern, die durch die Verteilung von Inhalten an Clients verursacht wird. Der Standort kann die Software je nach Konfiguration für jede Phase schrittweise verfügbar machen. Jeder Client in einer Phase hat einen Stichtag in Bezug auf den Zeitpunkt, zu dem die Software zur Verfügung gestellt wird. Das Zeitfenster zwischen der verfügbaren Zeit und dem Stichtag ist für alle Clients in einer Phase identisch.
Wenn Sie eine phasenweise Bereitstellung erstellen und eine Phase manuell konfigurieren, konfigurieren Sie auf der Seite Phaseneinstellungen des Assistenten zum Hinzufügen von Phasen oder auf der Seite Einstellungen des Assistenten zum Erstellen einer phasenweisen Bereitstellung die Option: Diese Software über diesen Zeitraum (in Tagen) schrittweise verfügbar machen. Der Standardwert dieser Einstellung ist 0, sodass die Bereitstellung standardmäßig nicht gedrosselt wird.
Hinweis
Diese Option ist derzeit nur für stufenweise Bereitstellungen von Tasksequenzen verfügbar.
Unterstützung für neue Windows-App-Paketformate
Configuration Manager unterstützt jetzt die Bereitstellung neuer Windows 10-App-Paketformate (MSIX) und App-Bündel (.msixbundle). Die neuesten Windows Insider Preview Builds unterstützen diese neuen Formate derzeit.
Eine Übersicht über MSIX finden Sie unter Ein genauerer Blick auf MSIX.
Informationen zum Erstellen einer neuen MSIX-App finden Sie unter MSIX-Unterstützung, die in Insider Build 17682 eingeführt wurde.
Voraussetzungen
- Ein Windows 10 Client, der mindestens Windows Insider Preview Build 17682 ausführt
- Ein Windows-App-Paket im MSIX-Format
Probieren Sie es aus!
Versuchen Sie, die Aufgaben auszuführen. Senden Sie uns dann Feedback , um uns mitzuteilen, wie es funktioniert hat.
- Erstellen Sie in der Configuration Manager-Konsole eine Anwendung.
- Wählen Sie die Anwendungsinstallationsdatei Typ als Windows-App-Paket (*.appx, *.appxbundle, *.msix, *.msixbundle)aus.
- Stellen Sie die Anwendung auf dem Client bereit, auf dem der neueste Windows Insider Preview Build ausgeführt wird.
Verbesserung der Clientpushsicherheit
Wenn Sie die Clientpushmethode zum Installieren des Configuration Manager Clients verwenden, erstellt der Standortserver eine Remoteverbindung mit dem Client, um die Installation zu starten. Ab diesem Release kann der Standort die gegenseitige Kerberos-Authentifizierung erfordern, indem vor dem Herstellen der Verbindung kein Fallback auf NTLM zugelassen wird. Diese Verbesserung trägt dazu bei, die Kommunikation zwischen dem Server und dem Client zu schützen.
Abhängig von Ihren Sicherheitsrichtlinien wird in Ihrer Umgebung möglicherweise bereits Kerberos gegenüber einer älteren NTLM-Authentifizierung bevorzugt oder benötigt. Weitere Informationen zu den Sicherheitsüberlegungen dieser Authentifizierungsprotokolle finden Sie in der Windows-Sicherheitsrichtlinieneinstellung zum Einschränken von NTLM.
Voraussetzungen
Um dieses Feature verwenden zu können, müssen sich Clients in einer vertrauenswürdigen Active Directory-Gesamtstruktur befinden. Kerberos in Windows basiert auf Active Directory für die gegenseitige Authentifizierung.
Probieren Sie es aus!
Versuchen Sie, die Aufgaben auszuführen. Senden Sie uns dann Feedback , um uns mitzuteilen, wie es funktioniert hat.
Wenn Sie ein Upgrade für den Standort durchführen, bleibt das vorhandene Verhalten erhalten. Nachdem Sie die Clientpushinstallationseigenschaften geöffnet haben, aktiviert der Standort automatisch die Kerberos-Überprüfung. Bei Bedarf können Sie für die Verbindung ein Fallback zulassen, um eine weniger sichere NTLM-Verbindung zu verwenden, was nicht empfohlen wird.
Wechseln Sie in der Configuration Manager-Konsole zum Arbeitsbereich Verwaltung, erweitern Sie Standortkonfiguration, und wählen Sie Standorte aus. Wählen Sie die Zielwebsite aus. Klicken Sie im Menüband auf Clientinstallationseinstellungen , und wählen Sie Clientpushinstallation aus.
Der Standort hat nun die Kerberos-Überprüfung für Clientpush aktiviert. Klicken Sie dann auf OK, um das Fenster zu schließen.
Falls für Ihre Umgebung erforderlich, finden Sie im Eigenschaftenfenster Clientpushinstallation auf der Registerkarte Allgemein die Option Verbindungsfallback zu NTLM zulassen. Diese Option ist standardmäßig deaktiviert.
Verwaltungserkenntnisse für proaktive Wartung
In diesem Release stehen zusätzliche Verwaltungserkenntnisse zur Verfügung, um potenzielle Konfigurationsprobleme hervorzuheben. Überprüfen Sie die folgenden Regeln in der neuen Gruppe Proaktive Wartung :
Nicht verwendete Konfigurationselemente: Konfigurationselemente, die nicht Teil einer Konfigurationsbaseline sind und älter als 30 Tage sind.
Nicht verwendete Startimages: Startimages, auf die beim PXE-Start oder der Tasksequenz nicht verwiesen wird.
Begrenzungsgruppen ohne zugewiesene Standortsysteme: Ohne zugewiesene Standortsysteme können Begrenzungsgruppen nur für die Standortzuweisung verwendet werden.
Begrenzungsgruppen ohne Mitglieder: Begrenzungsgruppen gelten nicht für standortbezogene Zuweisungen oder Inhaltssuche, wenn sie keine Mitglieder haben.
Verteilungspunkte, die keine Inhalte für Clients bereitstellen: Verteilungspunkte, die in den letzten 30 Tagen keine Inhalte für Clients bereitgestellt haben. Diese Daten basieren auf Berichten von Clients über ihren Downloadverlauf.
Abgelaufene Updates gefunden: Abgelaufene Updates gelten nicht für die Bereitstellung.
Übergangsworkload für mobile Apps für gemeinsam verwaltete Geräte
Verwalten Sie mobile Apps mit Microsoft Intune, während Sie weiterhin Configuration Manager zum Bereitstellen von Windows-Desktopanwendungen verwenden. Wechseln Sie zur Seite mit den Eigenschaften der Co-Verwaltung, um die Workload für moderne Apps zu übergehen. Verschieben Sie den Schieberegler von Configuration Manager zu Pilot oder Alle.
Nachdem Sie diesen Workload übertragen haben, sind alle verfügbaren Anwendungen, die von Intune bereitgestellt werden, im Firmenportal verfügbar. Apps, die Sie über den Konfigurationsmanager bereitstellen, sind im Software Center verfügbar.
Weitere Informationen finden Sie in den folgenden Artikeln:
Begrenzungsgruppenoptionen für Peerdownloads
Begrenzungsgruppen enthalten jetzt zusätzliche Einstellungen, um Ihnen mehr Kontrolle über die Inhaltsverteilung in Ihrer Umgebung zu geben. In diesem Release werden die folgenden Optionen hinzugefügt:
Peerdownloads in dieser Begrenzungsgruppe zulassen: Diese Einstellung ist standardmäßig aktiviert. Der Verwaltungspunkt stellt Clients eine Liste von Inhaltsspeicherorten bereit, die Peerquellen enthält.
Es gibt zwei gängige Szenarien, in denen Sie erwägen sollten, diese Option zu deaktivieren:
Wenn Sie über eine Begrenzungsgruppe verfügen, die Grenzen von geografisch verteilten Standorten enthält, z. B. ein VPN. Zwei Clients befinden sich möglicherweise in derselben Begrenzungsgruppe, da sie über VPN verbunden sind, aber an sehr unterschiedlichen Standorten, die für die Peerfreigabe von Inhalten ungeeignet sind.
Wenn Sie eine einzelne, große Begrenzungsgruppe für die Standortzuweisung verwenden, die auf keine Verteilungspunkte verweist.
Verwenden Sie während Peerdownloads nur Peers innerhalb desselben Subnetzes: Diese Einstellung ist von der oben genannten Einstellung abhängig. Wenn Sie diese Option aktivieren, enthält der Verwaltungspunkt nur Peerquellen in der Inhaltsspeicherortliste, die sich im selben Subnetz wie der Client befinden.
Häufige Szenarien zum Aktivieren dieser Option:
Ihr Begrenzungsgruppenentwurf für die Inhaltsverteilung umfasst eine große Begrenzungsgruppe, die sich mit anderen kleineren Begrenzungsgruppen überschneidet. Mit dieser neuen Einstellung enthält die Liste der Inhaltsquellen, die der Verwaltungspunkt clients bereitstellt, nur Peerquellen aus demselben Subnetz.
Sie verfügen über eine einzelne große Begrenzungsgruppe für alle Remotestandorte. Aktivieren Sie diese Option, und Clients geben Inhalte nur innerhalb des Subnetzes am Remotestandort frei, anstatt die Freigabe von Inhalten zwischen Standorten zu riskieren.
Bekanntes Problem
Wenn der Peerquellclient über mehr als eine IP-Adresse (IPv4, IPv6 oder beides) verfügt, funktioniert die Peerzwischenspeicherung nicht. Die neue Option Während Peerdownloads nur Peers innerhalb desselben Subnetzes verwenden, hat keine Auswirkungen, wenn die Peerquelle über mehrere IP-Adressen verfügt.
Unterstützung von Softwareupdates von Drittanbietern für benutzerdefinierte Kataloge
In diesem Release wird die Unterstützung für Softwareupdates von Drittanbietern als Ergebnis Ihres Feedbacks weiter durchgestartt. Die Technical Preview-Version 1806 bietet Unterstützung für Partnerkataloge, bei denen es sich um registrierte Kataloge von Softwareanbietern handelt. Von Ihnen bereitgestellte Kataloge, die nicht bei Microsoft registriert sind, werden als benutzerdefinierte Kataloge bezeichnet. Fügen Sie benutzerdefinierte Kataloge in der Configuration Manager-Konsole hinzu.
Voraussetzungen
Richten Sie Softwareupdates von Drittanbietern ein. Schließen Sie Phase 1 ab: Aktivieren und Einrichten des Features.
Ein digital signierter benutzerdefinierter Katalog, der digital signierte Softwareupdates enthält.
Der Administrator benötigt die folgenden Berechtigungen:
- Website: Erstellen, Ändern
Probieren Sie es aus!
Versuchen Sie, die Aufgaben auszuführen. Senden Sie uns dann Feedback , um uns mitzuteilen, wie es funktioniert hat.
Wechseln Sie in der Configuration Manager-Konsole zum Arbeitsbereich Softwarebibliothek, erweitern Sie Software Updates, und wählen Sie den Knoten Drittanbietersoftwareupdatekataloge aus. Klicken Sie im Menüband auf Benutzerdefinierten Katalog hinzufügen .
Geben Sie auf der Seite Allgemein die folgenden Details an:
Download-URL: Eine gültige HTTPS-Adresse des benutzerdefinierten Katalogs.
Herausgeber: Der Name des organization, der den Katalog veröffentlicht.
Name: Der Name des Katalogs, der in der Configuration Manager-Konsole angezeigt werden soll.
Beschreibung: Eine Beschreibung des Katalogs.
Support-URL (optional): Eine gültige HTTPS-Adresse einer Website, um Hilfe zum Katalog zu erhalten.
Supportkontakt (optional): Kontaktinformationen, um Hilfe zum Katalog zu erhalten.
Schließen Sie den Assistenten ab. Der Assistent fügt den neuen Katalog in einem abbestellten Zustand hinzu.
Abonnieren Sie den benutzerdefinierten Katalog mithilfe der vorhandenen Aktion Katalog abonnieren . Weitere Informationen finden Sie unter Phase 2: Abonnieren eines Drittanbieterkatalogs und Synchronisierungsupdates.
Hinweis
Sie können keine Kataloge mit derselben Download-URL hinzufügen und katalogeigenschaften nicht bearbeiten. Wenn Sie falsche Eigenschaften für einen benutzerdefinierten Katalog angeben, löschen Sie den Katalog, bevor Sie ihn erneut hinzufügen.
Kündigen eines Katalogs
Wenn Sie sich von einem Katalog abmelden möchten, wählen Sie den gewünschten Katalog in der Liste aus, und klicken Sie im Menüband auf Katalog kündigen . Wenn Sie sich von einem Katalog abmelden, treten die folgenden Aktionen und Verhaltensweisen auf:
- Der Standort beendet die Synchronisierung neuer Updates.
- Die Website blockiert die zugeordneten Zertifikate für die Katalogsignatur und den Inhalt des Updates.
- Vorhandene Updates werden nicht entfernt, aber Sie können sie möglicherweise nicht veröffentlichen oder bereitstellen.
Löschen eines benutzerdefinierten Katalogs
Löschen Sie benutzerdefinierte Kataloge aus demselben Knoten der Konsole. Wählen Sie einen benutzerdefinierten Katalog in einem abbestellten Zustand aus, und klicken Sie auf Benutzerdefinierten Katalog löschen. Wenn Sie den Katalog bereits abonniert haben, melden Sie sich zunächst ab, bevor Sie ihn löschen. Partnerkataloge können nicht gelöscht werden. Durch das Löschen eines benutzerdefinierten Katalogs wird er aus der Liste der Kataloge entfernt. Diese Aktion wirkt sich nicht auf Softwareupdates aus, die Sie an Ihrem Softwareupdatepunkt veröffentlicht haben.
Bekanntes Problem
Die Löschaktion für benutzerdefinierte Kataloge ist abgeblendet, sodass Sie benutzerdefinierte Kataloge nicht aus der Konsole löschen können. Verwenden Sie das Tool wbemtest auf dem Standortserver, um dieses Problem zu umgehen. Fragen Sie die instance, die Sie löschen möchten, mit dem Namen oder der Download-URL ab, z. B.: select * from SMS_ISVCatalog where DownloadURL="http://www.contoso.com/catalog.cab". Wählen Sie im Abfrageergebnisfenster das Objekt aus, und klicken Sie auf Löschen.
Verbesserungen an Cloudverwaltungsfeatures
Dieses Release enthält die folgenden Verbesserungen:
Die folgenden Features unterstützen jetzt die Verwendung der Azure U.S. Government Cloud:
Onboarding des Standorts für die Cloudverwaltung über Azure-Dienste
Bereitstellen eines Cloudverwaltungsgateways mit Azure Resource Manager
Bereitstellen eines Cloudverteilungspunkts mit Azure Resource Manager
Kunden verwenden Windows Autopilot, um Windows 10 auf Microsoft Entra verbundenen Geräten bereitzustellen, die mit dem lokalen Netzwerk verbunden sind. Um den Configuration Manager-Client auf diesen Geräten zu installieren oder zu aktualisieren, benötigen Sie jetzt keinen Cloudverteilungspunkt oder lokalen Verteilungspunkt, der so konfiguriert ist, dass Clients anonyme Verbindungen herstellen können. Aktivieren Sie stattdessen die Standortoption Configuration Manager generierte Zertifikate für HTTP-Standortsysteme verwenden, sodass ein in die Clouddomäne eingebundener Client mit einem lokalen HTTP-fähigen Verteilungspunkt kommunizieren kann. Weitere Informationen finden Sie unter Verbesserte sichere Clientkommunikation.
Neuer Bericht zur Konformität von Softwareupdates
Das Anzeigen von Berichten zur Konformität mit Softwareupdates umfasst traditionell Daten von Clients, die den Standort vor kurzem nicht kontaktiert haben. Mit einem neuen Bericht können Sie Konformitätsergebnisse für eine bestimmte Softwareupdategruppe nach "fehlerfreien" Clients filtern. Dieser Bericht zeigt den realistischeren Konformitätsstatus der aktiven Clients in Ihrer Umgebung an.
Um den Bericht anzuzeigen, wechseln Sie zum Arbeitsbereich Überwachung, erweitern Sie Berichterstellung, erweitern Sie Berichte, erweitern Sie Software Updates – A Compliance, und wählen Sie Compliance 9 – Allgemeine Integrität und Konformität aus. Geben Sie die Updategruppe, den Sammlungsnamen und den Clientintegritätsstatus an.
Der Bericht enthält die folgenden Teile:
- Fehlerfreie Clients und Gesamtclients: Dieses Balkendiagramm vergleicht die "fehlerfreien" Clients, die im angegebenen Zeitraum mit der Website kommuniziert haben, mit der Gesamtzahl der Clients in der angegebenen Sammlung.
- Übersicht über die Konformität: Dieses Kreisdiagramm zeigt den allgemeinen Konformitätsstatus für die spezifische Softwareupdategruppe auf aktiven Clients in der angegebenen Sammlung an.
- Top 5 Nicht konform nach Artikel-ID: Dieses Balkendiagramm zeigt die fünf wichtigsten Softwareupdates in der angegebenen Gruppe an, die auf aktiven Clients in der angegebenen Sammlung nicht konform sind.
- Am Ende des Berichts befindet sich eine Tabelle mit weiteren Details, in der die Softwareupdates in der angegebenen Gruppe aufgeführt sind.
Nächste Schritte
Informationen zum Installieren oder Aktualisieren des Technical Preview-Branchs finden Sie unter Technical Preview für Configuration Manager.