Funktionen in Technical Preview 1806 für Configuration Manager
Gilt für: Configuration Manager (Technical Preview-Branch)
In diesem Artikel werden die Features vorgestellt, die in der Technical Preview für Configuration Manager Version 1806 verfügbar sind. Sie können diese Version installieren, um Ihre Technical Preview-Website zu aktualisieren und neue Funktionen hinzuzufügen.
Lesen Sie den Technical Preview-Artikel , bevor Sie dieses Update installieren. In diesem Artikel werden sie mit den allgemeinen Anforderungen und Einschränkungen für die Verwendung einer Technical Preview vertraut, mit der Aktualisierung zwischen Versionen und mit der Bereitstellung von Feedback vertraut.
Bekannte Probleme in dieser Technical Preview
Die Website kann nicht mit der Remoteinhaltsbibliothek aktualisiert werden
Das Upgrade des Standorts tritt mit den folgenden Fehlern in cmupdate.log auf:
Failed to find any valid drives
GetContentLibraryParameters failed; 0x80070057
ERROR: Failed to process configuration manager update.
Dieses Problem tritt in dieser Version auf, wenn sich die Inhaltsbibliothek an einem Remotespeicherort befindet.
Problemumgehung
Verschieben Sie die Inhaltsbibliothek auf ein lokales Laufwerk auf dem Standortserver. Weitere Informationen finden Sie unter Konfigurieren einer Remoteinhaltsbibliothek für den Standortserver.
Im Folgenden finden Sie neue Features, die Sie mit dieser Version ausprobieren können.
Drittanbieter-Softwareupdates
In diesem Release wird die Unterstützung für Softwareupdates von Drittanbietern als Ergebnis Ihres Feedbacks weiter durchgestartt. Für einige gängige Szenarien ist die Verwendung von System Center Updates Publisher (SCUP) nicht mehr erforderlich. Mit dem neuen Knoten Kataloge für Drittanbietersoftwareupdates in der Configuration Manager-Konsole können Sie Drittanbieterkataloge abonnieren, deren Updates auf Ihrem Softwareupdatepunkt veröffentlichen und sie dann auf Clients bereitstellen.
Die folgenden Softwareupdatekataloge von Drittanbietern sind in dieser Version verfügbar:
| Publisher | Katalogname |
|---|---|
| HP | HP Client Updates Catalog |
SCUP unterstützt weiterhin andere Kataloge und Szenarien. Die Liste der Kataloge im Knoten Kataloge für Drittanbietersoftwareupdates der Configuration Manager-Konsole ist dynamisch und wird aktualisiert, wenn zusätzliche Kataloge verfügbar und unterstützt werden.
Voraussetzungen
Richten Sie die Verwaltung von Softwareupdates mit einem HTTPS-fähigen Softwareupdatepunkt ein. Weitere Informationen finden Sie unter Vorbereiten der Verwaltung von Softwareupdates.
Der Softwareupdatepunkt muss sich für dieses Feature in dieser Version auf dem Standortserver befinden.
Tipp
Der Softwareupdatepunkt erfordert HTTPS, da dies eine Anforderung für die WSUS-APIs ist, die zum Verarbeiten von Signaturzertifikaten verwendet werden. Clients müssen auch nicht HTTPS-fähig sein. Weitere Informationen zum Aktivieren von HTTPS unter WSUS finden Sie in den folgenden Artikeln:
Ausreichend Speicherplatz auf dem Softwareupdatepunkt, dem Ordner WSUSContent, zum Speichern des Binären Quellinhalts für Softwareupdates von Drittanbietern. Die Menge des erforderlichen Speichers variiert je nach Anbieter, Updatetypen und bestimmten Updates, die Sie für die Bereitstellung veröffentlichen. Wenn Sie den WSUSContent-Ordner auf ein anderes Laufwerk mit mehr freiem Speicherplatz verschieben müssen, lesen Sie den Blogbeitrag Des WSUS-Supportteams : Ändern des Speicherorts, an dem WSUS Updates lokal speichert.
Aktivieren und bereitstellen Sie die Clienteinstellung Softwareupdates von Drittanbietern aktivieren in der Gruppe Software Updates.
Der Standortserver erfordert Internetzugriff auf download.microsoft.com über HTTPS-Port 443. Der Synchronisierungsdienst für Softwareupdates von Drittanbietern wird derzeit auf dem Standortserver ausgeführt. Dieser Dienst aktualisiert die Liste der verfügbaren Drittanbieterkataloge, lädt die Kataloge beim Abonnieren herunter und lädt die Updates bei der Veröffentlichung herunter. Konfigurieren Sie ggf. Internetproxyeinstellungen auf der Registerkarte Proxy der Eigenschaften der Standortsystemrolle des Standortservercomputers.
Probieren Sie es aus!
Versuchen Sie, die Aufgaben auszuführen. Senden Sie uns dann Feedback , um uns mitzuteilen, wie es funktioniert hat.
Phase 1: Aktivieren und Einrichten des Features
Führen Sie einmal pro Hierarchie die folgenden Schritte aus, um das Feature für die Verwendung zu aktivieren und einzurichten:
Wechseln Sie in der Configuration Manager-Konsole zum Arbeitsbereich Verwaltung. Erweitern Sie Standortkonfiguration, und wählen Sie den Knoten Standorte aus.
Wählen Sie den Standort der obersten Ebene in der Hierarchie aus. Klicken Sie im Menüband auf Standortkomponenten konfigurieren, und wählen Sie Softwareupdatepunkt aus.
Wechseln Sie zur Registerkarte Updates von Drittanbietern. Wählen Sie die Option Softwareupdates von Drittanbietern aktivieren aus. Weitere Informationen zu den Zertifikatoptionen finden Sie unter Verbesserungen für die Aktivierung der Unterstützung für Softwareupdates von Drittanbietern.
Hinweis
Wenn Sie die Standardoption für Configuration Manager verwenden, um dieses Zertifikat zu verwalten, wird ein neues Zertifikat vom Typ WSUS-Signatur von Drittanbietern im Knoten Zertifikate unter Sicherheit im Arbeitsbereich Verwaltung erstellt.
Phase 2: Abonnieren eines Drittanbieterkatalogs und Synchronisierungsupdates
Führen Sie die folgenden Schritte für jeden Drittanbieterkatalog aus, den Sie abonnieren möchten:
Wechseln Sie in der Configuration Manager-Konsole zum Arbeitsbereich Softwarebibliothek. Erweitern Sie Software Updates, und wählen Sie den Knoten Kataloge für Drittanbietersoftwareupdates aus.
Wählen Sie den katalog aus, den Sie abonnieren möchten, und klicken Sie im Menüband auf Katalog abonnieren .
Überprüfen und genehmigen Sie das Katalogzertifikat.
Hinweis
Wenn Sie einen Softwareupdatekatalog von Drittanbietern abonnieren, wird das Zertifikat, das Sie im Assistenten überprüfen und genehmigen, der Website hinzugefügt. Dieses Zertifikat ist vom Typ Drittanbietersoftware Updates Catalog. Sie können sie über den Knoten Zertifikate unter Sicherheit im Arbeitsbereich Verwaltung verwalten.
Schließen Sie den Assistenten ab.
Tipp
Nach dem ersten Abonnement sollte der Katalog sofort heruntergeladen werden. Anschließend wird in dieser Version alle 24 Stunden neu synchronisiert. Wenn Sie nicht warten möchten, bis der Katalog automatisch heruntergeladen wurde, klicken Sie im Menüband auf Jetzt synchronisieren .
Nachdem der Katalog heruntergeladen wurde, müssen die Produktmetadaten mit dem Softwareupdatepunkt synchronisiert werden. Weitere Informationen zu diesem Prozess sowie zum manuellen Initiieren finden Sie unter Synchronisieren von Softwareupdates. An diesem Punkt werden die Updates von Drittanbietern im Knoten Alle Updates angezeigt.
Konfigurieren Sie als Nächstes den Softwareupdatepunkt Products für den Drittanbieterkatalog, den Sie abonniert haben. Weitere Informationen finden Sie unter Konfigurieren von Klassifizierungen und zu synchronisierenden Produkten. Nachdem sich die Produktkriterien geändert haben, muss die Softwareupdatesynchronisierung erneut erfolgen.
Bevor Sie Konformitätsergebnisse von Clients anzeigen können, müssen sie Updates überprüfen und auswerten. Sie können diesen Zyklus manuell über die Configuration Manager Systemsteuerung auf einem Client auslösen, indem Sie die Aktion Software Updates Scanzyklus ausführen. Weitere Informationen zum Prozess finden Sie unter Einführung in Softwareupdates.
Phase 3: Bereitstellen von Softwareupdates von Drittanbietern
Führen Sie die folgenden Schritte für Softwareupdates von Drittanbietern aus, die Sie für Clients bereitstellen möchten:
Wechseln Sie in der Configuration Manager-Konsole zum Arbeitsbereich Softwarebibliothek. Erweitern Sie Software Updates, und wählen Sie den Knoten Alle Software Updates aus.
Tipp
Klicken Sie auf Kriterien hinzufügen , um die Liste der Updates zu filtern. Fügen Sie beispielsweise Vendor for Adobe Systems, Inc. hinzu, um alle Updates von Adobe anzuzeigen.
Wählen Sie die Updates aus, die für Clients erforderlich sind. Klicken Sie auf Inhalt von Updates für Drittanbietersoftware veröffentlichen , und überprüfen Sie den Fortschritt im SMS_ISVUPDATES_SYNCAGENT.log. Diese Aktion lädt die Updatebinärdateien vom Anbieter herunter und speichert sie im Ordner WSUSContent auf dem Softwareupdatepunkt. Außerdem wird der Status des Updates von nur Metadaten in mit Inhalt und bereitstellungsfähig geändert.
Hinweis
Wenn Sie Inhalte von Softwareupdates von Drittanbietern veröffentlichen, werden alle Zertifikate, die zum Signieren des Inhalts verwendet werden, der Website hinzugefügt. Diese Zertifikate sind vom Typ Drittanbietersoftware Updates Inhalt. Sie können sie über den Knoten Zertifikate unter Sicherheit im Arbeitsbereich Verwaltung verwalten.
Stellen Sie die Updates mithilfe des vorhandenen Softwareupdateverwaltungsprozesses bereit. Weitere Informationen finden Sie unter Bereitstellen von Softwareupdates. Wählen Sie auf der Seite Downloadspeicherorte des Assistenten zum Bereitstellen von Software Updates die Standardoption Softwareupdates aus dem Internet herunterladen aus. In diesem Szenario wird der Inhalt bereits auf dem Softwareupdatepunkt veröffentlicht, der zum Herunterladen des Inhalts für das Bereitstellungspaket verwendet wird.
Überwachen des Fortschritts von Softwareupdates von Drittanbietern
Die Synchronisierung von Softwareupdates von Drittanbietern wird von der SMS_ISVUPDATES_SYNCAGENT Komponente auf dem Standortserver durchgeführt. Sie können status Meldungen aus dieser Komponente oder ausführlichere status in SMS_ISVUPDATES_SYNCAGENT.log anzeigen. Dieses Protokoll befindet sich auf dem Standortserver im Unterordner Protokolle des Standortinstallationsverzeichnisses. Standardmäßig ist C:\Program Files\Microsoft Configuration Manager\Logsdieser Pfad . Weitere Informationen zum Überwachen des allgemeinen Softwareupdateverwaltungsprozesses finden Sie unter Überwachen von Softwareupdates.
Bekannte Probleme
Der Synchronisierungsdienst für Softwareupdates von Drittanbietern unterstützt den Softwareupdatepunkt nicht, der für die Verwendung eines WSUS-Serververbindungskontos konfiguriert ist. Wenn dieses Konto auf der Registerkarte Proxy- und Kontoeinstellungen auf der Seite Eigenschaften des Softwareupdatepunkts konfiguriert ist, wird im SMS_ISVUPDATES_SYNCAGENT.log der folgende Fehler angezeigt:
WSUS access account appears to be configured, it is not yet supported for third party updates sync.
Weitere Informationen zu diesem Konto finden Sie unter Verbindungskonto für Softwareupdatepunkte.Kombinieren Sie die Verwendung anderer Tools wie SCUP nicht mit diesem neuen integrierten Feature für Softwareupdates von Drittanbietern. Der Synchronisierungsdienst für Softwareupdates von Drittanbietern kann keine Inhalte nur für Metadatenupdates veröffentlichen, die WSUS von einer anderen Anwendung, einem anderen Tool oder Skript wie SCUP hinzugefügt wurden. Die Aktion Inhalt von Drittanbietersoftwareupdates veröffentlichen schlägt bei diesen Updates fehl. Wenn Sie Updates von Drittanbietern bereitstellen müssen, die von diesem Feature noch nicht unterstützt werden, verwenden Sie Ihren vorhandenen Prozess vollständig für die Bereitstellung dieser Updates.
Konfigurieren Windows Defender SmartScreen-Einstellungen für Microsoft Edge
In dieser Version werden drei Einstellungen für Windows Defender SmartScreen zur Kompatibilitätseinstellungsrichtlinie des Microsoft Edge-Browsers hinzugefügt. Die Richtlinie enthält nun die folgenden zusätzlichen Einstellungen auf der Seite SmartScreen-Einstellungen :
- SmartScreen zulassen: Gibt an, ob Windows Defender SmartScreen zulässig ist. Weitere Informationen finden Sie in der Browserrichtlinie AllowSmartScreen.
- Benutzer können SmartScreen-Eingabeaufforderung für Websites außer Kraft setzen: Gibt an, ob Benutzer die Windows Defender SmartScreen-Filterwarnungen zu potenziell schädlichen Websites überschreiben können. Weitere Informationen finden Sie unter der Browserrichtlinie PreventSmartScreenPromptOverride.
- Benutzer können die SmartScreen-Eingabeaufforderung für Dateien außer Kraft setzen: Gibt an, ob Benutzer die Windows Defender SmartScreen-Filterwarnungen zum Herunterladen nicht überprüfter Dateien überschreiben können. Weitere Informationen finden Sie in der Browserrichtlinie PreventSmartScreenPromptOverrideForFiles.
Synchronisieren der MDM-Richtlinie von Microsoft Intune für ein gemeinsam verwaltetes Gerät
Ab diesem Release synchronisieren die gemeinsam verwalteten Geräte automatisch die MDM-Richtlinie von Microsoft Intune, wenn Sie eine Co-Verwaltungsworkload wechseln. Diese Synchronisierung erfolgt auch, wenn Sie die Aktion Computerrichtlinie herunterladen über Clientbenachrichtigungen in der Configuration Manager-Konsole initiieren. Weitere Informationen finden Sie unter Initiieren des Clientrichtlinienabrufs mithilfe von Clientbenachrichtigungen.
Umstellung der Microsoft 365-Workload auf Intune mithilfe der Co-Verwaltung
Sie können die Microsoft 365-Workload jetzt von Configuration Manager auf Microsoft Intune umstellen, nachdem Sie die Co-Verwaltung aktiviert haben. Um diese Workload zu übertragen, wechseln Sie zur Eigenschaftenseite für die Co-Verwaltung, und verschieben Sie den Schieberegler von Configuration Manager zu Pilot oder Alle. Weitere Informationen finden Sie unter Co-Verwaltung für Windows 10-Geräte.
Es gibt auch die neue globale Bedingung Are Office 365 Anwendungen, die von Intune auf dem Gerät verwaltet werden. Diese Bedingung wird standardmäßig als Anforderung für neue Microsoft 365-Apps hinzugefügt. Wenn Sie diese Workload umstellen, erfüllen gemeinsam verwaltete Clients nicht die Anforderungen für die Anwendung und installieren daher nicht Microsoft 365, das über Configuration Manager bereitgestellt wird.
Bekanntes Problem
- Dieser Workloadübergang gilt derzeit nur für Microsoft 365-Bereitstellungen. Configuration Manager verwaltet weiterhin Microsoft 365-Updates. Weitere Informationen, einschließlich einer möglichen Problemumgehung, finden Sie unter Configuration Manager Version 1802: Hinweis: Ändern der Microsoft 365-Clienteinstellung gilt nicht.
Paketkonvertierungsmanager
Der Paketkonvertierungs-Manager ist jetzt ein integriertes Tool, mit dem Sie Ältere Configuration Manager 2007-Pakete in Configuration Manager Current Branch-Anwendungen konvertieren können. Anschließend können Sie Funktionen von Anwendungen wie Abhängigkeiten, Anforderungsregeln und Affinität zwischen Benutzer und Gerät verwenden.
Probieren Sie es aus!
Versuchen Sie, die Aufgaben auszuführen. Senden Sie uns dann Feedback , um uns mitzuteilen, wie es funktioniert hat.
Wichtig
Wenn Sie zuvor eine ältere Version des Paketkonvertierungs-Managers installiert haben, deinstallieren Sie sie zuerst, bevor Sie ihr Standort aktualisieren. Die neue integrierte Version erfordert keine Installation, kann jedoch mit vorhandenen Versionen in Konflikt treten.
Wechseln Sie in der Configuration Manager-Konsole zum Arbeitsbereich Softwarebibliothek. Erweitern Sie Anwendungsverwaltung , und wählen Sie Pakete aus.
Wählen Sie ein Paket aus. Die folgenden drei Optionen sind in der Gruppe Paketkonvertierung des Menübands verfügbar:
- Paket analysieren: Starten Sie den Konvertierungsprozess, indem Sie das Paket analysieren.
- Paket konvertieren: Einige Pakete können mit dieser Aktion problemlos in Anwendungen konvertiert werden.
- Korrigieren und Konvertieren: Einige Pakete erfordern, dass Probleme vor der Konvertierung in Anwendungen behoben werden.
Wechseln Sie zum Arbeitsbereich Überwachung , und wählen Sie Paketkonvertierungsstatus aus. Dieser neue Dashboard zeigt den Gesamtanalyse- und Konvertierungsstatus von Paketen auf der Website an. Eine neue Hintergrundaufgabe fasst die Analysedaten automatisch zusammen.
Tipp
Der Paketkonvertierungs-Manager erfordert keine Planung der Analyse von Paketen. Diese Aktion wird jetzt von der integrierten Zusammenfassungsaufgabe verarbeitet.
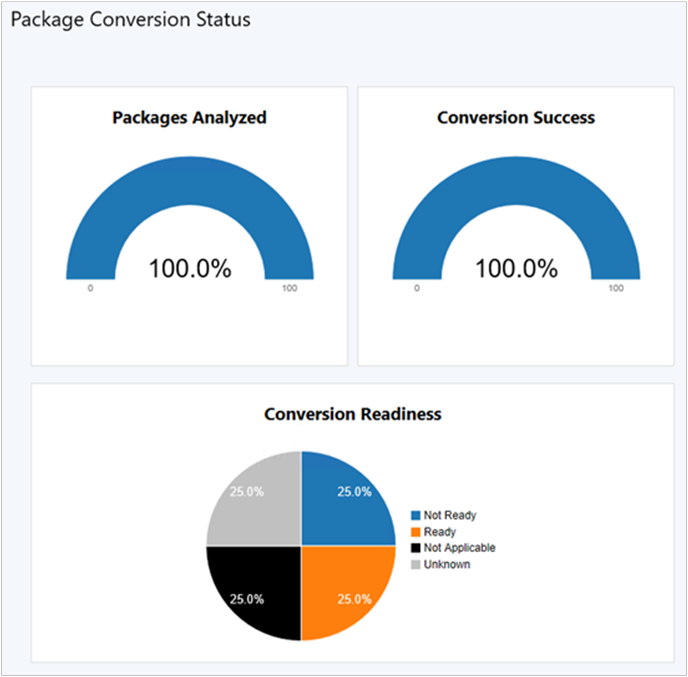
Bereitstellen von Softwareupdates ohne Inhalt
Sie können jetzt Softwareupdates auf Geräten bereitstellen, ohne zuerst Softwareupdateinhalte herunterzuladen und an Verteilungspunkte zu verteilen. Dieses Feature ist von Vorteil, wenn Sie mit extrem großen Updateinhalten arbeiten oder wenn Sie immer möchten, dass Clients Inhalte aus dem Microsoft Update-Clouddienst abrufen. Clients in diesem Szenario können auch Inhalte von Peers herunterladen, die bereits über die erforderlichen Inhalte verfügen. Der Configuration Manager-Client verwaltet weiterhin den Download von Inhalten und kann daher das feature Configuration Manager Peercache oder andere Technologien wie die Übermittlungsoptimierung nutzen. Dieses Feature unterstützt alle Updatetypen, die von Configuration Manager Softwareupdateverwaltung unterstützt werden, einschließlich Windows- und Office-Updates.
Probieren Sie es aus!
Versuchen Sie, die Aufgaben auszuführen. Senden Sie uns dann Feedback , um uns mitzuteilen, wie es funktioniert hat.
- Starten Sie eine Softwareupdatebereitstellung normal. Weitere Informationen finden Sie unter Bereitstellen von Softwareupdates.
- Wählen Sie im Assistenten zum Bereitstellen von Software Updates auf der Seite Bereitstellungspaket die neue Option für Kein Bereitstellungspaket aus.
Bekannte Probleme
- Das Symbol für ein Update, das mit dieser Einstellung bereitgestellt wird, wird fälschlicherweise mit einem roten X angezeigt, als wäre das Update ungültig. Weitere Informationen finden Sie unter Symbole, die für Softwareupdates verwendet werden.
- Diese Einstellung ist nur in den Assistenten zum Bereitstellen von Software Updates integriert. Es ist derzeit nicht mit Automatischen Bereitstellungsregeln verfügbar.
Integration des Office-Anpassungstools mit dem Office 365 Installer
Das Office-Anpassungstool ist jetzt in den Office 365 Installer in der Configuration Manager-Konsole integriert. Beim Erstellen einer Bereitstellung für Office 365 können Sie jetzt dynamisch die neuesten Office-Verwaltbarkeitseinstellungen konfigurieren. Das Office-Anpassungstool wird gleichzeitig mit der Veröffentlichung neuer Builds von Office 365 aktualisiert. Sie können jetzt neue Verwaltbarkeitseinstellungen in Office 365 nutzen, sobald sie verfügbar sind.
Voraussetzungen
- Der Computer, auf dem die Configuration Manager-Konsole ausgeführt wird, benötigt Internetzugriff über HTTPS-Port 443. Der Office 365 Client-Installations-Assistent verwendet zum Öffnen eine Windows Standard-Webbrowser-APIhttps://config.office.com. Wenn ein Internet Proxy verwendet wird, muss der Benutzer in der Lage sein, auf diese URL zuzugreifen.
Probieren Sie es aus!
Versuchen Sie, die Aufgaben auszuführen. Senden Sie uns dann Feedback , um uns mitzuteilen, wie es funktioniert hat.
- Navigieren Sie in der Configuration Manager-Konsole zum Arbeitsbereich Softwarebibliothek, und wählen Sie den Knoten Office 365 Clientverwaltung aus.
- Klicken Sie im Dashboard auf die Kachel Office 365 Installer, um den Assistenten für die Office 365-Clientinstallation zu starten. Weitere Informationen finden Sie unter Bereitstellen von Microsoft 365-Apps.
- Klicken Sie auf der Seite Office-Einstellung auf Zu Office-Webseite wechseln. Verwenden Sie das Office-Onlineanpassungstool, um Einstellungen für diese Bereitstellung anzugeben.
- Klicken Sie nach Abschluss des Vorgangs in der oberen rechten Ecke auf Absenden . Schließen Sie den assistenten zum Installieren des Office 365-Clients ab.
Verbesserungen am Cloudverwaltungsgateway
Dieses Release enthält die folgenden Verbesserungen am Cloudverwaltungsgateway (CLOUD Management Gateway, CMG):
Vereinfachte Client-Bootstrap-Befehlszeile
Bei der Installation des Configuration Manager-Clients im Internet über ein CMG sind jetzt weniger Befehlszeileneigenschaften erforderlich. Weitere Informationen zu einem Beispiel für dieses Szenario finden Sie in der Befehlszeile zum Installieren Configuration Manager Clients bei der Vorbereitung der Co-Verwaltung.
Die folgenden Befehlszeileneigenschaften sind in allen Szenarien erforderlich:
- CCMHOSTNAME
- SMSSITECODE
Die folgenden Eigenschaften sind erforderlich, wenn Microsoft Entra-ID für die Clientauthentifizierung anstelle von PKI-basierten Clientauthentifizierungszertifikaten verwendet wird:
- AADCLIENTAPPID
- AADRESOURCEURI
Die folgende Eigenschaft ist erforderlich, wenn der Client zum Intranet zurückwechselt:
- SMSMP
Das folgende Beispiel enthält alle oben genannten Eigenschaften:
ccmsetup.exe CCMHOSTNAME=CONTOSO.CLOUDAPP.NET/CCM_Proxy_MutualAuth/72186325152220500 SMSSiteCode=ABC AADCLIENTAPPID=7506ee10-f7ec-415a-b415-cd3d58790d97 AADRESOURCEURI=https://contososerver SMSMP=https://mp1.contoso.com
Weitere Informationen finden Sie unter Clientinstallationseigenschaften.
Herunterladen von Inhalten aus einem CMG
Zuvor mussten Sie einen Cloudverteilungspunkt und CMG als separate Rollen bereitstellen. In dieser Version kann ein CMG nun auch Inhalte für Clients bereitstellen. Diese Funktionalität reduziert die erforderlichen Zertifikate und Kosten für Azure-VMs. Um dieses Feature zu aktivieren, aktivieren Sie auf der Registerkarte Einstellungen der CMG-Eigenschaften die neue Option CMG als Cloudverteilungspunkt und Bereitstellen von Inhalten aus Azure Storage erlauben.
Vertrauenswürdiges Stammzertifikat ist mit Microsoft Entra ID nicht erforderlich
Wenn Sie ein CMG erstellen, müssen Sie auf der Seite Einstellungen kein vertrauenswürdiges Stammzertifikat mehr angeben. Dieses Zertifikat ist nicht erforderlich, wenn Microsoft Entra-ID für die Clientauthentifizierung verwendet wird, aber früher im Assistenten erforderlich war.
Wichtig
Wenn Sie PKI-Clientauthentifizierungszertifikate verwenden, müssen Sie dem CMG weiterhin ein vertrauenswürdiges Stammzertifikat hinzufügen.
Verbesserungen an der sicheren Clientkommunikation
In diesem Release wird weiterhin eine verbesserte sichere Clientkommunikation durchlaufen, indem zusätzliche Abhängigkeiten vom Netzwerkzugriffskonto entfernt werden. Wenn Sie die Option "Neue Website" für Configuration Manager generierte Zertifikate für HTTP-Standortsysteme verwenden aktivieren, ist für die folgenden Szenarien kein Netzwerkzugriffskonto erforderlich, um Inhalte von einem Verteilungspunkt herunterzuladen:
- Tasksequenzen, die über Startmedien oder PXE ausgeführt werden
- Tasksequenzen, die über das Softwarecenter ausgeführt werden
Diese Tasksequenzen können für die Betriebssystembereitstellung oder benutzerdefiniert sein. Es wird auch für Arbeitsgruppencomputer unterstützt.
Verbesserungen der Softwarecenterinfrastruktur
Anwendungskatalogrollen sind nicht mehr erforderlich, um benutzerseitig verfügbare Anwendungen im Softwarecenter anzuzeigen. Diese Änderung hilft Ihnen, die Serverinfrastruktur zu reduzieren, die für die Bereitstellung von Anwendungen für Benutzer erforderlich ist. Das Softwarecenter stützt sich jetzt auf den Verwaltungspunkt, um diese Informationen zu erhalten, wodurch größere Umgebungen besser skaliert werden können, indem sie Begrenzungsgruppen zugewiesen werden.
Probieren Sie es aus!
Versuchen Sie, die Aufgaben auszuführen. Senden Sie uns dann Feedback , um uns mitzuteilen, wie es funktioniert hat.
- Entfernen Sie alle Anwendungskatalogrollen von der Website. Zu diesen Rollen gehören der Webdienstpunkt des Anwendungskatalogs und der Anwendungskatalog-Websitepunkt.
- Stellen Sie eine Anwendung als für eine Benutzersammlung verfügbar bereit.
- Verwenden Sie das Softwarecenter als Zielbenutzer, um die Anwendung zu suchen, anzufordern und zu installieren.
Bekanntes Problem
- Wenn Sie einen Microsoft Entra mit diesem Feature verknüpften Client verwenden, konfigurieren Sie den Standort nicht auf Verwenden von Configuration Manager generierten Zertifikaten für HTTP-Standortsysteme. Es ist derzeit in Konflikt mit diesem Feature. Weitere Informationen zu dieser Einstellung finden Sie unter Verbesserte sichere Clientkommunikation.
Bereitstellen von Windows-App-Paketen für alle Benutzer auf einem Gerät
Sie können jetzt eine Anwendung mit einem Windows-App-Paket für alle Benutzer auf dem Gerät bereitstellen. Ein häufiges Beispiel für dieses Szenario ist die Bereitstellung einer App aus dem Microsoft Store für Unternehmen und Education, z. B. Minecraft: Education Edition, für alle Geräte, die von Schülern in einer Schule verwendet werden. Bisher Configuration Manager nur die Installation dieser Anwendungen pro Benutzer unterstützt. Nach der Anmeldung bei einem neuen Gerät muss ein Kursteilnehmer warten, um auf eine App zuzugreifen. Wenn die App nun für alle Benutzer auf dem Gerät bereitgestellt wird, können sie schneller produktiv sein.
Wichtig
Seien Sie vorsichtig beim Installieren, Bereitstellen und Aktualisieren verschiedener Versionen desselben Windows-App-Pakets auf einem Gerät, was zu unerwarteten Ergebnissen führen kann. Dieses Verhalten kann auftreten, wenn Configuration Manager zum Bereitstellen der App verwendet wird, benutzern dann aber erlaubt wird, die App aus dem Microsoft Store zu aktualisieren. Weitere Informationen finden Sie in der Anleitung zum nächsten Schritt beim Verwalten von Apps aus dem Microsoft Store für Unternehmen.
Bei der Bereitstellung einer offline lizenzierten App lässt Configuration Manager nicht zu, dass Windows sie automatisch aus dem Microsoft Store aktualisiert.
Probieren Sie es aus!
Versuchen Sie, die Aufgaben auszuführen. Senden Sie uns dann Feedback , um uns mitzuteilen, wie es funktioniert hat.
Eine neue Anwendung erstellen. Diese App muss aus einem Windows-App-Paket oder einer offline lizenzierten App stammen, die Sie aus dem Microsoft Store für Unternehmen und Education synchronisiert haben.
Aktivieren Sie auf der Seite Allgemeine Informationen des Assistenten zum Erstellen von Anwendungen die Option Diese Anwendung für alle Benutzer auf dem Gerät bereitstellen.
Tipp
Wenn Sie eine vorhandene Anwendung ändern, befindet sich diese Einstellung auf der Registerkarte Benutzerfreundlichkeit der Anwendungseigenschaften.
Stellen Sie die Anwendung in einer Gerätesammlung bereit.
Melden Sie sich bei einem Zielgerät mit unterschiedlichen Benutzerkonten an, und starten Sie die Anwendung.
Hinweis
Wenn Sie eine bereitgestellte Anwendung von Geräten deinstallieren müssen, bei denen sich Benutzer bereits angemeldet haben, müssen Sie zwei Deinstallationsbereitstellungen erstellen. Legen Sie die erste Deinstallationsbereitstellung auf eine Gerätesammlung fest, die die Geräte enthält. Richten Sie die zweite Deinstallationsbereitstellung auf eine Benutzersammlung aus, die die Benutzer enthält, die sich bereits mit der bereitgestellten Anwendung bei Geräten angemeldet haben. Beim Deinstallieren einer bereitgestellten App auf einem Gerät deinstalliert Windows diese App derzeit nicht auch für Benutzer.
Verbesserungen am Surface Dashboard
Diese Version enthält die folgenden Verbesserungen am Surface Dashboard:
- Das Surface Dashboard zeigt jetzt eine Liste relevanter Geräte an, wenn Diagrammabschnitte ausgewählt werden.
- Wenn Sie auf die Kachel Prozent der Surface-Geräte klicken, wird eine Liste der Surface-Geräte geöffnet.
- Wenn Sie auf eine Leiste in der Kachel Top Five Firmware Versions (Top Five Firmware Versions ) klicken, wird eine Liste der Surface-Geräte mit dieser spezifischen Firmwareversion geöffnet.
- Wenn Sie diese Gerätelisten auf dem Surface Dashboard anzeigen, können Sie mit der rechten Maustaste auf ein Gerät klicken und allgemeine Aktionen ausführen.
Revision der Standardeinheit der Hardwareinventur
In Configuration Manager Version 1710 wurde die standardeinheit, die in vielen Berichtsansichten verwendet wird, von Megabyte (MB) auf Gigabyte (GB) geändert. Aufgrund von Verbesserungen an der Hardwareinventur für große ganzzahlige Werte und basierend auf Kundenfeedback ist diese Standardeinheit jetzt wieder MB.
Nächste Schritte
Informationen zum Installieren oder Aktualisieren des Technical Preview-Branchs finden Sie unter Technical Preview für Configuration Manager.