Funktionen in Technical Preview 1805 für Configuration Manager
Gilt für: Configuration Manager (Technical Preview-Branch)
In diesem Artikel werden die Features vorgestellt, die in der Technical Preview für Configuration Manager Version 1805 verfügbar sind. Sie können diese Version installieren, um Ihre Technical Preview-Website zu aktualisieren und neue Funktionen hinzuzufügen.
Lesen Sie den Technical Preview-Artikel , bevor Sie dieses Update installieren. In diesem Artikel werden sie mit den allgemeinen Anforderungen und Einschränkungen für die Verwendung einer Technical Preview vertraut, mit der Aktualisierung zwischen Versionen und mit der Bereitstellung von Feedback vertraut.
Im Folgenden finden Sie neue Features, die Sie mit dieser Version ausprobieren können.
Erstellen einer mehrstufigen Bereitstellung mit manuell konfigurierten Phasen für eine Tasksequenz
Sie können jetzt eine mehrstufige Bereitstellung mit manuell konfigurierten Phasen für eine Tasksequenz erstellen. Sie können bis zu 10 zusätzliche Phasen auf der Registerkarte Phasen des Assistenten zum Erstellen einer phasenweisen Bereitstellung hinzufügen.
Probieren Sie es aus!
Befolgen Sie die Anweisungen zum Erstellen einer stufenweisen Bereitstellung, bei der Sie alle Phasen manuell konfigurieren. Senden Sie uns Feedback , um uns mitzuteilen, wie es funktioniert hat.
Erweitern Sie im Arbeitsbereich Softwarebibliothekden Eintrag Betriebssysteme, und wählen Sie Tasksequenzen aus.
Klicken Sie mit der rechten Maustaste auf eine vorhandene Tasksequenz, und wählen Sie Phasenbereitstellung erstellen aus.
Geben Sie auf der Registerkarte Allgemein einen Namen und eine Beschreibung für die stufenweise Bereitstellung (optional), und wählen Sie Manuell alle Phasen konfigurieren aus.
Klicken Sie auf der Registerkarte Phasen auf Hinzufügen.
Geben Sie einen Namen für die Phase an, und navigieren Sie dann zur Zielphasensammlung.
Wählen Sie auf der Registerkarte Phaseneinstellungen eine Option für jede der Planungseinstellungen und anschließend Weiter aus.
Kriterien für den Erfolg der vorherigen Phase (Diese Option ist für die erste Phase deaktiviert.)
- Prozentsatz des Bereitstellungserfolgs: Geben Sie den Prozentsatz der Geräte an, die die Bereitstellung erfolgreich abgeschlossen haben, für die Erfolgskriterien der vorherigen Phase.
Bedingungen für den Beginn dieser Phase der Bereitstellung nach dem Erfolg der vorherigen Phase
- Automatisches Starten dieser Phase nach einem Verzögerungszeitraum (in Tagen): Wählen Sie die Anzahl der Tage aus, die gewartet werden soll, bevor die nächste Phase nach dem Erfolg der vorherigen Phase beginnt.
- Diese Phase der Bereitstellung manuell starten: Beginnen Sie diese Phase nicht automatisch, nachdem die vorherige Phase erfolgreich war.
Sobald ein Gerät als Ziel verwendet wird, installieren Sie die Software.
- So bald wie möglich: Legt die Frist für die Installation auf dem Gerät fest, sobald das Gerät als Ziel verwendet wird.
- Stichtagszeit (relativ zum Zielzeitpunkt des Geräts): Legt die Frist für die Installation auf eine bestimmte Anzahl von Tagen nach dem Ziel des Geräts fest.
Schließen Sie den Assistenten für Phaseneinstellungen ab.
Auf der Registerkarte Phasen des Assistenten zum Erstellen einer phasenweisen Bereitstellung können Sie jetzt die Phasen für diese Bereitstellung hinzufügen, entfernen, neu anordnen oder bearbeiten.
Schließen Sie den Assistenten zum Erstellen einer phasenweisen Bereitstellung ab.
Unterstützung von Cloudverteilungspunkten für Azure Resource Manager
Beim Erstellen einer instance des Cloudverteilungspunkts bietet der Assistent jetzt die Möglichkeit, eine Azure Resource Manager-Bereitstellung zu erstellen. Azure Resource Manager ist eine moderne Plattform zum Verwalten aller Lösungsressourcen als einzelne Entität, die als Ressourcengruppe bezeichnet wird. Beim Bereitstellen eines Cloudverteilungspunkts mit Azure Resource Manager verwendet der Standort Microsoft Entra ID, um die erforderlichen Cloudressourcen zu authentifizieren und zu erstellen. Für diese modernisierte Bereitstellung ist das klassische Azure-Verwaltungszertifikat nicht erforderlich.
Der Assistent für Cloudverteilungspunkte bietet weiterhin die Option für eine klassische Dienstbereitstellung mithilfe eines Azure-Verwaltungszertifikats. Um die Bereitstellung und Verwaltung von Ressourcen zu vereinfachen, empfehlen wir die Verwendung des Azure Resource Manager-Bereitstellungsmodells für alle neuen Cloudverteilungspunkte. Stellen Sie vorhandene Cloudverteilungspunkte nach Möglichkeit über Resource Manager erneut bereit.
Configuration Manager migriert keine vorhandenen klassischen Cloudverteilungspunkte zum Azure Resource Manager-Bereitstellungsmodell. Erstellen Sie neue Cloudverteilungspunkte mithilfe von Azure Resource Manager-Bereitstellungen, und entfernen Sie dann klassische Cloudverteilungspunkte.
Wichtig
Diese Funktion aktiviert keine Unterstützung für Azure Cloud Service Providers (CSP). Die Bereitstellung von Cloudverteilungspunkten mit Azure Resource Manager verwendet weiterhin den klassischen Clouddienst, der vom CSP nicht unterstützt wird. Weitere Informationen finden Sie unter Verfügbare Azure-Dienste in Azure CSP.
Voraussetzungen
Integration in Microsoft Entra ID. Microsoft Entra Benutzerermittlung ist nicht erforderlich.
Die gleichen Anforderungen für einen Cloudverteilungspunkt, mit Ausnahme des Azure-Verwaltungszertifikats.
Probieren Sie es aus!
Versuchen Sie, die Aufgaben auszuführen. Senden Sie uns dann Feedback , um uns mitzuteilen, wie es funktioniert hat.
Erweitern Sie in der Configuration Manager-Konsole im Arbeitsbereich VerwaltungCloud Services, und wählen Sie Cloudverteilungspunkte aus. Klicken Sie im Menüband auf Cloudverteilungspunkt erstellen .
Wählen Sie auf der Seite Allgemein die Option Azure Resource Manager-Bereitstellung aus. Klicken Sie auf Anmelden , um sich mit einem Azure-Abonnementadministratorkonto zu authentifizieren. Der Assistent füllt automatisch die verbleibenden Felder aus dem Microsoft Entra Abonnementinformationen auf, die während der Integrationsvoraussetzungen gespeichert sind. Wenn Sie mehrere Abonnements besitzen, wählen Sie das gewünschte Abonnement aus. Klicken Sie auf Weiter.
Geben Sie auf der Seite Einstellungen die Server-PKI-Zertifikatdatei wie gewohnt an. Dieses Zertifikat definiert den dienstbasierten FQDN des Cloudverteilungspunkts, der von Azure verwendet wird. Wählen Sie die Option Region und dann eine Ressourcengruppe aus, um entweder Neu erstellen oder Vorhandene verwenden aus. Geben Sie den Namen der neuen Ressourcengruppe ein, oder wählen Sie in der Dropdownliste eine vorhandene Ressourcengruppe aus.
Schließen Sie den Assistenten ab.
Hinweis
Für die ausgewählte Microsoft Entra Server-App weist Azure dem Abonnement Mitwirkender Berechtigung zu.
Überwachen Sie den Status der Dienstbereitstellung mit cloudmgr.log auf dem Dienstverbindungspunkt.
Ergreifen von Aktionen basierend auf Verwaltungserkenntnissen
Einige Verwaltungserkenntnisse haben jetzt die Möglichkeit, eine Aktion auszuführen. Abhängig von der Regel weist diese Aktion eines der folgenden Verhaltensweisen auf:
Navigieren Sie automatisch in der Konsole zu dem Knoten, auf dem Sie weitere Maßnahmen ergreifen können. Wenn der Verwaltungserkenntnisse z. B. das Ändern einer Clienteinstellung empfiehlt, navigiert die Aktion zum Knoten Clienteinstellungen. Sie können weitere Maßnahmen ergreifen, indem Sie das Standardobjekt oder ein benutzerdefiniertes Clienteinstellungsobjekt ändern.
Navigieren Sie basierend auf einer Abfrage zu einer gefilterten Ansicht. Wenn Sie z. B. aktionen für die Regel leere Sammlungen ausführen, werden nur diese Sammlungen in der Auflistungsliste angezeigt. Hier können Sie weitere Maßnahmen ergreifen, z. B. das Löschen einer Sammlung oder das Ändern ihrer Mitgliedschaftsregeln.
Die folgenden Verwaltungserkenntnisse-Regeln verfügen in dieser Version über Aktionen:
- Sicherheit
- Nicht unterstützte Antischadsoftwareclientversionen
- Softwarecenter
- Verwenden der neuen Version des Softwarecenters
- Anwendungen
- Anwendungen ohne Bereitstellungen
- Vereinfachte Verwaltung
- Nicht-CB-Clientversionen
- Auflistungen
- Leere Sammlungen
- Cloud Services
- Aktualisieren von Clients auf die neueste Windows 10 Version
Übertragen der Workload der Gerätekonfiguration auf Intune mithilfe der Co-Verwaltung
Sie können jetzt die Workload für die Gerätekonfiguration von Configuration Manager auf Intune umstellen, nachdem Sie die Co-Verwaltung aktiviert haben. Durch die Umstellung dieser Workload können Sie Intune verwenden, um MDM-Richtlinien bereitzustellen, während Sie weiterhin Configuration Manager für die Bereitstellung von Anwendungen verwenden.
Um diese Workload zu übertragen, wechseln Sie zur Eigenschaftenseite für die Co-Verwaltung, und verschieben Sie den Schieberegler von Configuration Manager in Pilot oder Alle. Weitere Informationen finden Sie unter Co-Verwaltung für Windows 10-Geräte.
Hinweis
Beim Verschieben dieser Workload werden auch die Workloads Resource Access und Endpoint Protection verschoben, bei denen es sich um eine Teilmenge der Workload für die Gerätekonfiguration handelt.
Beim Übergang dieser Workload können Sie weiterhin Einstellungen von Configuration Manager auf gemeinsam verwaltete Geräte bereitstellen, obwohl Intune die Autorität für die Gerätekonfiguration ist. Diese Ausnahme kann verwendet werden, um Einstellungen zu konfigurieren, die für Ihre organization, aber noch nicht in Intune verfügbar sind. Geben Sie diese Ausnahme in einer Configuration Manager Konfigurationsbaseline an. Aktivieren Sie die Option Diese Baseline immer auch für gemeinsam verwaltete Clients anwenden , wenn Sie die Baseline erstellen, oder auf der Registerkarte Allgemein der Eigenschaften einer vorhandenen Baseline.
Aktivieren von Verteilungspunkten für die Verwendung der Netzwerküberlastungssteuerung
Windows Low Extra Delay Background Transport (LEDBAT) ist ein Feature von Windows Server zur Verwaltung von Netzwerkübertragungen im Hintergrund. Für Verteilungspunkte, die unter unterstützten Versionen von Windows Server ausgeführt werden, können Sie eine Option aktivieren, um den Netzwerkdatenverkehr anzupassen. Clients verwenden Netzwerkbandbreite nur, wenn diese verfügbar ist.
Voraussetzungen
Ein Verteilungspunkt unter Windows Server, Version 1709.
Es gibt keine Clientvoraussetzungen.
Probieren Sie es aus!
Versuchen Sie, die Aufgaben auszuführen. Senden Sie uns dann Feedback , um uns mitzuteilen, wie es funktioniert hat.
Wechseln Sie in der Configuration Manager-Konsole zum Arbeitsbereich Verwaltung. Wählen Sie den Knoten Verteilungspunkte aus. Wählen Sie den Zielverteilungspunkt aus, und klicken Sie im Menüband auf Eigenschaften .
Aktivieren Sie auf der Registerkarte Allgemein die Option Downloadgeschwindigkeit anpassen, um die nicht verwendete Netzwerkbandbreite (Windows LEDBAT) zu verwenden.
cloud management Dashboard
Die neue Cloudverwaltungs-Dashboard bietet eine zentrale Ansicht für die Verwendung des Cloudverwaltungsgateways (CLOUD Management Gateway, CMG). Wenn das Onboarding der Website mit Microsoft Entra ID erfolgt, werden auch Daten zu Cloudbenutzern und -geräten angezeigt.
Der folgende Screenshot zeigt einen Teil der Cloudverwaltung Dashboard zeigt zwei der verfügbaren Kacheln:
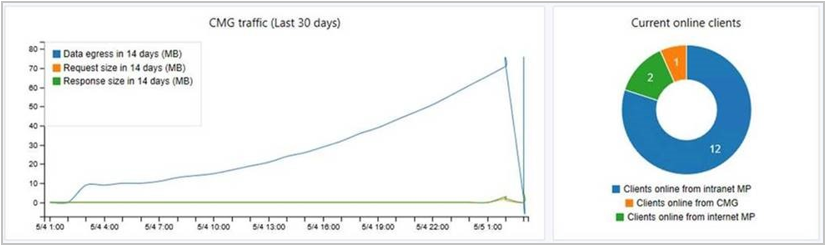
Dieses Feature enthält auch die CMG-Verbindungsanalyse für die Echtzeitüberprüfung, um die Problembehandlung zu unterstützen. Das konsoleninterne Hilfsprogramm überprüft die aktuelle status des Diensts und den Kommunikationskanal über den CMG-Verbindungspunkt zu allen Verwaltungspunkten, die CMG-Datenverkehr zulassen.
Voraussetzungen
Ein aktives Cloudverwaltungsgateway , das von internetbasierten Clients verwendet wird.
Der Standort, der in Azure-Dienste für die Cloudverwaltung integriert wurde.
Probieren Sie es aus!
Versuchen Sie, die Aufgaben auszuführen. Senden Sie uns dann Feedback , um uns mitzuteilen, wie es funktioniert hat.
cloud management Dashboard
Wechseln Sie in der Configuration Manager-Konsole zum Arbeitsbereich Überwachung. Wählen Sie den Knoten Cloudverwaltung aus, und zeigen Sie die kacheln Dashboard an.
CMG-Verbindungsanalyse
Wechseln Sie in der Configuration Manager-Konsole zum Arbeitsbereich Verwaltung. Erweitern Sie Cloud Services, und wählen Sie Cloudverwaltungsgateway aus.
Wählen Sie die CMG-ziel-instance und dann im Menüband Verbindungsanalyse aus.
Wählen Sie im Fenster CMG-Verbindungsanalyse eine der folgenden Optionen für die Authentifizierung beim Dienst aus:
Microsoft Entra Benutzer: Verwenden Sie diese Option, um die Kommunikation mit einer cloudbasierten Benutzeridentität zu simulieren, die bei einem Microsoft Entra Windows 10 Gerät angemeldet ist. Klicken Sie auf Anmelden, um die Anmeldeinformationen für dieses Microsoft Entra Benutzerkonto sicher einzugeben.
Clientzertifikat: Verwenden Sie diese Option, um die Kommunikation mit einem Configuration Manager Client mit einem Clientauthentifizierungszertifikat zu simulieren.
Klicken Sie auf Start , um die Analyse zu starten. Die Ergebnisse werden im Analysefenster angezeigt. Wählen Sie einen Eintrag aus, um weitere Details im Feld Beschreibung anzuzeigen.
CMPivot
Configuration Manager hat schon immer einen großen zentralisierten Speicher für Gerätedaten bereitgestellt, den Kunden zu Berichterstellungszwecken verwenden. Diese Daten sind jedoch nur so gut wie beim letzten Sammeln von Clients.
CMPivot ist ein neues konsoleninternes Hilfsprogramm, das Zugriff auf den Echtzeitzustand von Geräten in Ihrer Umgebung ermöglicht. Sie führt sofort eine Abfrage auf allen derzeit verbundenen Geräten in der Zielsammlung aus und gibt die Ergebnisse zurück. Anschließend können Sie diese Daten im Tool filtern und gruppierung. Durch die Bereitstellung von Echtzeitdaten von Onlineclients können Sie geschäftliche Fragen schneller beantworten, Probleme beheben und auf Sicherheitsvorfälle reagieren.
Eine der Anforderungen besteht beispielsweise darin, das System-BIOS zu aktualisieren, um sicherheitsseitige Kanalrisiken für spekulative Ausführung zu beheben. Sie können CMPivot verwenden, um systeminterne BIOS-Informationen schnell abzufragen und Clients zu finden, die nicht konform sind.
In diesem Screenshot zeigt CMPivot zwei separate BIOS-Versionen mit jeweils einer Geräteanzahl an. Sie können diese Beispielabfrage verwenden, wenn Sie CMPivot ausprobieren:
Registry('hklm:\\Hardware\\Description\\System\\BIOS') | where (Property == 'BIOSVersion') | summarize dcount( Device ) by Value
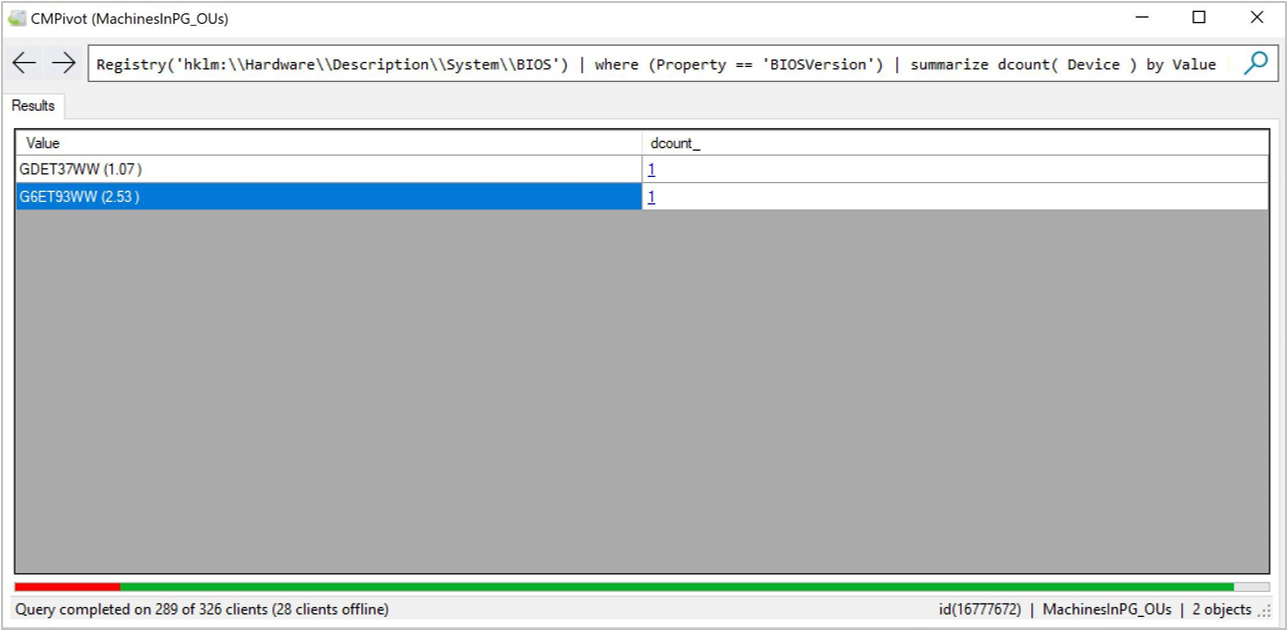
Sie können auf die Geräteanzahl klicken, um einen Drilldown auszuführen, um die spezifischen Geräte anzuzeigen. Beim Anzeigen von Geräten in CMPivot können Sie mit der rechten Maustaste auf ein Gerät klicken und die folgenden Clientbenachrichtigungsaktionen auswählen:
- Run Script
- Fernbedienung
- Ressourcen Explorer
Wenn Sie mit der rechten Maustaste auf ein bestimmtes Gerät klicken, können Sie auch die Ansicht des jeweiligen Geräts auf eines der folgenden Attribute schwenken:
- Befehle für den automatischen Start
- Installierte Produkte
- Prozesse
- Dienste
- Benutzer
- Aktive Connections
- Fehlende Updates
Voraussetzungen
Die Zielclients müssen auf die neueste Version aktualisiert werden.
Der Configuration Manager-Administrator benötigt Berechtigungen zum Ausführen von Skripts. Weitere Informationen finden Sie unter Sicherheitsrollen für Skripts.
Probieren Sie es aus!
Versuchen Sie, die Aufgaben auszuführen. Senden Sie uns dann Feedback , um uns mitzuteilen, wie es funktioniert hat.
Wechseln Sie in der Configuration Manager-Konsole zum Arbeitsbereich Bestand und Kompatibilität, und wählen Sie Gerätesammlungen aus. Wählen Sie eine Zielsammlung aus, und klicken Sie im Menüband auf CMPivot starten, um das Tool zu starten.
Die -Schnittstelle enthält weitere Informationen zur Verwendung des Tools.
- Sie können Abfragezeichenfolgen oben manuell eingeben oder auf die Links in der Inlinedokumentation klicken.
- Klicken Sie auf eine der Entitäten , um sie der Abfragezeichenfolge hinzuzufügen.
- Die Links für Tabellenoperatoren, Aggregationsfunktionen und Skalarfunktionen öffnen die Sprachreferenzdokumentation im Webbrowser. CMPivot verwendet dieselbe Abfragesprache wie Azure Log Analytics.
Verbesserte sichere Clientkommunikation
Die Verwendung der HTTPS-Kommunikation wird für alle Configuration Manager Kommunikationspfade empfohlen, kann jedoch aufgrund des Mehraufwands für die Verwaltung von PKI-Zertifikaten für einige Kunden eine Herausforderung darstellen. Die Einführung Microsoft Entra Integration reduziert einige, aber nicht alle Zertifikatanforderungen.
Dieses Release enthält Verbesserungen bei der Kommunikation von Clients mit Standortsystemen. Für diese Verbesserungen gibt es zwei Hauptziele:
Sie können die Clientkommunikation schützen, ohne dass PKI-Serverauthentifizierungszertifikate erforderlich sind.
Clients können sicher auf Inhalte von Verteilungspunkten zugreifen, ohne dass ein Netzwerkzugriffskonto erforderlich ist.
Hinweis
PKI-Zertifikate sind weiterhin eine gültige Option für Kunden, die sie verwenden möchten.
Szenarien
Die folgenden Szenarien profitieren von diesen Verbesserungen:
Szenario 1: Client zu Verwaltungspunkt
Microsoft Entra eingebundene Geräte können über ein Cloudverwaltungsgateway (CMG) mit einem für HTTP konfigurierten Verwaltungspunkt kommunizieren. Der Standortserver generiert ein Zertifikat für den Verwaltungspunkt, sodass er über einen sicheren Kanal kommunizieren kann.
Hinweis
Dieses Verhalten wird von Configuration Manager Current Branch Version 1802 geändert, die für dieses Szenario einen HTTPS-fähigen Verwaltungspunkt erfordert. Weitere Informationen finden Sie unter Aktivieren des Verwaltungspunkts für HTTPS.
Szenario 2: Client zu Verteilungspunkt
Eine Arbeitsgruppe oder Microsoft Entra eingebundener Client kann Inhalte über einen sicheren Kanal von einem für HTTP konfigurierten Verteilungspunkt herunterladen.
Szenario 3 Microsoft Entra Geräteidentität
Ein Microsoft Entra verbundenes oder hybrides Microsoft Entra Gerät ohne angemeldeten Microsoft Entra Benutzer kann sicher mit dem zugewiesenen Standort kommunizieren. Die cloudbasierte Geräteidentität ist jetzt ausreichend, um sich mit dem CMG und dem Verwaltungspunkt zu authentifizieren.
Voraussetzungen
Ein Verwaltungspunkt, der für HTTP-Clientverbindungen konfiguriert ist. Legen Sie diese Option auf der Registerkarte Allgemein der Eigenschaften der Standortsystemrolle fest.
Ein Verteilungspunkt, der für HTTP-Clientverbindungen konfiguriert ist. Legen Sie diese Option auf der Registerkarte Allgemein der Eigenschaften der Standortsystemrolle fest. Aktivieren Sie nicht die Option Clients erlauben, anonyme Verbindungen herzustellen.
Ein Cloudverwaltungsgateway.
Integrieren Sie den Standort in Microsoft Entra ID für die Cloudverwaltung.
- Wenn Sie diese Voraussetzung für Ihre Website bereits erfüllt haben, müssen Sie die Microsoft Entra-Anwendung aktualisieren. Wechseln Sie in der Configuration Manager-Konsole zum Arbeitsbereich Verwaltung, erweitern Sie Cloud Services, und wählen Sie Microsoft Entra Mandanten aus. Wählen Sie den Microsoft Entra Mandanten aus, wählen Sie die Webanwendung im Bereich Anwendungen aus, und klicken Sie dann im Menüband auf Anwendungseinstellung aktualisieren.
Ein Client, der Windows 10 Version 1803 ausführt und mit Microsoft Entra ID verknüpft ist. (Diese Anforderung gilt technisch gesehen nur für Szenario 3.)
Probieren Sie es aus!
Versuchen Sie, die Aufgaben auszuführen. Senden Sie uns dann Feedback , um uns mitzuteilen, wie es funktioniert hat.
Wechseln Sie in der Configuration Manager-Konsole zum Arbeitsbereich Verwaltung, erweitern Sie Standortkonfiguration, und wählen Sie Standorte aus. Wählen Sie die Website aus, und klicken Sie im Menüband auf Eigenschaften .
Wechseln Sie zur Registerkarte Clientcomputerkommunikation. Wählen Sie die Option für HTTPS oder HTTP aus, und aktivieren Sie dann die neue Option Configuration Manager generierte Zertifikate für HTTP-Standortsysteme verwenden.
Weitere Informationen finden Sie in der vorherigen Liste der zu überprüfenden Szenarien.
Tipp
Warten Sie in diesem Release bis zu 30 Minuten, bis der Verwaltungspunkt das neue Zertifikat vom Standort erhält und konfiguriert.
Diese Zertifikate werden in der Configuration Manager-Konsole angezeigt. Wechseln Sie zum Arbeitsbereich Verwaltung , erweitern Sie Sicherheit, und wählen Sie den Knoten Zertifikate aus. Suchen Sie nach dem SMS-Ausstellenden Stammzertifikat sowie den Standortserverrollenzertifikaten, die vom SMS-Ausgabestamm ausgestellt wurden.
Bekannte Probleme
Der Benutzer kann im Softwarecenter keine Anwendungen anzeigen, für die er als verfügbar vorgesehen ist.
Betriebssystembereitstellungsszenarien erfordern weiterhin das Netzwerkzugriffskonto.
Das schnelle und wiederholte Aktivieren und Deaktivieren der Option "Configuration Manager generierte Zertifikate für HTTP-Standortsysteme verwenden" kann dazu führen, dass das Zertifikat nicht ordnungsgemäß an die Standortsystemrollen gebunden wird. Keine Zertifikate, die vom Zertifikat "SMS Issuing" ausgestellt werden, sind an eine Website in Den Windows Server-Internetinformationsdiensten (IIS) gebunden. Um dieses Problem zu umgehen, löschen Sie alle von "SMS Issuing" ausgestellten Zertifikate aus dem SMS-Zertifikatspeicher in Windows, und starten Sie dann den dienst smsexec neu.
Verbesserungen zum Aktivieren der Unterstützung von Softwareupdates von Drittanbietern
Aufgrund Ihres Feedbacks zur Unterstützung von Softwareupdates von Drittanbietern wird in dieser Version die Integration in System Center Updates Publisher (SCUP) weiter durchlaufen. Configuration Manager Technical Preview-Version 1803 wurde die Möglichkeit hinzugefügt, das Zertifikat aus WSUS für Updates von Drittanbietern zu lesen und dieses Zertifikat dann für Clients bereitzustellen. Sie mussten jedoch weiterhin das SCUP-Tool verwenden, um das Zertifikat zum Signieren von Softwareupdates von Drittanbietern zu erstellen und zu verwalten.
In dieser Version können Sie den Configuration Manager Standort aktivieren, um das Zertifikat automatisch zu konfigurieren. Der Standort kommuniziert mit WSUS, um ein Zertifikat für diesen Zweck zu generieren. Configuration Manager setzt dann die Bereitstellung dieses Zertifikats für Clients fort. Durch diese Iteration entfällt die Notwendigkeit, das SCUP-Tool zum Erstellen und Verwalten des Zertifikats zu verwenden.
Weitere Informationen zur allgemeinen Verwendung des SCUP-Tools finden Sie unter System Center Updates Publisher.
Voraussetzungen
- Aktivieren und bereitstellen Sie die Clienteinstellung Softwareupdates von Drittanbietern aktivieren in der Gruppe Software Updates.
- Wenn sich WSUS auf einem vom Softwareupdatepunkt getrennten Server befindet, müssen Sie eine der folgenden Optionen auf dem WSUS-Remoteserver ausführen:
- Aktivieren des Remoteregistrierungsdiensts in Windows
oder - Erstellen Sie im Registrierungsschlüssel
HKLM\Software\Microsoft\Update Services\Server\Setupein neues DWORD mit dem Namen EnableSelfSignedCertificates mit dem Wert1.
- Aktivieren des Remoteregistrierungsdiensts in Windows
Probieren Sie es aus!
Versuchen Sie, die Aufgaben auszuführen. Senden Sie uns dann Feedback , um uns mitzuteilen, wie es funktioniert hat.
Wechseln Sie in der Configuration Manager-Konsole zum Arbeitsbereich Verwaltung. Erweitern Sie Standortkonfiguration , und wählen Sie Standorte aus. Wählen Sie den Standort der obersten Ebene aus, klicken Sie im Menüband auf Standortkomponenten konfigurieren , und wählen Sie Softwareupdatepunkt aus.
Wechseln Sie zur Registerkarte Drittanbieter-Updates. Wählen Sie die Option Softwareupdates von Drittanbietern aktivieren aus, und wählen Sie dann die Option für Configuration Manager das Zertifikat automatisch verwaltet.
Fahren Sie mit dem Rest des typischen SCUP-Workflows zum Importieren eines Softwareupdatekatalogs von Drittanbietern fort, und stellen Sie die Updates dann für Clients bereit.
Verbesserungen an Windows 10 Tasksequenz für direkte Upgrades
Die Standard-Tasksequenzvorlage für Windows 10 direktes Upgrade enthält jetzt eine weitere neue Gruppe mit empfohlenen Aktionen zum Hinzufügen für den Fall, dass der Upgradevorgang fehlschlägt. Diese Aktionen erleichtern die Problembehandlung.
Neue Gruppen unter Aktionen bei Fehler ausführen
Sammeln von Protokollen: Um Protokolle vom Client zu erfassen, fügen Sie schritte in dieser Gruppe hinzu.
- Eine gängige Methode besteht darin, die Protokolldateien in eine Netzwerkfreigabe zu kopieren. Verwenden Sie zum Herstellen dieser Verbindung den Schritt Verbindung mit Netzwerkordner herstellen .
- Verwenden Sie zum Ausführen des Kopiervorgangs ein benutzerdefiniertes Skript oder Hilfsprogramm mit dem Schritt Befehlszeile ausführen oder PowerShell-Skript ausführen .
- Die zu sammelnden Dateien können die folgenden Protokolle enthalten:
%_SMSTSLogPath%\*.log
%SystemDrive%\$Windows.~BT\Sources\Panther\setupact.log - Weitere Informationen zu setupact.log und anderen Windows Setup-Protokollen finden Sie unter Windows Setup-Protokolldateien.
- Weitere Informationen zu Configuration Manager Clientprotokollen finden Sie unter Configuration Manager Clientprotokolle.
- Weitere Informationen zu _SMSTSLogPath und anderen nützlichen Variablen finden Sie unter Integrierte Tasksequenzvariablen.
Ausführen von Diagnosetools: Fügen Sie in dieser Gruppe Schritte hinzu, um zusätzliche Diagnosetools auszuführen. Diese Tools sollten automatisiert werden, um so bald wie möglich nach dem Ausfall zusätzliche Informationen aus dem System zu sammeln.
- Ein solches Tool ist Windows SetupDiag. Es handelt sich um ein eigenständiges Diagnosetool, mit dem Sie Details dazu abrufen können, warum ein Windows 10 Upgrade nicht erfolgreich war.
- Erstellen Sie Configuration Manager ein Paket für das Tool.
- Fügen Sie dieser Gruppe Ihrer Tasksequenz den Schritt Befehlszeile ausführen hinzu. Verwenden Sie die Option Paket , um auf das Tool zu verweisen. Die folgende Zeichenfolge ist ein Beispiel für die Befehlszeile:
SetupDiag.exe /Output:"%_SMSTSLogPath%\SetupDiagResults.log" /Mode:Online
- Ein solches Tool ist Windows SetupDiag. Es handelt sich um ein eigenständiges Diagnosetool, mit dem Sie Details dazu abrufen können, warum ein Windows 10 Upgrade nicht erfolgreich war.
CMTrace mit Client installiert
Das CMTrace-Protokollanzeigetool wird jetzt automatisch zusammen mit dem Configuration Manager-Client installiert. Sie wird dem Clientinstallationsverzeichnis hinzugefügt, das standardmäßig lautet %WinDir%\ccm\cmtrace.exe.
Hinweis
CMTrace wird nicht automatisch bei Windows registriert, um die dateierweiterung .log zu öffnen.
Verbesserung der Configuration Manager-Konsole
Wir haben die folgende Verbesserung an der Configuration Manager-Konsole vorgenommen:
- Gerätelisten unter Bestand und Konformität, Geräte, zeigen jetzt standardmäßig den aktuell angemeldeten Benutzer an. Dieser Wert ist so aktuell wie der Client status. Der Wert wird gelöscht, wenn sich der Benutzer abmeldet. Wenn kein Benutzer angemeldet ist, ist der Wert leer.
Verbesserungen am Konsolenfeedback
Dieses Release enthält die folgenden Verbesserungen am neuen Feedbackmechanismus in der Configuration Manager-Konsole:
Das Feedbackdialogfeld speichert nun Ihre vorherigen Einstellungen, z. B. die ausgewählten Optionen und Ihre E-Mail-Adresse.
Es unterstützt jetzt Offline-Feedback. Speichern Sie Ihr Feedback über die Konsole, und laden Sie dann von einem systeminternen Zugriff auf Microsoft hoch. Verwenden Sie das neue Tool zum Hochladen von Offlinefeedback in
cd.latest\SMSSETUP\Tools\UploadOfflineFeedback\UploadOfflineFeedback.exe. Führen Sie das Tool mit--helpder Option aus, um die verfügbaren und erforderlichen Befehlszeilenoptionen anzuzeigen. Das verbundene System benötigt Zugriff auf petrol.office.microsoft.com.
Bekannte Probleme
Wenn Sie Lächeln senden oder Stirnrunzeln senden über die Konsole auf einem Computer mit Internetverbindung verwenden, wird möglicherweise die folgende Meldung zurückgegeben: "Fehler beim Senden von Feedback." Wenn Sie auf Weitere Details klicken, wird der folgende Text angezeigt: {"Message":""}. Dieser Fehler ist auf ein bekanntes Problem mit der Antwort des Back-End-Feedbacksystems zurückzuführen. Sie können den Fehler verwerfen. Microsoft hat weiterhin Ihr Feedback erhalten. (Wenn die Details eine andere Nachricht anzeigen, verwenden Sie die Option Offlinefeedback, um zu einem späteren Zeitpunkt erneut zu versuchen, Ihr Feedback zu senden.)
Verbesserungen an PXE-fähigen Verteilungspunkten
Dieses Release enthält die folgenden zusätzlichen Verbesserungen, wenn Sie die Option Aktivieren eines PXE-Antwortdiensts ohne Windows-Bereitstellungsdienst auf einem Verteilungspunkt verwenden:
- Windows-Firewallregeln werden automatisch auf dem Verteilungspunkt erstellt, wenn Sie diese Option aktivieren.
- Verbesserungen an der Komponentenprotokollierung
Verbesserung der Hardwareinventur für große ganzzahlige Werte
Der Hardwarebestand gilt derzeit für ganze Zahlen, die größer als 4.294.967.296 (2^32) sind. Dieser Grenzwert kann für Attribute wie Festplattengrößen in Bytes erreicht werden. Der Verwaltungspunkt verarbeitet keine ganzzahligen Werte, die diesen Grenzwert überschreiten, daher wird kein Wert in der Datenbank gespeichert. In diesem Release wird der Grenzwert auf 18.446.744.073.709.551.616 (2^64) erhöht.
Bei einer Eigenschaft mit einem Wert, der sich nicht ändert, z. B. die Gesamtgröße des Datenträgers, wird der Wert nach dem Upgrade des Standorts möglicherweise nicht sofort angezeigt. Die meisten Hardwareinventur ist ein Deltabericht. Der Client sendet nur Werte, die sich ändern. Um dieses Verhalten zu umgehen, fügen Sie der gleichen Klasse eine weitere Eigenschaft hinzu. Diese Aktion bewirkt, dass der Client alle Eigenschaften in der geänderten Klasse aktualisiert.
Verbesserung der WSUS-Wartung
Der WSUS-Bereinigungs-Assistent lehnt jetzt Updates ab, die gemäß den Ablösungsregeln abgelaufen oder abgelöst wurden. Diese Regeln werden für die Eigenschaften der Softwareupdatepunktkomponente definiert.
Probieren Sie es aus!
Versuchen Sie, die Aufgaben auszuführen. Senden Sie uns dann Feedback , um uns mitzuteilen, wie es funktioniert hat.
Wechseln Sie in der Configuration Manager-Konsole zum Arbeitsbereich Verwaltung. Erweitern Sie Standortkonfiguration , und wählen Sie Standorte aus. Wählen Sie den Standort der obersten Ebene aus, klicken Sie im Menüband auf Standortkomponenten konfigurieren , und wählen Sie Softwareupdatepunkt aus.
Wechseln Sie zur Registerkarte Ablösungsregeln . Aktivieren Sie die Option WSUS-Bereinigungs-Assistenten ausführen. Geben Sie das gewünschte Ablösungsverhalten an.
Überprüfen Sie die WSyncMgr.log-Datei.
Verbesserung der Unterstützung für CNG-Zertifikate
Verwenden Sie in dieser Version CNG-Zertifikate für die folgenden zusätzlichen HTTPS-fähigen Serverrollen:
- Zertifikatregistrierungspunkt, einschließlich des NDES-Servers mit dem Configuration Manager-Richtlinienmodul
Nächste Schritte
Informationen zum Installieren oder Aktualisieren des Technical Preview-Branchs finden Sie unter Technical Preview für Configuration Manager.