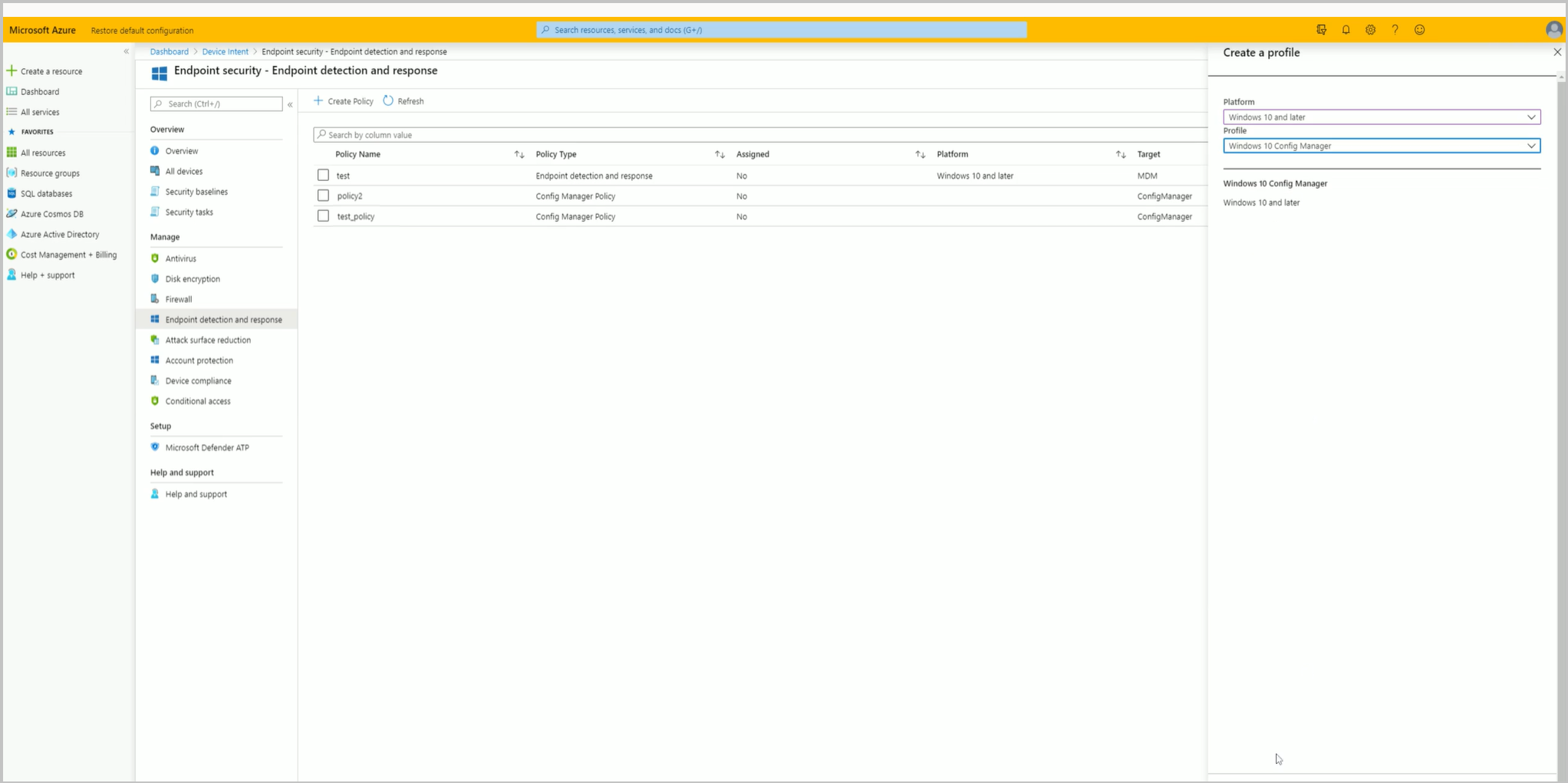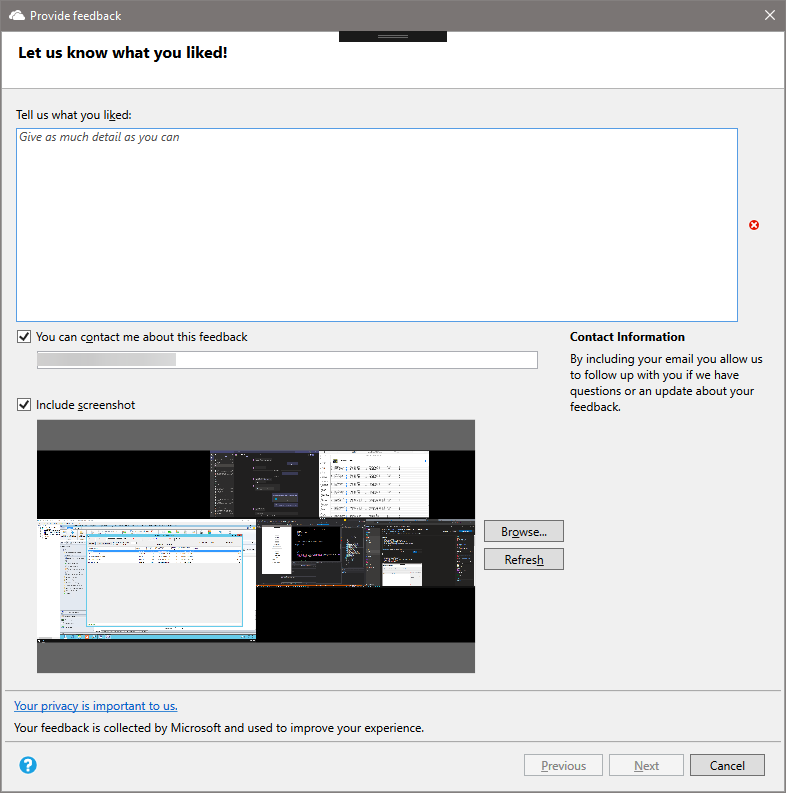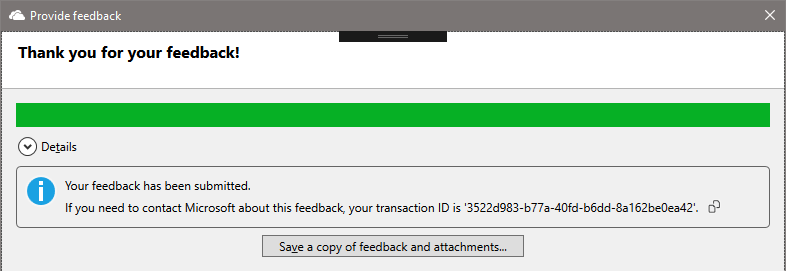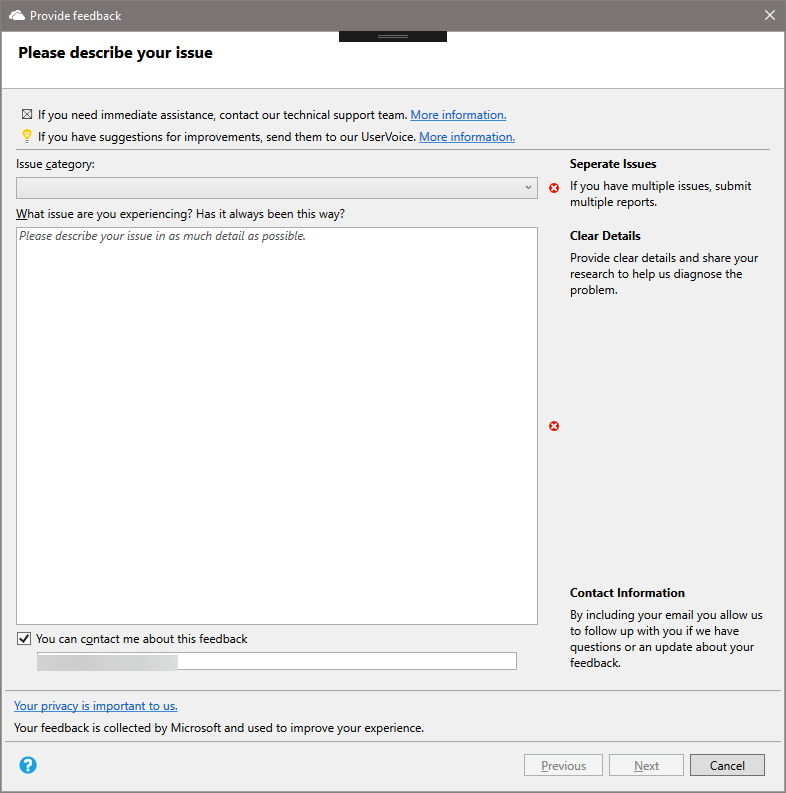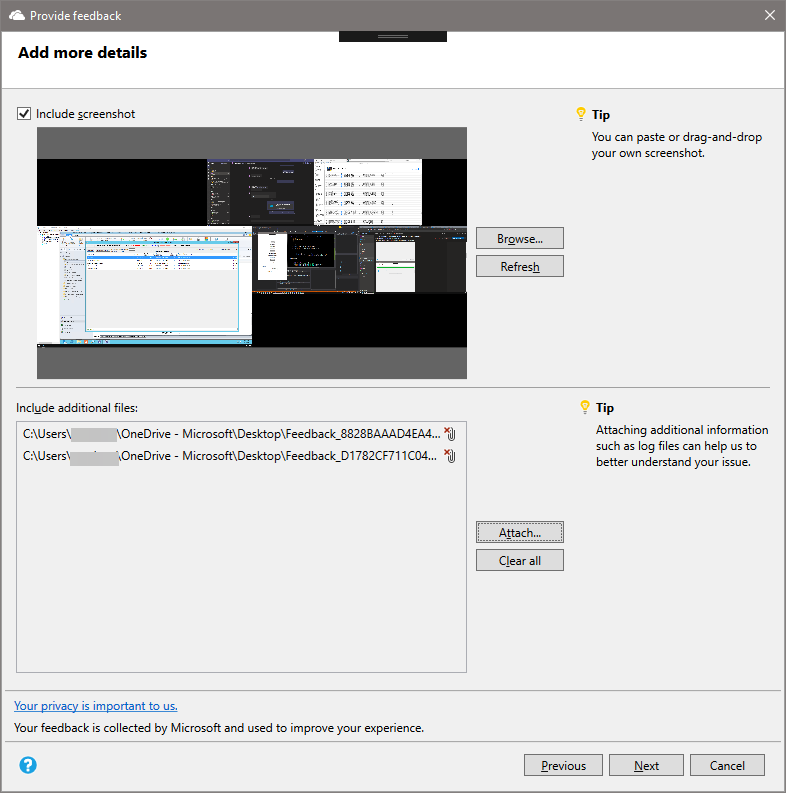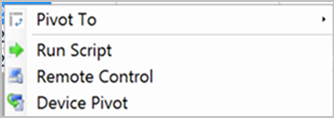Features in Configuration Manager Technical Preview Version 2003
Gilt für: Configuration Manager (Technical Preview-Branch)
In diesem Artikel werden die Features vorgestellt, die in der Technical Preview für Configuration Manager Version 2003 verfügbar sind. Installieren Sie diese Version, um Ihre Technical Preview-Website zu aktualisieren und neue Features hinzuzufügen.
Lesen Sie den Technical Preview-Artikel , bevor Sie dieses Update installieren. In diesem Artikel werden sie mit den allgemeinen Anforderungen und Einschränkungen für die Verwendung einer Technical Preview vertraut, mit der Aktualisierung zwischen Versionen und mit der Bereitstellung von Feedback vertraut.
In den folgenden Abschnitten werden die neuen Features beschrieben, die Sie in dieser Version ausprobieren können:
Integrieren Configuration Manager Clients in Microsoft Defender for Endpoint über das Microsoft Intune Admin Center
Sie können jetzt Microsoft Defender EDR-Onboardingrichtlinien (ATP Endpoint Detection and Response) für Configuration Manager verwaltete Clients bereitstellen. Diese Clients erfordern keine Microsoft Entra ID- oder MDM-Registrierung, und die Richtlinie ist auf ConfigMgr Sammlungen und nicht auf Microsoft Entra Gruppen ausgerichtet.
Diese Funktion ermöglicht es Kunden, sowohl Intune MDM als auch Configuration Manager EDR/ATP-Onboarding des Clients über eine einzige Verwaltungsoberfläche zu verwalten – das Microsoft Intune Admin Center.
Voraussetzungen
- Zugriff auf das Microsoft Intune Admin Center.
- Eine E5-Lizenz für Microsoft Defender for Endpoint.
- Eine Microsoft Intune hierarchie mit Mandantenanfügung.
Probieren Sie es aus!
Versuchen Sie, die Aufgaben auszuführen. Senden Sie dann Feedback mit Ihren Gedanken zum Feature.
Verfügbarmachen Configuration Manager Sammlungen zum Zuweisen Microsoft Defender for Endpoint Richtlinien
- Klicken Sie in einer Configuration Manager-Konsole, die mit Ihrem Standort der obersten Ebene verbunden ist, mit der rechten Maustaste auf eine Gerätesammlung, und wählen Sie Eigenschaften aus.
- Aktivieren Sie auf der Registerkarte Cloudsynchronisierung die Option Diese Sammlung verfügbar machen, um Microsoft Defender ATP-Richtlinien in Intune zuzuweisen.
- Die Option ist deaktiviert, wenn Ihre Hierarchie nicht an einen Mandanten angefügt ist.
Erstellen Microsoft Defender for Endpoint Richtlinie für Configuration Manager Sammlungen
Öffnen Sie einen Webbrowser, und wechseln Sie zu
https://aka.ms/ATPTenantAttachPreview.Wählen Sie Endpunkterkennung und -antwort und dann Richtlinie erstellen aus.
Verwenden Sie die folgenden Einstellungen für das Profil, und klicken Sie dann auf Erstellen, wenn Sie fertig sind:
- Plattform: Windows 10 und höher
- Profil: *Windows 10 Config Manager
Geben Sie einen Namen und eine Beschreibung an, und klicken Sie dann auf Weiter.
Wählen Sie Ihre Konfigurationseinstellungen aus, und klicken Sie dann auf Weiter.
Klicken Sie unter Zuweisungen auf Einzuschließende Sammlungen auswählen. Es wird eine Liste ihrer verfügbaren Configuration Manager-Sammlungen angezeigt. Wählen Sie Ihre Sammlungen aus, und klicken Sie auf Weiter , wenn Sie fertig sind.
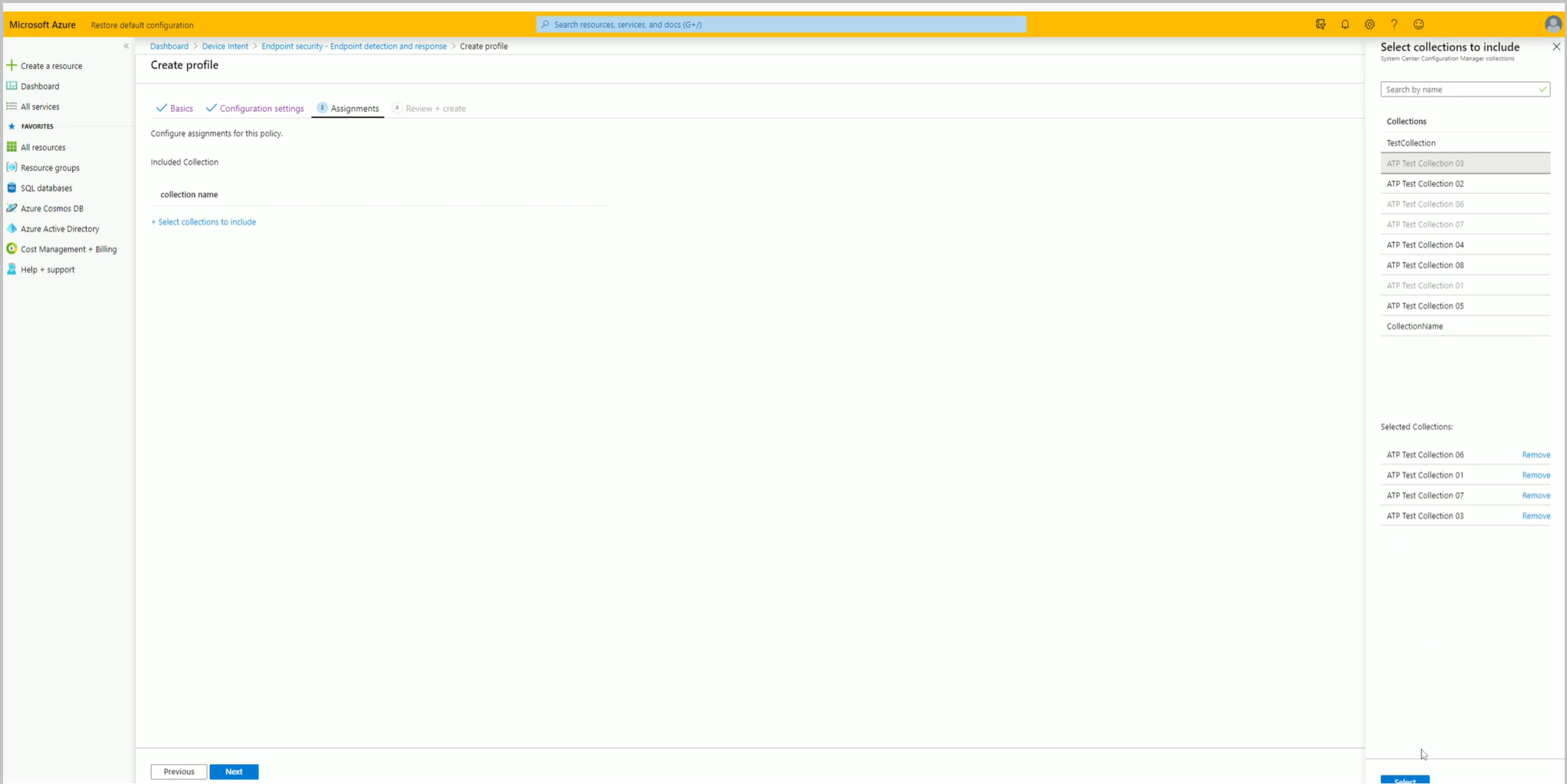
Klicken Sie auf Erstellen , sobald Sie die Überprüfung Ihrer Einstellungen unter Überprüfen + erstellen abgeschlossen haben.
Nachverfolgen von Korrekturen für Konfigurationselemente
Sie können jetzt den Wartungsverlauf nachverfolgen, wenn sie in Ihren Kompatibilitätsregeln für Konfigurationselemente unterstützt werden. Wenn diese Option aktiviert ist, generiert jede Korrektur, die auf dem Client für das Konfigurationselement erfolgt, eine Statusmeldung. Der Verlauf wird in der Configuration Manager-Datenbank gespeichert.
Erstellen Sie benutzerdefinierte Berichte, um den Wartungsverlauf mithilfe der öffentlichen Ansicht v_CIRemediationHistory anzuzeigen. Die RemediationDate Spalte gibt die Uhrzeit in UTC an, zu der der Client die Wartung ausgeführt hat. Der ResourceID identifiziert das Gerät. Das Erstellen benutzerdefinierter Berichte mit der ansicht v_CIRemediationHistory hilft Ihnen:
- Identifizieren möglicher Probleme mit Ihren Korrekturskripts
- Ermitteln Sie Trends bei Korrekturen, z. B. bei einem Client, der in jedem Auswertungszyklus konsistent nicht konform ist.
Probieren Sie es aus!
Versuchen Sie, die Aufgaben auszuführen. Senden Sie dann Feedback mit Ihren Gedanken zum Feature.
Aktivieren der Option "Wartungsverlauf nachverfolgen, wenn unterstützt"
- Fügen Sie für neue Konfigurationselemente die Option Wartungsverlauf nachverfolgen, wenn unterstützt auf der Registerkarte Kompatibilitätsregeln hinzu, wenn Sie eine neue Einstellung auf der Seite Einstellungen des Assistenten erstellen.
- Fügen Sie für vorhandene Konfigurationselemente die Option Wartungsverlauf nachverfolgen, wenn unterstützt , auf der Registerkarte Kompatibilitätsregeln in den Eigenschaften des Konfigurationselements hinzu.
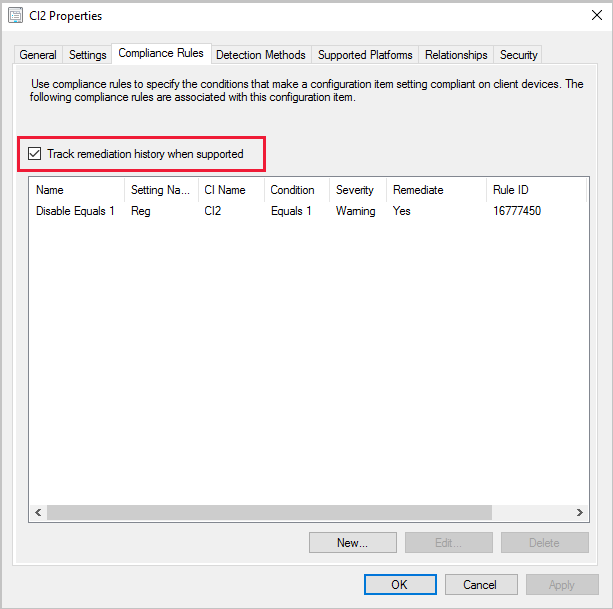
Anzeigen von Begrenzungsgruppen für Geräte
Sie können jetzt die Begrenzungsgruppen für bestimmte Geräte anzeigen, um die Problembehandlung bei Geräteverhalten mit Begrenzungsgruppen zu verbessern. Fügen Sie im Knoten Geräte oder wenn Sie die Mitglieder einer Gerätesammlung anzeigen, die neue Spalte Begrenzungsgruppen zur Listenansicht hinzu.
Wenn sich ein Gerät in mehr als einer Begrenzungsgruppe befindet, ist der Wert eine durch Trennzeichen getrennte Liste von Begrenzungsgruppennamen.
Die Daten werden aktualisiert, wenn der Client eine Standortanforderung an den Standort sendet, höchstens alle 24 Stunden.
Wenn ein Client roamingt und kein Mitglied einer Begrenzungsgruppe ist, ist der Wert leer.
Hinweis
Diese Informationen sind Standortdaten und nur an primären Standorten verfügbar. Wenn Sie die Configuration Manager mit einem Standort der zentralen Verwaltung verbinden, wird kein Wert für diese Spalte angezeigt.
Assistent für neues Feedback
Die Configuration Manager-Konsole verfügt jetzt über einen neuen Assistenten zum Senden von Feedback. Der neu gestaltete Assistent verbessert den Workflow mit einer besseren Anleitung zum Übermitteln von gutem Feedback. Folgende Änderungen sind enthalten:
- Es erfordert eine Beschreibung des Feedbacks.
- Auswählen aus einer Liste von Problemkategorien
- Es enthält Tipps zum Schreiben von nützlichem Feedback
- Es wird eine neue Seite zum Anfügen von Dateien hinzugefügt.
- Auf der Zusammenfassungsseite wird Ihre Transaktions-ID angezeigt, die auch Alle Fehlermeldungen mit Vorschlägen enthält, um sie zu beheben.
Hinweis
Dieser neue Assistent befindet sich nur in der Configuration Manager-Konsole. Das Supportcenter verfügt über eine ähnliche Feedbackerfahrung, die sich in dieser Version nicht ändert.
Voraussetzungen
Aktualisieren der Configuration Manager-Konsole auf die neueste Version
Lassen Sie auf dem Computer, auf dem Sie die Konsole ausführen, auf die folgenden Internetendpunkte zugreifen, um Diagnosedaten an Microsoft zu senden:
https://*.events.data.microsoft.com/https://*.blob.core.windows.net/
Wie man ein Lächeln sendet
So senden Sie Feedback zu etwas, das Ihnen an Configuration Manager gefällt:
Wählen Sie in der oberen rechten Ecke der Configuration Manager-Konsole das Smileysymbol aus. Wählen Sie Lächeln senden aus.
Auf der ersten Seite des Assistenten Feedback geben :
Teilen Sie uns mit, was Ihnen gefallen hat: Geben Sie eine detaillierte Beschreibung ein, warum Sie dieses Feedback einreichen.
Sie können mich bezüglich dieses Feedbacks kontaktieren: Wenn Sie bei Bedarf von Microsoft zu diesem Feedback kontaktieren können, wählen Sie diese Option aus, und geben Sie eine gültige E-Mail-Adresse an.
Screenshot einschließen: Wählen Sie diese Option aus, um einen Screenshot hinzuzufügen. Standardmäßig wird der Vollbildmodus verwendet. Wählen Sie Aktualisieren aus, um das neueste Bild zu erfassen. Wählen Sie Durchsuchen aus, um eine andere Bilddatei auszuwählen.
Wählen Sie Weiter aus, um das Feedback zu senden. Beim Packen des zu sendenden Inhalts wird möglicherweise eine Statusanzeige angezeigt.
Wenn der Fortschritt abgeschlossen ist, wählen Sie Details aus, um die Transaktions-ID oder alle aufgetretenen Fehler anzuzeigen.
So senden Sie ein Stirnrunzeln
Bevor Sie ein Stirnrunzeln melden, bereiten Sie Ihre Informationen vor:
Wenn sie mehrere Probleme haben, senden Sie für jedes Problem einen separaten Bericht. Schließen Sie nicht mehrere Probleme in einen einzelnen Bericht ein.
Geben Sie klare Details zum Problem an. Teilen Sie alle bisher gesammelten Recherchen mit. Ausführlichere Informationen sind besser, um Microsoft bei der Untersuchung und Diagnose des Problems zu unterstützen.
Benötigen Sie sofortige Hilfe? Wenn dies der Grund ist, wenden Sie sich bei dringenden Problemen an den Microsoft-Support. Weitere Informationen finden Sie unter Supportoptionen und Communityressourcen.
Ist dieses Feedback ein Vorschlag zur Verbesserung des Produkts? Wenn ja, teilen Sie eine neue Idee. Weitere Informationen finden Sie unter Senden eines Vorschlags.
Liegt das Problem mit der Produktdokumentation vor? Sie können Feedback direkt in der Dokumentation einreichen. Weitere Informationen finden Sie unter Feedback zur Dokumentation.
So senden Sie Feedback zu etwas, das Ihnen am Configuration Manager Produkt nicht gefallen hat:
Wählen Sie in der oberen rechten Ecke der Configuration Manager-Konsole das Smileysymbol aus. Wählen Sie Stirnrunzeln senden aus.
Auf der ersten Seite des Assistenten Feedback geben :
Problemkategorie: Wählen Sie eine Kategorie aus, die für Ihr Problem am besten geeignet ist.
Beschreiben Sie Ihr Problem mit so vielen Details wie möglich.
Sie können mich bezüglich dieses Feedbacks kontaktieren: Wenn Sie bei Bedarf von Microsoft zu diesem Feedback kontaktieren können, wählen Sie diese Option aus, und geben Sie eine gültige E-Mail-Adresse an.
Auf der Seite Weitere Details hinzufügen des Assistenten:
Screenshot einschließen: Wählen Sie diese Option aus, um einen Screenshot hinzuzufügen. Standardmäßig wird der Vollbildmodus verwendet. Wählen Sie Aktualisieren aus, um das neueste Bild zu erfassen. Wählen Sie Durchsuchen aus, um eine andere Bilddatei auszuwählen.
Zusätzliche Dateien einschließen: Wählen Sie Anfügen aus, und fügen Sie Protokolldateien hinzu, damit Microsoft das Problem besser verstehen kann. Um alle angefügten Dateien aus Ihrem Feedback zu entfernen, wählen Sie Alle löschen aus. Um einzelne Dateien zu entfernen, wählen Sie das Löschsymbol rechts neben dem Dateinamen aus.
Wählen Sie Weiter aus, um das Feedback zu senden. Beim Packen des zu sendenden Inhalts wird möglicherweise eine Statusanzeige angezeigt.
Wenn der Fortschritt abgeschlossen ist, wählen Sie Details aus, um die Transaktions-ID oder alle aufgetretenen Fehler anzuzeigen.
Wenn Sie nicht über eine Internetverbindung verfügen:
Der Assistent zum Bereitstellen von Feedback packt weiterhin Ihr Feedback und Ihre Dateien.
Auf der letzten Zusammenfassungsseite wird ein Fehler angezeigt, dass das Feedback nicht gesendet werden konnte.
Wählen Sie die Option Eine Kopie von Feedback und Anlagen speichern aus. Weitere Informationen zum Senden an Microsoft finden Sie unter Senden von Feedback, das Sie zur späteren Übermittlung gespeichert haben.
Wenn der Assistent Feedback bereitstellen erfolgreich Ihr Feedback übermittelt, aber die angefügten Dateien nicht senden kann, verwenden Sie die gleichen Anweisungen für keine Internetverbindung.
Verbesserungen an Microsoft Edge Management Dashboard
Die Microsoft Edge Management Dashboard verfügt über ein neues Diagramm bevorzugter Browser nach Gerät. Das Diagramm gibt Ihnen Einblicke, welcher Browser in den letzten sieben Tagen von jedem Gerät am häufigsten verwendet wurde. Wenn ein Benutzer über zwei Geräte verfügt, werden diese separat gezählt, da der primäre Browser, der auf jedem Gerät verwendet wird, variieren kann.
Voraussetzungen
Aktivieren Sie die folgenden Eigenschaften in den folgenden Hardwareinventurklassen für das neue Diagramm Bevorzugter Browser nach Gerät :
-
SMS_BrowserUsage (SMS_BrowserUsage)
- BrowserName
- UsagePercentage
Anzeigen der Dashboard
Klicken Sie im Arbeitsbereich Softwarebibliothek auf Microsoft Edge Management, um das neue Diagramm der Dashboard anzuzeigen.
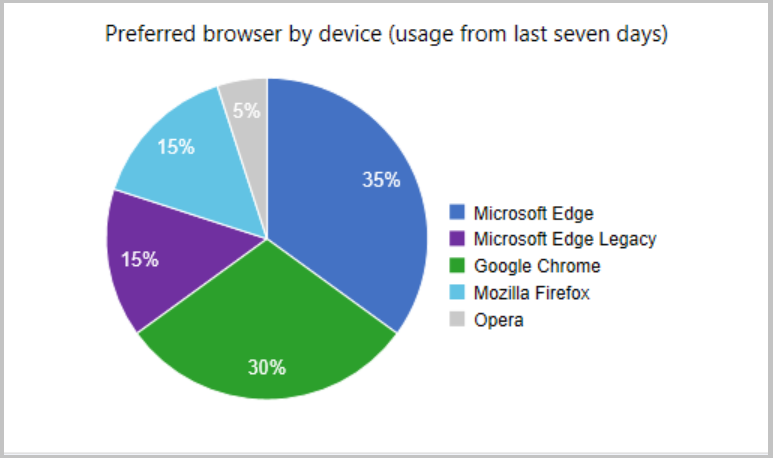
Verbesserungen an CMPivot
Configuration Manager hatte die Möglichkeit, das CMPivot-Feature aus einer Gerätesammlung auszuführen und Echtzeitabfragen auf Geräten durchzuführen. Wir haben nun die Möglichkeit hinzugefügt, CMPivot von einem einzelnen Gerät aus auszuführen. Diese Änderung erleichtert Es Personen wie Helpdesktechnikern, CMPivot-Abfragen für ein einzelnes Gerät zu erstellen.
Probieren Sie es aus!
Versuchen Sie, die Aufgaben auszuführen. Senden Sie dann Feedback mit Ihren Gedanken zum Feature.
Sie können CMPivot für ein einzelnes Gerät auf zwei Arten starten. Der Gerätename befindet sich oben im CMPivot-Fenster, sodass Sie ihn von anderen unterscheiden können. So starten Sie CMPivot für ein Gerät:
Wählen Sie ein einzelnes Gerät in einer Gerätesammlung aus, und klicken Sie auf CMPivot starten. Es ist nicht erforderlich, die gesamte Gerätesammlung auszuwählen.
Klicken Sie in einem vorhandenen CMPivot-Vorgang mit der rechten Maustaste auf ein Gerät in der Geräteausgabe, und pivotieren Sie mithilfe der Option Device Pivot .
- Durch diese Aktion wird ein separates CMPivot-instance auf diesem einzeln ausgewählten Gerät gestartet.
Abfragen von Feedback, das an Microsoft gesendet wird
Configuration Manager Technical Preview-Branch-Version 2001.2 enthielt eine neue status Nachricht, die Details zu Feedback enthält, das von der Website gesendet wurde. Damit Sie diese status Nachrichten leichter finden können, enthält diese Version eine Abfrage, Feedback, das an Microsoft gesendet wird.
Wechseln Sie in der Configuration Manager-Konsole zum Arbeitsbereich Überwachung.
Erweitern Sie den Knoten Abfragen , und wählen Sie die Abfrage Feedback an Microsoft aus.
Wählen Sie im Menüband auf der Registerkarte Start in der Gruppe Abfrage die Option Ausführen aus.
Bekanntes Problem mit Abfrage
Diese Abfrage wird nicht angezeigt, wenn Sie ein Upgrade von einer früheren Technical Preview-Branchversion durchführen. Um dieses Problem zu umgehen, führen Sie das folgende SQL-Skript für Ihre Standortdatenbank aus:
IF EXISTS (SELECT * FROM Queries WHERE QueryKey = N'SMS595')
BEGIN
DELETE FROM Queries WHERE QueryKey = N'SMS595'
END
INSERT INTO Queries (QueryKey, Name, Comments, Architecture, Lifetime, WQL) VALUES ('SMS595', N'Feedback sent to Microsoft', N'Configuration Manager feedback sent to Microsoft for this hierarchy.', 'SMS_StatusMessage', 1, 'select stat.*, ins.*, att1.*, stat.Time from SMS_StatusMessage as stat left join SMS_StatMsgInsStrings as ins on ins.RecordID = stat.RecordID left join SMS_StatMsgAttributes as att1 on att1.RecordID = stat.RecordID where stat.Time >= ##PRM:SMS_StatusMessage.Time## and (stat.MessageID = 53900 or stat.MessageID = 53901) order by stat.Time DESC')
Neue SDK-Methode für den Tasksequenzstatus
Einige Kunden erstellen benutzerdefinierte Tasksequenzschnittstellen mithilfe der IProgressUI::ShowMessage-Methode, geben jedoch keinen Wert für die Antwort des Benutzers zurück. Basierend auf Ihrem Feedback fügt dieses Release die IProgressUI::ShowMessageEx-Methode hinzu. Diese neue Methode ähnelt der vorhandenen Methode, enthält aber auch eine neue ganzzahlige Ergebnisvariable , pResult. Der Wert dieser Variablen ist ein Standardmäßiger Windows-Meldungsfeld-Rückgabewert.
Im folgenden PowerShell-Skriptbeispiel wird die Verwendung dieser Methode veranschaulicht:
$Message = "Can you see this message?"
$Title = "Contoso IT"
$Type = 4 # Yes/No
$Output = 0
$TaskSequenceProgressUi = New-Object -ComObject "Microsoft.SMS.TSProgressUI"
$TaskSequenceProgressUi.ShowMessageEx($Message, $Title, $Type, [ref]$Output)
$TSEnv = New-Object -ComObject "Microsoft.SMS.TSEnvironment"
if ($Output -eq 6) {
$TSEnv.Value("TS-UserPressedButton") = 'Yes'
}
Sie können ein Skript wie dieses im Schritt PowerShell-Skript ausführen in der Tasksequenz verwenden. Wenn der Benutzer im benutzerdefinierten Fenster Ja auswählt, erstellt das Skript eine benutzerdefinierte Tasksequenzvariable TS-UserPressedButton mit dem Wert Yes. Sie können diese Tasksequenzvariable dann in anderen Skripts oder als Bedingung für andere Tasksequenzschritte verwenden.
Verbesserungen bei der Betriebssystembereitstellung
Dieses Release enthält die folgenden Verbesserungen an der Betriebssystembereitstellung:
Der Schritt Bereitschaft überprüfen umfasst jetzt eine Überprüfung, um festzustellen, ob das Gerät UEFI verwendet, Computer befindet sich im UEFI-Modus.
Sie enthält auch eine neue Tasksequenzvariable , _TS_CRUEFI. Diese schreibgeschützte Variable unterstützt die folgenden Werte:
-
0:BIOS -
1: UEFI
-
Wenn Sie das Statusfenster der Tasksequenz aktivieren, um ausführlichere Statusinformationen anzuzeigen, zählt es jetzt nicht mehr aktivierte Schritte in einer deaktivierten Gruppe. Diese Änderung trägt dazu bei, die Fortschrittsschätzung präziser zu gestalten.
Nächste Schritte
Weitere Informationen zum Installieren oder Aktualisieren des Technical Preview-Branchs finden Sie unter Technical Preview.
Weitere Informationen zu den verschiedenen Verzweigungen von Configuration Manager finden Sie unter Welchen Branch von Configuration Manager sollte ich verwenden?.