Verwenden der Microsoft Intune-Dokumentation
Dieser Artikel enthält Ressourcen und Tipps für die Verwendung der Dokumentationsbibliothek zur Microsoft Intune-Produktfamilie. Sie gilt für Configuration Manager, Microsoft Intune, Endpunktanalyse und Autopilot und deckt die folgenden Bereiche ab:
- Suchen
- Übermitteln von Fehlern in der Dokumentation, Verbesserungen, Fragen und neuen Ideen
- Benachrichtigung über Änderungen
- Mitwirken an der Dokumentation zu Microsoft Learn
Allgemeine Hilfe und Support finden Sie unter:
Tipp
Besuchen Sie auch den Knoten Dokumentation im Arbeitsbereich Community der Configuration Manager-Konsole. Dieser Knoten enthält aktuelle Informationen zur Configuration Manager-Dokumentation und Supportartikel. Weitere Informationen finden Sie unter Verwenden der Configuration Manager-Konsole.
Die Informationen in diesem Artikel gelten auch für die Configuration Manager PowerShell-Dokumentation im sccm-docs-powershell-ref-Repository.
Suchen
Die folgende Suchtipps sollen Ihnen dabei helfen, die benötigten Informationen zu finden:
Wenn Sie Ihre bevorzugte Suchmaschine verwenden, um nach Inhalten zu suchen, fügen Sie ein Schlüsselwort zusammen mit Ihren Suchbegriffen hinzu. Zum Beispiel
ConfigMgrfür Configuration Manager undIntunefür Intune.Suchen Sie nach Ergebnissen aus
learn.microsoft.com/mem. Ergebnisse auslearn.microsoft.com/previous-versions,technet.microsoft.com, odermsdn.microsoft.comgelten für ältere Versionen.Wenn Sie die Suchergebnisse weiter auf die aktuelle Inhaltsbibliothek konzentrieren möchten, fügen Sie
site:learn.microsoft.comzu Ihrer Abfrage hinzu, um den Geltungsbereich für die Suchmaschine festzulegen.
Verwenden Sie Suchbegriffe, die der Terminologie in der Benutzeroberfläche und der Onlinedokumentation entsprechen. Vermeiden Sie die Verwendung von Begriffen oder Abkürzungen, die möglicherweise von der Community, aber nicht offiziell verwendet werden. Suchen Sie beispielsweise folgendermaßen:
- „management point“ (Verwaltungspunkt) anstelle von „MP“
- „deployment type“ (Bereitstellungstyp) anstelle von „DT“
- „Intune-Verwaltungserweiterung“ anstelle von „IME“
Zur Suche im aktuellen Artikel können Sie die Suchfeatures Ihres Browsers verwenden. In den meisten modernen Webbrowsern können Sie STRG+F drücken und anschließend Ihre Suchbegriffe eingeben.
Jeder Artikel auf
learn.microsoft.comenthält die folgenden Felder, die Ihnen bei der Suche von Inhalten helfen sollen:Suchen in der oberen rechten Ecke. Geben Sie die Begriffe in dieses Feld ein, um in allen Artikeln zu suchen. Artikel in dieser Inhaltsbibliothek enthalten automatisch einen der folgenden Suchbereiche:
ConfigMgr,IntuneoderAutopilot.
Nach Titel filtern oberhalb des Inhaltsverzeichnisses auf der linken Seite. Geben Sie in dieses Feld Begriffe ein, um sie im aktuellen Inhaltsverzeichnis zu suchen. Über dieses Feld werden nur Begriffe gesucht, die in den Titeln der Artikel für den aktuellen Knoten vorkommen. Zum Beispiel Configuration Manager-Kerninfrastruktur (
learn.microsoft.com/mem/configmgr/core) oder Intune-Apps (https://learn.microsoft.com/mem/intune/apps/). Im letzten Element aus den Suchergebnissen erhalten Sie die Option, in der gesamten Inhaltsbibliothek nach den Begriffen zu suchen.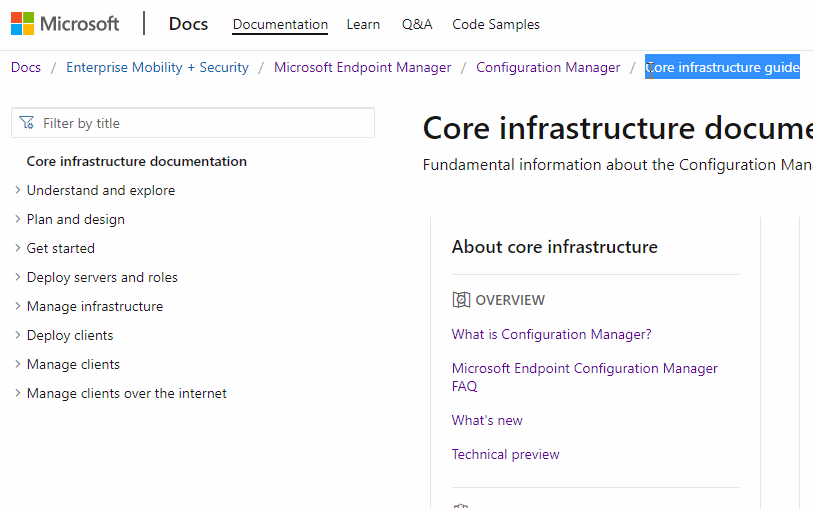
Haben Sie Probleme bei der Suche? Senden Sie Feedback! Wenn Sie ein Problem mit den Suchergebnissen melden, geben Sie die verwendete Suchmaschine, die ausprobierten Schlüsselwörter und den Zielartikel an. Durch dieses Feedback kann Microsoft den Inhalt für bessere Suchergebnisse optimieren.
Hinzufügen einer benutzerdefinierten Suchmaschine
Mit vielen modernen Webbrowsern können Sie eine benutzerdefinierte Suchmaschine erstellen. Verwenden Sie dieses Feature, um schnell und einfach learn.microsoft.com zu durchsuchen. Verwenden Sie beispielsweise mit Microsoft Edge, Version 77 und höher die folgende Vorgehensweise:
Öffnen Sie die Einstellungen in Microsoft Edge, Version 77 und höher.
Klicken Sie im linken Menü auf Privacy, search, and services (Datenschutz, Suche und Dienste).
Scrollen Sie in der Gruppe Services (Dienste) nach ganz unten, und klicken Sie dann auf Address bar and search (Adressleiste und Suche).
Klicken Sie auf Manage search engines (Suchmaschinen verwalten).
Klicken Sie auf Hinzufügen, und geben Sie die folgenden Informationen an:
Suchmaschine: Geben Sie einen Anzeigenamen ein, mit dem Sie die Suchmaschine in der Liste identifizieren können. Beispiel:
Microsoft Learn.Schlüsselwort: Geben Sie einen kurzen Begriff an, den Sie in die Adressleiste eingeben können, um die Suchmaschine zu aktivieren. Beispiel:
memdocs.URL mit
%sanstelle der Abfrage. Beispiel:https://learn.microsoft.com/search/index?search=%s&scope=ConfigMgrHinweis
Dieses Beispiel bezieht sich spezifisch auf den
ConfigMgr-Bereich. Sie können die Bereichsvariable entfernen, umlearn.microsoft.comgesamt zu durchsuchen oder einen anderen Bereich zu verwenden.Die Suchmaschine für die technische Dokumentation von Microsoft erfordert ein Gebietsschema in der Adresse. Beispiel:
en-us. Sie können den Eintrag ändern, um ein anderes Gebietsschema zu verwenden.
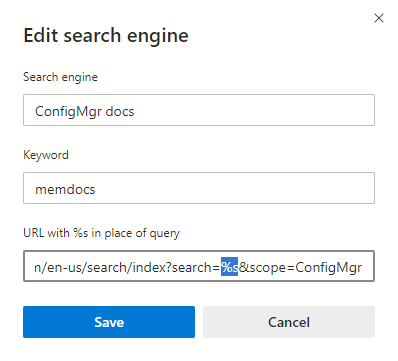
Nachdem Sie diese Suchmaschine hinzugefügt haben, geben Sie das Schlüsselwort in der Adressleiste des Browsers ein, drücken Sie dann Tab, geben Sie Ihre Suchbegriffe ein, und drücken Sie Enter. Mithilfe des definierten Bereichs wird automatisch die technische Microsoft-Dokumentation nach Ihren angegebenen Begriffen durchsucht.
Informationen zu Feedback
Klicken Sie auf den Link Feedback in der oberen rechten Ecke eines Artikels, um zum Abschnitt „Feedback“ im unteren Bereich zu gelangen. Feedback ist in GitHub-Issues integriert. Weitere Informationen zu dieser Integration in GitHub-Issues finden Sie im Blogbeitrag zur Dokumentationsplattform.
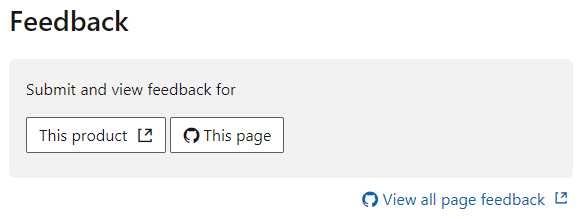
Um Feedback zum aktuellen Artikel zu teilen, wählen Sie Diese Seite aus. Ein GitHub-Konto ist eine Voraussetzung dafür, Feedback zur Dokumentationen zu senden. Sobald Sie sich angemeldet haben, müssen Sie sich einmalig für die MicrosoftDocs-Organisation autorisieren. Daraufhin wird das GitHub-Formular für das neue Issue geöffnet. Fügen Sie einen beschreibenden Titel und ein detailliertes Feedback im Hauptteil hinzu, aber ändern Sie den Dokumentdetail-Abschnitt nicht. Wählen Sie dann Neues Issue erstellen aus, um ein neues Problem zum Zielartikel im MEMDocs GitHub-Repository zu melden.
Um bereits vorhandenes Feedback für diesen Artikel anzuzeigen, wählen Sie Gesamtes Feedback zur Seite anzeigen aus. Diese Aktion öffnet eine GitHub-Issue-Abfrage für diesen Artikel. Standardmäßig werden sowohl offene als auch geschlossene Issues angezeigt. Überprüfen Sie das gesamte vorhandene Feedback, bevor Sie ein neues Issue einreichen. Wenn Sie ein verwandtes Problem finden, wählen Sie das Gesichtssymbol aus, um eine Reaktion hinzuzufügen, fügen Sie einen Kommentar zum Thread hinzu, oder wählen Sie Abonnieren aus, um Benachrichtigungen zu erhalten.
Arten von Feedback
Verwenden Sie GitHub-Probleme, um folgende Arten von Feedback zu senden:
- Fehler in der Dokumentation: Der Inhalt ist nicht mehr aktuell, unklar, verwirrend oder fehlerhaft.
- Erweiterungen für die Dokumentation: Vorschlag, um den Artikel zu verbessern.
- Frage zur Dokumentation: Sie benötigen Hilfe bei der Suche nach vorhandener Dokumentation.
- Ideen zur Dokumentation: Vorschlag für einen neuen Artikel.
- Lob: positives Feedback zu einem hilfreichen oder informativen Artikel.
- Lokalisierung: Feedback zur Übersetzung des Inhalts
- Suchmaschinenoptimierung (SEO): Feedback zu Problemen beim Suchen nach Inhalten Fügen Sie die Suchmaschine, die Schlüsselwörter und den Zielartikel in den Kommentaren ein.
Wenn Sie ein Problem für etwas erstellen, das nicht mit einem Artikel zusammenhängt, schließt Microsoft das Problem und leitet Sie zu einem besseren Feedbackkanal weiter. Zum Beispiel:
- Produktfeedback zu Configuration Manager oder Intune
- Produktfragen
- Supportanfragen für Configuration Manager oder Microsoft Intune
Informationen zum Teilen von Feedback zur Microsoft Learn-Plattform selbst finden Sie unter Feedback zur Dokumentation. Diese Plattform umfasst alle Wrapperkomponenten wie den Header, das Inhaltsverzeichnis und das Menü auf der rechten Seite. Es ist ebenfalls enthalten, wie Artikel im Browser gerendert werden, also z. B. die Schriftart, Warnungen und die Textmarken der Seite.
Benachrichtigungen
Verwenden Sie folgende Schritte, um Benachrichtigungen zu enthalten, wenn Inhalte in der Dokumentationsbibliothek geändert werden:
Verwenden Sie die Suche der Dokumentationsbibliothek, um einen oder mehrere Artikel zu finden.
Suchen Sie nach einem einzelnen Artikel anhand des Titels, z. B. Neuigkeiten in Microsoft Intune.
Tipp
Um die Suche auf einen einzelnen Artikel zu verfeinern, verwenden Sie den vollständigen Titel, der in den Suchergebnissen der technischen Dokumentation von Microsoft angezeigt wird. Sie können auch eine Zeichenfolge aus dem ersten Absatz verwenden, wie in diesem Beispiel gezeigt.
Dieses Beispiel führt zu dem folgenden RSS-Link:
https://learn.microsoft.com/api/search/rss?search=%22What%27s+new+in+microsoft+intune%22%2B%22learn+what%27s+new%22&locale=en-us&facet=&%24filter=scopes%2Fany%28t%3A+t+eq+%27Intune%27%29Hinweis
Das obige Beispiel für die RSS-Feed-URL enthält die Variable
&locale=en-us. Die Variablelocaleist erforderlich, Sie können sie jedoch in ein anderes unterstütztes Gebietsschema ändern. Beispiel:&locale=ja-jp.Suchen nach einem beliebigen Configuration Manager-Artikel über BitLocker
Hinweis
Verwenden Sie andere Schlüsselwörter oder die Microsoft Learn-Suchfilter, um Ihre Suchabfrage weiter zu verfeinern.
Wählen Sie am unteren Rand der Ergebnisliste den RSS-Link aus.
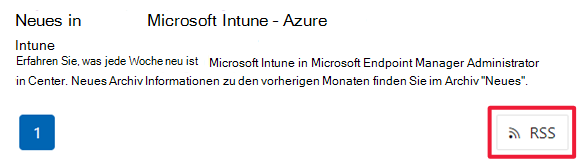
Verwenden Sie diesen Feed in einer RSS-Anwendung, um Benachrichtigungen zu erhalten, wenn es Änderungen an den Suchergebnissen gibt. Informationen zum Konfigurieren und Optimieren finden Sie in der Dokumentation der RSS-Anwendung.
Tipp
Sie können auch das MEMDocs-Repository auf GitHub verfolgen. Diese Methode generiert viele Benachrichtigungen. Darüber hinaus sind keine Änderungen von privaten Repositorys enthalten, die Microsoft verwendet.
Mitwirken
Die Dokumentationsbibliothek für die Microsoft Intune-Produktfamilie ist wie die meisten technischen Dokumentationen von Microsoft open-source auf GitHub verfügbar. Für diese Bibliothek werden Beiträge aus der Community akzeptiert und gefördert. Weitere Informationen zu den ersten Schritten finden Sie in unserem Leitfaden für Mitwirkende. Als einzige Voraussetzung müssen Sie ein GitHub-Konto erstellen.
Grundlegende Schritte zum Mitwirken
Wählen Sie im Zielartikel in der oberen rechten Ecke Bearbeiten aus. Dadurch wird die Quelldatei in GitHub geöffnet.
Klicken Sie auf das Stiftsymbol, um die Quelldatei zu bearbeiten.
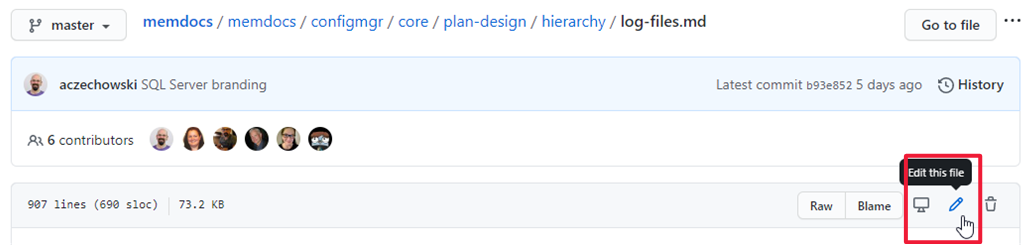
Nehmen Sie Änderungen in der Markdownquelle vor. Weitere Informationen finden Sie unter Verwenden von Markdown in Microsoft Learn-Artikeln.
Geben Sie im Abschnitt „Propose file change“ (Änderung an der Datei vorschlagen) den öffentlichen Kommentar für den Commit ein, in dem Sie beschreiben, was Sie geändert haben. Klicken Sie dann auf Propose file change (Änderung an Datei vorschlagen).
Scrollen Sie nach unten, und überprüfen Sie Ihre Änderungen. Klicken Sie auf Pull Request erstellen, um das Formular zu öffnen. Beschreiben Sie, warum Sie diese Änderung vornehmen. Klicken Sie auf Pull Request erstellen.
Das Verfasserteam erhält Ihren Pull Request und weist ihn dem entsprechenden Verfasser zu. Der Autor überprüft den Text und führt einen kurzen Editierdurchgang aus. Er wird die Änderungen entweder genehmigen und übernehmen oder Sie kontaktieren, um weitere Informationen über die Aktualisierung zu erhalten.
Was Sie beitragen können
Wenn Sie etwas beitragen möchten, jedoch nicht wissen, wo Sie anfangen sollen, finden Sie unten Vorschläge:
Überprüfen Sie einen Artikel nach Genauigkeit. Aktualisieren Sie die Metadaten ms.date mithilfe des Formats
mm/dd/yyyy. Dieser Beitrag hilft dabei, den Inhalt aktuell zu halten.Fügen Sie je nach Ihrer Erfahrung Klarstellungen, Beispiele oder Anleitung hinzu. Dadurch wird die Erfahrung der Community genutzt, um Wissen zu verbreiten.
Hinweis
Um umfangreiche Beiträge zu verfassen, müssen Sie zunächst der Lizenzvereinbarung für Mitwirkende (CLA) zustimmen, sofern Sie kein Microsoft-Mitarbeiter sind. GitHub fordert Sie automatisch auf, diese Vereinbarung zu akzeptieren, sobald ein Beitrag die vorgegebene Länge erreicht. Sie müssen diese Vereinbarung nur einmal signieren.
Tipps zur Mitwirkung
Befolgen Sie diese allgemeinen Richtlinien, wenn Sie mitwirken möchten:
Vermeiden Sie lange Pull Requests. Melden Sie stattdessen ein Problem, und starten Sie eine Diskussion. Dann können wir uns auf eine Vorgehensweise einigen, bevor Sie zu viel Zeit investieren.
Lesen Sie den Microsoft-Styleguide. Berücksichtigen Sie die 10 Grundprinzipien der optimalen Textgestaltung für Microsoft.
Befolgen Sie den GitHub Flow-Workflow.
Verfassen Sie regelmäßig Blogs, Tweets oder andere Features über Ihre Beiträge.
(Diese Liste wurde dem .NET-Leitfaden für Mitwirkende entlehnt.)