Daten mit dem Ecolab-Konnektor importieren (Vorschauversion)
Wichtig
Einige oder alle dieser Funktionen sind als Teil einer Vorschauversion verfügbar. Inhalt und Funktionalität können sich ändern.
Wichtig
Diese Funktion ist derzeit nur in US-Rechenzentren verfügbar.
Wir haben uns mit Ecolab zusammengetan, um Microsoft Sustainability Manager und ECOLAB3D zu integrieren. Diese Integration ermöglicht unseren gemeinsamen Kunden Wassernachhaltigkeitserlebnisse. Mit dem Ecolab-Konnektor synchronisieren Sie Ihre Einrichtungen auf beiden Plattformen.
Um die Integration zu beginnen, führen Sie die folgenden Schritte aus:
- Exportieren Sie eine Liste der Einrichtungen aus Sustainability Manager
- Senden Sie Ihre exportierte Liste an Ecolab
- Konfigurieren Sie Einrichtungsziele
- Konfigurieren des Datenimports
Schritt 1: Exportieren Sie eine Liste von Einrichtungen aus Sustainability Manager
In diesem Schritt exportieren Sie eine Liste Ihrer Einrichtungen aus Sustainability Manager. Später senden Sie die Liste an Ecolab, um die Synchronisierung gemeinsamer Einrichtungen zwischen ECOLAB3D und Sustainability Manager für jeden Mandanten einzurichten.
Die exportierte Liste ist im CSV-Format und enthält die folgenden Daten:
- Eindeutiger Bezeichner
- Name des Raums
- Anschrift
- Breiten- und Längengrad
Wählen Sie im Power Apps-Portal im linken Navigationsbereich Tabellen aus.
Wählen Sie auf der Seite Tabellen die Registerkarte Alle aus.
Suche nach und Auswählen die Einrichtungstabelle (msdyn_facility).
Wählen Sie Exportieren und dann Daten exportieren aus.
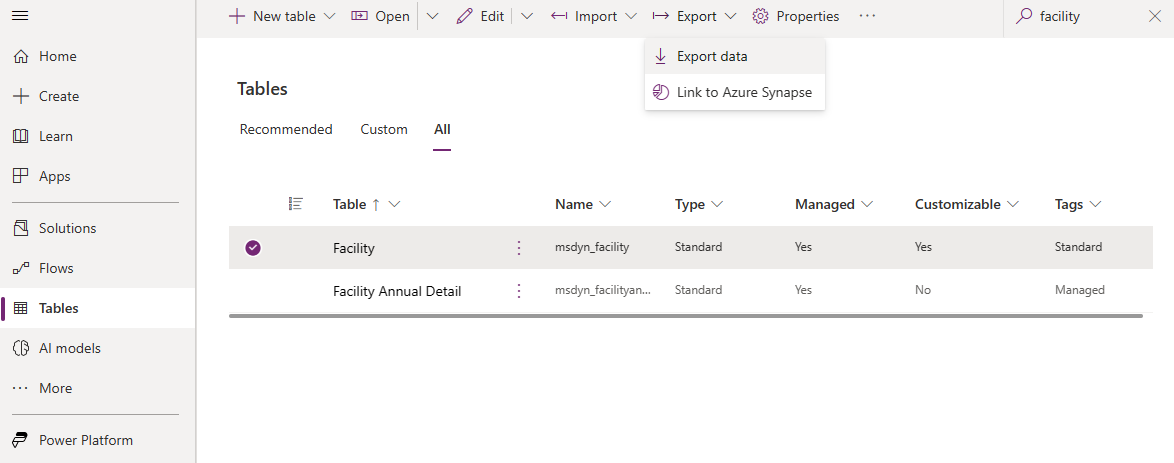
Wählen Sie nach Abschluss des Exports auf der Seite Daten exportieren die Option Exportierte Daten herunterladen aus. Fahren Sie mit dem nächsten Schritt fort.
Schritte 2: Senden Sie Ihre exportierte Liste an Ecolab
In diesem Schritt müssen Sie Ihre Liste an Ecolab senden, um die exportierten Daten in ECOLAB3D einzurichten.
Wenden Sie sich an Ihren Ecolab‑ oder Nalco Water-Vertreter oder wenden Sie sich an ecolabcds@service-now.com. Sie enthalten Anweisungen zum Versenden Ihrer exportierten Liste.
Schritte 3: Einrichtungsziele konfigurieren
Nachdem Ihre Anlagendaten mit ECOLAB3D synchronisiert wurden, müssen Sie Ziele im Sustainability Manager konfigurieren. Dieser Schritt bestimmt die Daten, die zwischen Sustainability Manager und ECOLAB3D synchronisiert werden.
In diesem Schritt erstellen Sie ein übergeordnetes Ziel. Anschließend erstellen Sie für jede Einrichtung ein Einrichtungsziel.
Anforderungen
Stellen Sie sicher, dass Sie die folgenden Anforderungen erfüllt haben, bevor Sie mit diesem Schritt fortfahren:
- Sie haben Ihre ECOLAB3D-Anmeldeinformationen und Konfigurationsdetails erhalten.
- Sie haben Ecolab eine Liste der zu kartierenden Einrichtungen gesendet und eine Bestätigung erhalten.
- Sie haben eine Scorecard erstellt, um die Ziele zur Reduzierung des Wasserverbrauchs Ihrer Einrichtung zu verfolgen.
Ein übergeordnetes Ziel hinzufügen
Fügen Sie ein übergeordnetes Ziel hinzu, das Sie später für die Einrichtungsziele und die Datenverbindung verwenden möchten. Weitere Informationen zum Hinzufügen eines Ziels finden Sie unter Ziele erstellen.
Wählen Sie im linken Navigationsbereich von Sustainability Manager den Bereich Analysen und dann Scorecards aus.
Klicken Sie auf die Registerkarte Ziele.
Wählen Sie Ziel hinzufügen aus, um ein übergeordnetes Ziel zu erstellen.
Geben Sie im Bereich Ziel hinzufügen die übergeordneten Zieldetails ein. Achten Sie darauf, Einrichtung leer zu lassen. Wenn Sie die Änderungen abgeschlossen haben, klicken Sie auf Speichern.
Feld Beschreibung Zielname Geben Sie einen eindeutigen Namen ein, um das übergeordnete Ziel zu identifizieren. Besitzer Wählen Sie einen Eigentümer für dieses übergeordnete Ziel aus. Scorecard Wählen Sie die Scorecard aus, die Sie für Ihre Ecolab-Daten erstellt haben. Startdatum Wählen Sie ein Startdatum aus. Enddatum Wählen Sie das Enddatum aus. Maßeinheit Wählen Sie in der Dropdownliste unter Volumen eine von ECOLAB3D unterstützte Volumeneinheit aus: US-amerikanische Gallone, Kubikmeter oder Liter. Startwert Geben Sie den Wert dieses Ziels ein, wenn 0 % seines Solls erreicht wurden. Zielwert Geben Sie den Zielwert ein.
Einrichtungsziele hinzufügen
Der Ecolab-Konnektor erfasst nur Daten für Einrichtungsziele unter dem von Ihnen erstellten übergeordneten Ziel. Sie müssen diese Schritte für jede Einrichtung befolgen, die ein Ziel benötigt. Weitere Informationen zum Hinzufügen eines Ziels finden Sie unter Ziele erstellen.
Wählen Sie im linken Navigationsbereich von Sustainability Manager den Bereich Analysen und dann Scorecards aus.
Klicken Sie auf die Registerkarte Ziele.
Wählen Sie Ziel hinzufügen aus, um ein übergeordnetes Ziel zu erstellen.
Geben Sie im Bereich Ziel hinzufügen die übergeordneten Zieldetails ein. Achten Sie darauf, Einrichtung leer zu lassen. Wenn Sie die Änderungen abgeschlossen haben, klicken Sie auf Speichern.
Feld Beschreibung Zielname Geben Sie einen eindeutigen Namen ein, um das Einrichtungsziel zu identifizieren. Besitzer Wählen Sie einen Eigentümer für dieses übergeordnete Ziel aus. Scorecard Wählen Sie die gleiche Scorecard aus, den Sie für das übergeordnete Ziel verwendet haben. übergeordnetes Element Ziel Das übergeordnete Ziel, das Sie erstellt haben. Einrichtung Stellen Sie sicher, dass es für jede Einrichtung nur ein einziges Einrichtungsziel gibt. Startdatum Wählen Sie ein Startdatum aus. Enddatum Wählen Sie das Enddatum aus. Maßeinheit Geben Sie die gleiche Einheit ein, den Sie für das übergeordnete Ziel eingegeben haben. Startwert Geben Sie den Wert dieses Ziels ein, wenn 0 % seines Solls erreicht wurden. Zielwert Geben Sie den Zielwert ein.
Schritt 4: Konfiguration des Datenimports
Schalten Sie im linken Navigationsbereich von Sustainability Manager zu dem Bereich Daten und wählen Sie dann Datenimporte aus.
Wählen Sie auf der Seite Datenimporte die Option Neu aus.
Wählen Sie PARTNERLÖSUNGEN.
Wählen Sie auf der Seite Eine Datenquelle auswählen Ecolab-Datenkonnektor und dann Weiter aus.
Wählen Sie auf der Seite Verbindung erstellen in der Dropdown-Liste Anmeldedaten auswählen Anmeldedaten hinzufügen aus.
Geben Sie im Popup-Fenster Anmeldeinformationen hinzufügen die bereitgestellten ECOLAB3D-Konfigurationsdetails ein, um die Verbindung zu konfigurieren. Stellen Sie sicher, dass die Anmeldeinformationen den Anmeldeinformationen übereinstimmen, die Sie verwenden, um auf dieses Konto bei Ihrem Anbieter zu zugreifen.
Feld Beschreibung Anmeldeinformationen Spitzname Geben Sie für Ihre Anmeldeinformationen einen Spitznamen an. Kunden-ID Geben Sie Ihre Client-ID ein. Clientgeheimnis Geben Sie Ihren geheimen Clientschlüssel ein. Umfang Geben Sie einen Bereich ein. Volumeneinheit Geben Sie die gleiche Einheit ein, den Sie für das übergeordnete Ziel eingegeben haben. übergeordnetes Element Ziel Geben Sie ein übergeordnetes Ziel ein, das Sie zuvor erstellt haben. Wählen Sie Weiter.
Setzen Sie auf der Seite Datenimport planen Daten automatisch importieren auf Ein und wählen Sie dann die Option Weiter aus.
Geben Sie auf der Seite Überprüfen und benennen einen Namen und eine Beschreibung für die Datenverbindung ein.
Verwandte Informationen
- Übersicht zum Datenimport
- Inkrementelle Datenaktualisierung
- Datenimport mit Excel-Vorlagen
- Datenimport mit Power Query
- Importieren Sie Daten mit Datenanbieter-Konnektoren
- Daten manuell importieren
- Eigentümer der Datenimportverbindung ändern (Vorschauversion)
- Überprüfen von Datenimporten
- Überlegungen und FAQ
- Integration
