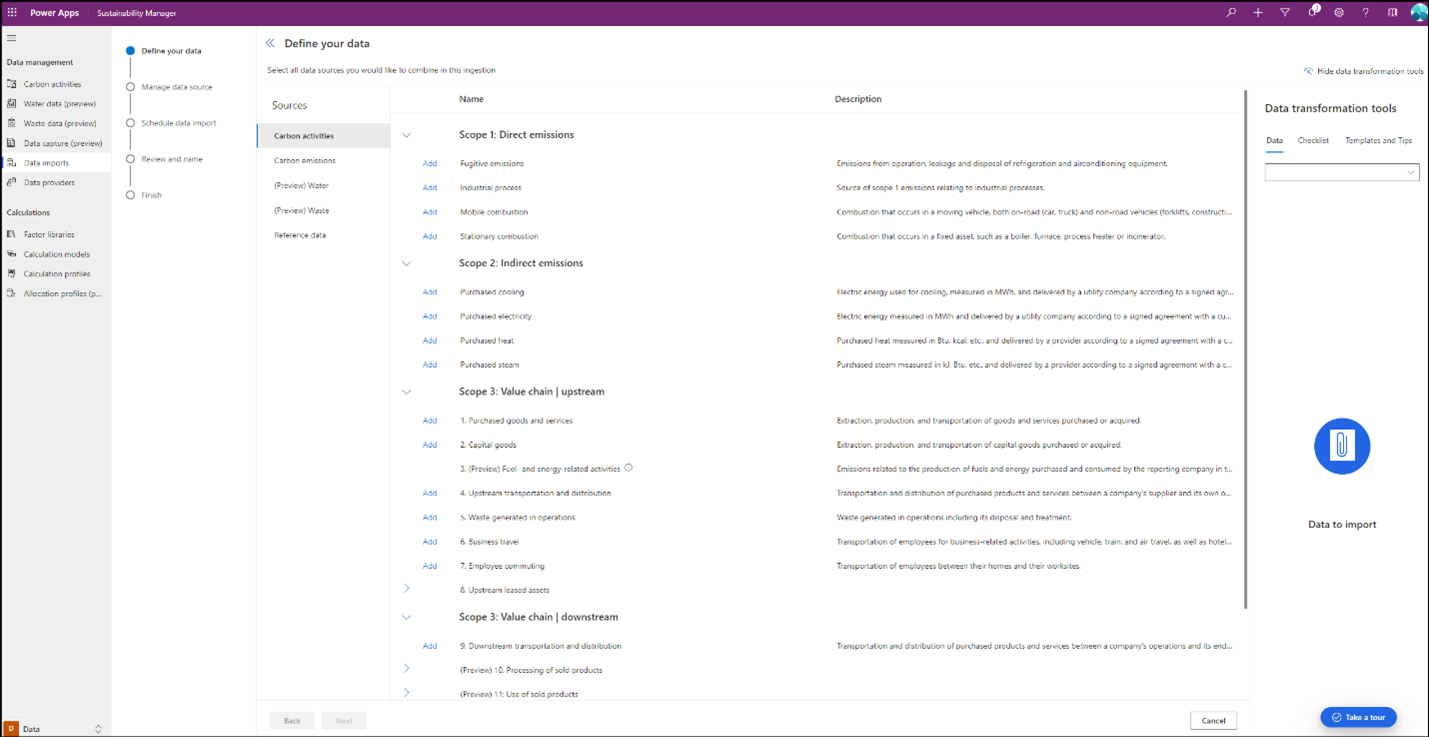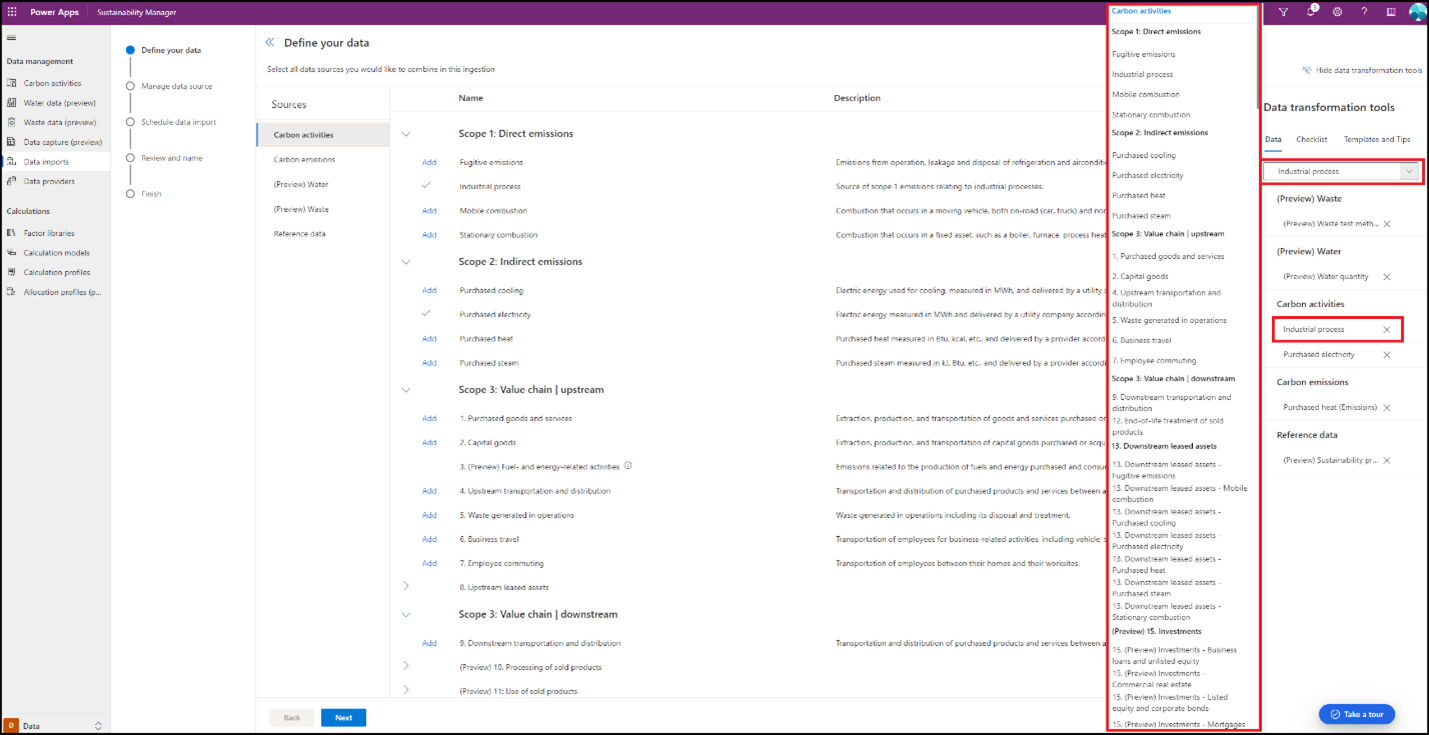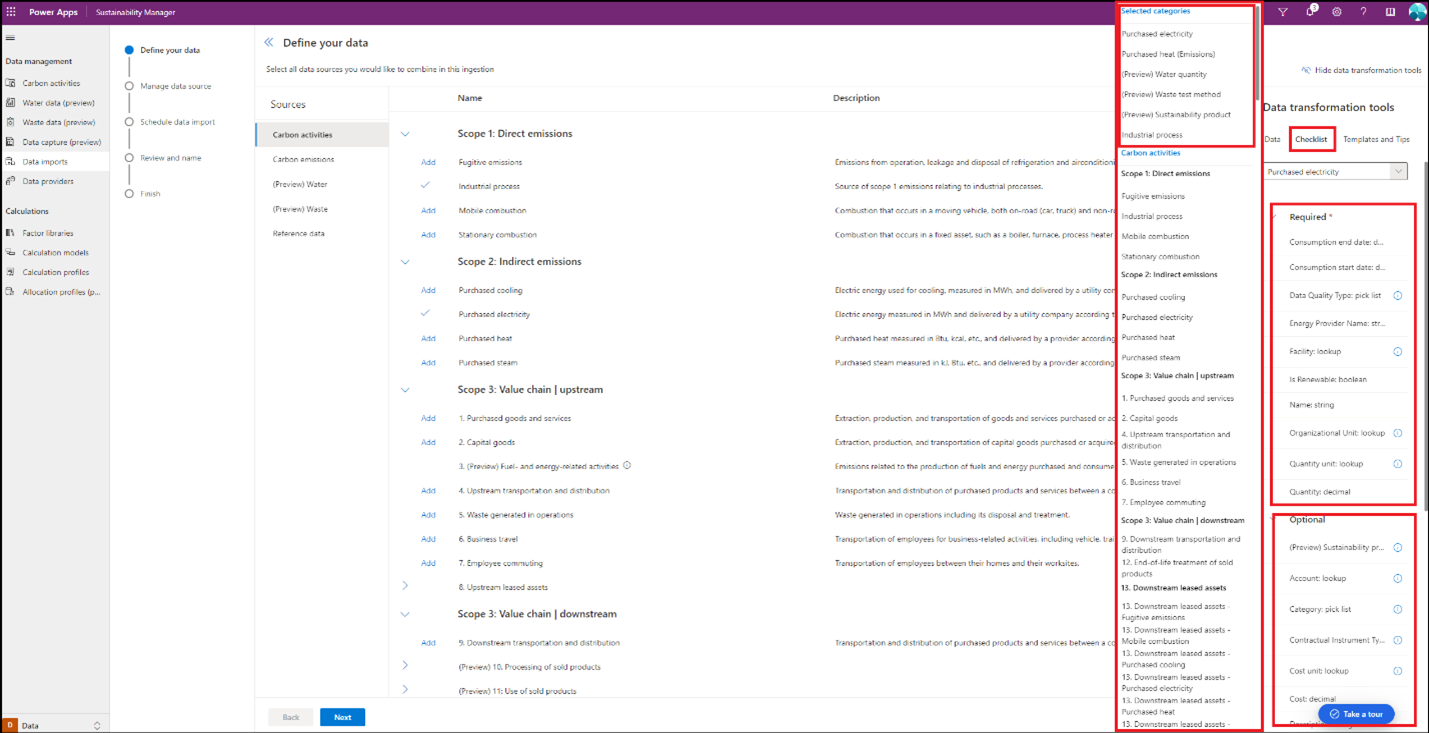Daten mit Power Query importieren
Die Anleitung Power Query ist der umfassendste Ansatz zum Einbinden von Daten in Microsoft Sustainability Manager. Es lässt zu, dass Sie Daten für mehrere Entitäten aus mehreren Quellen mit einem einzigen Import importieren. Sie können eine oder mehrere Entitäten im gesamten Flow des Einbindens hinzufügen, zusammen mit einer detaillierten Anleitung, um sicherzustellen, dass das Einbinden erfolgreich ist.
Dieser Ablauf trennt die Datentransformations- und Zuordnungs-Schritte, um verschiedenen Benutzern die Transformation und Zuordnung von Daten während der Aufnahme zu ermöglichen. Außerdem können Sie Daten innerhalb desselben Aufnahmeflusses transformieren und zuordnen. Die Zuordnung enthält auch eine intelligente Logik zur Identifizierung der richtigen Entitäten des Datenmodells anhand der Attributinformationen aus den Datenumwandlungsabfragen.
Die Schritte in diesem Abschnitt helfen Ihnen, die Power Query-Erfahrung im Sustainability Manager zu nutzen.
Schritt 1: Beginnen Sie, sich mit Power Query vertraut zu machen
Um auf die neue Power Query-Erfahrung zuzugreifen, wählen Sie Datenimporte unter Datenverwaltung im Bereich Daten in der linken Navigation.
Wählen Sie Power Query Geführte Erfahrung. Es öffnet sich ein neuer Navigationsbildschirm, in dem Sie die Entitäten für den Import auswählen können.
Sustainability Manager hat jetzt einen Warenkorb erstellt, in dem alle verfügbaren Entitäten in die folgenden Kategorien unterteilt sind.
- CO2-Aktivitäten
- CO2-Emissionen
- Wasser
- Abfall
- Verweisdaten
Wählen Sie eine dieser Datenkategorien, um eine Liste aller Entitäten anzuzeigen, die Sie importieren können.
Schritt 2: Hinzufügen von Entitäten
Sie können eine oder mehrere Entitäten innerhalb desselben Datenimports hinzufügen. Wählen Sie die Schaltfläche Hinzufügen vor jeder Entität im Einkaufswagen auf der rechten Seite. Sie können auch Entitäten in verschiedenen Kategorien innerhalb desselben Imports hinzufügen.
Ein Häkchen kennzeichnet jede ausgewählte Entität im Warenkorb. Sie können Entitäten aus dem Einkaufswagen entfernen, indem Sie das X neben ihnen auswählen.
Sie können auch alle importierten Daten für jede dieser Entitäten anzeigen, indem Sie Ansicht neben dem Namen der Entität wählen. Ein neues Fenster zeigt alle Daten an, die bereits in den Sustainability Manager importiert wurden.
Der Einkaufswagen wird unter einer separaten Navigation auf der rechten Seite mit der Bezeichnung Datenumwandlungstools angeboten. Diese Tools werden auf drei Registerkarten angezeigt. Jede Registerkarte ist während des gesamten Imports verfügbar, aber Sie können sie bei Bedarf ausblenden, indem Sie oben rechts Tools zur Datenumwandlung ausblenden wählen. Jede Registerkarte hilft Ihnen bei der Anleitung zum erfolgreichen Datenimport.
Daten
Die Registerkarte Daten enthält eine Liste aller Entitäten, die dem Datenimport hinzugefügt wurden, sowie eine Dropdown-Liste aller Entitäten, die im Sustainability Manager für den Import verfügbar sind. Wählen Sie das Dropdown-Menü, um die Entitäten aufzulisten. Wählen Sie eine Entität, um sie zum Datenimport hinzuzufügen. Dieses Tool bietet Ihnen die Möglichkeit, Entitäten hinzuzufügen, falls Sie die Auswahl im ersten Schritt vergessen haben.
Prüfliste
Die Registerkarte Checkliste zeigt eine Liste aller Entitäten, wobei die Entitäten aus dem Import zuerst angezeigt werden. Nachdem Sie eine beliebige Entität ausgewählt haben, sehen Sie eine Liste mit allen erforderlichen und optionalen Attributen für einen erfolgreichen Import. Dieses Tool bietet Ihnen eine Schnellreferenz, um sicherzustellen, dass alle erforderlichen Attribute aus der Datenquelle importiert werden, damit der Import erfolgreich ist.
Die Checkliste enthält auch weitere Informationen zu den einzelnen Attributen, z.B. ob es sich um ein Suchfeld oder eine Auswahlliste handelt. Weitere Details zu einigen dieser Attribute erhalten Sie, wenn Sie das Symbol für Informationen neben dem jeweiligen Attribut auswählen.
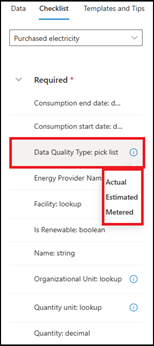
Bei einigen Attributen wird ein neues Fenster mit den verfügbaren Informationen geöffnet.
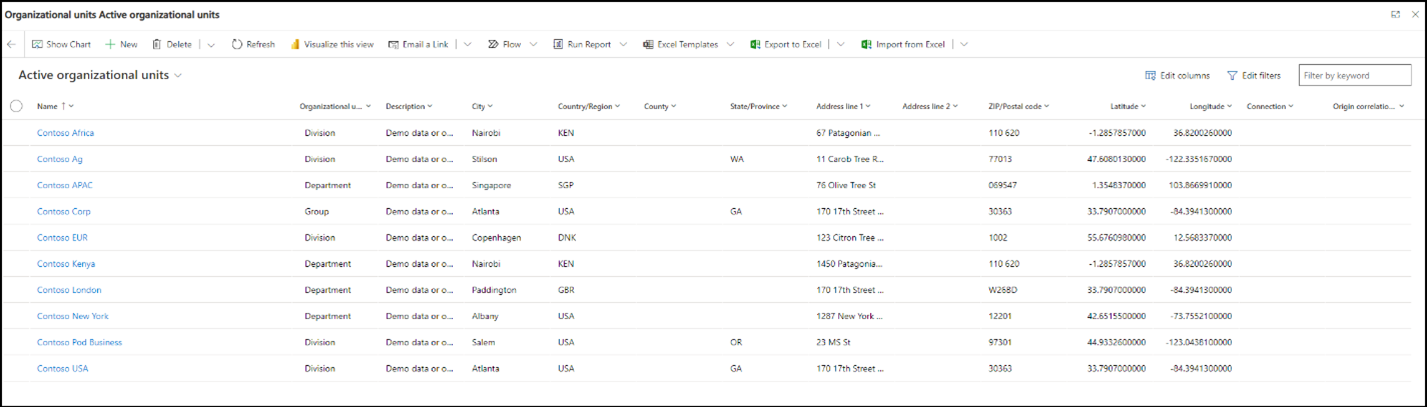
Anmerkung
Die Registerkarte Checkliste bietet nur Informationen zu den Attributen, die mit der ausgewählten Entität verbunden sind. Sie können sie also nicht verwenden, um weitere Entitäten zu Ihrem Datenimport aus der Dropdown-Liste hinzuzufügen, die nur über die Registerkarte Daten verfügbar ist. Sie können jedoch Hinzufügen auf dem Hauptnavigationsbildschirm wählen, um weitere Entitäten mit einer der drei unter Datenumwandlungstools ausgewählten Registerkarten hinzuzufügen. Sie können die Liste der Entitäten, die für den Import ausgewählt wurden, nur auf der Registerkarte Daten sehen.
Vorlagen und Tipps
Die Registerkarte Vorlagen und Tipps bietet Ihnen die Möglichkeit, vereinfachte Excel-Vorlagen innerhalb der Power Query-Erfahrung herunterzuladen und zu verwenden. Die in Datenimport mit Excel-Vorlagen beschriebene Erfahrung mit speziellen Vorlagen wird für einen einmaligen Import verwendet und bietet eine Anleitung für den erfolgreichen Import von Daten in den Sustainability Manager. Die Vorlagen in Power Query enthalten jedoch nur die Entitäten und Attribute, die Sie über die Power Query-Erfahrung herunterladen, die Daten hinzufügen und eine Power Query-Verbindung erstellen können.
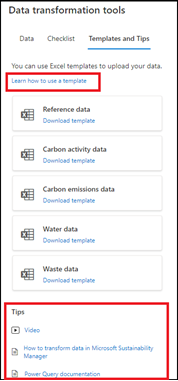
Diese Registerkarte enthält eine Anleitung zur Verwendung dieser Vorlagen in der Power Query-Erfahrung. Es enthält außerdem Videos und Dokumentationen zur Transformation von Daten im Sustainability Manager sowie eine ausführliche Dokumentation zu Power Query. All diese Informationen helfen dabei, Ihre Bedürfnisse je nach Erfahrungsniveau zu erfüllen, sowohl in Bezug auf Nachhaltigkeitseinheiten als auch Power Platform Expertise. Die Option, Vorlagen in die Power Query-Erfahrung einzubeziehen, bietet Flexibilität, wenn Sie die Power Query-Transformationstools selbst mit den bereitgestellten Informationen nur schwer verwenden können.
Schritt 3: Wählen Sie eine Datenquelle
Nachdem Sie alle Entitäten in den Einkaufswagen gelegt haben, wählen Sie Weiter, um die Datenquelle auszuwählen. Es wird eine Liste aller Power Query-Konnektoren angezeigt, die Sie für den Datenimport verwenden können.
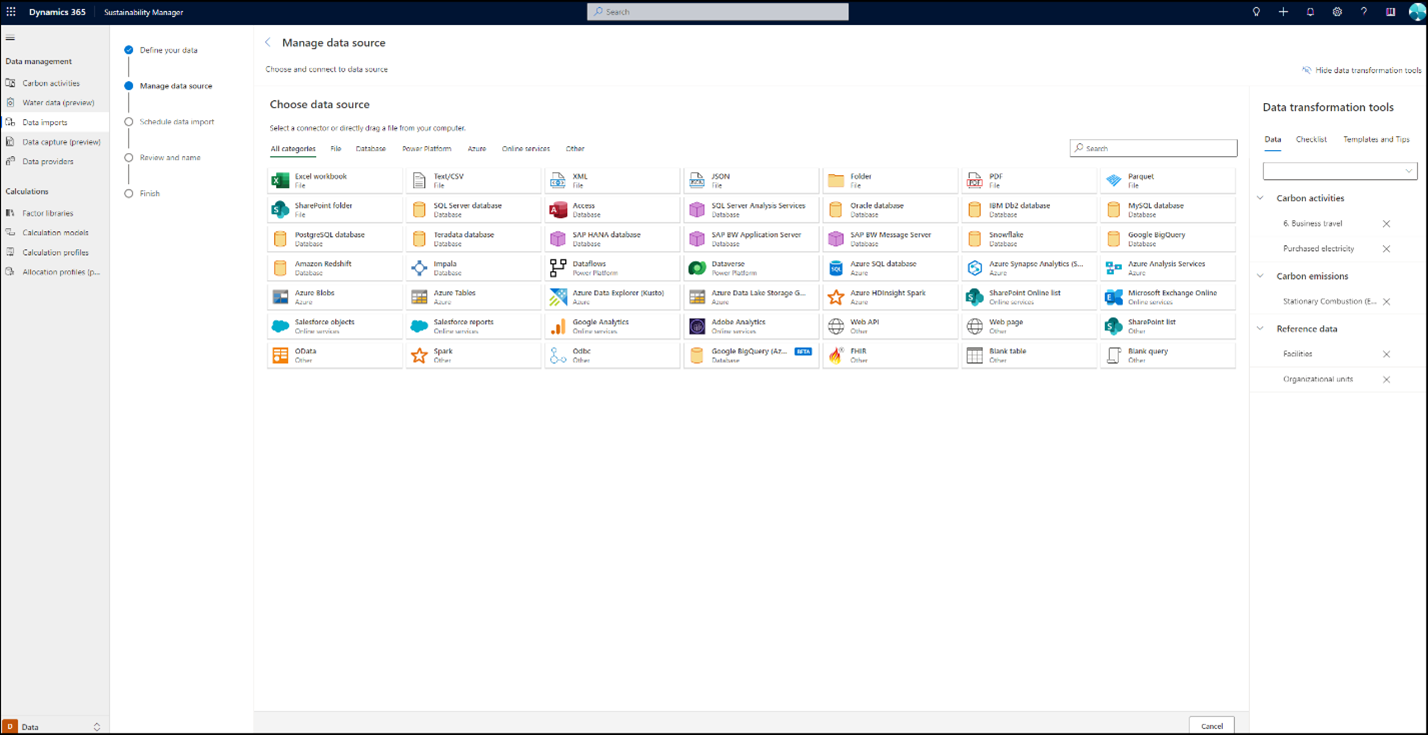
Wählen Sie die Datenquelle, um auf die Seite Verbindungseinstellungen zu gelangen. Je nach ausgewählter Quelle müssen Sie sich möglicherweise mit Ihren Anmeldeinformationen authentifizieren und eine Verbindung mit der Datenquelle herstellen.
Beispiel für eine Excel-Datenquelle:
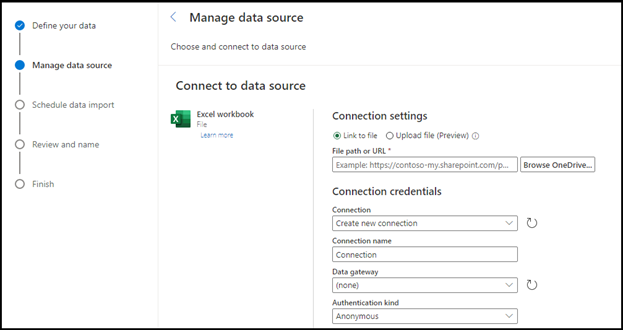
Beispiel einer SQL-Datenbank:
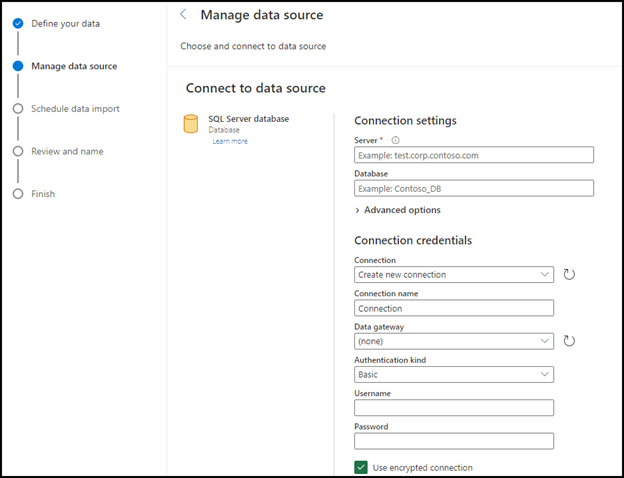
Wählen Sie die Datenquelle aus und wählen Sie dann Weiter am unteren Rand des Bildschirms. Wählen Sie die Registerkarte in der linken Navigation, um eine Vorschau des Datasets anzuzeigen, und wählen Sie dann Daten umwandeln.
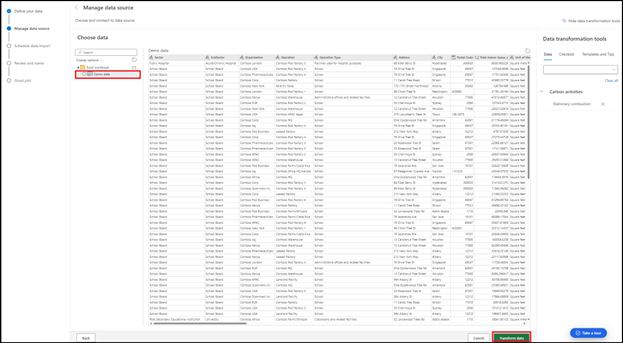
Schritt 4: Daten umwandeln
Das folgende Beispiel mit Beispieldaten veranschaulicht die Anleitung zum Umwandeln von Daten mit Power Query.
Die Datendatei, die wir zur Extraktion der Daten für die stationäre Verbrennung verwenden, enthält keine Spaltenüberschriften und Namenskonventionen, wie sie im Datenmodell des Sustainability Manager definiert sind. Es ist auch nicht klar, ob alle erforderlichen Verweisdaten im System vorhanden sind, um die Daten zur stationären Verbrennung erfolgreich zu importieren. Alle Abhängigkeitsdaten können jetzt geprüft und über denselben Datenimport importiert werden, wenn sie nicht bereits im System vorhanden sind.
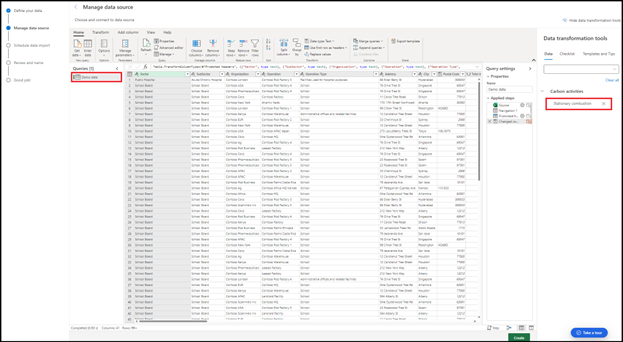
Abfragen hinzufügen : Fügen Sie zunächst Abfragen hinzu, um die Quelldaten zu transformieren. Um sicherzustellen, dass die Quelldaten intakt sind, empfehlen wir Ihnen, eine Kopie der Quelldatenabfrage zu erstellen. Wählen Sie die Abfrage der Demodaten aus, drücken Sie Strg+C und drücken Sie dann Strg+V, um eine neue Abfrage zu erstellen und sie in stationäre Verbrennung umzubenennen.
Datenattribute überprüfen : Auswählen die Checklist Registerkarte in Datentransformationstools, Auswählen das Dropdown-Menü und dann Auswählen stationäre Verbrennung unter Aktuelle Datenmodule. Eine Liste mit allen für einen erfolgreichen Datenimport erforderlichen Attributen sowie den optionalen Attributen für diese Entität wird angezeigt. aktuelle Datenmodule Im Checklisten-Dropdown finden Sie immer die Liste aller Entitäten im Warenkorb, die Sie im Rahmen eines Datenimports ausgewählt haben.
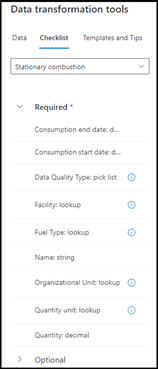
Die Checkliste zeigt an, dass es andere Entitäten gibt, die bereits im System vorhanden sein müssen oder zusammen mit anderen Attributen wie Datumsangaben, Auswahlliste und Suche importiert werden müssen. Die folgenden Anweisungen zeigen Ihnen, wie Sie jede dieser abhängigen Entitäten und Attribute hinzufügen.
Start-/Enddatum des Verbrauchs : Dataset enthält keine Verbrauchsstart- und -enddaten, die erforderliche Attribute für stationäre Verbrennung sind. Um diese Attribute hinzuzufügen, wählen Sie oben Spalte hinzufügen und dann Angepasste Spalte. Aktualisieren Sie in dem Fenster Neuer Spaltenname zu Verbrauchsstartdatum, wählen Sie den Datentyp Datum aus der Dropdown-Liste, fügen Sie #Datum(2021,09,01) unter Benutzerdefinierte Spaltenformel hinzu und wählen Sie dann OK. Wiederholen Sie diesen Schritt, um eine Spalte für Verbrauchsenddatum im gleichen Format (Jahr, Monat, Datum) hinzuzufügen. In diesem Schritt werden die Spalten für diese beiden erforderlichen Attribute hinzugefügt. Um die Spalte zu kopieren, wählen Sie Spalte duplizieren und dann Werte ersetzen, um einen der Werte darin zu ändern.
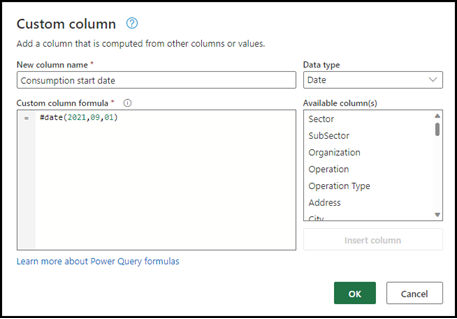
Einrichtung : Auswählen das Informationssymbol neben der Einrichtung, um eine Liste aller Einrichtungen zu erhalten, die sich derzeit im System befinden. Bei diesem Dataset sieht es so aus, als wären alle Einrichtungen bereits im System vorhanden und unter der Spalte Vorgang aufgeführt. Ändern Sie die Spaltenüberschrift in Einrichtung.
Organisationseinheit : Hinzufügen Organisationseinheit Um diesen Import durchzuführen, gehen Sie zu Daten Registerkarte unter Datentransformationstools und geben Sie ein Organisation in der Dropdown-Liste. Diese Aktion zeigt Ihnen die Entität Organisationseinheit unter Verweisdaten an. Wählen Sie es aus, um es dem Warenkorb hinzuzufügen.
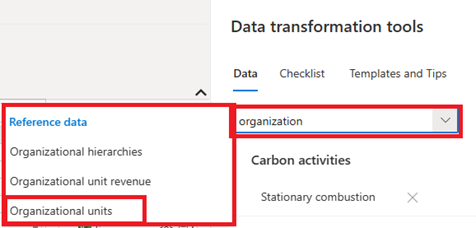
Erstellen Sie eine neue Abfrage, indem Sie die Demodatenabfrage auf der linken Seite kopieren und in Org-Einheit umbenennen. Die Checkliste für die Organisationseinheit zeigt an, dass zu den erforderlichen Attributen der Name und der Typ der Organisationseinheit gehören. Wählen Sie oben Spalten auswählen, deaktivieren Sie Alle auswählen und wählen Sie dann Organisation, um nur die Spalte Organisation anzuzeigen. Um einen Organisationstyp hinzuzufügen, wählen Sie oben Spalte hinzufügen, wählen Sie Angepasste Spalte, um ein neues Fenster zu öffnen, und ändern Sie dann Neuer Spaltenname in Typ der organisatorischen Einheit. Wählen Sie den Datentyp Text aus der Dropdown-Liste, fügen Sie „Abteilung“ in Anführungszeichen unter Benutzerdefinierte Spaltenformel hinzu und wählen Sie dann OK.
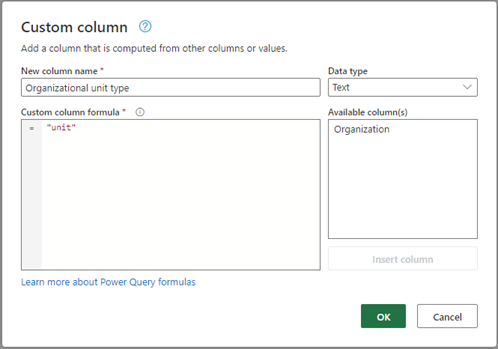
Diese Aktion fügt der Abfrage die Spalte Organisationseinheit Typ hinzu. Benennen Sie die Spalte Organisation in Name um, wie im Datenmodell definiert. Achten Sie darauf, auf Duplikate zu prüfen. Klicken Sie mit der rechten Maustaste auf die Spaltenüberschrift Name, klicken Sie mit der rechten Maustaste, und wählen Sie Duplikate entfernen.
Datenqualitätstyp : Datenqualitätstyp ist eine Auswahlliste, die eine von drei Optionen enthalten kann. Um dieses Attribut hinzuzufügen, markieren Sie die Abfrage zur stationären Verbrennung, wählen Sie oben Spalte hinzufügen und dann Angepasste Spalte. In einem neuen Fenster Neuer Spaltenname aktualisiert Datenqualitätstyp. Wählen Sie im Dropdown-Menü den Datentyp Text, fügen Sie „Gemessen“ in Anführungszeichen unter Benutzerdefinierte Spaltenformel ein und wählen Sie dann OK. Diese Aktion fügt der Abfrage die Spalte Datenqualität Typ hinzu.
Kraftstoffart : Für Kraftstoffart, die einfachste Methode besteht darin, eine Excel-Arbeitsmappe zu erstellen und die Brennstoffarten in einer einzigen Spalte hinzuzufügen. Sie können diese Informationen zwar mit Power Query aus der Quelldatei extrahieren, hierfür benötigen Sie jedoch ein gewisses Maß an Power Platform Expertise, das für eine kleine Teilmenge von Daten möglicherweise nicht ideal ist. Für dieses Beispiel haben wir eine Excel-Datei erstellt, in der die Typen von Kraftstoffen aus der Datenquelle aufgelistet sind. Um diese Datei zu importieren, wählen Sie oben Daten abrufen, wodurch sie der Liste der bereits erstellten Abfragen hinzugefügt wird. Wählen Sie Erste Zeile als Kopfzeile verwenden, um sicherzustellen, dass die neue Abfrage die erste Zeile als Kopfzeile verwendet.
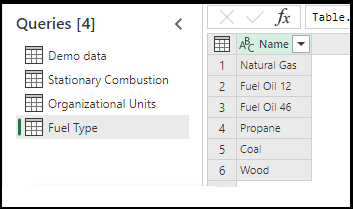
Der Kraftstofftyp in der Datenquelle muss genau mit der Beschreibung im Sustainability Manager-Datenmodell übereinstimmen. Wählen Sie das Informationssymbol neben dem Kraftstofftyp unter der Checkliste, um die vollständige Liste und die Namenskonvention zu sehen. In diesem Dataset muss Kohle auf Kohlenteer aktualisiert werden. Markieren Sie die Zelle mit Kohle, klicken Sie mit der rechten Maustaste, wählen Sie Umbenennen, ersetzen Sie Kohle durch Kohlenteer und wählen Sie dann OK.
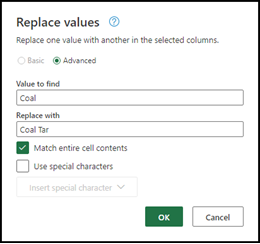
Die Demodaten verwenden eine andere Namenskonvention für die Kraftstofftypen, so dass wir sie mit den im Datenmodell beschriebenen Kraftstofftypen abgleichen müssen. Wir müssen eine bedingte Spalte hinzufügen, die in Power Query verfügbar ist. Wählen Sie die Abfrage zur stationären Verbrennung, wählen Sie oben Spalte hinzufügen und dann Bedingte Spalte. Aktualisieren Sie den Spaltennamen auf Kraftstofftyp und wählen Sie dann den ersten Kraftstoff aus der Datenquelle über das Dropdown-Menü unter Spaltenname aus, um eine Bedingung anzuwenden. Wenn in diesem Beispiel einer der Kraftstofftypen einen Wert größer als 0 hat, wählen wir den entsprechenden Typ aus, der zu unserem Datenmodell passt, das wir zuvor hochgeladen haben. Fahren Sie mit dem Hinzufügen der Klauseln für alle sechs Kraftstofftypen in den Demodaten fort. Wählen Sie OK, um der Abfrage zur stationären Verbrennung eine Spalte mit dem Typ des Kraftstoffs mit diesen Bedingungen hinzuzufügen.
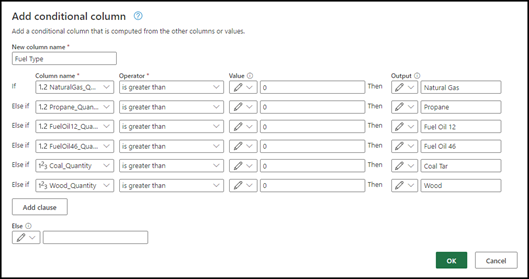
Name : Das Dataset enthält kein Name Spalte, die auch ein erforderliches Attribut für stationäre Verbrennung ist. Sie können jede der Spalten in der Abfrage zur stationären Verbrennung umbenennen oder eine angepasste Spalte und einen eindeutigen Namen hinzufügen. Fügen Sie eine benutzerdefinierte Spalte mit dem Titel Name und dem Text Stationäre Verbrennung hinzu.
Menge und Mengeneinheit : Menge Und Menge Einheit sind Pflichtfelder für stationäre Verbrennung, also müssen wir sie der Abfrage hinzufügen. Wählen Sie oben Spalte hinzufügen, und wählen Sie dann Bedingte Spalte aus. Aktualisieren Sie den Spaltennamen auf Menge, und wählen Sie dann Kraftstofftyp unter dem Spaltennamen, um eine Bedingung anzuwenden. In diesem Beispiel gleichen wir die Menge des Typs Kraftstoff mit der Menge in den Demodaten ab. Geben Sie jeden der Typen von Kraftstoff ein. Wählen Sie unter der Dropdown-Liste Output die Option Werte in einer Spalte verwenden, um den entsprechenden Typ von Kraftstoff in der nächsten Dropdown-Liste auszuwählen. Fahren Sie damit fort, die Klauseln für alle sechs Kraftstofftypen in den Demodaten hinzuzufügen. Wählen Sie OK, um der Abfrage zur stationären Verbrennung eine Spalte Menge mit diesen Bedingungen hinzuzufügen.
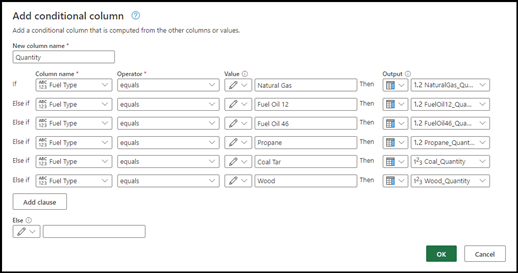
Wiederholen Sie diese Schritte, um eine Spalte für die Mengeneinheit hinzuzufügen.
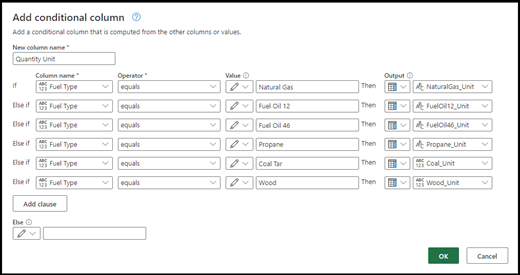
Einheiten überprüfen : Damit der Import erfolgreich ist, müssen die Einheiten in Datenquelle mit den im Datenmodell Sustainability Manager definierten Einheiten übereinstimmen. Um die Namenskonvention zu überprüfen, wählen Sie das Symbol Informationsübersicht neben der Einheit der Menge in der Checkliste der Entitäten. Es öffnet sich ein neues Fenster für alle Einheiten und ihre Namenskonvention. So aktualisieren Sie die Einheiten für die Demo-Daten:
- Wählen Sie das Dropdown-Menü neben der Überschrift Mengeneinheit.
- Wählen Sie Mehr laden, um eine Liste aller Einheiten innerhalb dieser Spalte anzuzeigen.
- Klicken Sie mit der rechten Maustaste auf die erste Einheit und wählen Sie Werte ersetzen.
- Geben Sie den Datenmodellnamen der Einheit ein und wählen Sie OK.
Wiederholen Sie diesen Schritt für alle Einheiten in den Daten.
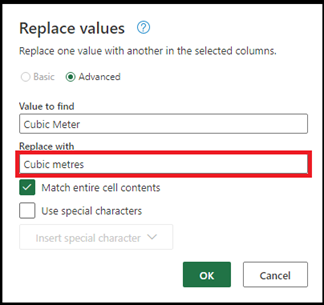
Daten bereinigen : Es ist wichtig sicherzustellen, dass keiner der Datensätze in der Abfrage leere Zellen enthält. Um sie zu überprüfen und zu entfernen, markieren Sie eine der Dropdowns in der Spaltenüberschrift Kraftstoffmenge und wählen dann Leer entfernen. Wiederholen Sie diesen Schritt für alle Spalten Kraftstoffmenge. Wiederholen Sie den gleichen Schritt für die Spalte mit dem Namen Mengeneinheit.
Abfragen abschließen : Der letzte Schritt besteht darin, die erforderlichen Attribute für Auswählen zu stationäre Verbrennung hinzuzufügen und die Abfrage abzuschließen. Wählen Sie Spalten auswählen im oberen Navigationsfenster, entfernen Sie das Häkchen bei Alles auswählen und wählen Sie dann alle gewünschten Attribute aus. Um zu überprüfen, ob alle Attribute in der Abfrage verfügbar und ausgewählt sind, sehen Sie sich die Checkliste unter Datenumwandlungstools an. Wählen Sie nach der Auswahl OK.
Demodaten entfernen : Entfernen Sie vor dem Transformieren der Abfragen die ursprüngliche Demodatenabfrage.
Schritt 5: Erstellen Sie einen Datenimport
Nachdem die Abfragen erstellt und transformiert wurden, wählen Sie unten auf der Seite Erstellen, um Ihren Datenimport zu erstellen.
Datenimport planen : Auf dieser Seite können Sie einen wiederkehrenden Zeitplan für die Datenaktualisierung aus der verbundenen Quelle festlegen, der mit einem Schalter deaktiviert werden kann. Die Aktualisierung kann automatisch in einer definierten Häufigkeit oder nach einem definierten Zeitplan erfolgen. Sie können auch festlegen, dass zuvor importierte Daten ersetzt werden sollen. Nachdem Sie eine Option ausgewählt haben, wählen Sie Weiter.
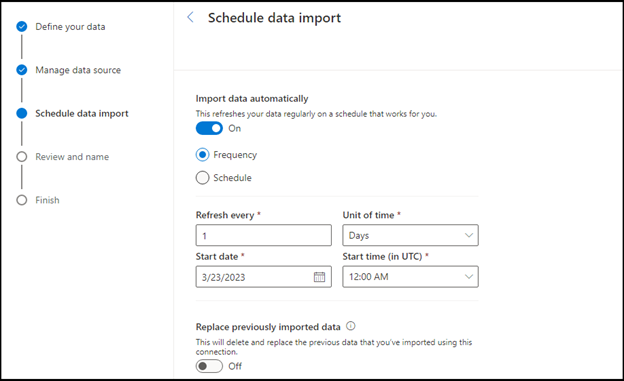
Überprüfen und benennen : Geben Sie einen Namen für den Datenimport zusammen mit einer Beschreibung (optional) und dann Auswählen ein. Verbinden.
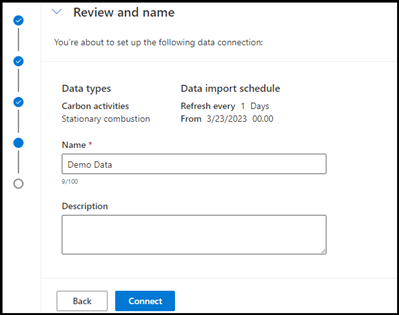
Es wird ein Datenimport für dieses Dataset erstellt. Die Daten werden erst im Sustainability Manager angezeigt, wenn sie den Datenmodellentitäten zugeordnet werden. Sie können mit der Zuordnung fortfahren, nachdem die Transformation abgeschlossen ist, oder Sie oder ein anderer Benutzer können die Zuordnung später vervollständigen.
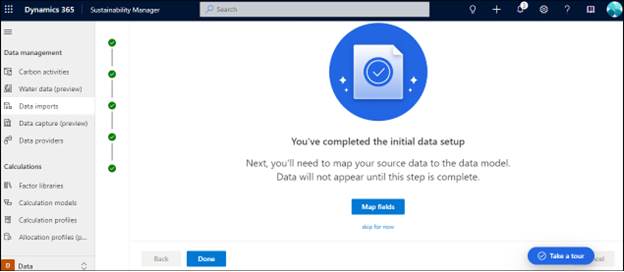
Wählen Sie Fertig oder gehen Sie zur Seite Datenimporte oder wählen Sie **Felder zuordnen, um Ihre Daten zuzuordnen.
Schritt 6: Daten zuordnen
Das Zuordnungs-Erlebnis bietet mehr Anleitung, Logik zum Zuordnen von Entitäten und Attributen, die Möglichkeit, eine Vorschau der zugeordneten Daten anzuzeigen, und Informationen zum Identifizieren von Entitäten, die mit den Daten aus den Abfragen übereinstimmen.
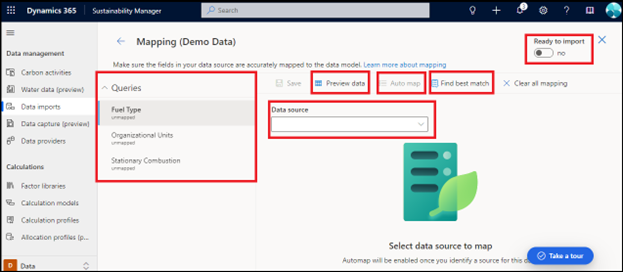
Die Seite Zuordnung enthält die folgenden Komponenten:
Abfragen : Alle bei der Datentransformation Schritt generierten Abfragen. Ein blauer Punkt neben einer Abfrage zeigt an, dass die Zuordnung unvollständig ist, überprüft werden muss und nicht gespeichert wurde.
Datenquelle : Dieses Dropdown-Menü bietet eine Liste aller verfügbaren Entitäten, die den ausgewählten Abfragen zugeordnet werden können. Die Entitäten, die Sie bei den vorherigen Importschritten ausgewählt haben, werden immer oben im Dropdown-Menü unter Zuletzt verwendet angezeigt.

Vorschauversion Daten : Nachdem eine Abfrage einer Entität zugeordnet wurde, wird ein Vorschauversion mit zugeordneten Daten generiert, damit Sie das Zuordnung überprüfen können, bevor es gespeichert wird.
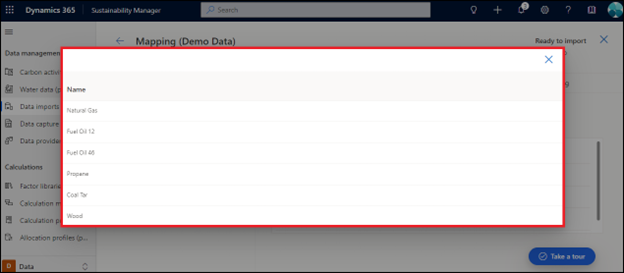
Automatische Karte : Mit der automatischen Zuordnung können Sie die Daten einer Abfrage zuordnen, wenn Sie wissen, für welche Entität die Abfrage bestimmt ist. Es analysiert Teilwörter und Teilwortübereinstimmungen. Wählen Sie eine Abfrage in der linken Navigation, wählen Sie die entsprechende Entität aus dem Dropdown-Menü der Datenquelle und wählen Sie dann Automatisch zuordnen, um die Felder zuzuordnen.
Beste Übereinstimmung finden : Sie können Abfragen den Datenmodellentitäten zuordnen, auch wenn die Informationen teilweise oder unvollständig sind. Die Logik vergleicht die prozentuale Übereinstimmung zuerst für alle erforderlichen Attribute in der Abfrage, dann für die optionalen Attribute, dann den Abfragenamen mit der Nachhaltigkeitsdatendefinition und schließlich mit jeder der beim Import hinzugefügten oder ausgewählten Datendefinitionen. Wählen Sie die Abfrage auf der linken Seite aus und wählen Sie dann Beste Übereinstimmung suchen, um die Quellfelder der richtigen Datenmodellentität zuzuordnen. Eine weitere Validierungsprüfung innerhalb der Zuordnung findet statt, wenn die Felder nicht exakt übereinstimmen und Ihre Validierung erfordern, bevor die Zuordnung gespeichert wird. Diese Felder sind blau hervorgehoben, was darauf hinweist, dass sie vor dem Speichern der Zuordnung überprüft werden müssen.
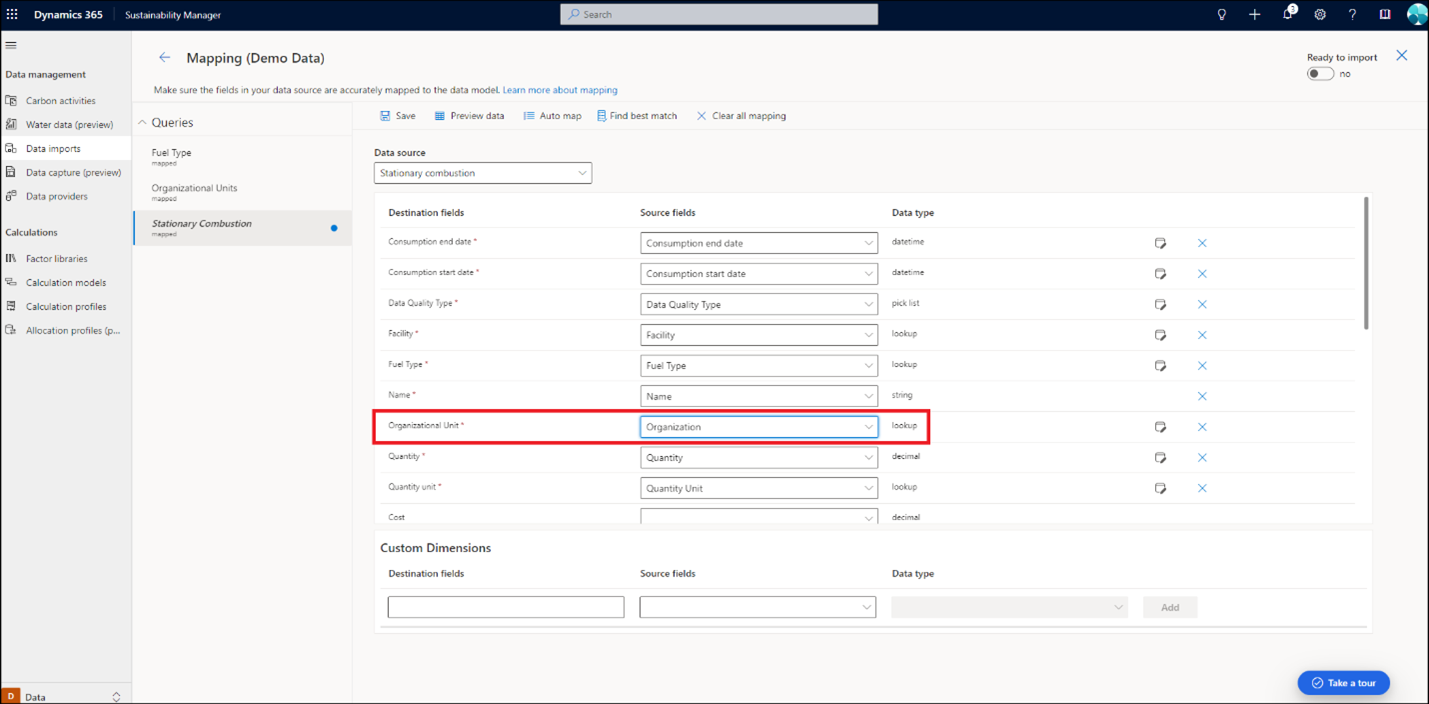
Bereit zum Importieren : Sie können mehrere Entitäten über einen einzigen Import importieren, was mehrere Abfragen erfordert, die innerhalb des Datenimports zugeordnet werden müssen. Die Zuordnung wird für jede Abfrage einzeln vorgenommen, um sicherzustellen, dass die Quellfelder überprüft und genau zugeordnet werden können. Wenn der Import-Worker ausgeführt wird, bevor die Zuordnung abgeschlossen ist, treten Importfehler auf. Die Zuordnung enthält einen speziellen Schalter, der nach Abschluss der Zuordnung aktiviert wird. Durch diesen Schritt wird sichergestellt, dass der Import erst ausgeführt wird, wenn die Zuordnung abgeschlossen ist, wodurch etwaige Aufnahmefehler vermieden werden, die durch eine unvollständige Zuordnung entstehen können.
Wählen Sie für die Demodaten jede der Abfragen aus und vervollständigen Sie die Zuordnung mit Auto map oder Find best match. Überprüfen Sie die Quellfelder bei jeder Zuordnung. Speichern Sie nach der Überprüfung die Zuordnung und schalten Sie Importbereit auf Ein. Gehen Sie auf den Bildschirm Datenimporte, um den Status des hinzugefügten Datenimports zu sehen.
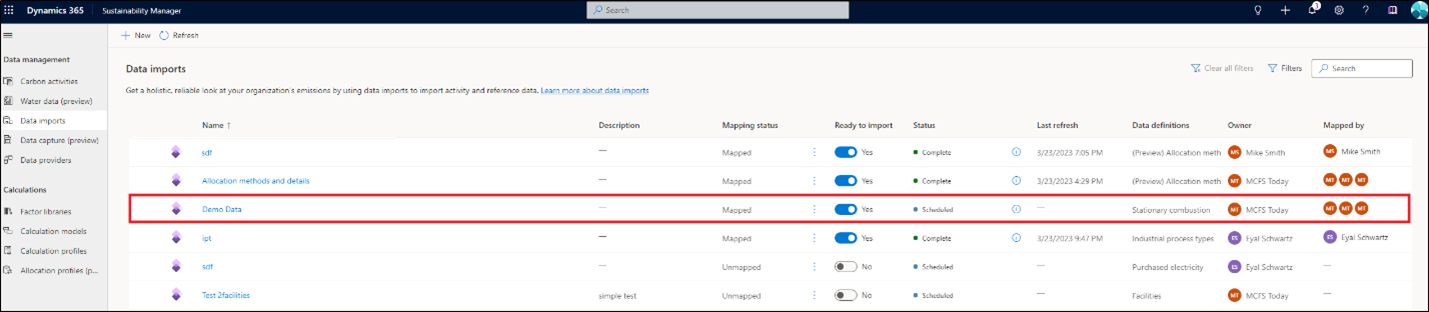
Die Seite Datenimporte wird aktualisiert und enthält die folgenden Details für jeden Import:
- Name des Datenimports.
- Beschreibung, falls vom Benutzer hinzugefügt.
- Zuordnungsstatus, der angibt, ob der Import zugeordnet oder nicht zugeordnet ist.
- Schalten Sie für Bereit zum Importieren um.
- Status des Datenimports.
- Letzte Aktualisierung einschließlich Datum und Uhrzeit der Aktualisierung.
- Datendefinition der zu importierenden Entität oder Entitäten.
- Besitzer des Datenimports.
- Besitzer des Schritts der Zuordnung.
Sie können den Import und die Zuordnung separat bearbeiten.

Einen Power Query-Import bearbeiten
Mit dem Sustainability Manager können Sie einen früheren Import aktualisieren oder bearbeiten und Änderungen an der Quelldatei, den Entitäten, der geplanten Aktualisierung oder dem Importnamen vornehmen. Führen Sie diese Schritte aus, um einen bestehenden Import zu bearbeiten.
In der linken Navigation, unter Datenverwaltung, wählen Sie Datenimporte.
Wählen Sie den Datenimport, den Sie bearbeiten möchten.
Wählen Sie Import bearbeiten oben auf der Seite. Die Seite Definieren Sie Ihre Daten erscheint mit der Option, Entitäten zum Import hinzuzufügen.
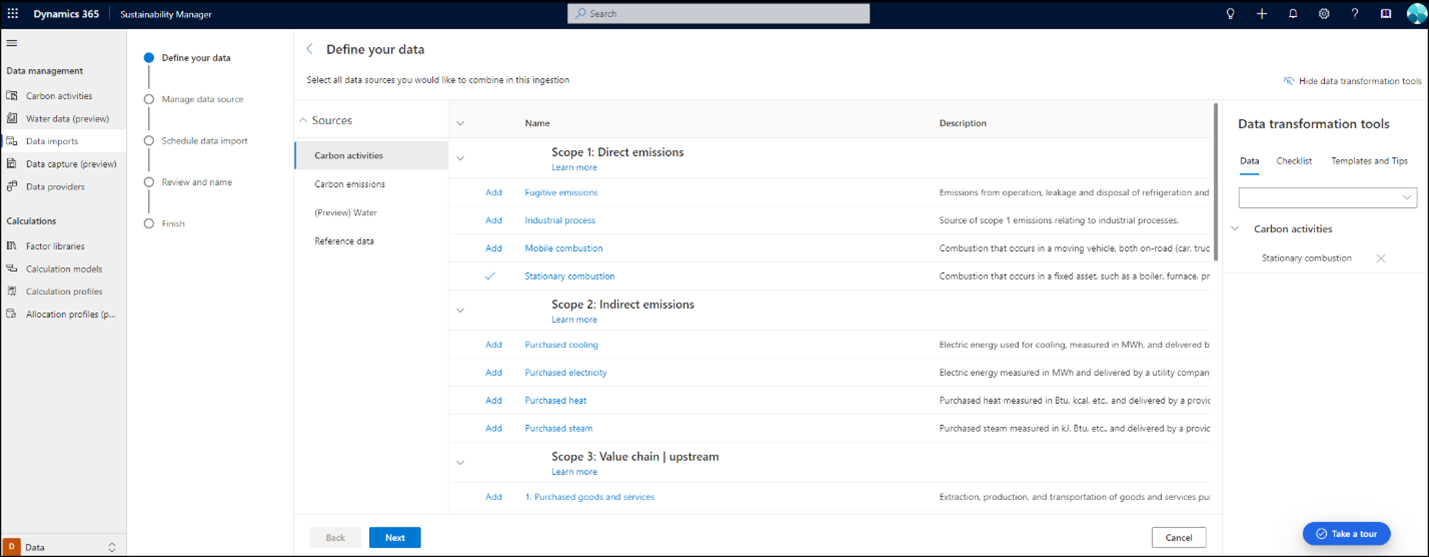
Entitäten hinzufügen oder ändern und Weiter wählen.
Wählen sie Verbindungsrollen konfigurieren.
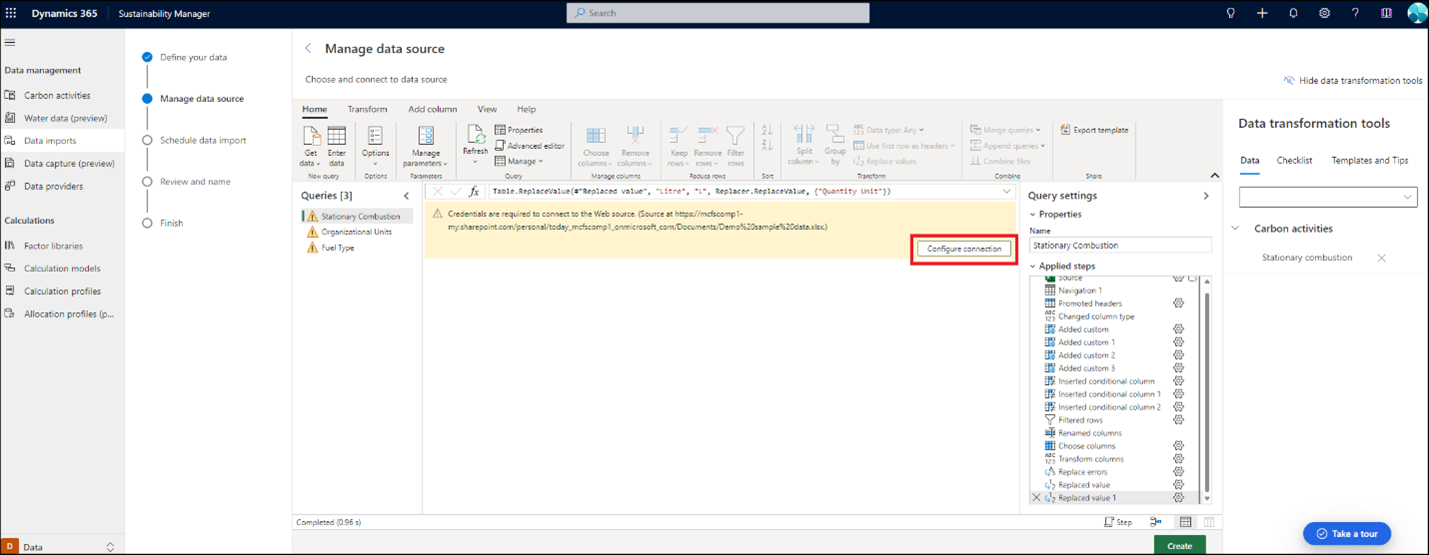
Wählen Sie die Anmeldeinformationen aus, und wählen Sie Verbinden aus.
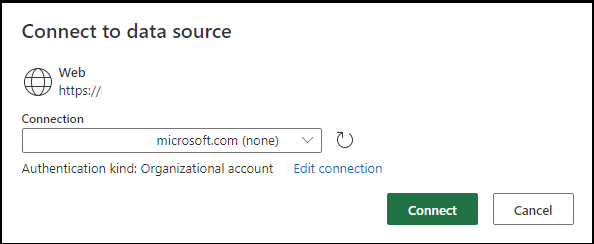
Wenn Sie den Typ des Imports oder die Quelldatei ändern möchten, wählen Sie Daten holen in der oberen Navigation. Sie kehren zur Seite Verbinden mit der Datenquelle zurück, wo Sie die vorherigen Schritte wiederholen können. Sie können auch die Daten in den vorhandenen Abfragen mit den Funktionen Power Query bearbeiten und umwandeln.



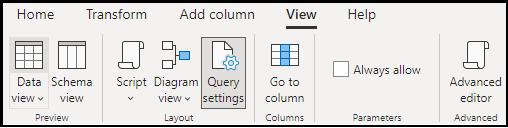
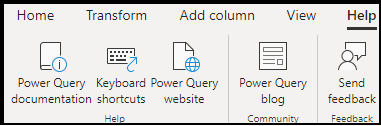
Weitere Dokumentation zur Verwendung von Power Query ist innerhalb von Vorlagen und Tipps unter Tools zur Datentransformation verfügbar.
Wenn Sie nur den Zeitplan für die Datenaktualisierung aktualisieren möchten, wählen Sie Erstellen unten auf der Seite. Sie können dann die Datenaktualisierung, den Importnamen oder die Beschreibung aktualisieren. Wenn Sie fertig sind, wählen Sie Verbinden.
Wählen Sie Erledigt, wenn keine Aktualisierung der Zuordnung erforderlich ist. Wenn die Zuordnung aktualisiert werden muss, wählen Sie Felder zuordnen, um zum Bildschirm für die Zuordnung zu gelangen.
Wählen Sie die Abfragen aus, die neu zugeordnet werden müssen und folgen Sie den vorherigen Zuordnungsschritten. Nachdem die Zuordnung abgeschlossen ist, speichern Sie die Zuordnung und legen Sie den Schalter Importbereit auf Ja fest.
Der Import wird nun auf der Seite Datenimporte aktualisiert.
Wenn nur die Zuordnung aktualisiert werden muss, gehen Sie von der Seite Datenimporte zur Seite Zuordnung, indem Sie Zuordnung bearbeiten in der oberen Navigation wählen.
Angepasste Dimensionen importieren
Der Import von angepassten Dimensionen ist ein integraler Bestandteil der neuen Importfunktion und nur über die Power Query-Funktion verfügbar.
Die folgenden Schritte sind der bevorzugte Workflow zum Einbinden von angepassten Dimensionen:
- Definieren Sie neue Spalten in Ihren Quelldaten.
- Transformieren Sie es in ein homogenes Formular, damit es in Berechnungen und Berichten verarbeitet werden kann.
- Erstellen Sie angepasste Dimensionen und ordnen Sie sie diesen zu.
- Verweis auf angepasste Dimensionen in Berechnungen und Analysen.
Dieser Abschnitt befasst sich mit dem Import und der Zuordnung. Um mehr über angepasste Dimensionen zu erfahren, gehen Sie zu Angepasste Dimensionen.
Um benutzerdefinierte Dimensionen aufzunehmen, definieren Sie weitere Attribute (Spalten) in Ihrer Datenquelle, z. B. in Excel oder in der Datenbank, die Sie aufnehmen möchten.
Beispiel für zusätzliche Daten:

In der Erfahrung Power Query transformieren Sie die Daten, möglicherweise mit mehreren Abfragen, damit die Daten konsistent und für Berechnungen gültig sind (falls erforderlich). Hier wandeln wir zum Beispiel ein heterogenes Dataset in mehrere homogene Datasets um.
Vor-Transformations-Abfrage:
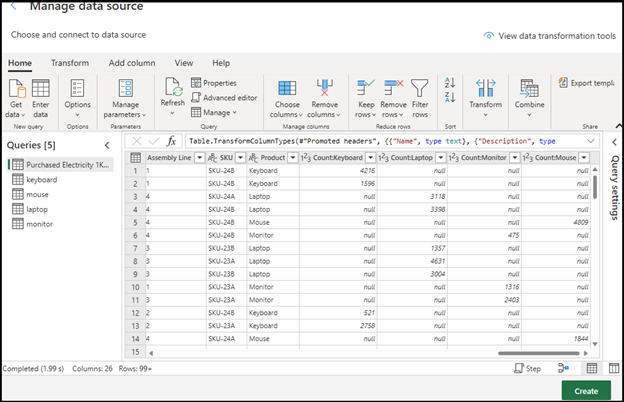
Post-Transformationsabfrage:
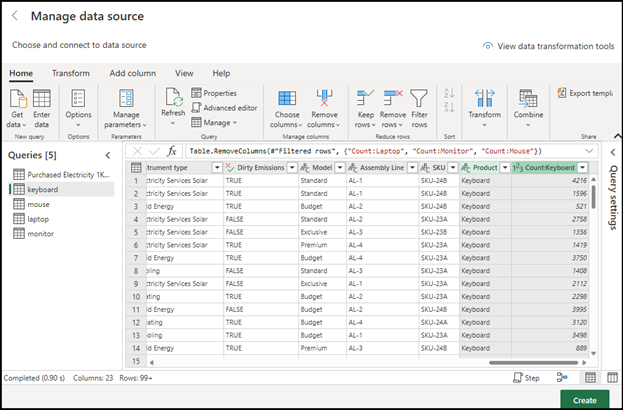
Zuordnung
Folgen Sie den Schritten, um die Attribute der Entitäten des Datenmodells zu erkennen und zuzuordnen. Überprüfen Sie alle Zuordnungen und vergewissern Sie sich, dass keine angepasste Dimension einem Standardfeld oder einem falschen Ziel für eine angepasste Dimension zugeordnet ist.
Im Abschnitt Benutzerdefinierte Dimensionen:
- Quellfelder : Auswählen aus der Dropdown-Liste ein Quellfeld aus Ihren Originaldaten.
- Ziel Felder:
- Wenn eine angepasste Dimension bereits in der Dropdown-Liste vorhanden ist, wählen Sie sie aus und wählen Sie Hinzufügen.
- Wenn es nicht verfügbar ist, geben Sie einen Namen für die Zuordnung ein, wählen Sie den Typ und wählen Sie Hinzufügen.
Sie können die Bemaßungen auch unter Benutzerdefinierte Abmessungen Verwaltungseinstellungen vor der Zuordnung erstellen, sodass sie im Dropdown-Steuerelement zur Auswahl verfügbar sind.
Vorhandene angepasste Dimensionen hinzufügen:
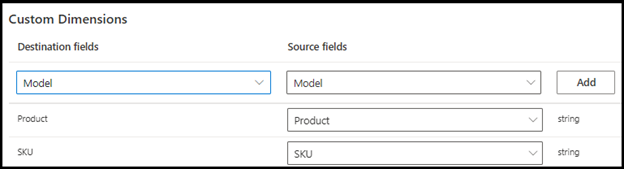
Fügen Sie eine neue angepasste Dimension hinzu:

Verwandte Informationen
- Übersicht zum Datenimport
- Inkrementelle Datenaktualisierung
- Eigentümer der Datenimportverbindung ändern (Vorschauversion)
- Datenimport mit Excel-Vorlagen
- Datenimport mit Power Query
- Importieren Sie Daten mit Datenanbieter-Konnektoren
- Daten manuell importieren
- Überprüfen von Datenimporten
- Überlegungen und FAQ
- Integration