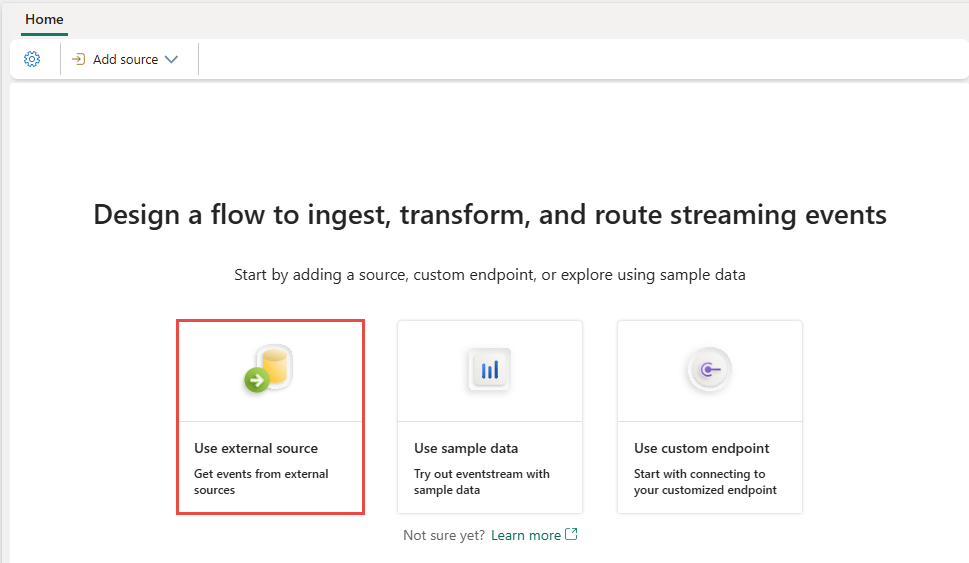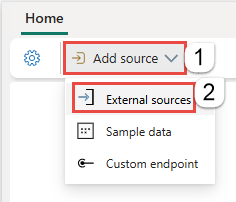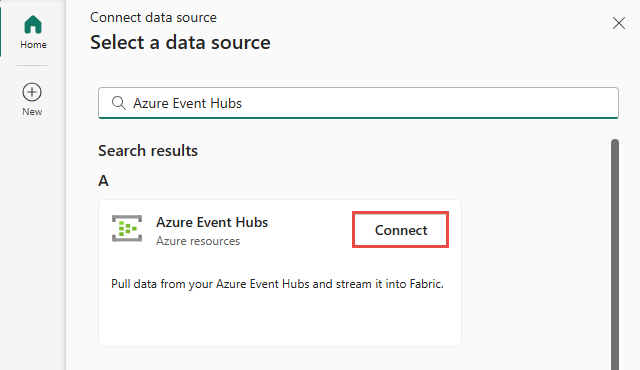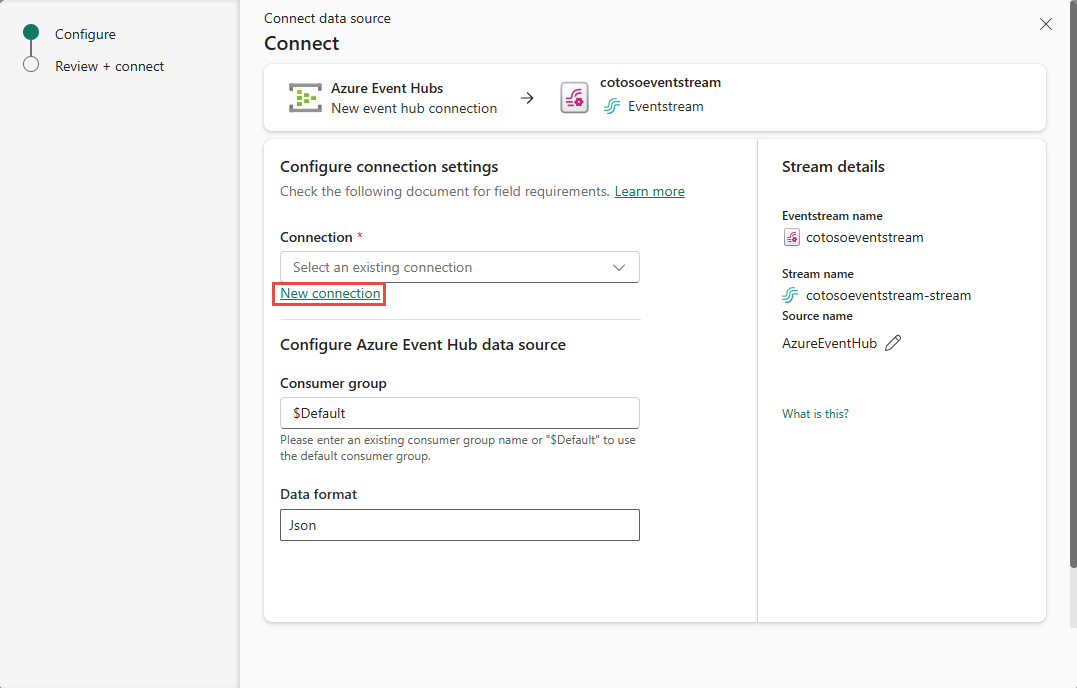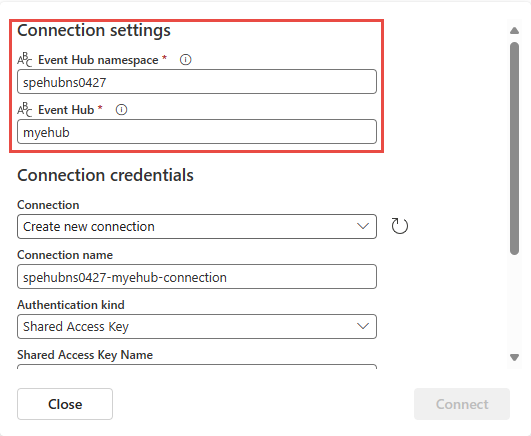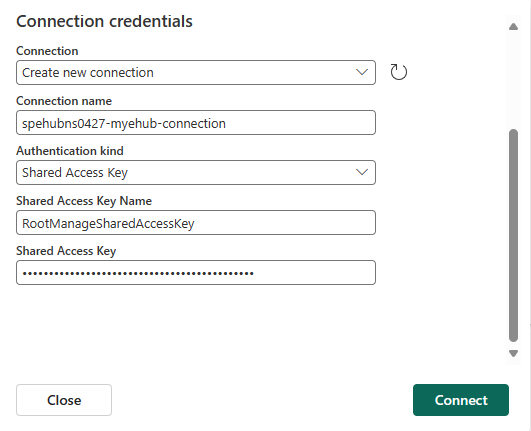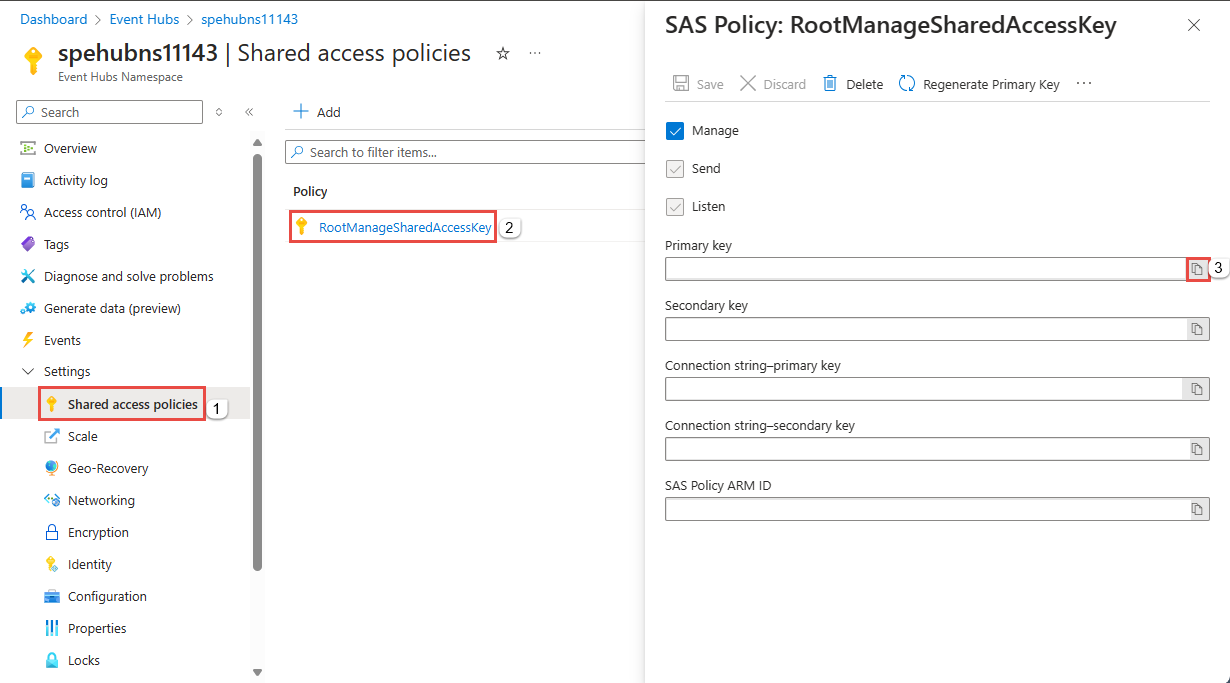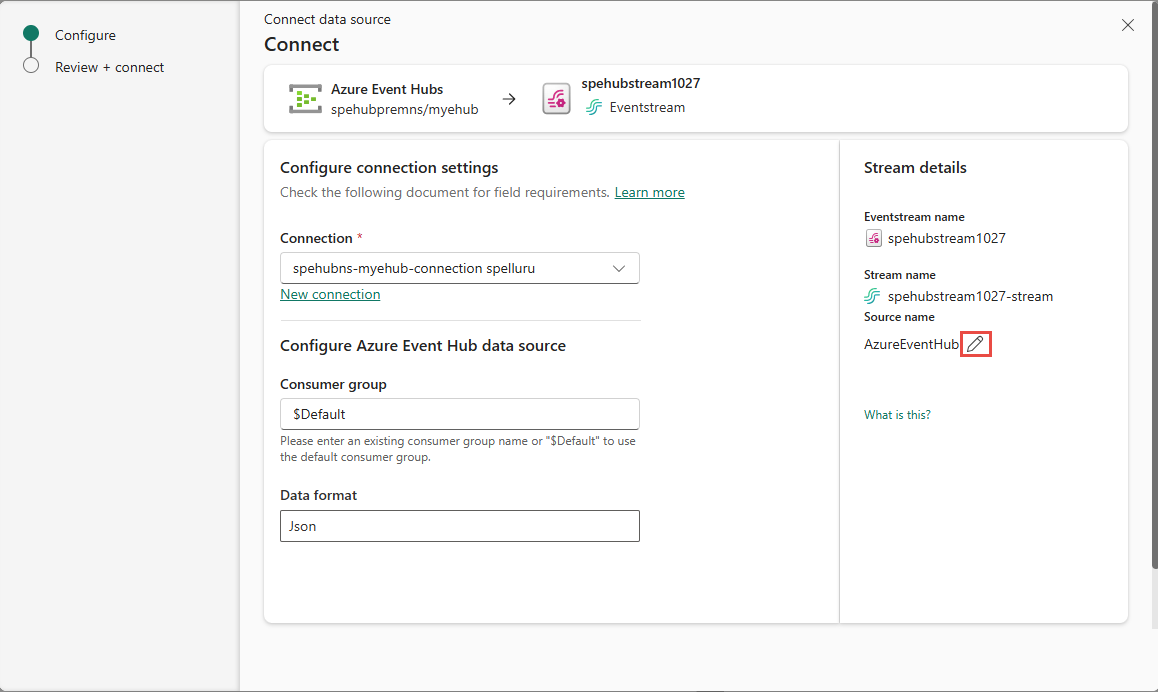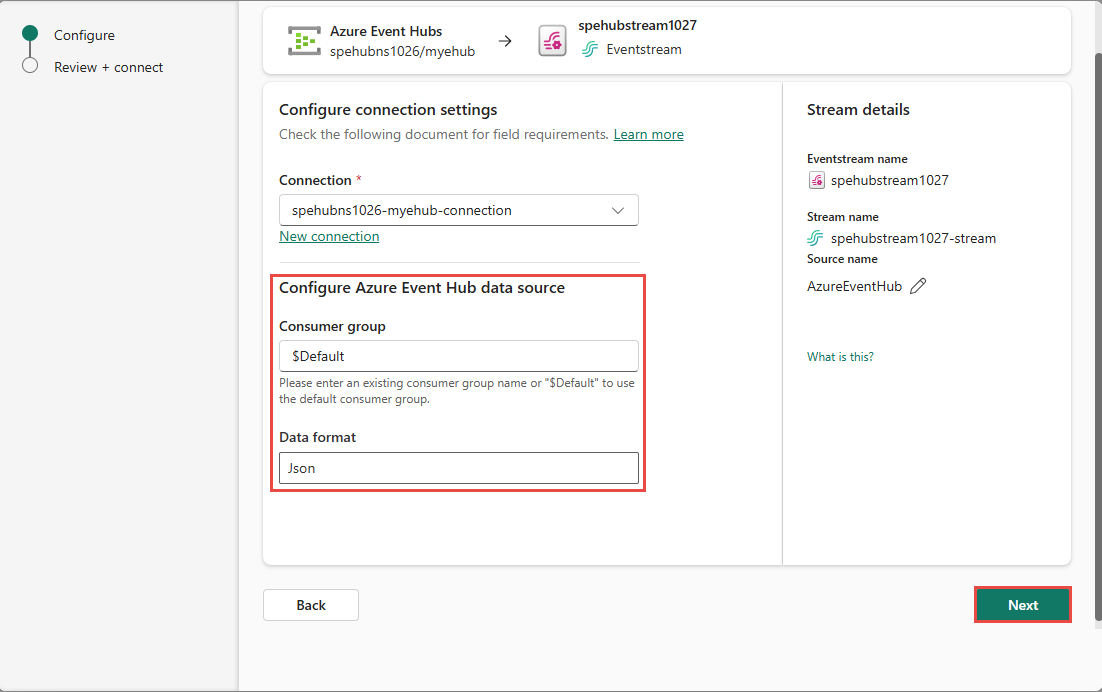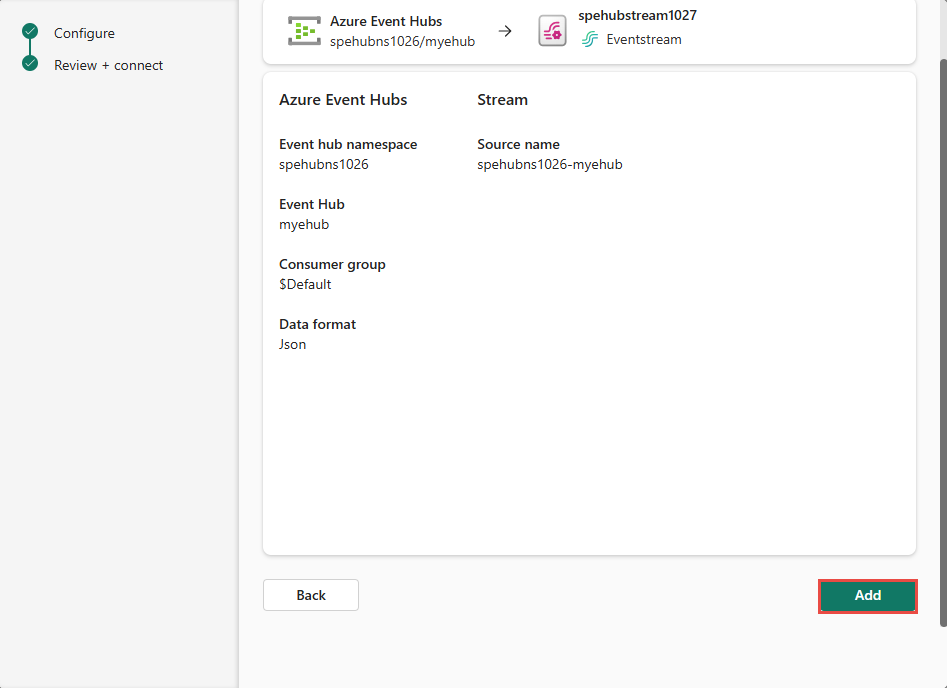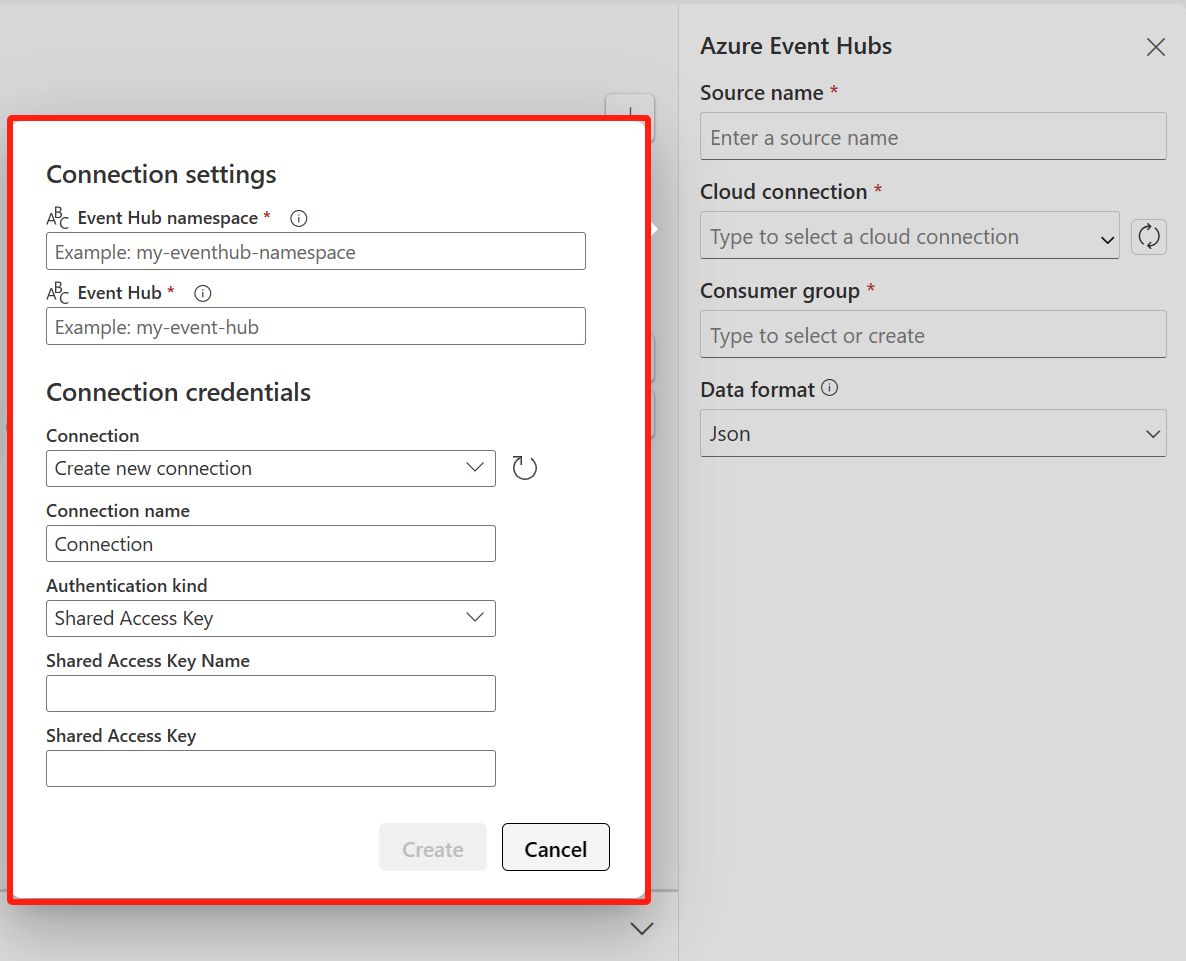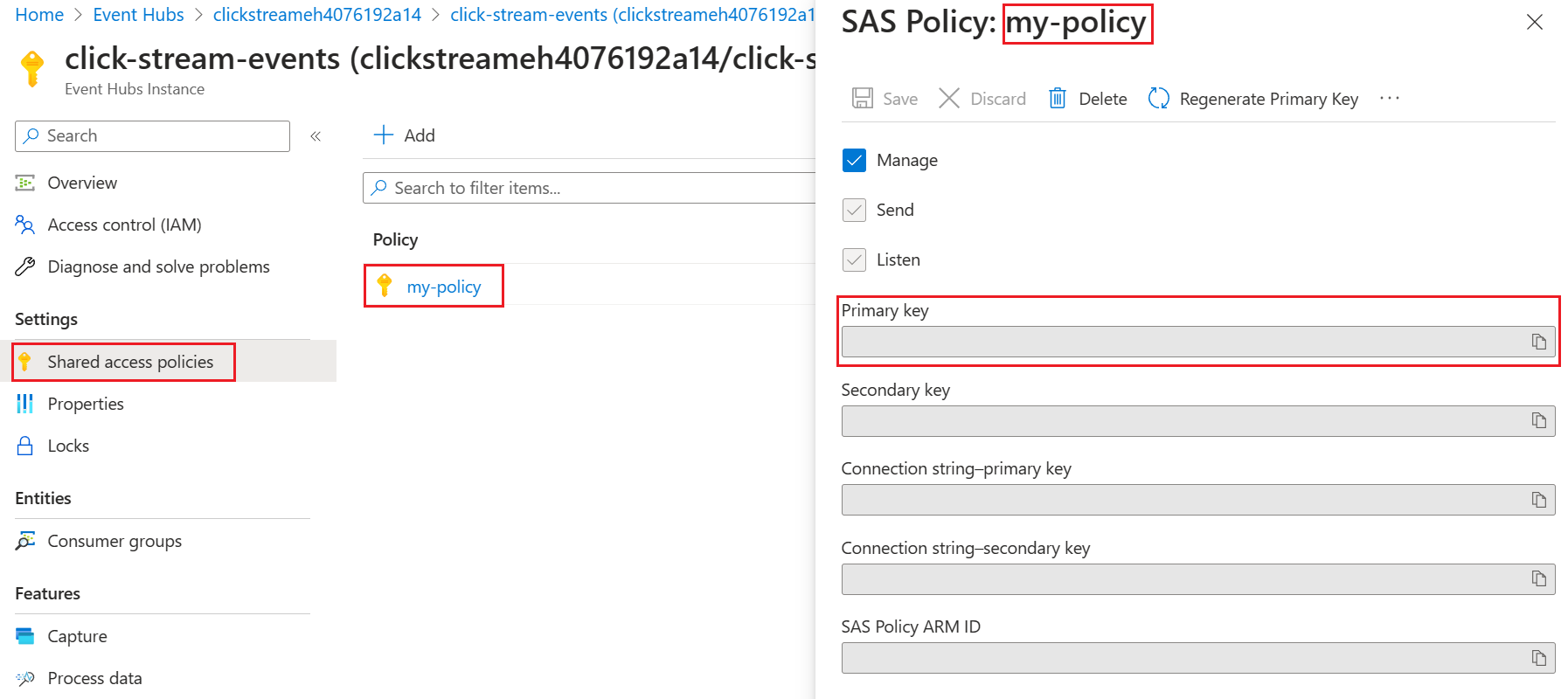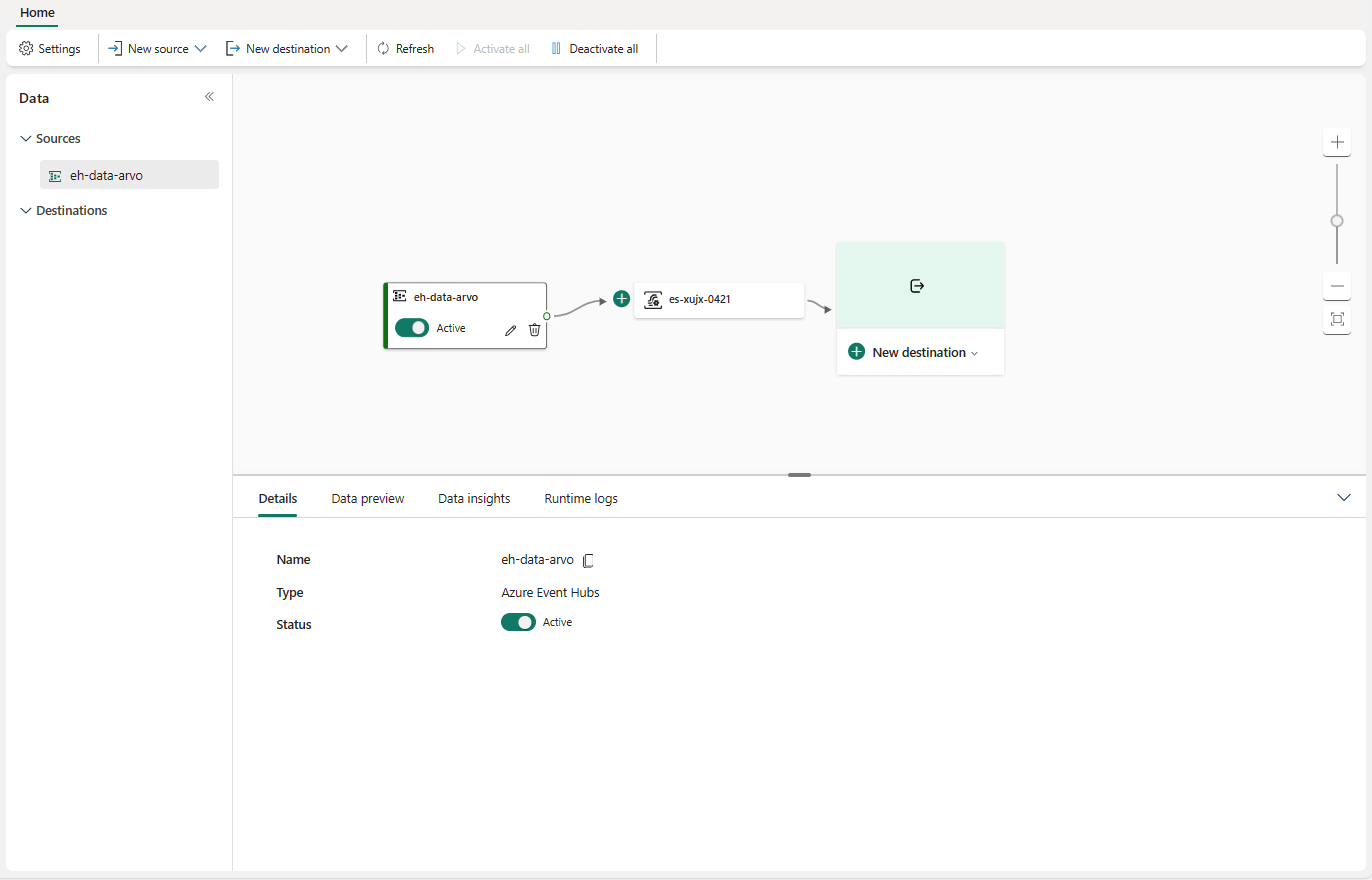Hinzufügen einer Azure Event Hubs-Quelle zu einem Eventstream
Dieser Artikel zeigt Ihnen, wie Sie eine Azure Event Hubs-Quelle zu einem Eventstream hinzufügen.
Hinweis
Erweiterte Funktionen sind standardmäßig aktiviert, wenn Sie jetzt Eventstreams erstellen. Wenn Sie Ereignisstreams haben, die mit Standardfunktionen erstellt wurden, funktionieren diese Ereignisstreams weiterhin. Sie können sie weiterhin wie gewohnt bearbeiten und verwenden. Es wird empfohlen, einen neuen Eventstream zu erstellen, um Standardeventstreams zu ersetzen, damit Sie zusätzliche Funktionen und Vorteile erweiterter Eventstreams nutzen können.
Voraussetzungen
Bevor Sie beginnen, müssen die folgenden Voraussetzungen erfüllt sein:
- Zugriff auf einen Arbeitsbereich im Fabric-Kapazitätslizenzmodus (oder) im Testlizenzmodus mit der Berechtigungsstufe „Mitwirkender“ oder höher.
- Sie benötigen eine entsprechende Berechtigung, um die Zugriffsschlüssel des Event Hubs zu erhalten. Der Event Hub muss öffentlich zugänglich sein und darf sich nicht hinter einer Firewall befinden oder in einem virtuellen Netzwerk gesichert sein.
- Wenn Sie keinen Eventstream haben, erstellen Sie einen Eventstream.
Starten des Assistenten zum Auswählen einer Datenquelle
Wenn Sie Ihrem Eventstream noch keine Quelle hinzugefügt haben, wählen Sie die Kachel Externe Quelle verwenden aus.
Wenn Sie die Quelle zu einem bereits veröffentlichten Eventstream hinzufügen, wechseln Sie zum Bearbeitungsmodus, wählen Sie im Band Quelle hinzufügen und dann Externe Quellen aus.
Suchen Sie auf der Seite Datenquelle auswählen auf der Kachel Azure Event Hubs nach der Option Verbinden und wählen Sie sie aus.
Konfigurieren von Azure Event Hubs-Konnektor
Wählen Sie auf der Seite Verbinden die Option Neue Verbindung aus.
Wenn eine Verbindung mit Ihrem Azure Event Hub besteht, wählen Sie diese vorhandene Verbindung aus, wie in der folgenden Abbildung dargestellt, und fahren Sie dann mit dem Schritt fort, um das Datenformat in den folgenden Schritten zu konfigurieren.
Führen Sie im Abschnitt Verbindungs-Einstellungen folgende Schritte aus:
Führen Sie im Abschnitt Verbindungs-Anmeldedaten die folgenden Schritte aus:
Für Verbindungsname geben Sie einen Namen für die Verbindung mit dem Event Hub ein.
Für Authentifizierungsart bestätigen Sie, dass Freigegebene Zugriffsschlüssel ausgewählt ist.
Geben Sie für den Namen des freigegebenen Zugriffsschlüssels den Namen des freigegebenen Zugriffsschlüssels ein.
Geben Sie für den Freigegebenen Zugriffsschlüssel den Wert des freigegebenen Zugriffsschlüssels ein.
Wählen Sie am unteren Rand der Seite die Option Verbinden aus.
Führen Sie die folgenden Schritte aus, um den Namen und den Wert des Zugriffsschlüssels abzurufen:
Navigieren Sie im Azure-Portal zu Ihrem Azure Event Hubs-Namespace.
Wählen Sie auf der Seite Event Hubs-Namespace die Option SAS-Richtlinien im linken Navigationsmenü aus.
Wählen Sie Zugriffsschlüssel aus der Liste. Notieren Sie sich den Namen des Zugriffsschlüssels.
Klicken Sie auf die Kopier-Taste neben dem Primärschlüssel.
Geben Sie nun auf der Seite Verbinden des Assistenten unter Consumergruppe den Namen der Consumergruppe ein. Standardmäßig ist
$Default, die Standard-Consumergruppe für den Event Hub ausgewählt.Für Datenformat wählen Sie ein Datenformat der eingehenden Echtzeitereignisse aus, die Sie von Ihrem Azure Event Hubs abrufen möchten. Sie können aus JSON-, Avro- und CSV-Datenformaten (mit Header) auswählen.
Wählen Sie im Bereich Datenstromdetails rechts neben dem Quellennamen das Bleistiftsymbol aus, und geben Sie einen Namen für die Quelle ein. Dieser Schritt ist optional.
Wählen Sie unten auf der Seite die Option Weiter aus.
Überprüfen Sie die Einstellungen auf der Seite Überprüfen und erstellen, und wählen Sie Hinzufügen aus.
Hinweis
Die maximale Anzahl der Quellen und Ziele für einen Eventstream beträgt 11.
Anzeigen des aktualisierten Eventstreams
Sie sehen, dass die Event Hubs-Quelle ihrem Eventstream im Bearbeitungsmodus auf dem Kollaborationsbereich hinzugefügt wird. Wählen Sie im unteren Bereich Aktualisieren aus, und zeigen Sie so die Vorschau der Daten im Event Hub an. Um diesen neu hinzugefügten Azure Event Hub zu implementieren, wählen Sie im Band Veröffentlichen aus.
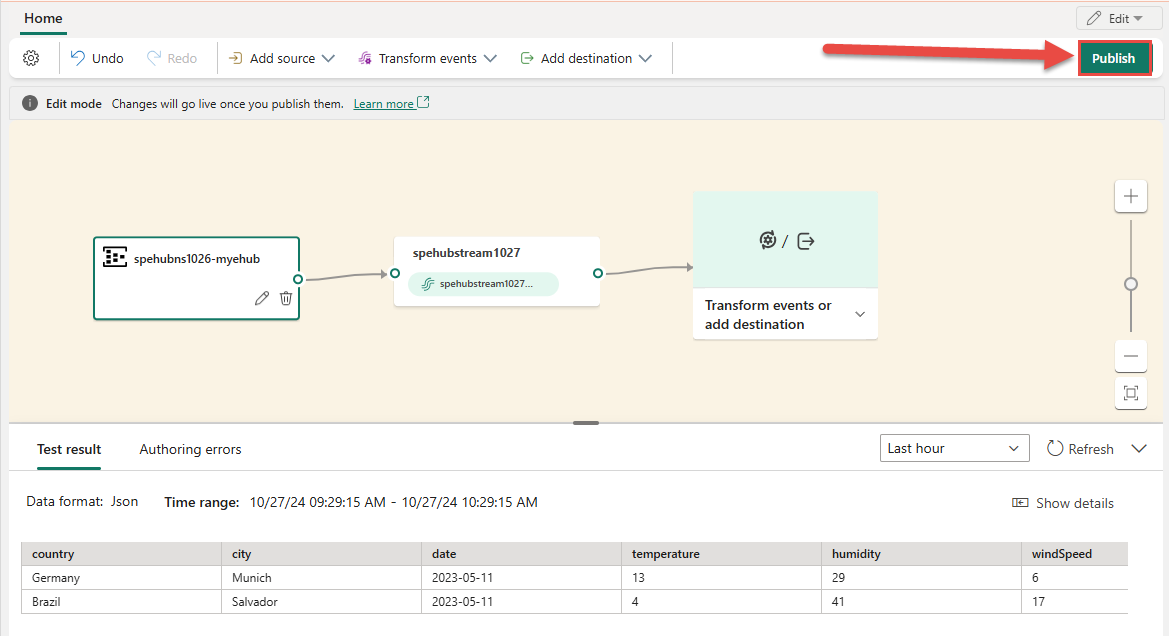
Nachdem Sie diese Schritte ausgeführt haben, steht der Azure Event Hub für die Visualisierung in der Live-Ansicht zur Verfügung. Wählen Sie die Kachel Event Hub im Diagramm aus, um die Seite ähnlich der folgenden anzuzeigen.
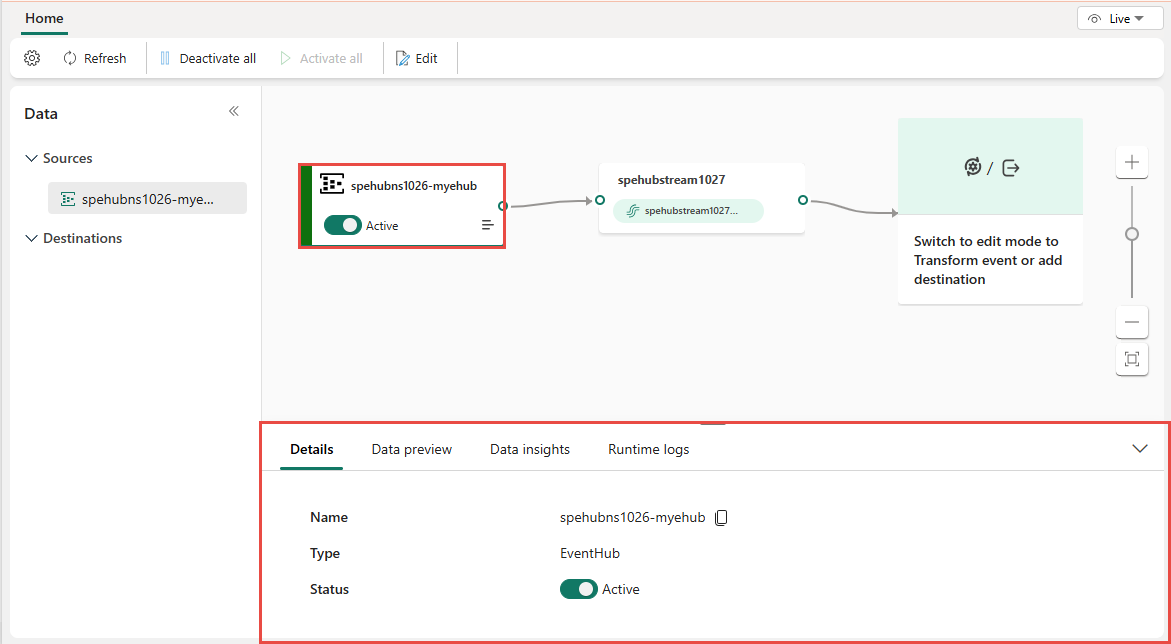
Zugehöriger Inhalt
Eine Liste der unterstützten Quellen finden Sie unter Hinzufügen einer Ereignisquelle in einem Ereignisstream
Voraussetzungen
Bevor Sie beginnen, müssen die folgenden Voraussetzungen erfüllt sein:
- Zugriff auf einen Arbeitsbereich im Fabric-Kapazitätslizenzmodus (oder) im Testlizenzmodus mit der Berechtigungsstufe „Mitwirkender“ oder höher.
- Sie benötigen eine entsprechende Berechtigung, um die Zugriffsschlüssel des Event Hubs zu erhalten. Der Event Hub muss öffentlich zugänglich sein und darf sich nicht hinter einer Firewall befinden oder in einem virtuellen Netzwerk gesichert sein.
Hinweis
Die maximale Anzahl der Quellen und Ziele für einen Eventstream beträgt 11.
Hinzufügen eines Azure Event Hubs als Quelle
Wenn Sie einen Azure Event Hub mit Streamingdaten erstellt haben, führen Sie die folgenden Schritte aus, um einen Azure Event Hub als Eventstreamquelle hinzuzufügen:
Wählen Sie im Menüband Neue Quelle oder in der Canvas des Haupt-Editors „+“ und dann Azure Event Hubs aus.
Geben Sie einen Quellennamen für die neue Quelle ein, und wählen Sie eine Cloudverbindung mit Ihrem Azure Event Hub aus.
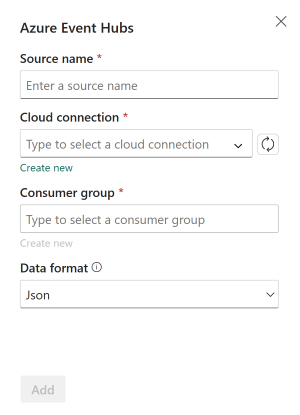
Wenn Sie über keine Cloudverbindung verfügen, wählen Sie Neue Verbindung erstellen aus, um eine zu erstellen. Um eine neue Verbindung zu erstellen, geben Sie die Verbindungseinstellungen und Anmeldeinformationen für Ihren Azure-Event Hub ein und wählen Sie dann Erstellen aus.
Event Hub-Namespace: Geben Sie den Namen Ihres Azure Event Hub-Namespace ein.
Event Hub: Geben Sie den Namen Ihres Azure Event Hubs im Azure-Portal ein.
Verbindungsname: Geben Sie einen Namen für die Cloudverbindung ein.
Name des freigegebenen Zugriffsschlüssels und Schlüssel für den freigegebenen Zugriff: Wechseln Sie zu Ihrem Azure Event Hub und erstellen Sie eine Richtlinie mit
ManageoderListenBerechtigung unter Zugriffsrichtlinien freigeben. Verwenden Sie dann den Richtliniennamen und den Primärschlüssel als Name des freigegebenen Zugriffsschlüssels und als Freigegebener Zugriffsschlüssel.
Nachdem Sie eine Cloudverbindung erstellt haben, wählen Sie die Schaltfläche „Aktualisieren“ aus, und wählen Sie dann die von Ihnen erstellte Cloudverbindung aus.
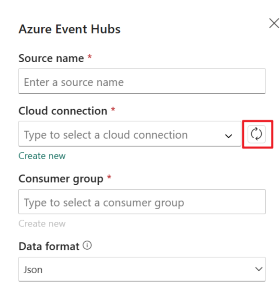
Wählen Sie ein Datenformat für die eingehenden Echtzeitereignisse aus, die Sie von Ihrer Azure Event Hubs-Instanz abrufen möchten.
Hinweis
Das Eventstreams-Feature unterstützt die Erfassung von Ereignissen aus Azure Event Hubs in den Datenformaten JSON, Avro und CSV (mit Header).
Wählen Sie eine Consumergruppe aus, die die Ereignisdaten aus Ihrem Azure Event Hub lesen kann, und wählen Sie dann Hinzufügen aus.
Nachdem Sie die Event Hub-Quelle erstellt haben, wird sie Ihrem Eventstream auf der Canvas hinzugefügt.
Zugehöriger Inhalt
Informationen zum Hinzufügen anderer Quellen zu einem Eventstream finden Sie in den folgenden Artikeln: