Transformieren von Daten durch Ausführen eines Notebooks
Mit der Notebook-Aktivität in der Pipeline können Sie das in Microsoft Fabric erstellte Notebook ausführen. Sie können eine Notebook-Aktivität direkt über die Fabric-Benutzeroberfläche erstellen. Dieser Artikel enthält eine schrittweise exemplarische Vorgehensweise, in der beschrieben wird, wie eine Notebook-Aktivität mithilfe der Data Factory-Benutzeroberfläche erstellt wird.
Hinzufügen einer Notebook-Aktivität zu einer Pipeline
In diesem Abschnitt wird die Verwendung einer Notebook-Aktivität in einer Pipeline beschrieben.
Voraussetzungen
Um zu beginnen, müssen die folgenden Voraussetzungen erfüllt sein:
- Ein Mandantenkonto mit einem aktiven Abonnement. Sie können kostenlos ein Konto erstellen.
- Ein Arbeitsbereich wurde erstellt.
- In Ihrem Arbeitsbereich wird ein Notizbuch erstellt. Informationen zum Erstellen eines neuen Notebooks finden Sie unter Erstellen von Microsoft Fabric-Notebooks.
Erstellen der Aktivität
Erstellen Sie eine neue Pipeline in Ihrem Arbeitsbereich.
Suchen Sie im Bereich mit den Pipelineaktivitäten nach „Notebook“, und fügen Sie es der Pipelinecanvas diese Aktivität hinzu.
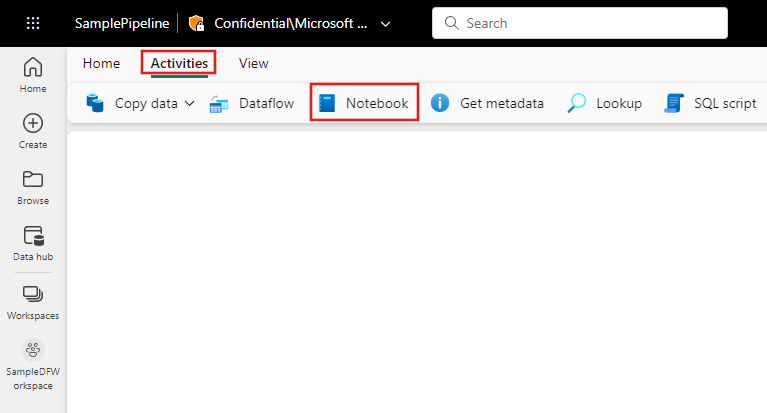
Wählen Sie die neue Notebook-Aktivität im Canvas aus, wenn sie noch nicht ausgewählt ist.
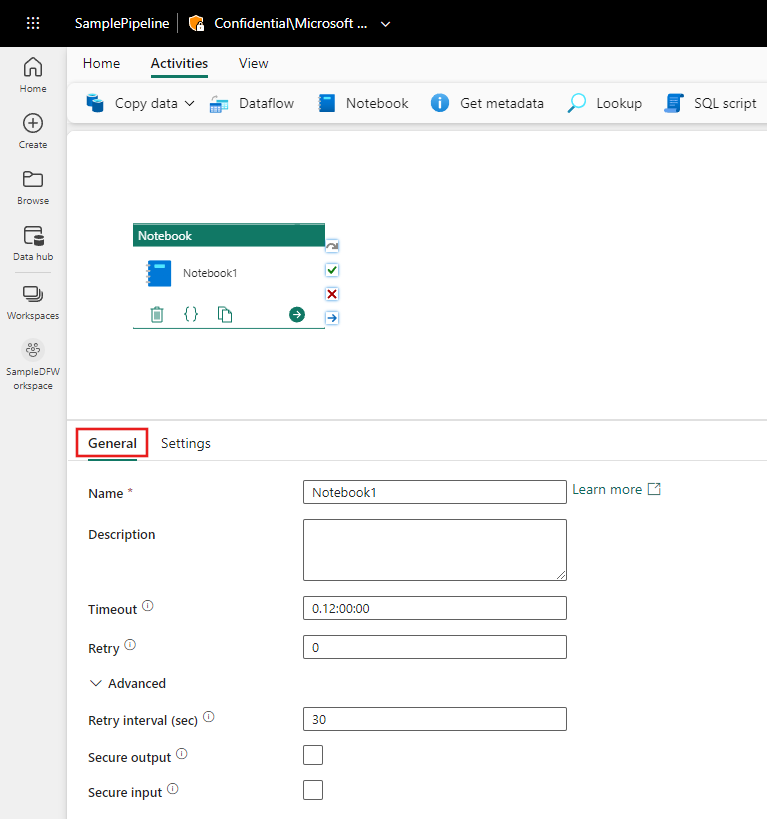
Informationen zum Konfigurieren der Registerkarte Allgemein finden Sie unter Allgemeine Einstellungen.
Notebookeinstellungen
Wählen Sie die Registerkarte Einstellungen aus, wählen Sie ein vorhandenes Notebook aus der Dropdownliste Notebook aus, und geben Sie optional Parameter an, die an das Notizbuch übergeben werden sollen.
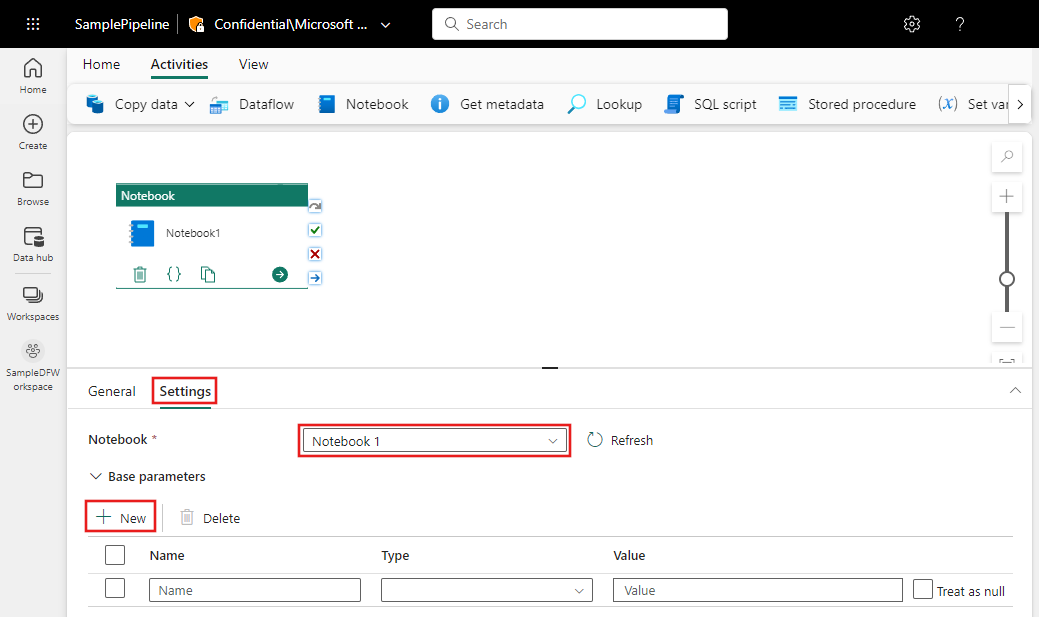
Sitzungstag
Um den Zeitaufwand für die Ausführung Ihres Notebookauftrags zu minimieren, können Sie optional ein Sitzungstag festlegen. Durch das Festlegen des Sitzungstags wird Spark angewiesen, vorhandene Spark-Sitzungen wiederzuverwenden, wodurch die Startzeit minimiert wird. Jeder beliebige Zeichenfolgenwert kann für das Sitzungstag verwendet werden. Wenn keine Sitzung vorhanden ist, wird mithilfe des Tagwerts eine neue erstellt.
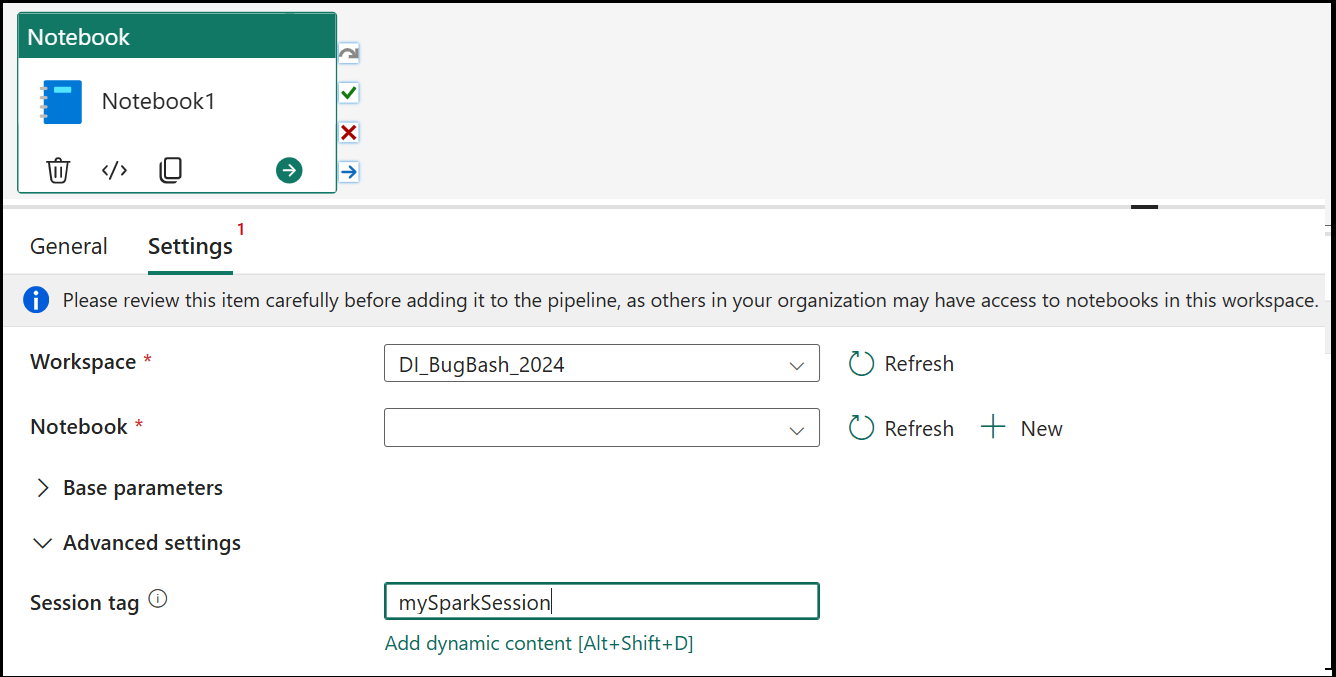
Hinweis
Um das Sitzungstag verwenden zu können, muss der Modus „Hohe Parallelität“ für die Pipeline, die mehrere Notebooks ausführt, aktiviert sein. Diese Option finden Sie unter dem Modus „Hohe Parallelität“ für Spark-Einstellungen unter den Arbeitsbereichseinstellungen
Speichern und Ausführen oder Planen der Pipeline
Wechseln Sie oben im Pipeline-Editor zur Registerkarte Start, und wählen Sie die Schaltfläche „Speichern“ aus, um Ihre Pipeline zu speichern. Wählen Sie Ausführen aus, um sie direkt auszuführen, oder Planen, um sie zu planen. Sie können hier auch den Ausführungsverlauf anzeigen oder andere Einstellungen konfigurieren.

