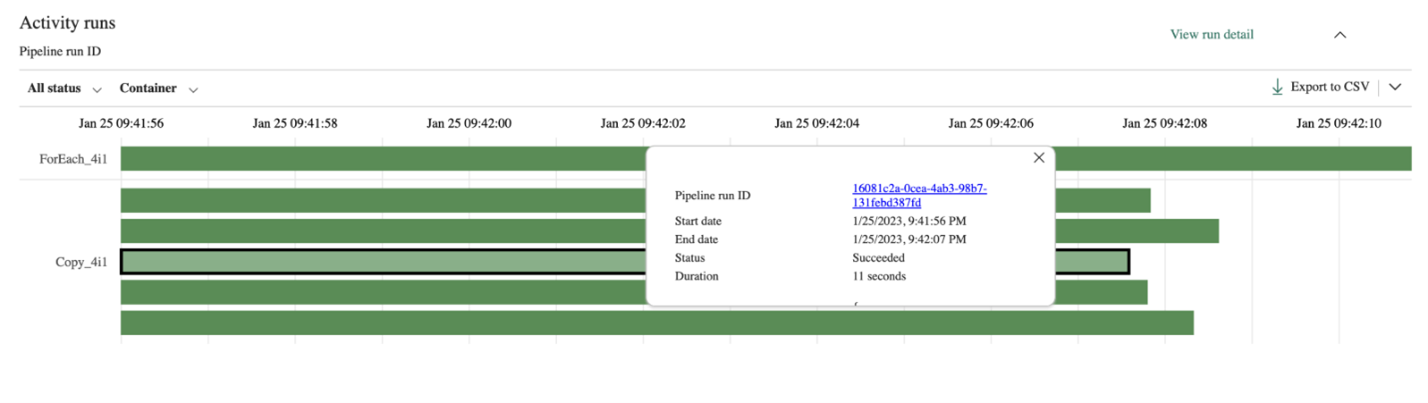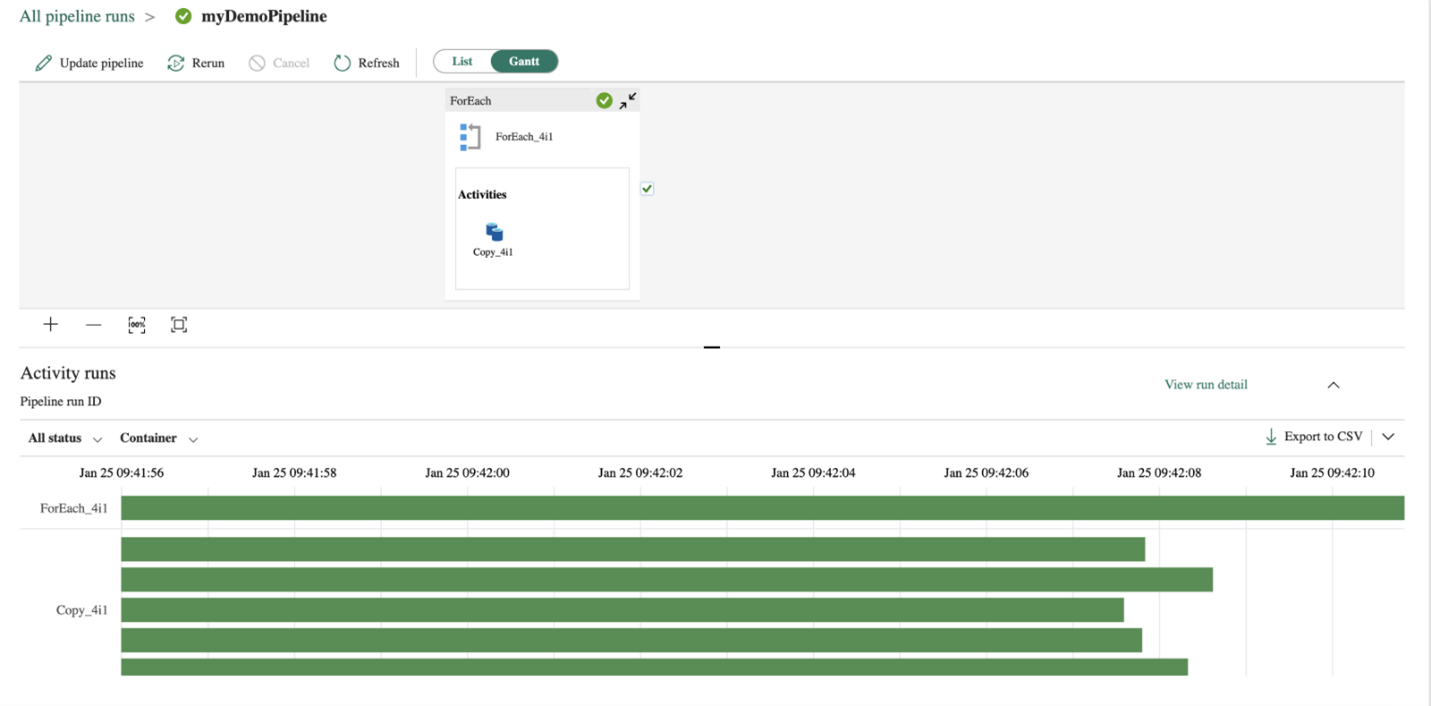Überwachen von Datenpipelineausführungen in Microsoft Fabric
In dieser Anleitung erfahren Sie, wie Sie Ihre Pipelineausführungen auf verschiedene Weise überprüfen und überwachen können.
Überwachen von Datenpipelineausführungen
Zeigen Sie zum Überwachen der Datenpipelineausführungen in Ihrem Arbeitsbereich mit dem Mauszeiger auf Ihre Pipeline. Dadurch werden drei Punkte rechts neben dem Pipelinenamen angezeigt.
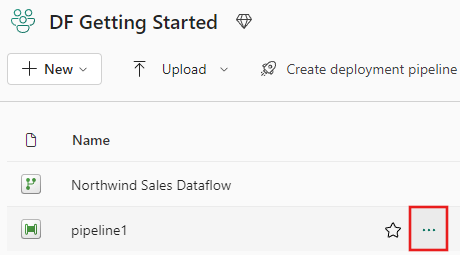
Wählen Sie die drei Punkte aus, um eine Liste mit Optionen anzuzeigen. Wählen Sie dann Ausführungsverlauf anzeigen aus. Durch diese Aktion wird auf der rechten Seite des Bildschirms ein Flyout mit allen aktuellen Ausführungen und deren Ausführungsstatus geöffnet.
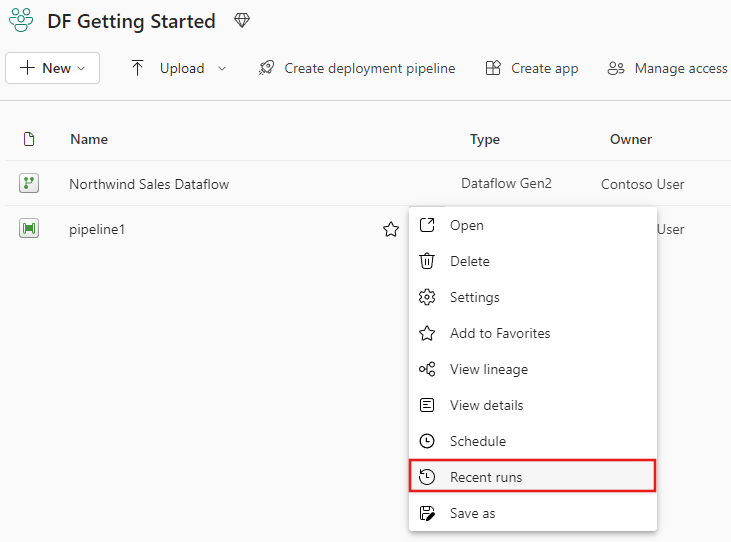
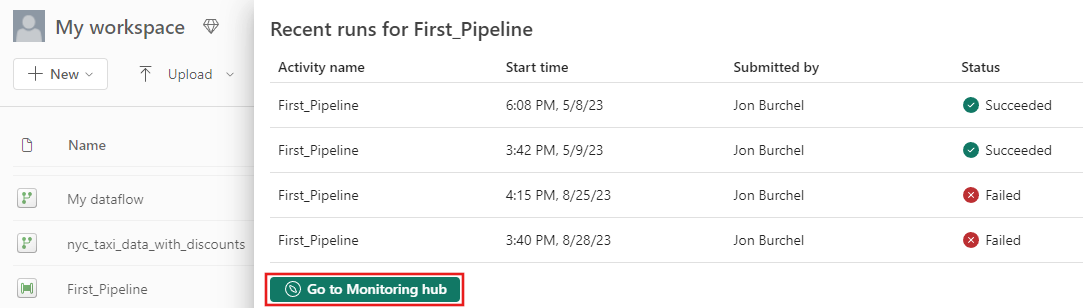
Wählen Sie Zum Überwachungshub wechseln auf dem vorherigen Screenshot aus, um weitere Details anzuzeigen und Ergebnisse zu filtern. Verwenden Sie den Filter, um anhand von verschiedenen Kriterien nach bestimmten Datenpipelineausführungen zu suchen.
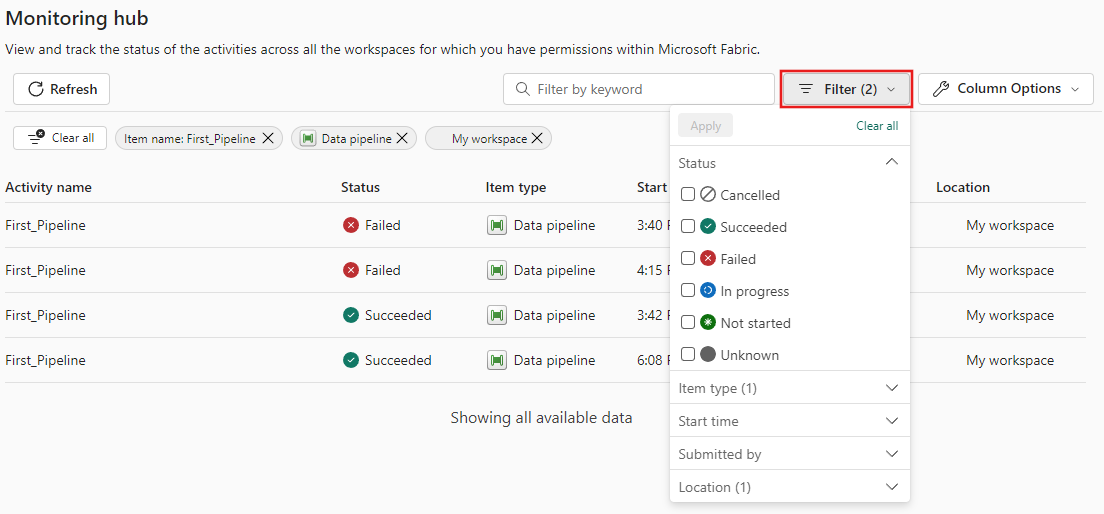
Wählen Sie eine Ihrer Pipelineausführungen aus, um detaillierte Informationen anzuzeigen. Sie können anzeigen, wie Ihre Pipeline aussieht, und weitere Eigenschaften wie die Ausführungs-ID oder Fehler anzeigen, wenn die Pipelineausführung fehlgeschlagen ist.
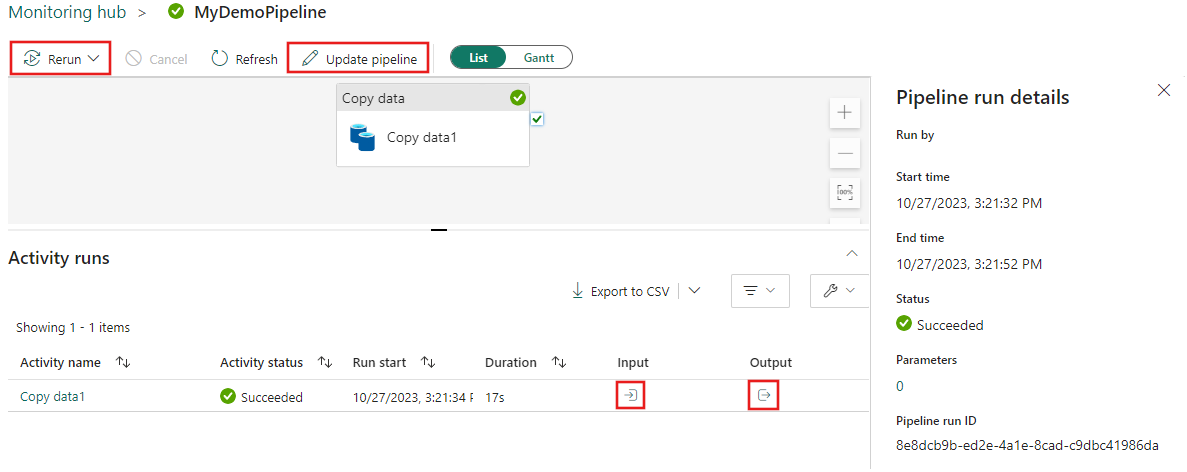
Wenn in Ihren Pipelines mehr als 2000 Aktivitäten ausgeführt werden, klicken Sie auf Mehr Laden, um weitere Ergebnisse auf derselben Überwachungsseite anzuzeigen.
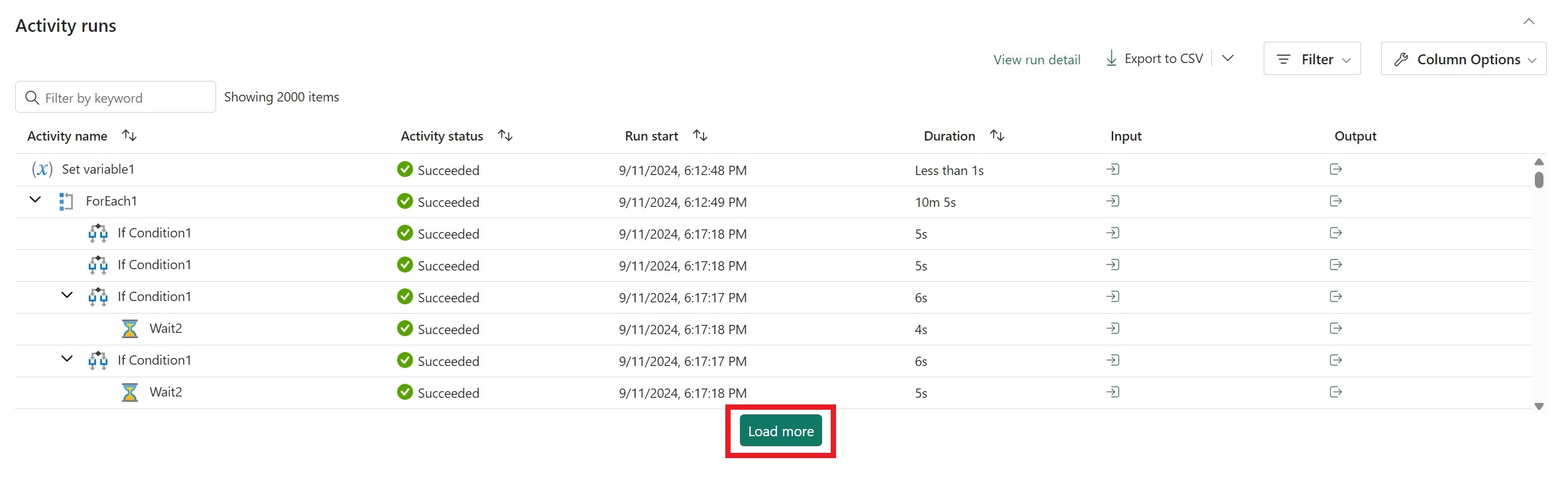
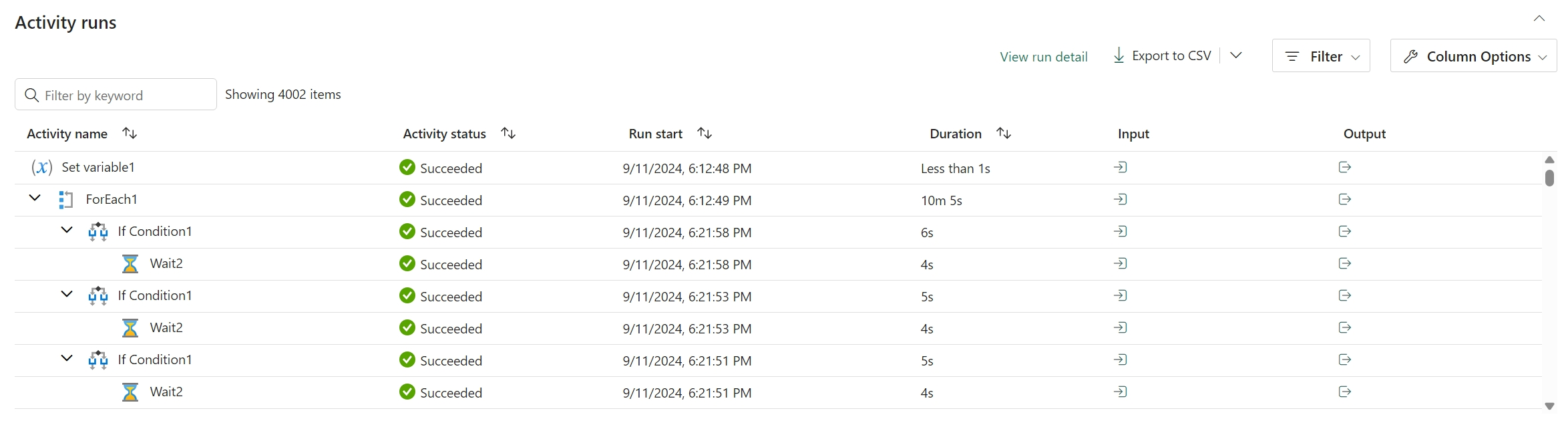
Verwenden Sie die Filter, um nach Aktivitätsstatus zu filtern oder Spaltenoptionen, um die in der Überwachungsansicht angezeigten Spalten zu bearbeiten.
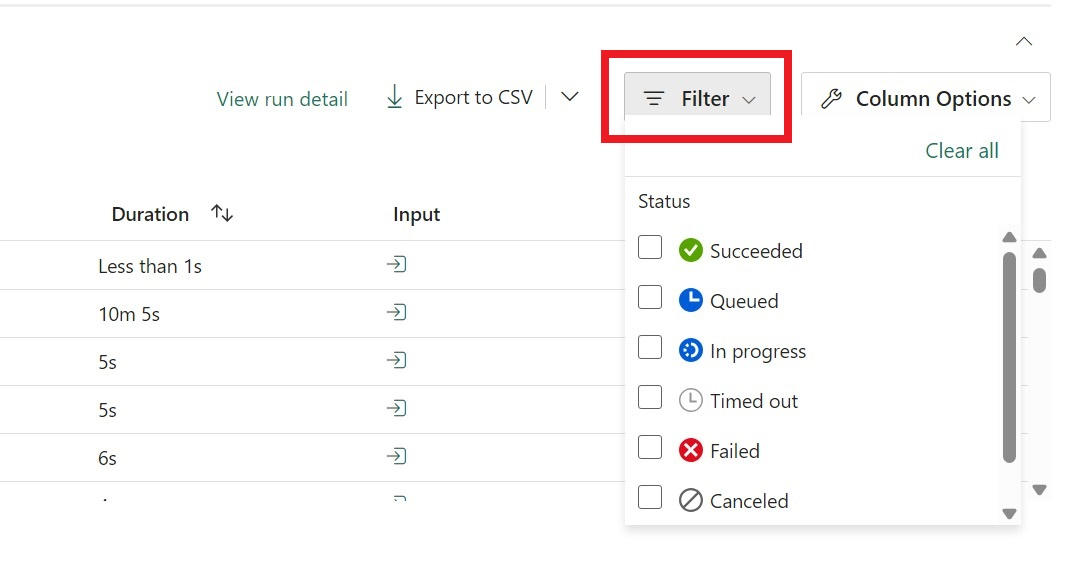
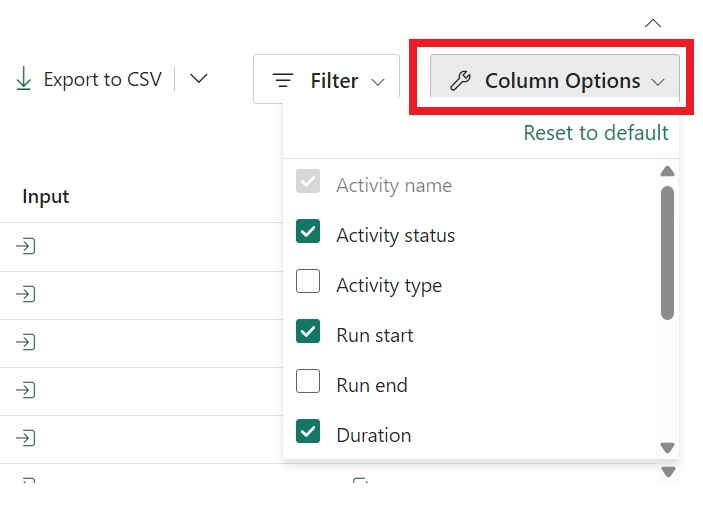
Sie können auch nach einem Aktivitätsnamen, einem Aktivitätstyp oder einer Aktivitätsausführungs-ID mit dem Feld Filtern nach Schlüsselwort suchen.


Wenn Sie Ihre Überwachungsdaten exportieren möchten, wählen Sie In CSV exportieren aus.

Um weitere Informationen zur Eingabe und Ausgabe der Pipelineausführungen zu ermitteln, wählen Sie die Links für Eingabe bzw. Ausgabe rechts neben der entsprechenden Zeile in den Aktivitätsausführungen aus.
Sie können Pipeline aktualisieren auswählen, um auf diesem Bildschirm Änderungen an Ihrer Pipeline vorzunehmen. Mit dieser Auswahl gelangen Sie zurück zum Pipeline-Zeichenbereich.
Sie können Ihre Datenpipeline auch erneut ausführen. Sie können die gesamte Pipeline oder die Pipeline nur ab der fehlerhaften Aktivität erneut ausführen.
Um Leistungsdetails anzuzeigen, wählen Sie eine Aktivität aus der Liste der Aktivitätsausführungen aus. Leistungsdetails werden angezeigt.
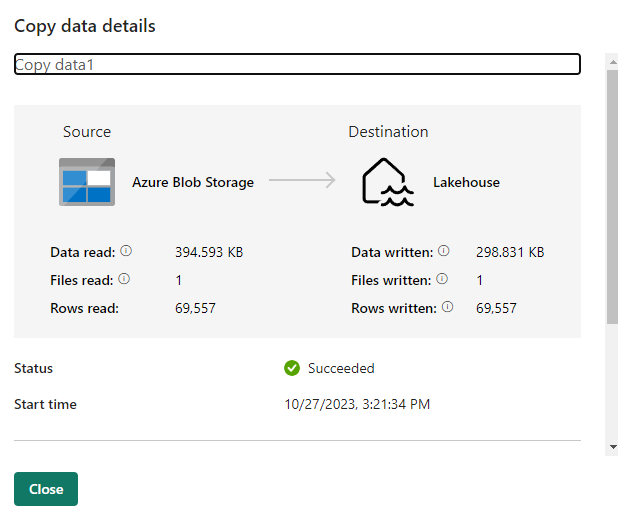
Weitere Informationen finden Sie unter Daueraufschlüsselung und Erweitert.
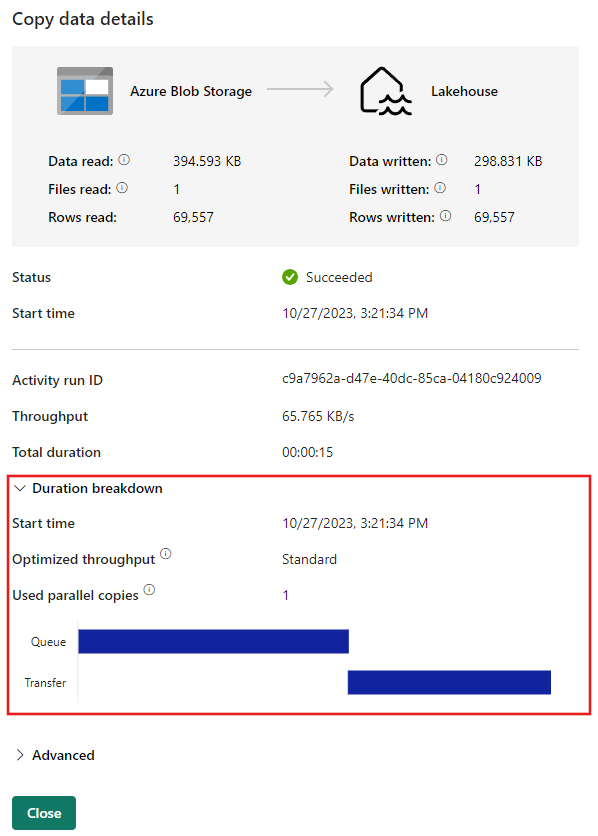
Gantt-Ansicht
Ein Gantt-Diagramm ist eine Ansicht, in der Sie den Ausführungsverlauf über einen bestimmten Zeitraum hinweg anzeigen können. Wenn Sie zur Gantt-Ansicht wechseln, sind alle Pipelineausführungen nach Namen gruppiert und als Balken in Abhängigkeit von der Dauer der Ausführung angezeigt.
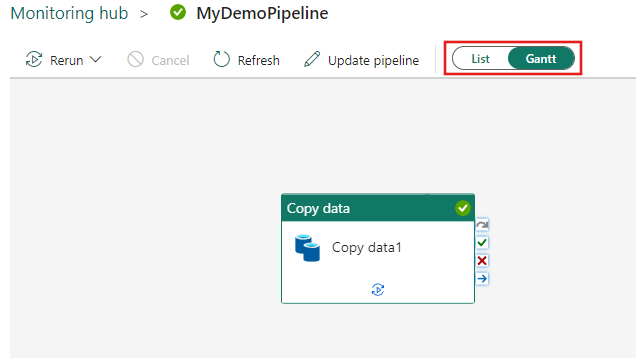
Die Länge des Balkens informiert über die Ausführungsdauer der Pipeline. Sie können den Balken auswählen, um weitere Details anzuzeigen.