Konfigurieren von Google Cloud Storage in einer Kopieraktivität
In diesem Artikel wird beschrieben, wie Sie die Kopieraktivität in der Datenpipeline verwenden, um Daten von und zu Google Cloud Storage zu kopieren.
Voraussetzungen
Für Ihr Google Cloud Storage-Konto ist folgendes Setup erforderlich:
Aktivieren Sie Interoperabilität für Ihr Google Cloud Storage-Konto.
Festlegen des Standardprojekts, das die Daten enthält, die Sie aus dem Ziel Google Cloud Storage kopieren möchten.
Erstellen eines Dienstkontos und Definieren der richtigen Berechtigungsebenen mithilfe von Cloud IAM auf GCP
Generieren der Zugriffsschlüssel für dieses Dienstkonto
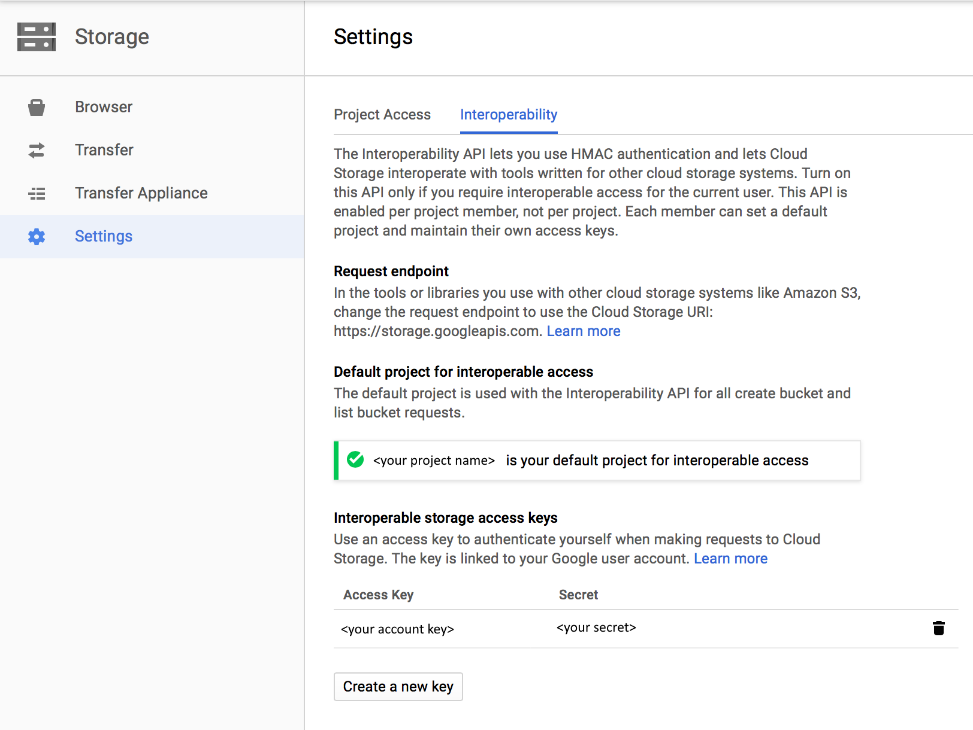
Erforderliche Berechtigungen
Sie müssen zum Kopieren von Daten aus Google Cloud Storage sicherstellen, dass Ihnen die folgenden Berechtigungen für Objektvorgänge erteilt wurden: storage.objects.get und storage.objects.list
Darüber hinaus ist die Berechtigung storage.buckets.list für Vorgänge wie das Testen der Verbindung und das Browsen vom Stamm aus erforderlich.
Eine vollständige Liste der Google Cloud Storage-Rollen und zugehöriger Berechtigungen finden Sie unter IAM-Rollen für Cloud Storage auf der Google Cloud-Website.
Unterstütztes Format:
Google Cloud Storage unterstützt die folgenden Dateiformate. Informationen zu formatbasierten Einstellungen finden Sie in den jeweiligen Artikeln.
- Avro-Format
- Binärformat
- Textformat mit Trennzeichen
- Excel-Format
- JSON-Format
- ORC-Format
- Parquet-Format
- XML-Format
Unterstützte Konfiguration
Die Konfiguration der einzelnen Registerkarten unter der Kopieraktivität finden Sie in den folgenden Abschnitten.
Allgemein
Wechseln Sie für die Konfiguration der Registerkarte Allgemein zu Allgemein.
Quelle
Die folgenden Eigenschaften werden für Google Cloud Storage auf der Registerkarte Quelle einer Kopieraktivität unterstützt.
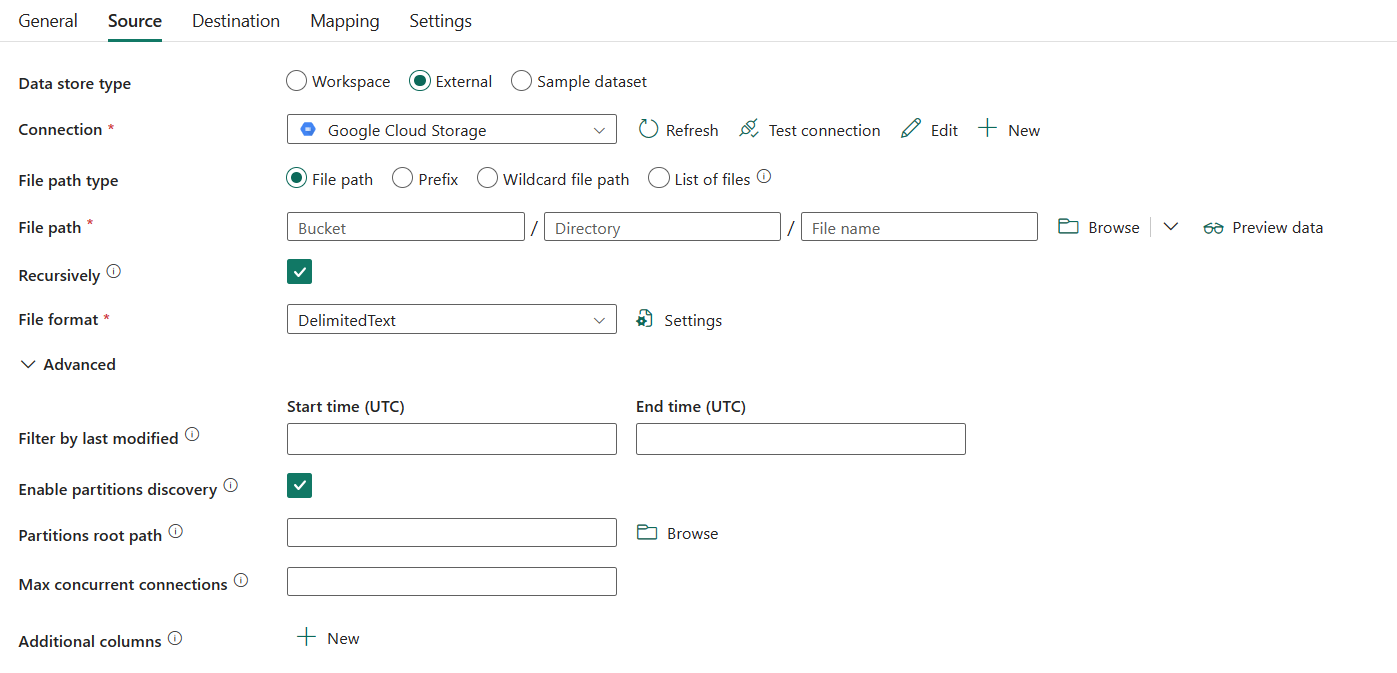
Die folgenden Eigenschaften sind erforderlich:
Datenspeichertyp: Wählen Sie Extern aus.
Verbindung: Wählen Sie eine Google Cloud Storage-Verbindung aus der Verbindungsliste aus. Wenn keine Verbindung besteht, erstellen Sie eine neue Google Cloud Storage-Verbindung, indem Sie Neu auswählen.
Dateipfadtyp: Sie können Dateipfad, Präfix, Platzhalterdateipfad oder Liste der Dateien als Dateipfadtyp auswählen. Die Konfiguration jeder dieser Einstellungen ist:
Dateipfad: Wenn Sie diesen Typ auswählen, können die Daten aus dem angegebenen Bucket oder dem in Dateipfad angegebenen Ordner/Dateipfad kopiert werden.
Präfix: Wenn Sie diesen Typ auswählen, geben Sie den Bucket und den Präfix an.
Bucket: Geben Sie den Namen des Google Cloud Storage-Bucket an. Dies ist erforderlich.
Präfix: Präfix für den Namen des Google Cloud Storage-Schlüssels unter dem angegebenen Bucket zum Filtern von Google Cloud Storage-Dateien. Es werden die Google Cloud Storage-Schlüssel ausgewählt, deren Namen mit
given_bucket/this_prefixbeginnen. Es wird der dienstseitige Google Cloud Storage-Filter verwendet, dessen Leistung im Vergleich zu Platzhalterfiltern besser ist.
Platzhalterdateipfad: Wenn Sie diesen Typ auswählen, geben Sie die Bucket- und Platzhalterpfade an.
Bucket: Geben Sie den Namen des Google Cloud Storage-Bucket an. Dies ist erforderlich.
Platzhalterdateipfad: Geben Sie den Ordner- oder Dateipfad mit Platzhalterzeichen unter dem angegebenen Bucket an, um Ihre Quellordner oder -dateien zu filtern.
Folgende Platzhalter sind zulässig:
*(entspricht null [0] oder mehr Zeichen) und?(entspricht null [0] oder einem einzelnen Zeichen). Verwenden Sie^als Escapezeichen, wenn Ihr Ordnername einen Platzhalter oder dieses Escapezeichen enthält. Weitere Beispiele finden Sie unter Beispiele für Ordner- und Dateifilter.
Platzhalterordnerpfad: Geben Sie den Ordnerpfad mit Platzhalterzeichen unter dem angegebenen Bucket an, um Quellordner zu filtern.
Platzhalterdateiname: Geben Sie den Dateinamen mit Platzhalterzeichen unter dem angegebenen Bucket und Ordnerpfad (oder Platzhalterordnerpfad) an, um Quelldateien zu filtern.
Dateiliste: Wenn Sie diesen Typ auswählen, geben Sie den Ordnerpfad und den Pfad zur Dateiliste an, um einen bestimmten Satz von Dateien zu kopieren. Verweisen Sie auf eine Textdatei, die eine Liste der zu kopierenden Dateien enthält, und zwar eine Datei pro Zeile. Dies ist der relative Pfad zu dem konfigurierten Pfad. Weitere Beispiele finden Sie unter Beispiele für Dateilisten.

- Ordnerpfad: Geben Sie den Pfad zum Ordner unter dem angegebenen Bucket an. Sie ist erforderlich.
- Pfad zur Dateiliste: Geben Sie den Pfad der Textdatei an, die eine Liste der Dateien enthält, die Sie kopieren möchten.
Rekursiv: Gibt an, ob die Daten rekursiv aus den Unterordnern oder nur aus dem angegebenen Ordner gelesen werden. Beachten Sie, dass kein leerer Ordner oder Unterordner am Zielort kopiert oder erstellt wird, wenn dieses Kontrollkästchen aktiviert und das Ziel ein dateibasierter Speicher ist.
Dateiformat: Wählen Sie das verwendete Dateiformat aus der Dropdownliste aus. Wählen Sie Einstellungen aus, um das Dateiformat zu konfigurieren. Detaillierte Informationen zu den Einstellungen der verschiedenen Dateiformate finden Sie in den Artikeln unter Unterstützte Formate.
Unter Erweitert können Sie die folgenden Felder angeben:
Nach der letzten Änderung filtern: Die Dateien werden nach den von Ihnen angegebenen Daten der letzten Änderung gefiltert. Diese Eigenschaft gilt nicht, wenn Sie Ihren Dateipfadtyp als Liste der Dateien konfigurieren.
- Startzeit (UTC): Die Dateien werden ausgewählt, wenn der Zeitpunkt ihrer letzten Änderung größer oder gleich der konfigurierten Zeitangabe ist.
- Endzeit (UTC): Die Dateien werden ausgewählt, wenn der Zeitpunkt ihrer letzten Änderung kleiner als die konfigurierte Zeitangabe ist.
Wenn Startzeit (UTC) einen datetime-Wert aufweist, aber Endzeit (UTC) NULL ist, bedeutet dies, dass die Dateien ausgewählt werden, deren Attribut für die letzte Änderung größer oder gleich dem datetime-Wert ist. Wenn Endzeit (UTC) einen datetime-Wert aufweist, aber Startzeit (UTC) NULL ist, bedeutet dies, dass die Dateien ausgewählt werden, deren Attribut für die letzte Änderung kleiner als der datetime-Wert ist. Die Eigenschaften können NULL sein, was bedeutet, dass kein Dateiattributfilter auf die Daten angewendet wird.
Partitionsermittlung aktivieren: Geben Sie an, ob die Partitionen anhand des Dateipfads analysiert und als zusätzliche Quellspalten hinzugefügt werden sollen. Diese Option ist standardmäßig deaktiviert und wird nicht unterstützt, wenn Sie das Binärdateiformat verwenden.
Stammverzeichnis der Partition: Wenn die Partitionsermittlung aktiviert ist, geben Sie den absoluten Stammverzeichnispfad an, um partitionierte Ordner als Datenspalten zu lesen.
Ohne Angabe gilt standardmäßig Folgendes:
- Wenn Sie den Dateipfad oder die Liste der Dateien in der Quelle verwenden, ist der Partitionsstammpfad der von Ihnen konfigurierte Pfad.
- Wenn Sie einen Platzhalterordnerfilter verwenden, ist der Stammpfad der Partition der Unterpfad vor dem ersten Platzhalter.
- Wenn Sie Präfix verwenden, ist der Stammpfad der Partition ein Unterpfad vor dem letzten „/“.
Angenommen, Sie konfigurieren den Pfad beispielsweise als
root/folder/year=2020/month=08/day=27:- Wenn Sie für den Stammpfad der Partition
root/folder/year=2020angeben, generiert die Kopieraktivität zusätzlich zu den Spalten in den Dateien zwei weitere Spalten für Monat und Tag mit den Werten „08“ bzw. „27“. - Wenn kein Stammpfad für die Partition angegeben wird, werden keine zusätzlichen Spalten generiert.

Maximale Anzahl gleichzeitiger Verbindungen: Die Obergrenze der gleichzeitigen Verbindungen zum Datenspeicher, die während des Ausführens der Aktivität hergestellt werden. Geben Sie diesen Wert nur an, wenn Sie die Anzahl der gleichzeitigen Verbindungen begrenzen möchten.
Zusätzliche Spalten: Fügen Sie zusätzliche Datenspalten hinzu, um den relativen Pfad oder statischen Wert der Quelldateien zu speichern. Für Letzteres wird ein Ausdruck unterstützt.
Destination
Die folgenden Eigenschaften werden für Google Cloud Storage auf der Registerkarte Ziel einer Copy-Aktivität unterstützt.
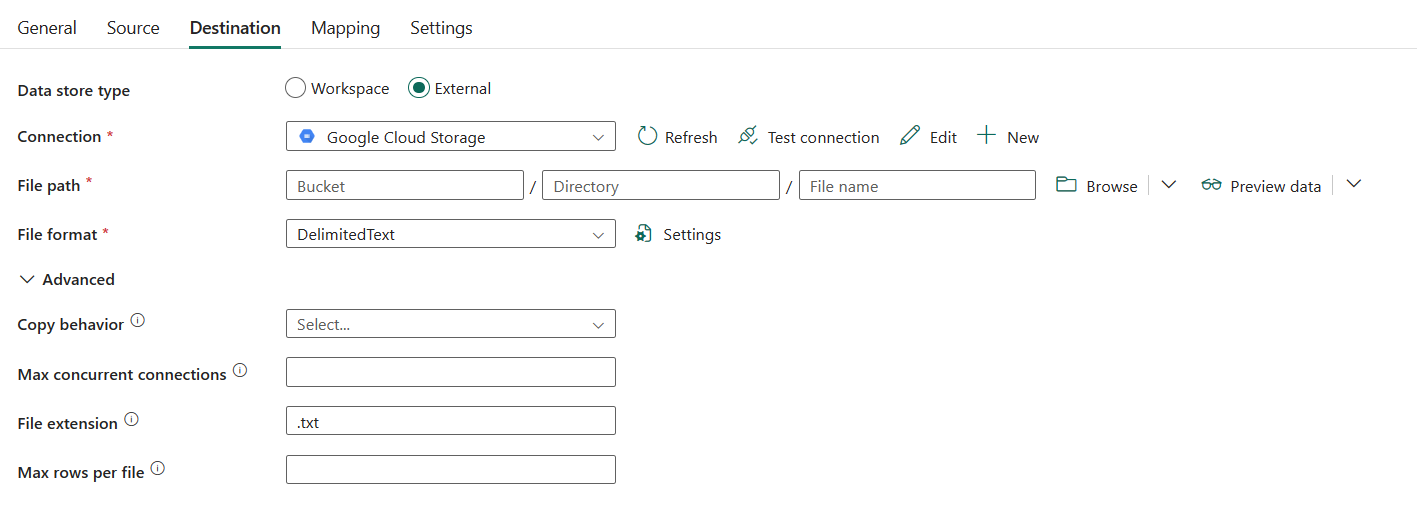
Die folgenden Eigenschaften sind erforderlich:
- Datenspeichertyp: Wählen Sie Extern aus.
- Verbindung: Wählen Sie eine Google Cloud Storage-Verbindung aus der Verbindungsliste aus. Wenn keine Verbindung besteht, erstellen Sie eine neue Google Cloud Storage-Verbindung, indem Sie Neu auswählen.
- Dateipfad: Die Daten können in den angegebenen Bucket oder den angegebenen Bucket und Ordnerpfad kopiert werden.
- Dateiformat: Wählen Sie das verwendete Dateiformat aus der Dropdownliste aus. Wählen Sie Einstellungen aus, um das Dateiformat zu konfigurieren. Detaillierte Informationen zu den Einstellungen der verschiedenen Dateiformate finden Sie in den Artikeln unter Unterstützte Formate.
Unter Erweitert können Sie die folgenden Felder angeben:
Kopierverhalten: Definiert das Kopierverhalten, wenn es sich bei der Quelle um Dateien aus einem dateibasierten Datenspeicher handelt. Sie können eine Verhaltensweise aus der Dropdownliste auswählen.
- Hierarchie vereinfachen: Alle Dateien aus dem Quellordner befinden sich auf der ersten Ebene des Zielordners. Die Zieldateien haben automatisch generierte Namen.
- MergeFiles: Alle Dateien aus dem Quellordner werden in einer Datei zusammengeführt. Wenn der Dateiname angegeben wurde, entspricht der zusammengeführte Dateiname dem angegebenen Namen. Ansonsten handelt es sich um einen automatisch generierten Dateinamen.
- Hierarchie beibehalten: Behält die Dateihierarchie im Zielordner bei. Der relative Pfad der Quelldatei zum Quellordner entspricht dem relativen Pfad der Zieldatei zum Zielordner.
Maximale Anzahl gleichzeitiger Verbindungen: Diese Eigenschaft gibt die Obergrenze der gleichzeitigen Verbindungen zum Datenspeicher an, die während des Ausführens der Aktivität hergestellt werden. Geben Sie diesen Wert nur an, wenn Sie die Anzahl der gleichzeitigen Verbindungen begrenzen möchten.
Zuordnung
Für die Konfiguration der Registerkarte Zuordnung wechseln Sie zu Konfigurieren der Zuordnungen auf der Registerkarte „Zuordnung“. Wenn Sie „Binär“ als Dateiformat auswählen, wird die Zuordnung nicht unterstützt.
Einstellungen
Wechseln Sie für die Konfiguration der Registerkarte Einstellungen zu Konfigurieren der anderen Einstellungen auf der Registerkarte „Einstellungen“.
Tabellenzusammenfassung
Die folgenden Tabellen enthalten weitere Informationen über die Kopieraktivitäten in Google Cloud Storage.
Quellinformationen
| Name | Beschreibung | Wert | Erforderlich | JSON-Skripteigenschaft |
|---|---|---|---|---|
| Datenspeichertyp | Ihr Datenspeichertyp | Extern | Ja | / |
| Verbindung | Ihre Verbindung mit dem Quelldatenspeicher | <Ihrer Google Cloud Storage-Verbindung> | Ja | Verbindung |
| Dateipfadtyp | Der Dateipfadtyp, der zum Abrufen von Quelldaten verwendet wird. | • Dateipfad • Präfix • Platzhalterdateipfad • Dateiliste |
Ja | / |
| Für Dateipfad | ||||
| Bucket | Der Name des Google Cloud Storage-Buckets. | <Ihr Bucketname> | Ja | bucketName |
| Verzeichnis | Der Pfad zum Ordner unter dem angegebenen Bucket. | <Ihr Ordnername> | No | folderpath |
| Dateiname | Der Name der Datei unter dem angegebenen Bucket und Ordnerpfad. | <Ihr Dateiname> | No | fileName |
| Für Präfix | ||||
| Bucket | Der Name des Google Cloud Storage-Buckets. | <Ihr Bucketname> | Ja | bucketName |
| Präfix | Das Präfix für den Namen des Google Cloud Storage-Schlüssels unter dem angegebenen Bucket, konfiguriert im Dataset zum Filtern von Google Cloud Storage-Dateien. | <Ihr Präfix> | Nein | prefix |
| Für Platzhalterdateipfad | ||||
| Bucket | Der Name des Google Cloud Storage-Buckets. | <Ihr Bucketname> | Ja | bucketName |
| Platzhalterordnerpfad | Der Ordnerpfad mit Platzhalterzeichen unter dem angegebenen Bucket zum Filtern von Quellordnern. | <Ihr Ordnerpfad mit Platzhalterzeichen> | No | wildcardFolderPath |
| Platzhalterdateiname | Der Dateiname mit Platzhalterzeichen unter dem angegebenen Bucket und Ordnerpfad (oder Platzhalterordnerpfad) für das Filtern von Quelldateien. | <Ihr Dateiname mit Platzhalterzeichen> | Ja | wildcardFileName |
| Für Dateiliste | ||||
| Bucket | Der Name des Google Cloud Storage-Buckets. | <Ihr Bucketname> | Ja | bucketName |
| Verzeichnis | Der Pfad zum Ordner unter dem angegebenen Bucket. | <Ihr Ordnername> | No | folderpath |
| Pfad zur Dateiliste | Gibt an, dass eine bestimmte Dateigruppe kopiert werden soll. Verweisen Sie auf eine Textdatei, die eine Liste der zu kopierenden Dateien enthält, und zwar eine Datei pro Zeile. | < Dateilistenpfad > | Nein | fileListPath |
| Dateiformat | Das Dateiformat der Quelldaten. Detaillierte Informationen zu den verschiedenen Dateiformate finden Sie in den Artikeln unter Unterstützte Formate. | / | Ja | / |
| Rekursiv | Gibt an, ob die Daten rekursiv aus den Unterordnern oder nur aus dem angegebenen Ordner gelesen werden. Beachten Sie, dass kein leerer Ordner oder Unterordner am Zielort kopiert oder erstellt wird, wenn dieses Kontrollkästchen aktiviert und das Ziel ein dateibasierter Speicher ist. | ausgewählt (Standardwert) oder nicht ausgewählt | Nein | recursive |
| Nach der letzten Änderung filtern | Die Dateien mit dem Zeitpunkt der letzten Änderung im Bereich [Startzeit, Endzeit] werden für die weitere Verarbeitung gefiltert. Die Zeitangabe wird auf die UTC-Zeitzone im Format yyyy-mm-ddThh:mm:ss.fffZ angewendet. Diese Eigenschaften können übersprungen werden, was bedeutet, dass kein Dateiattributfilter angewendet wird. Diese Eigenschaft gilt nicht, wenn Sie Ihren Dateipfadtyp als Liste der Dateien konfigurieren. |
datetime | Nein | modifiedDatetimeStart modifiedDatetimeEnd |
| Partitionsermittlung aktivieren | Gibt an, ob die Partitionen aus dem Dateipfad analysiert und als zusätzliche Quellspalten hinzugefügt werden sollen. | Aktiviert oder deaktiviert (Standardwert) | Nein | enablePartitionDiscovery: TRUE oder FALSE (Standardwert) |
| Partitionsstammpfad | Wenn die Partitionsermittlung aktiviert ist, geben Sie den absoluten Stammpfad an, um partitionierte Ordner als Datenspalten zu lesen. | < Ihr Partitionsstammpfad > | No | partitionRootPath |
| Maximal zulässige Anzahl paralleler Verbindungen | Die Obergrenze gleichzeitiger Verbindungen mit dem Datenspeicher während der Aktivitätsausführung. Geben Sie diesen Wert nur an, wenn Sie die Anzahl der gleichzeitigen Verbindungen begrenzen möchten. | <Maximal zulässige Anzahl paralleler Verbindungen> | Nein | maxConcurrentConnections |
| Zusätzliche Spalten | Fügen Sie zusätzliche Datenspalten hinzu, um den relativen Pfad oder statischen Wert der Quelldateien zu speichern. Für Letzteres wird ein Ausdruck unterstützt. | • Name • Wert |
Nein | additionalColumns: • Name • Wert |
Zielinformationen
| Name | Beschreibung | Wert | Erforderlich | JSON-Skripteigenschaft |
|---|---|---|---|---|
| Datenspeichertyp | Ihr Datenspeichertyp | Extern | Ja | / |
| Verbindung | Ihre Verbindung mit dem Zieldatenspeicher. | <Ihrer Google Cloud Storage-Verbindung> | Ja | Verbindung |
| Dateipfad | Der Ordner-Dateipfad zur Zieldatei. | < Ordner-/Dateipfad> | Ja | / |
| Bucket | Der Name des Google Cloud Storage-Buckets. | <Ihr Bucketname> | Ja | bucketName |
| Verzeichnis | Der Pfad zum Ordner unter dem angegebenen Bucket. | <Ihr Ordnername> | No | folderpath |
| Dateiname | Der Name der Datei unter dem angegebenen Bucket und Ordnerpfad. | <Ihr Dateiname> | No | fileName |
| Kopierverhalten | Definiert das Kopierverhalten, wenn es sich bei der Quelle um Dateien aus einem dateibasierten Datenspeicher handelt. | • Hierarchie vereinfachen • Zusammenführen von Dateien • Hierarchie beibehalten |
Nein | copyBehavior: • FlattenHierarchy • MergeFiles • PreserveHierarchy |
| Maximal zulässige Anzahl paralleler Verbindungen | Die Obergrenze gleichzeitiger Verbindungen mit dem Datenspeicher während der Aktivitätsausführung. Geben Sie diesen Wert nur an, wenn Sie die Anzahl der gleichzeitigen Verbindungen begrenzen möchten. | <Maximal zulässige Anzahl paralleler Verbindungen> | Nein | maxConcurrentConnections |