Excel-Format in Azure Data Factory in Microsoft Fabric
In diesem Artikel wird erläutert, wie Sie das Excel-Format in der Datenpipeline von Data Factory in Microsoft Fabric konfigurieren.
Unterstützte Funktionen
Das Excel-Format wird für die folgenden Aktivitäten und Connectors als Quelle unterstützt.
| Kategorie | Connector/Aktivität |
|---|---|
| Unterstützter Connector | Amazon S3 |
| Amazon S3 Compatible | |
| Azure Blob Storage | |
| Azure Data Lake Storage Gen1 | |
| Azure Data Lake Storage Gen2 | |
| Azure Files | |
| Dateisystem | |
| FTP | |
| Google Cloud Storage | |
| HTTP | |
| Lakehouse-Dateien | |
| Oracle Cloud Storage | |
| SFTP | |
| Unterstützte Aktivität | Kopieraktivität (Quelle/-) |
| Lookup-Aktivität | |
| GetMetadata-Aktivität | |
| Delete-Aktivität |
Excel-Format in Copy-Aktivität
Um das Excel-Format zu konfigurieren, wählen Sie ihre Verbindung in der Quelle der Copy-Aktivität der Datenpipeline aus, und wählen Sie dann in der Dropdownliste Dateiformat die Option Excel aus. Wählen Sie Einstellungen für die weitere Konfiguration dieses Formats aus.
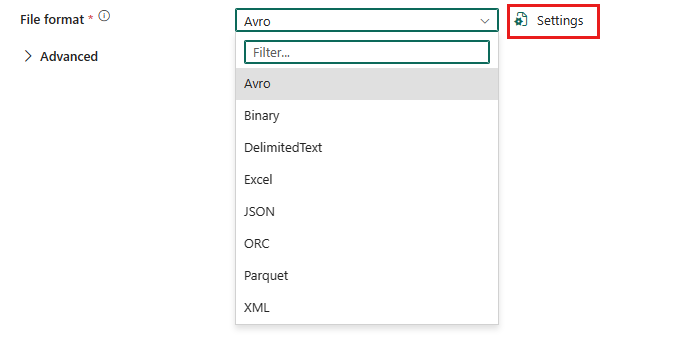
Excel als Quelle
Nachdem Sie das Excel-Format ausgewählt haben, werden die folgenden Eigenschaften angezeigt.
Arbeitsblattmodus: Wählen Sie den Arbeitsblattmodus aus, den Sie zum Lesen von Excel-Daten verwenden möchten. Wählen Sie Name oder Index aus.
Name: Wenn Sie Name auswählen, wählen Sie im Abschnitt Blattname den Namen des Excel-Arbeitsblatts aus, um Daten zu lesen, oder wählen Sie Bearbeiten aus, um den Arbeitsblattnamen manuell anzugeben. Wenn Sie auf einen Ordner oder mehrere Dateien verweisen, stellen Sie sicher, dass dieses bestimmte Arbeitsblatt in all diesen Dateien vorhanden ist.
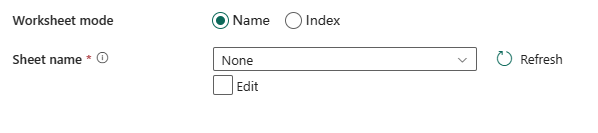
Index: Wenn Sie Index auswählen, wählen Sie im Abschnitt Blattindex den Index des Excel-Arbeitsblatts aus, um Daten zu lesen, oder wählen Sie Bearbeiten aus, um den Arbeitsblattnamen manuell anzugeben. Der Datenlesevorgang beginnt bei 0. Wenn ein Arbeitsblatt aus einer Excel-Datei hinzugefügt oder gelöscht wird, ändert sich der Index der vorhandenen Arbeitsblätter automatisch.

Nachdem Sie Einstellungen im Abschnitt Dateiformat ausgewählt haben, werden die folgenden Eigenschaften im Popupdialogfeld Dateiformateinstellungen angezeigt.
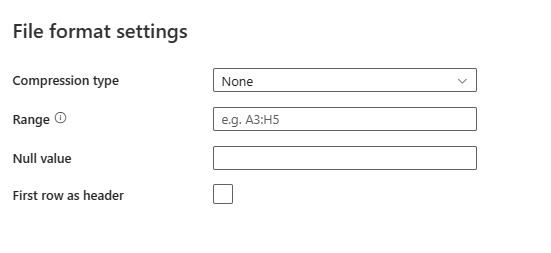
Komprimierungstyp: Der Komprimierungscodec, der zum Lesen von Exel-Dateien verwendet wird. Sie können in der Dropdownliste zwischen den Typen Keiner, bzip2, gzip, deflate, ZipDeflate, TarGzip und tar auswählen.
Komprimierungsgrad: Geben Sie das Komprimierungsverhältnis an, wenn Sie einen Komprimierungstyp auswählen. Sie können zwischen Optimal oder Schnellster wählen.
- Schnellstes: Der Komprimierungsvorgang wird schnellstmöglich abgeschlossen, auch wenn die resultierende Datei nicht optimal komprimiert ist.
- Optimal: Die Daten sollten optimal komprimiert sein, auch wenn der Vorgang eine längere Zeit in Anspruch nimmt. Weitere Informationen finden Sie im Thema Komprimierungsstufe .
Bereich: Der Zellenbereich im jeweiligen Arbeitsblatt zum Ermitteln der selektiven Daten, z. B.:
- Nicht angegeben: Das gesamte Arbeitsblatt wird als Tabelle ab der ersten nicht leeren Zeile und Spalte gelesen.
A3: Eine Tabelle wird ab der angegebenen Zelle gelesen, wobei alle Zeilen darunter und alle Spalten rechts davon dynamisch erkannt werden.A3:H5: Dieser feste Bereich wird als Tabelle gelesen.A3:A3: Diese einzelne Zelle wird gelesen.
NULL-Wert: Gibt die Zeichenfolgendarstellung von des NULL-Werts an. Der Standardwert ist eine leere Zeichenfolge.
Erste Zeile als Kopfzeile: Gibt an, ob die erste Zeile des jeweiligen Arbeitsblatts bzw. Bereichs als Kopfzeile mit den Namen der Spalten behandelt werden soll. Standardmäßig deaktiviert.
Tabellenzusammenfassung
Excel als Quelle
Die folgenden Eigenschaften werden im Abschnitt Quelle der Copy-Aktivität unterstützt, wenn das Excel-Format verwendet wird.
| Name | Beschreibung | Wert | Erforderlich | JSON-Skripteigenschaft |
|---|---|---|---|---|
| Dateiformat | Das Dateiformat aus, das Sie verwenden möchten. | Excel | Ja | Typ (unter datasetSettings):Excel |
| Arbeitsblattmodus | Der Arbeitsblattmodus, den Sie zum Lesen von Excel-Daten verwenden möchten. | - Name - Index |
Ja. | – sheetName – sheetIndex |
| Komprimierungstyp | Der zum Lesen von Excel-Dateien verwendete Komprimierungscodec. | Dabei können Sie wählen zwischen: None bzip2 gzip deflate ZipDeflate TarGzip tar |
Nein | Typ (unter compression):BZIP2 gzip deflate ZipDeflate TarGzip tar |
| Komprimierungsgrad | Das Komprimierungsverhältnis. Zulässige Werte sind Optimal oder Sehr schnell. | Optimal oder Schnellster | Ohne | Grad (unter compression):Fastest Optimal |
| Bereich | Der Zellenbereich im jeweiligen Arbeitsblatt zum Ermitteln der selektiven Daten. | <Ihr Zellenbereich> | Ohne | range |
| NULL-Wert | Die Zeichenfolgendarstellung des NULL-Werts. | <Ihr NULL-Wert> Leere Zeichenfolge (Standardwert) |
Ohne | nullValue |
| Erste Zeile als Kopfzeile | Gibt an, ob die erste Zeile des jeweiligen Arbeitsblatts bzw. Bereichs als Headerzeile mit den Namen der Spalten behandelt werden soll. | Aktiviert oder deaktiviert | Nein | firstRowAsHeader: TRUE oder FALSE (Standardwert) |