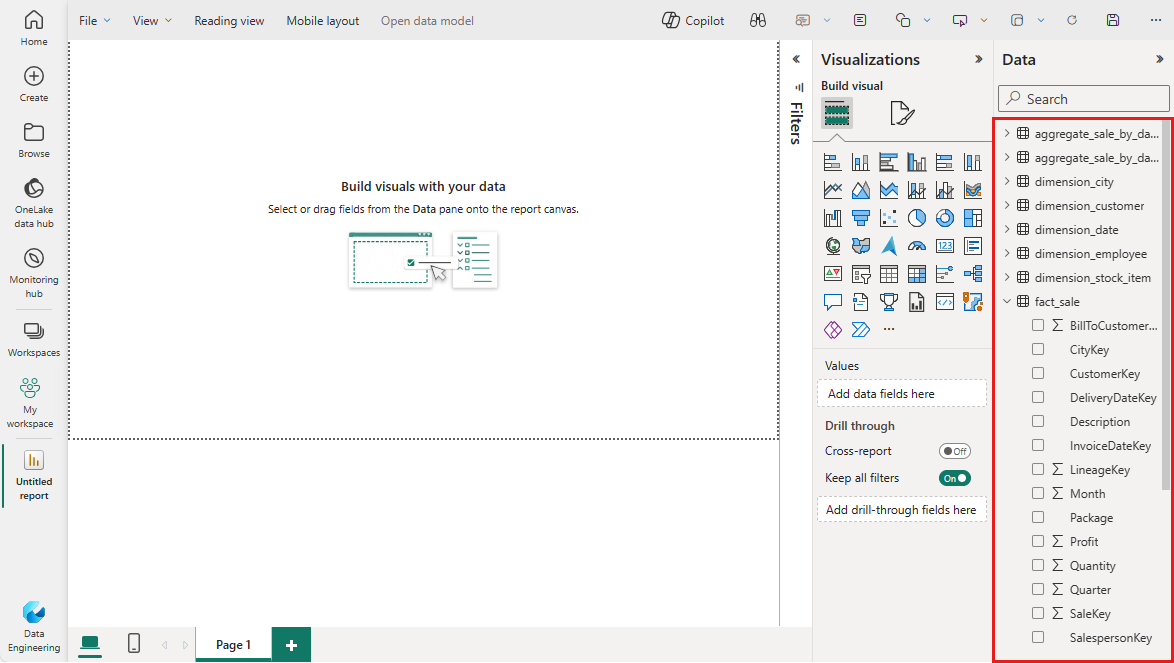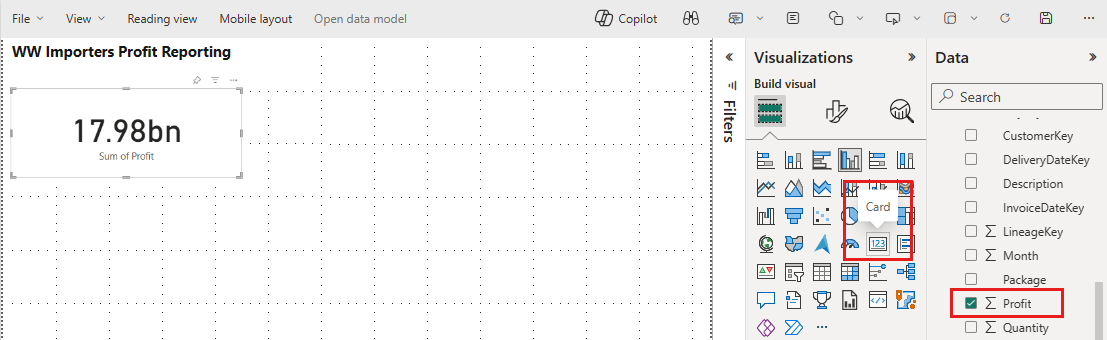Lakehouse-Tutorial: Erstellen von Berichten in Microsoft Fabric
In diesem Abschnitt des Tutorials erstellen Sie ein Power BI-Datenmodell und erstellen einen Bericht von Grund auf.
Voraussetzungen
Bevor Sie mit diesem Lernprogramm beginnen, müssen Sie diese Schritte ausführen:
- Erstellen eines Lakehouse
- Erfassen von Daten im Lakehouse
- Aufbereiten und Transformieren der Daten mithilfe von Notebooks und der Spark-Runtime
Erstellen eines Berichts
Power BI ist nativ mit der gesamten Fabric-Umgebung integriert. Diese native Integration umfasst einen einzigartigen Modus namens DirectLake, mit dem auf die Daten aus dem Lakehouse zugegriffen werden kann, um die leistungsfähigste Abfrage- und Berichterstellungsumgebung bereitzustellen. DirectLake ist eine bahnbrechende neue Funktion, mit der Sie sehr große semantische Modelle in Power BI analysieren können. Mit DirectLake laden Sie parquet-formatierte Dateien direkt aus einem Data Lake, ohne ein Data Warehouse oder einen Lakehouse-Endpunkt abfragen zu müssen, und ohne Daten in ein semantisches Power BI-Modell importieren oder duplizieren zu müssen. Direct Lake ist ein schneller Weg zum direkten Laden der Daten aus dem Data Lake in die Power BI-Engine, die für die Analyse bereit ist.
Im herkömmlichen DirectQuery-Modus fragt die Power BI-Engine die Daten für jede Abfrageausführung direkt aus der Quelle ab, und die Abfrageleistung hängt von der Datenabrufgeschwindigkeit ab. Durch DirectQuery entfällt die Notwendigkeit, Daten zu kopieren, und es wird sichergestellt, dass alle Änderungen in der Quelle sofort in den Abfrageergebnissen widergespiegelt werden. Andererseits ist die Leistung im Importmodus besser, da die Daten im Arbeitsspeicher verfügbar sind, ohne dass sie für jede Abfrageausführung von der Quelle abgefragt werden müssen. Die Power BI-Engine muss die Daten jedoch zunächst zum Zeitpunkt der Datenaktualisierung in den Arbeitsspeicher kopieren. Alle Änderungen an der zugrunde liegenden Datenquelle werden während der nächsten Datenaktualisierung (sowohl bei der geplanten als auch bei der bedarfsgesteuerten Aktualisierung) übernommen.
Im DirectLake-Modus entfällt jetzt diese Importanforderung, da die Datendateien direkt in den Arbeitsspeicher geladen werden. Da es keinen expliziten Importvorgang gibt, ist es möglich, alle Änderungen an der Quelle bei ihrem Auftreten zu übernehmen. Dadurch können die Vorteile des DirectQuery- und des Importmodus kombiniert werden, ohne von ihren Nachteilen betroffen zu sein. Der Direct Lake-Modus ist die ideale Wahl für die Analyse sehr großer semantischer Modelle sowie von semantischen Modellen, deren Datenquelle häufig aktualisiert wird.
Wählen Sie in Ihrem Lakehouse wwilakehouse die Option SQL-Analyseendpunkt aus dem Dropdownmenü Lakehouse unten auf dem Bildschirm aus.
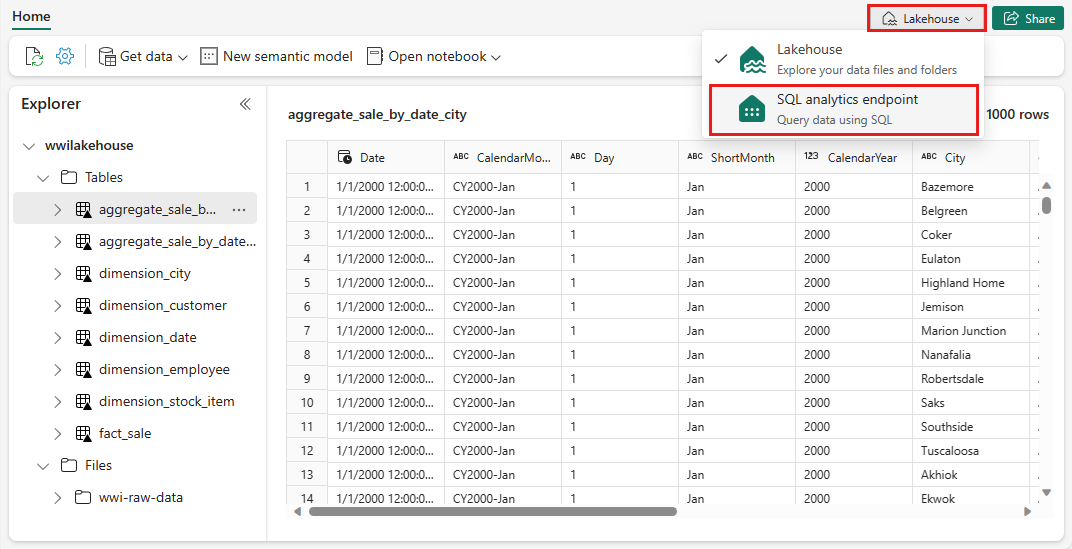
Im Bereich „SQL-Analyseendpunkt“ sollten alle von Ihnen erstellten Tabellen angezeigt werden. Wenn sie noch nicht angezeigt werden, wählen Sie oben das Symbol Aktualisieren aus. Wählen Sie als Nächstes unten die Registerkarte Modell aus, um das semantische Power BI-Modell zu öffnen.
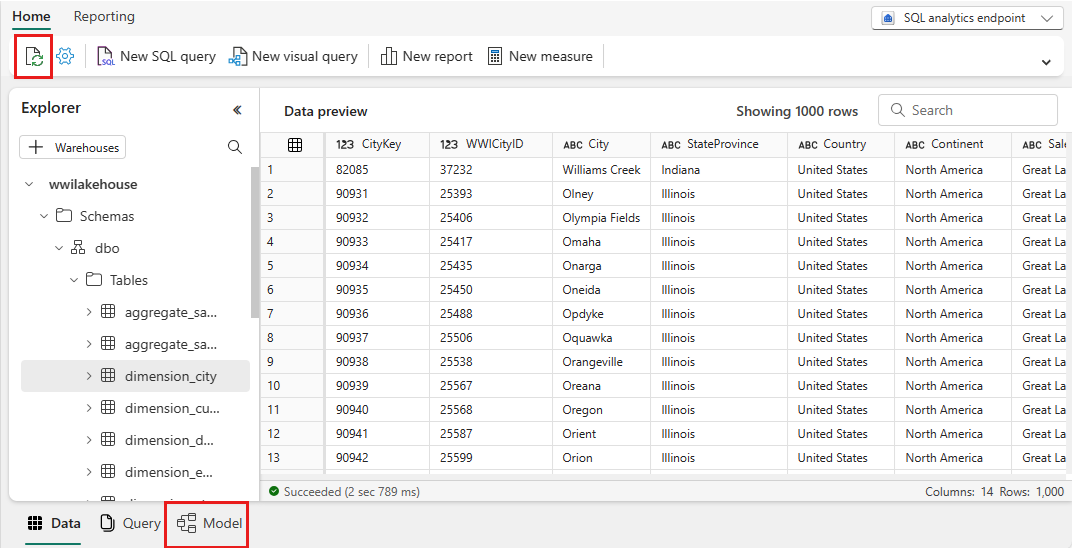
Für dieses Datenmodell müssen Sie die Beziehung zwischen verschiedenen Tabellen definieren, damit Sie Berichte und Visualisierungen basierend auf Daten erstellen können, die in verschiedenen Tabellen enthalten sind. Ziehen Sie das Feld CityKey aus der Tabelle fact_sale, und legen Sie es im Feld CityKey der Tabelle dimension_city ab, um eine Beziehung zu erstellen. Das Dialogfeld Beziehung erstellen wird angezeigt.
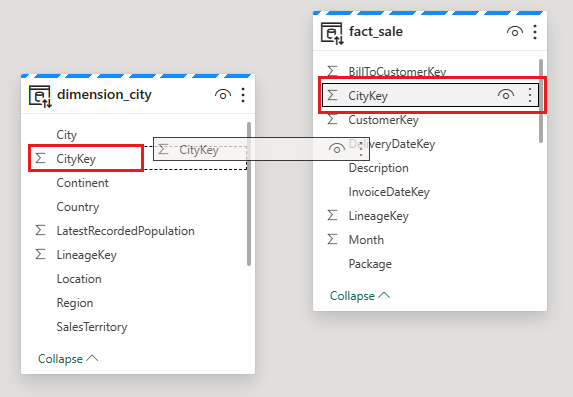
Im Dialogfeld Beziehung erstellen:
Tabelle 1 wird mit fact_sale und der Spalte „CityKey“ aufgefüllt.
Tabelle 2 wird mit dimension_city und der Spalte „CityKey“ aufgefüllt.
Kardinalität: Viele-zu-eins (*:1).
Kreuzfilterrichtung: Single.
Lassen Sie das Kontrollkästchen neben Diese Beziehung aktivieren ausgewählt.
Aktivieren Sie das Kontrollkästchen neben Referenzielle Integrität annehmen.
Wählen Sie Speichern.
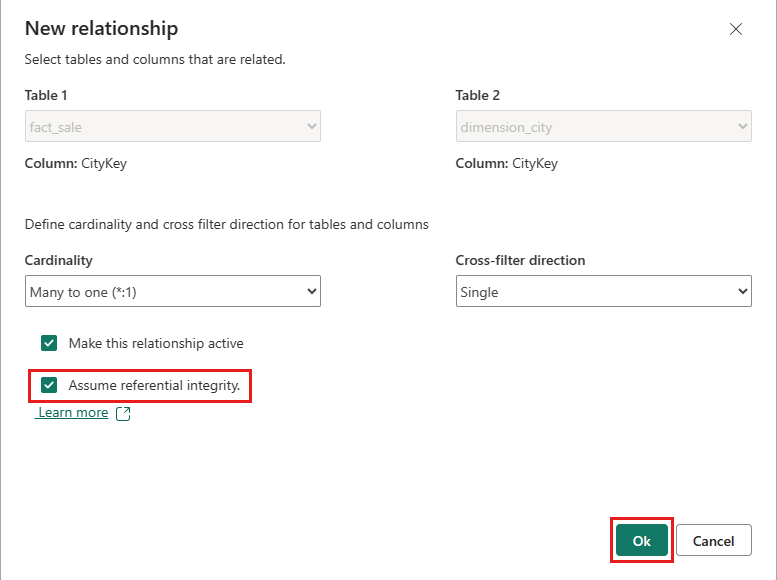
Hinweis
Stellen Sie beim Definieren von Beziehungen für diesen Bericht sicher, dass eine m:1-Beziehung von der Tabelle fact_sale (Tabelle 1) zu den dimension_*-Tabellen (Tabelle 2) und nicht umgekehrt vorhanden ist.
Als Nächstes fügen Sie diese Beziehungen mit denselben Einstellungen für Neue Beziehungen wie im vorherigen Schritt hinzu, jedoch mit den folgenden Tabellen und Spalten:
- StockItemKey(fact_sale) – StockItemKey(dimension_stock_item)
- Salespersonkey(fact_sale) – EmployeeKey(dimension_employee)
- CustomerKey(fact_sale) – CustomerKey(dimension_customer)
- InvoiceDateKey(fact_sale) – Date(dimension_date)
Nachdem Sie diese Beziehungen hinzugefügt haben, ist Ihr Datenmodell bereit für die Berichterstellung, wie im folgenden Bild gezeigt:
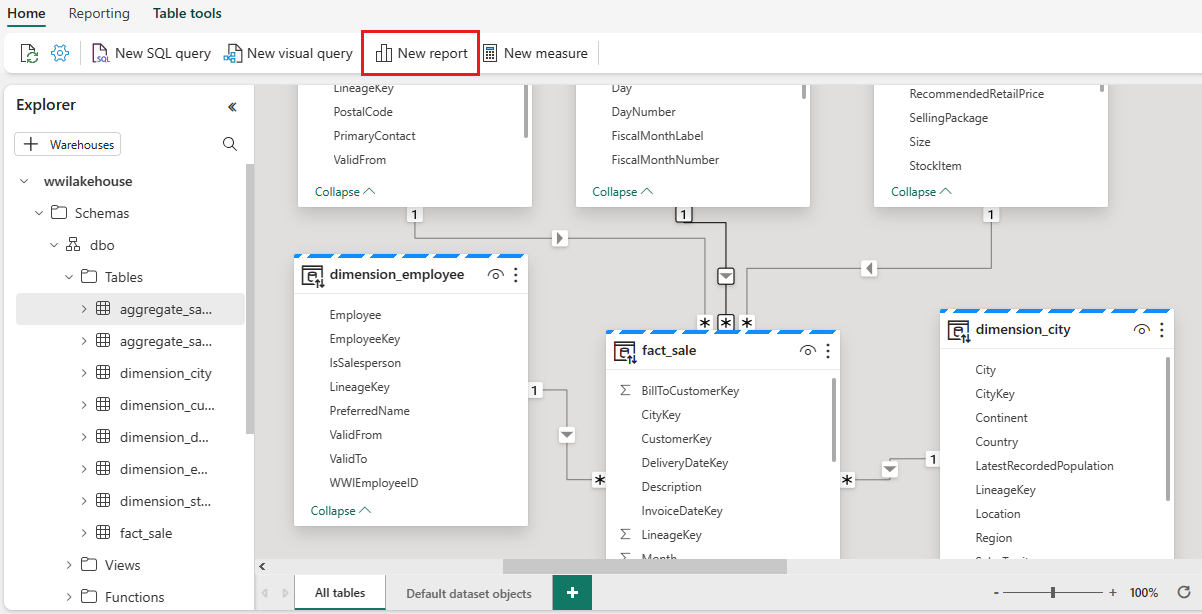
Wählen Sie Neuer Bericht aus, um mit dem Erstellen von Berichten bzw. Dashboards in Power BI zu beginnen. Im Power BI-Berichtscanvas können Sie Berichte erstellen, um Ihre Geschäftsanforderungen zu erfüllen, indem Sie erforderliche Spalten aus dem Datenbereich in den Zeichenbereich ziehen und eine oder mehrere der verfügbaren Visualisierungen verwenden.
Fügen Sie einen Titel hinzu:
Wählen Sie im Menüband das Textfeld aus.
Geben Sie in WW Importers Profit Reporting ein.
Markieren Sie den Text, vergrößern Sie ihn auf 20 und verschieben Sie ihn in den oberen linken Bereich der Berichtsseite.
Fügen Sie eine Karte hinzu:
Erweitern Sie fact_sale im Bereich Daten, und aktivieren Sie das Kontrollkästchen neben Gewinn. Diese Auswahl erstellt ein Säulendiagramm und fügt das Feld der Y-Achse hinzu.
Wählen Sie bei Auswahl des Diagramms im Visualisierungsbereich das Visual Karte aus. Durch diese Auswahl wird das Visual in ein Karte konvertiert.
Platzieren Sie die Karte unter dem Titel.
Fügen Sie ein Balkendiagramm hinzu:
Erweitern Sie fact_sales im Bereich Daten, und aktivieren Sie das Kontrollkästchen neben Gewinn. Diese Auswahl erstellt ein Säulendiagramm und fügt das Feld der X-Achse hinzu.
Erweitern Sie im Bereich Daten die Option dimension_city, und aktivieren Sie das Kontrollkästchen SalesTerritory. Durch diese Auswahl wird das Feld der Y-Achse hinzugefügt.
Wählen Sie bei Auswahl des Balkendiagramms im Visualisierungsbereich das Visual Balkendiagramm (gruppiert) aus. Diese Auswahl konvertiert das Säulendiagramm in ein Balkendiagramm.
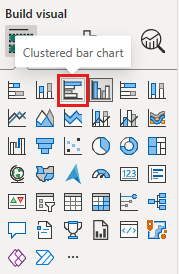
Ändern Sie die Größe des Balkendiagramms und verschieben Sie es unter den Titel und die Karte.
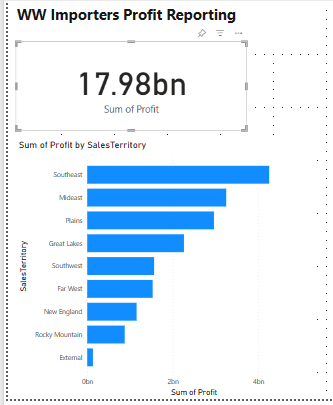
Klicken Sie auf eine beliebige Stelle der leeren Leinwand (oder drücken Sie die Esc-Taste), um die Auswahl des Balkendiagramms aufzuheben.
Erstellen Sie ein gestapeltes Flächendiagrammvisual:
Wählen Sie im Bereich Visualisierungen das Visual Gestapeltes Balkendiagramm aus.
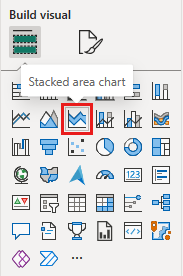
Positionieren Sie das gestapelte Flächendiagramm, und ändern Sie seine Größe rechts neben den Karten- und Flächendiagrammvisuals, die in den vorherigen Schritten erstellt wurden.
Erweitern Sie fact_sales im Bereich Daten, und aktivieren Sie das Kontrollkästchen neben Gewinn. Erweitern Sie dimension_date, und aktivieren Sie das Kontrollkästchen neben FiscalMonthNumber. Diese Auswahl erstellt ein ausgefülltes Liniendiagramm, das den Gewinn nach Geschäftsmonat anzeigt.
Erweitern Sie im Bereich Datendimension_stock_item, und ziehen Sie BuyingPackage in das Feld „Legende“. Durch diese Auswahl wird eine Zeile für jedes der Kaufpakete hinzugefügt.
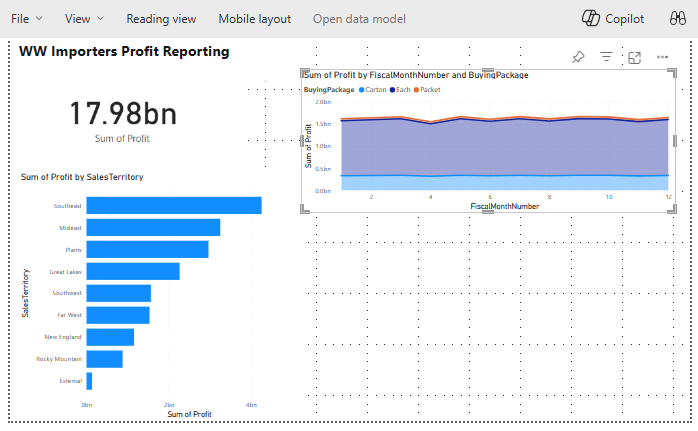
Klicken Sie auf eine beliebige Stelle im leeren Canvas (oder drücken Sie die Esc-Taste), um die Auswahl des gestapelten Flächendiagramms aufzuheben.
Erstellen Sie ein Säulendiagramm:
Wählen Sie im Bereich Visualisierungen das Visual Gestapeltes Spaltendiagramm aus.
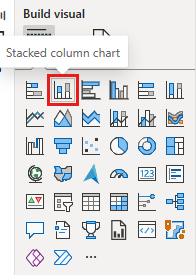
Erweitern Sie fact_sales im Bereich Daten, und aktivieren Sie das Kontrollkästchen neben Gewinn. Durch diese Auswahl wird das Feld der Y-Achse hinzugefügt.
Erweitern Sie im Bereich Datendimension_employee, und aktivieren Sie das Kontrollkästchen neben Mitarbeiter. Durch diese Auswahl wird das Feld der X-Achse hinzugefügt.
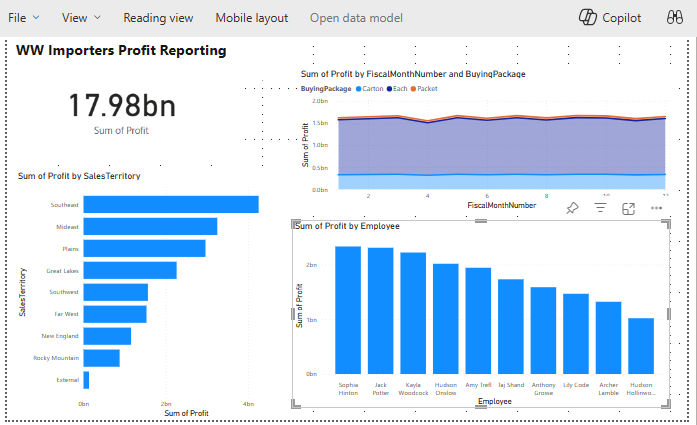
Klicken Sie auf eine beliebige Stelle im leeren Canvas (oder drücken Sie die ESC-TASTE), um die Auswahl des Diagramms aufzuheben.
Klicken Sie im Menüband auf Datei>Speichern.
Geben Sie den Namen Ihres Berichts als Gewinnberichterstattung ein.
Wählen Sie Speichern.