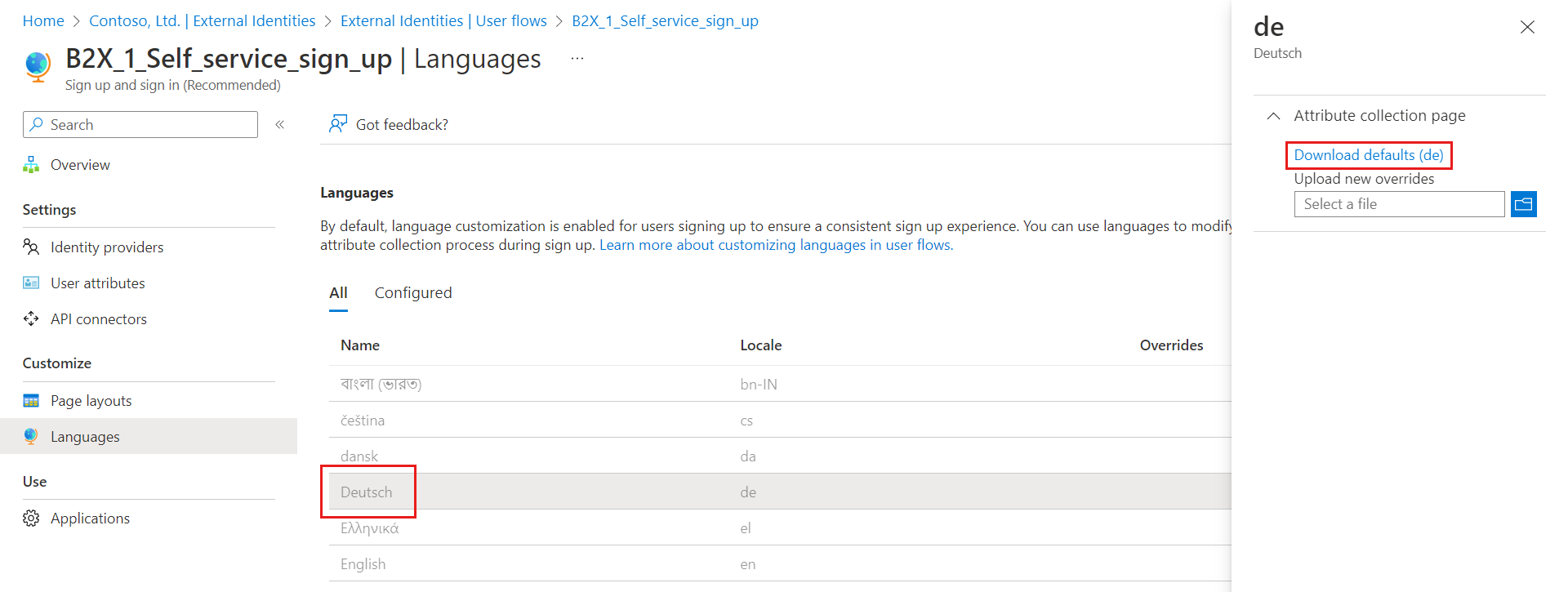Sprachanpassung in Microsoft Entra External ID
Gilt für:  Mitarbeitermandanten
Mitarbeitermandanten  Externe Mandanten (weitere Informationen)
Externe Mandanten (weitere Informationen)
Tipp
Dieser Artikel gilt für B2B Collaboration-Benutzerflows in Mitarbeitermandanten. Informationen zu externen Mandanten finden Sie unter Anpassen der Sprache der Authentifizierungsoberfläche.
Mit der Sprachanpassung in Microsoft Entra External ID kann Ihr Benutzerflow verschiedene Sprachen abdecken, um die Anforderungen Ihrer Benutzer zu erfüllen. Microsoft stellt Übersetzungen für 36 Sprachen bereit. In diesem Artikel erfahren Sie, wie Sie die Attributnamen auf der Seite der Attributsammlung anpassen, auch wenn Ihre Benutzeroberfläche nur für eine einzelne Sprache bereitgestellt wird.
Funktionsweise der Sprachanpassung
Die Sprachanpassung ist standardmäßig für Benutzer*innen aktiviert, die sich registrieren, um eine einheitliche Registrierungsbenutzeroberfläche bereitzustellen. Sie können mithilfe von Sprachen die Zeichenfolgen anpassen, die Benutzer*innen während der Registrierung im Rahmen der Attributesammlung angezeigt werden. Falls Sie benutzerdefinierte Benutzerattribute verwenden, müssen Sie Ihre eigenen Übersetzungen angeben.
Anpassen von Zeichenfolgen
Tipp
Die Schritte in diesem Artikel können je nach dem Portal, mit dem Sie beginnen, geringfügig variieren.
Mit der Sprachanpassung können Sie alle Zeichenfolgen Ihres Benutzerflows anpassen.
- Melden Sie sich beim Microsoft Entra Admin Center mindestens mit der Rolle Administrator für Benutzerflows mit externer ID an.
- Browsen Sie zu Identität>External Identities>Benutzerflows.
- Wählen Sie den Benutzerflow aus, den Sie für Übersetzungen aktivieren möchten.
- Wählen Sie Sprachen aus.
- Wählen Sie auf der Seite Sprachen für den Benutzerflow die Sprache aus, die Sie anpassen möchten.
- Erweitern Sie die Seite „Attributesammlung“.
- Klicken Sie auf Standardeinstellungen für den Download (oder Außerkraftsetzungen des Download, wenn Sie diese Sprache zuvor bearbeitet haben).
Bei diesen Schritten erhalten Sie eine JSON-Datei, die Sie nutzen können, um mit dem Bearbeiten Ihrer Zeichenfolgen zu beginnen.
Ändern einer beliebigen Zeichenfolge auf der Seite
- Öffnen Sie die JSON-Datei, die Sie im Rahmen der obigen Anleitung heruntergeladen haben, in einem JSON-Editor.
- Suchen Sie nach dem Element, das Sie ändern möchten. Sie können nach der
StringIdder gewünschten Zeichenfolge oder nach dem AttributValuesuchen, das Sie ändern möchten. - Aktualisieren Sie das
Value-Attribut mit den Daten, die angezeigt werden sollen. - Ändern Sie
Overridefür jede Zeichenfolge, die Sie ändern möchten, intrue. Wenn derOverride-Wert nicht auftruegeändert wird, wird der Eintrag ignoriert. - Speichern Sie die Datei, und laden Sie Ihre Änderungen hoch.
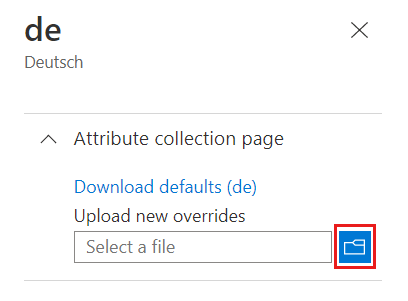
Ändern von Erweiterungsattributen
Wenn Sie die Zeichenfolge für ein benutzerdefiniertes Benutzerattribut ändern oder dem JSON-Code eine Zeichenfolge hinzufügen möchten, verwenden Sie das folgende Format:
{
"LocalizedStrings": [
{
"ElementType": "ClaimType",
"ElementId": "extension_<ExtensionAttribute>",
"StringId": "DisplayName",
"Override": true,
"Value": "<ExtensionAttributeValue>"
}
[...]
}
Ersetzen Sie <ExtensionAttribute> durch den Namen Ihres benutzerdefinierten Benutzerattributs.
Ersetzen Sie <ExtensionAttributeValue> durch die neue Zeichenfolge, die angezeigt werden soll.
Angeben einer Liste mit Werten mithilfe von „LocalizedCollections“
Wenn Sie eine feste Liste mit Werten für Antworten bereitstellen möchten, müssen Sie ein Attribut vom Typ LocalizedCollections erstellen. Bei LocalizedCollections handelt es sich um ein Array mit Paaren aus Name und Value. Die Elemente werden in der aufgeführten Reihenfolge angezeigt. Verwenden Sie zum Hinzufügen von LocalizedCollections das folgende Format:
{
"LocalizedStrings": [...],
"LocalizedCollections": [{
"ElementType":"ClaimType",
"ElementId":"<UserAttribute>",
"TargetCollection":"Restriction",
"Override": true,
"Items":[
{
"Name":"<Response1>",
"Value":"<Value1>"
},
{
"Name":"<Response2>",
"Value":"<Value2>"
}
]
}]
}
ElementIdist das Benutzerattribut, für das dieses Attribut vom TypLocalizedCollectionseine Antwort darstellt.Nameist der Wert, der dem Benutzer angezeigt wird.Valuewird im Anspruch zurückgegeben, wenn diese Option ausgewählt wird.
Hochladen von Änderungen
- Kehren Sie nach dem Ändern der JSON-Datei wieder zu Ihrem Mandanten zurück.
- Wählen Sie Benutzerflows aus, und klicken Sie auf den Benutzerflow, den Sie für Übersetzungen aktivieren möchten.
- Wählen Sie Sprachen aus.
- Wählen Sie die gewünschte Zielsprache für die Übersetzung aus.
- Wählen Sie Attributerfassungsseite aus.
- Klicken Sie auf das Ordnersymbol, und wählen Sie die hochzuladende JSON-Datei aus.
- Die Änderungen werden automatisch in Ihrem Benutzerflow gespeichert. Sie finden die Außerkraftsetzung unter der Registerkarte Konfiguriert.
- Wählen Sie die Sprache aus, und erweitern Sie die Seite Attributesammlung, um die benutzerdefinierte Außerkraftsetzungsdatei zu entfernen oder sie herunterzuladen.
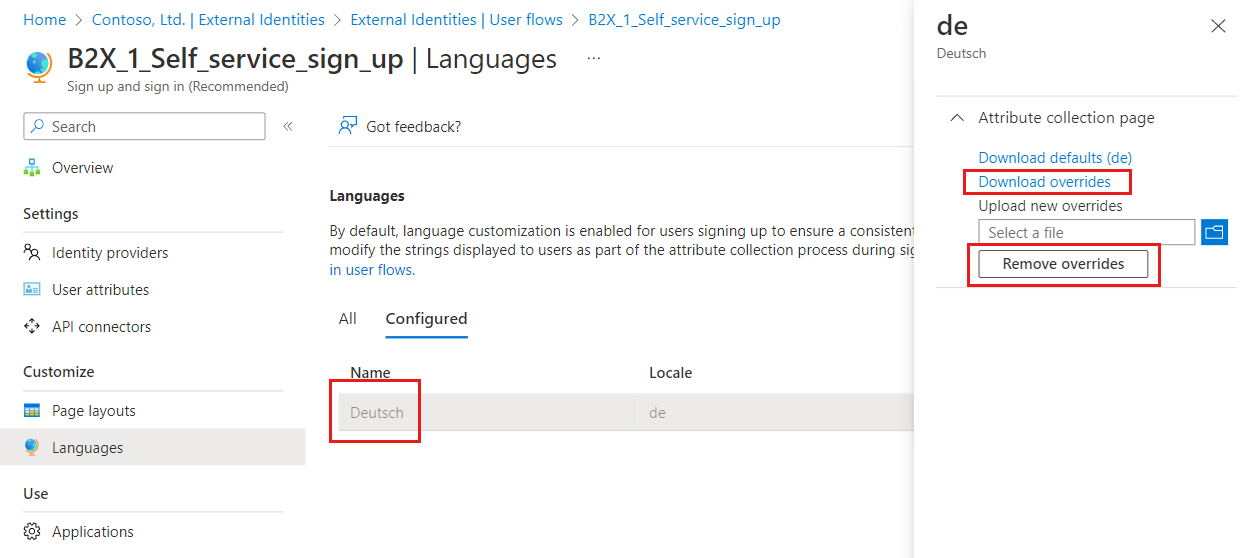
Zusätzliche Informationen
Bezeichnungen der Seite für die Benutzeroberflächenanpassung als Außerkraftsetzungen
Wenn Sie die Sprachanpassung aktivieren, werden Ihre bisherigen Bearbeitungen für Bezeichnungen, die Sie auf der Seite für die Benutzeroberflächenanpassung vorgenommen haben, in einer JSON-Datei für Englisch (en) gespeichert. Sie können Ihre Bezeichnungen und anderen Zeichenfolgen weiterhin ändern, indem Sie Sprachressourcen in die Sprachanpassung hochladen.
Aktuelle Übersetzungen
Microsoft ist bemüht, Ihnen möglichst aktuelle Übersetzungen zur Verfügung zu stellen. Die Übersetzungen werden kontinuierlich optimiert und auf ihre Konformität überprüft. Microsoft identifiziert Fehler und globale Terminologieänderungen und nimmt Aktualisierungen vor, die nahtlos in Ihrem Benutzerablauf funktionieren.
Unterstützung für von rechts nach links geschriebene Sprachen
Microsoft bietet derzeit keine Unterstützung für linksläufige Sprachen an, Sie können jedoch benutzerdefinierte Gebietsschematas und CSS verwenden, um zu ändern, wie Zeichenfolgen angezeigt werden. Sollten Sie dieses Feature benötigen, stimmen Sie im Azure-Feedback dafür ab.
Übersetzungen für den Fall „Soziales Netzwerk als Identitätsanbieter“
Für Anmeldungen per sozialem Netzwerk stellt Microsoft den OIDC-Parameter ui_locales bereit. Einige soziale Netzwerke, die als Identitätsanbieter fungieren, erkennen diesen jedoch nicht an. Dazu zählen auch Facebook und Google.
Browserverhalten
Von Chrome und Firefox wird jeweils die eigene festgelegte Sprache angefordert. Wenn die Sprache unterstützt wird, wird sie anstelle der Standardeinstellung angezeigt. Microsoft Edge fordert derzeit keine Sprache an, sondern verwendet die Standardsprache.
Unterstützte Sprachen
Microsoft Entra External ID umfasst Unterstützung für die folgenden Sprachen. Benutzerflowsprachen werden von Microsoft Entra External ID bereitgestellt. Die Benachrichtigungssprachen für die Multi-Faktor-Authentifizierung werden von Microsoft Entra-Multi-Faktor-Authentifizierung bereitgestellt.
| Language | Sprachcode | Benutzerabläufe | MFA-Benachrichtigungen |
|---|---|---|---|
| Arabisch | ar |  |
 |
| Bulgarisch | bg |  |
 |
| Bengalisch | bn |  |
 |
| Katalanisch | ca |  |
 |
| Tschechisch | cs |  |
 |
| Dänisch | da |  |
 |
| Deutsch | de |  |
 |
| Griechisch | el |  |
 |
| Englisch | en |  |
 |
| Spanisch | es |  |
 |
| Estnisch | et |  |
 |
| Baskisch | eu |  |
 |
| Finnisch | fi |  |
 |
| Französisch | fr |  |
 |
| Galizisch | gl |  |
 |
| Gujarati | gu |  |
 |
| Hebräisch | er |  |
 |
| Hindi | hi |  |
 |
| Kroatisch | hr |  |
 |
| Ungarisch | hu |  |
 |
| Indonesisch | id |  |
 |
| Italienisch | it |  |
 |
| Japanisch | ja |  |
 |
| Kasachisch | kk |  |
 |
| Kannada | kn |  |
 |
| Koreanisch | ko |  |
 |
| Litauisch | lt |  |
 |
| Lettisch | lv |  |
 |
| Malayalam | ml |  |
 |
| Marathi | mr |  |
 |
| Malaiisch | ms |  |
 |
| Norwegisch Bokmål | nb |  |
 |
| Niederländisch | nl |  |
 |
| Norwegisch | nein |  |
 |
| Pandschabi | pa |  |
 |
| Polnisch | pl |  |
 |
| Portugiesisch (Brasilien) | pt-br |  |
 |
| Portugiesisch (Portugal) | pt-pt |  |
 |
| Rumänisch | ro |  |
 |
| Russisch | ru |  |
 |
| Slowakisch | sk |  |
 |
| Slowenisch | sl |  |
 |
| Serbisch (Kyrillisch) | sr-cryl-cs |  |
 |
| Serbisch (Lateinisch) | sr-latn-cs |  |
 |
| Schwedisch | sv |  |
 |
| Tamilisch | ta |  |
 |
| Telugu | te |  |
 |
| Thailändisch | th |  |
 |
| Türkisch | tr |  |
 |
| Ukrainisch | uk |  |
 |
| Vietnamesisch | vi |  |
 |
| Chinesisch (vereinfacht) | zh-hans |  |
 |
| Chinesisch (traditionell) | zh-hant |  |
 |