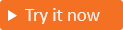Anpassen der Sprache der Authentifizierungsoberfläche
Gilt für:  Mitarbeitermandanten
Mitarbeitermandanten  Externe Mandanten (weitere Informationen)
Externe Mandanten (weitere Informationen)
Tipp
Dieser Artikel gilt für Benutzerflows in externen Mandanten. Informationen zu Mitarbeitermandanten finden Sie unter Sprachanpassung in Microsoft Entra External ID.
Sie können eine personalisierte Anmeldeoberfläche für Benutzer*innen erstellen, die sich mit einer bestimmten Browsersprache anmelden, indem Sie die Brandingelemente für diese Browsersprache anpassen. Diese Anpassung überschreibt alle Konfigurationen, die für das Standardbranding vorgenommen wurden. Wenn Sie keine Änderungen an den Elementen vornehmen, werden die Standardelemente angezeigt.
Voraussetzungen
- Falls Sie noch nicht Ihren eigenen externen Microsoft Entra-Mandanten erstellt haben, erstellen Sie ihn jetzt.
- Registrieren einer Anwendung.
- Erstellen Sie einen Benutzerflow.
- Überprüfen Sie die Dateigrößenanforderungen für jedes Bild, das Sie hinzufügen möchten. Möglicherweise müssen Sie ein Bildbearbeitungsprogramm verwenden, um die Bilder in der richtigen Größe zu erstellen. Der bevorzugte Bildtyp für alle Bilder ist PNG, JPG wird aber ebenfalls akzeptiert.
Tipp
Gehen Sie zum Ausprobieren dieses Features zur Woodgrove Groceries-Demo und starten Sie den Anwendungsfall „Sprachanpassung“.
Hinzufügen der Browsersprache unter Unternehmensbranding
Melden Sie sich beim Microsoft Entra Admin Center zumindest als Organisationsbrandingadministrator an.
Wenn Sie Zugriff auf mehrere Mandanten haben, verwenden Sie das Symbol
 für Einstellungen im Menü oben, um über das Menü Verzeichnisse + Abonnements zum externen Mandanten zu wechseln, den Sie zuvor erstellt haben.
für Einstellungen im Menü oben, um über das Menü Verzeichnisse + Abonnements zum externen Mandanten zu wechseln, den Sie zuvor erstellt haben.Browsen Sie zu Unternehmensbranding>Anpassungen der Browsersprache>Browsersprache hinzufügen.
Wählen Sie auf der Registerkarte Grundlagen unter Anpassung der sprachspezifischen Benutzeroberfläche aus dem Menü die Browsersprache aus, die Sie anpassen möchten.
Die folgenden Sprachen werden im externen Mandanten unterstützt:
- Arabisch (Saudi-Arabien)
- Baskisch (Baskisch)
- Bulgarisch (Bulgarien)
- Katalanisch (Katalanisch)
- Chinesisch (China)
- Chinesisch (Hongkong SAR)
- Kroatisch (Kroatien)
- Tschechisch (Tschechien)
- Dänisch (Dänemark)
- Niederländisch (Niederlande)
- Englisch (USA)
- Estnisch (Estland)
- Finnisch (Finnland)
- Französisch (Frankreich)
- Galizisch (Spanien)
- Deutsch (Deutschland)
- Griechisch (Griechenland)
- Hebräisch (Israel)
- Ungarisch (Ungarn)
- Italienisch (Italien)
- Japanisch (Japan)
- Kasachisch (Kasachstan)
- Koreanisch (Korea)
- Lettisch (Lettland)
- Litauisch (Litauen)
- Norwegisch, Bokmål (Norwegen)
- Polnisch (Polen)
- Portugiesisch (Brasilien)
- Portugiesisch (Portugal)
- Rumänisch (Rumänien)
- Russisch (Russische Föderation)
- Serbisch (Lateinisch, Serbien)
- Slowakisch (Slowakei)
- Slowenisch (Sierra Leone)
- Spanisch (Spanien)
- Schwedisch (Schweden)
- Thai (Thailand)
- Türkisch (Türkiye)
- Ukrainisch (Ukraine)
- Passen Sie die Elemente auf den Registerkarten Grundlagen, Layout, Kopfzeile, Fußzeile, Anmeldeformular und Text an. Ausführliche Anweisungen finden Sie unter Anpassen des Brandings und der Endbenutzerumgebung.
- Wenn Sie fertig sind, wählen Sie die Registerkarte Überprüfung aus, und wechseln Sie zu all Ihren Sprachanpassungen. Wählen Sie dann Hinzufügen aus, wenn Sie Ihre Änderungen speichern möchten, oder Zurück, wenn Sie die Bearbeitung fortsetzen möchten.
Hinzufügen der Sprachanpassung zu einem Benutzerflow
Die Sprachanpassung im externen Mandanten ermöglicht es Ihrem Benutzerfluss, verschiedene Sprachen zu berücksichtigen, um den Anforderungen Ihrer Kunden gerecht zu werden. Sie können mithilfe von Sprachen die Zeichenfolgen anpassen, die Ihren Kunden während der Registrierung im Rahmen der Attributerfassung angezeigt werden.
Melden Sie sich beim Microsoft Entra Admin Center zumindest als Organisationsbrandingadministrator an.
Wenn Sie Zugriff auf mehrere Mandanten haben, verwenden Sie das Symbol
 für Einstellungen im Menü oben, um über das Menü Verzeichnisse + Abonnements zum externen Mandanten zu wechseln, den Sie zuvor erstellt haben.
für Einstellungen im Menü oben, um über das Menü Verzeichnisse + Abonnements zum externen Mandanten zu wechseln, den Sie zuvor erstellt haben.Browsen Sie zu Identität>External Identities>Benutzerflows.
Wählen Sie den Benutzerflow aus, den Sie für Übersetzungen aktivieren möchten.
Wählen Sie Sprachen aus.
Wählen Sie auf der Seite Sprachen für den Benutzerflow die Sprache aus, die Sie anpassen möchten.
Erweitern Sie „Registrierung und Anmeldung“.
Klicken Sie auf Standardeinstellungen herunterladen (oder Außerkraftsetzungen herunterladen, wenn Sie diese Sprache zuvor bearbeitet haben).
Die heruntergeladene Datei liegt im JSON-Format vor und enthält sowohl integrierte als auch benutzerdefinierte Attribute sowie andere Seiten- und Fehlerzeichenfolgen:
{
"AttributeCollection_Description": "Wir benötigen nur ein paar weitere Informationen, um Ihr Konto einzurichten.",
"AttributeCollection_Title": "Details hinzufügen",
"Attribute_City": "Ort",
"Attribute_Country": "Land/Region",
"Attribute_DisplayName": "Anzeigename",
"Attribute_Email": "E-Mail-Adresse",
"Attribute_Generic_ConfirmationLabel": "{0} erneut eingeben",
"Attribute_GivenName": "Vorname",
"Attribute_JobTitle": "Position",
"Attribute_Password": "Kennwort",
"Attribute_Password_MismatchErrorString": "Kennwörter stimmen nicht überein.",
"Attribute_PostalCode": "Postleitzahl",
"Attribute_State": "Bundesland/Kanton",
"Attribute_StreetAddress": "Straße",
"Attribute_Surname": "Nachname",
"SignIn_Description": "Melden Sie sich an, um auf {0} zuzugreifen.",
"SignIn_Title": "Anmelden",
"SignUp_Description": "Registrieren Sie sich, um auf {0} zuzugreifen.",
"SignUp_Title": "Konto erstellen",
"SisuOtc_Title": "Code eingeben",
"Attribute_extension_a235ca9a0a7c4d33bd69e07bed81c8b1_Shoesize": "Shoe size"
}
Sie können jedes oder alle dieser Attribute in der heruntergeladenen Datei ändern. Sie können beispielsweise das integrierte Attribut Ort und das benutzerdefinierte Attribut Shoesize ändern:
{
"AttributeCollection_Description": "Wir benötigen nur ein paar weitere Informationen, um Ihr Konto einzurichten.",
"AttributeCollection_Title": "Details hinzufügen",
"Attribute_City": "Ort2",
"Attribute_Country": "Land/Region",
"Attribute_DisplayName": "Anzeigename",
"Attribute_Email": "E-Mail-Adresse",
"Attribute_Generic_ConfirmationLabel": "{0} erneut eingeben",
"Attribute_GivenName": "Vorname",
"Attribute_JobTitle": "Position",
"Attribute_Password": "Kennwort",
"Attribute_Password_MismatchErrorString": "Kennwörter stimmen nicht überein.",
"Attribute_PostalCode": "Postleitzahl",
"Attribute_State": "Bundesland/Kanton",
"Attribute_StreetAddress": "Straße",
"Attribute_Surname": "Nachname",
"SignIn_Description": "Melden Sie sich an, um auf {0} zuzugreifen.",
"SignIn_Title": "Anmelden",
"SignUp_Description": "Registrieren Sie sich, um auf {0} zuzugreifen.",
"SignUp_Title": "Konto erstellen",
"SisuOtc_Title": "Code eingeben",
"Attribute_extension_a235ca9a0a7c4d33bd69e07bed81c8b1_Shoesize": "Schuhgröße"
}
- Nachdem Sie die erforderlichen Änderungen vorgenommen haben, können Sie die neue Außerkraftsetzungsdatei hochladen. Die Änderungen werden automatisch in Ihrem Benutzerflow gespeichert. Die Überschreibung wird auf der Registerkarte Konfiguriert angezeigt.
- Um Ihre Änderungen zu überprüfen, wählen Sie auf der Registerkarte Konfiguriert die Sprache aus, und erweitern Sie die Option „Registrierung und Anmeldung“. Sie können Ihre angepasste Sprachdatei anzeigen, indem Sie „Außerkraftsetzungen herunterladen“ auswählen. Um die benutzerdefinierte Außerkraftsetzungsdatei zu entfernen, wählen Sie Außerkraftsetzungen entfernen aus.
- Wechseln Sie zur Anmeldeseite Ihres externen Mandanten. Stellen Sie sicher, dass Sie über das richtige Gebietsschema und den richtigen Markt in Ihren URLs verfügen, z. B. ui_locales=de-DE und mkt=de-DE. Die aktualisierten Attribute auf der Registrierungsseite werden wie folgt angezeigt:
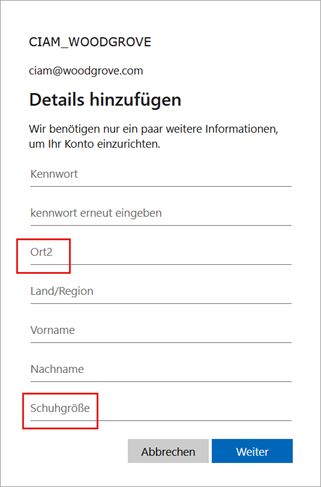
Wichtig
Im externen Mandanten stehen zwei Optionen zum Hinzufügen von benutzerdefiniertem Text zur Registrierungs- und Anmeldeoberfläche zur Auswahl. Die Funktion ist während der Sprachanpassung unter jedem Benutzerflow und unter Unternehmensbranding verfügbar. Obwohl es Möglichkeiten gibt, Zeichenfolgen anzupassen (über Unternehmensbranding und Benutzerflows), wird mit beiden Methoden dieselbe JSON-Datei geändert. Die letzte Änderung, die entweder über „Benutzerflows“ oder über das „Unternehmensbranding“ vorgenommen wurde, überschreibt immer die vorherige Änderung.
Sprachunterstützung von rechts nach links
Sprachen, die von rechts nach links gelesen werden, z. B. Arabisch und Hebräisch, werden in der entgegengesetzten Richtung im Vergleich zu Sprachen angezeigt, die von links nach rechts gelesen werden. Der extern Mandant unterstützt Funktionen von rechts nach links und Features für Sprachen, die in einer Rechts-nach-Links-Umgebung zum Eingeben und Anzeigen von Daten funktionieren. Personen, die von rechts nach links lesen, können in ihrer natürlichen Leseweise interagieren.
Entfernen der Browsersprachanpassung
Wenn sie nicht mehr benötigt wird, können Sie die Sprachanpassung aus Ihrem externen Mandanten im Admin Center oder mit der Microsoft Graph-API entfernen.
Entfernen der Sprachanpassung im Admin Center
Melden Sie sich beim Microsoft Entra Admin Center an.
Navigieren Sie zu Unternehmensbranding->Browsersprachenanpassungen
Wählen Sie die Sprache aus, die Sie löschen möchten, und wählen Sie dann Löschen und OK aus.
Entfernen der Sprachanpassung mit der Microsoft Graph-API
Melden Sie sich im MS Graph-Tester mit Ihrem externen Mandantenkonto an:
https://developer.microsoft.com/en-us/graph/graph-explorer?tenant=<your-tenant-name.onmicrosoft.com>.Fragen Sie das standardmäßige Brandingobjekt ab, indem Sie die Microsoft Graph-API verwenden:
https://graph.microsoft.com/v1.0/organization/<your-tenant-ID>/branding/localizations. Um zu bestätigen, dass Sie bei Ihrem externen Mandanten angemeldet sind, überprüfen Sie den Namen des Mandanten auf der rechten Seite des Bildschirms.Warten Sie ein paar Minuten, bis die Änderungen wirksam werden.