Exemplarische Vorgehensweise 4: Anzeigen eines Datensatzes in einer Sitzung in Ihrer Agent-Anwendung
Diese exemplarische Vorgehensweise zeigt, wie Sie Datensätze in einer Sitzung in Ihrer Bearbeiter-Anwendung mit Hilfe von Fensternavigationsregeln und Steuerelementen für Sitzungen in Unified Service Desk anzeigen können. Darüber hinaus wird die Verwendung von Ersetzungsparametern zur dynamischen Anzeige der gehosteten Steuerelemente auf der Grundlage des aktuell angezeigten Kontodatensatzes erläutert. Dieser Walkthrough basiert auf dem vorherigen Walkthrough Walkthrough 3: Anzeige von Datensätzen in Ihrer Agentanwendung für die Anzeige eines Kontodatensatzes in einer Sitzung beim Klicken auf eines der Konten im Konto-Suchergebnisfenster.
Voraussetzungen
Sie müssen die Exemplarische Vorgehensweise 1: Erstellen einer einfachen Agent-Anwendung und Exemplarische Vorgehensweise 3: Zeigen Sie einen Datensatz in einer Sitzung in der Agent-Anwendung abgeschlossen haben Die Konfigurationen, die Sie in diesen Walkthroughs erstellt haben, sind hier erforderlich.
In diesem Walkthrough wird davon ausgegangen, dass Sie die selben Anmeldedaten wie in Walkthrough 1 am Ende zum testen der Anwendung für die Anmeldung bei der Agent-Anwendung verwenden. Wenn ein anderer Benutzer die Anwendung testet, müssen Sie ihn der Contoso-Konfiguration zuweisen. Weitere Informationen: Beispielhafte Vorgehensweise 1: Erstellen einer einfachen Bearbeiter-Anwendung
Sie müssen mit dem Folgenden in Unified Service Desk vertraut sein:
Session Tabs Typ des gehosteten Steuerelements. Weitere Informationen: Sitzungs-Registerkarten (gehostetes Steuerelement)
So werden Aktionsaufrufe konfiguriert
Konfiguration von Fensternavigationsregeln. Weitere Informationen: Nutzungsregeln für die Fensternavigation in Unified Service Desk
Filtern Sie den Zugriff über die Unified Service Desk-Konfiguration. Weitere Informationen: Verwalten Sie den Zugriff über die Konfiguration von Unified Service Desk
In diesem Walkthrough
Schritt 3: Erstellen eines Steuerelements für Sitzungsregisterkarten
Schritt 4: Erstellen einer Fensternavigationsregel zur Anzeige des Kontodatensatzes in einer Sitzung
Schritt 5: Hinzufügen der Steuerelemente zur Konfiguration
Schritt 6: Testen der Anwendung
Schritt 1: Erstellen eines für eine Sitzung gültigen gehosteten Steuerelements für die Anzeige des Kontodatensatzes in einer Sitzung
In diesem Schritt erstellen Sie ein für eine Sitzung gültiges gehostetes Steuerelement für die Anzeige eines Kontodatensatzes in einer Sitzung.
Melden Sie sich bei der Dynamics 365 Instanz an.
Gehen Sie zu Einstellungen>Unified Service Desk.
Gehostete Steuerelemente auswählen.
Wählen Sie Neu aus.
Geben Sie auf der Seite Neues gehostetes Steuerelement die folgenden Werte an:
Feld Wert Name des Dataflows Contoso-Konto-Sitzung Anzeigenname [[account.name]] Hinweis: Wir verwenden Ersetzungsparameter für die dynamische Anzeige des Namens des ausgewählten Kontos als Anzeigename eines gehosteten Steuerelements. USD-Komponententyp CRM-Seite Mehrere Seiten zulassen Nein Hosting-Typ Internes WPF Anwendung ist global Nicht markiert Hinweis: Dies stellt sicher, dass das gehostete Steuerelement sitzungsspezifisch ist, d.h. nur in einer Sitzung angezeigt wird. Anzeigegruppe MainPanel 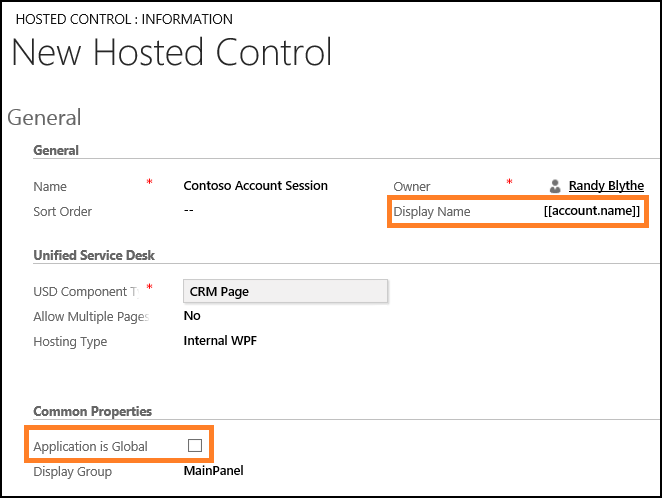
Wählen Sie Speichern.
Schritt 2: Konfiguration des Ereignisses zum Schließen des gehosteten Steuerelements, von dem die Suche ausging
In diesem Schritt konfigurieren Sie das Ereignis BrowserDocumentComplete auf dem gehosteten Steuerelement Contoso-Konto-Sitzung, so dass beim Laden das übergeordnete gehostete Steuerelement, von dem aus der Benutzer durch Klicken das Konto öffnete, Contoso-Konto-Suche, geschlossen wird. Das gehostete Steuerelement Contoso-Sitzungs-Suche wurde in der Exemplarischen Vorgehensweise 3: Anzeigen von Datensätzen in Ihrer Agentanwendung erstellt. Dies geschieht um sicherzustellen, dass der Benutzer keine weiteren Kontoinformationen auf der gleichen Sitzungsregisterkarte öffnen kann.
Klicken Sie auf der Navigationsleiste auf den Abwärtspfeil neben dem gehosteten Steuerelement Contoso-Kontositzung und dann auf Ereignisse.
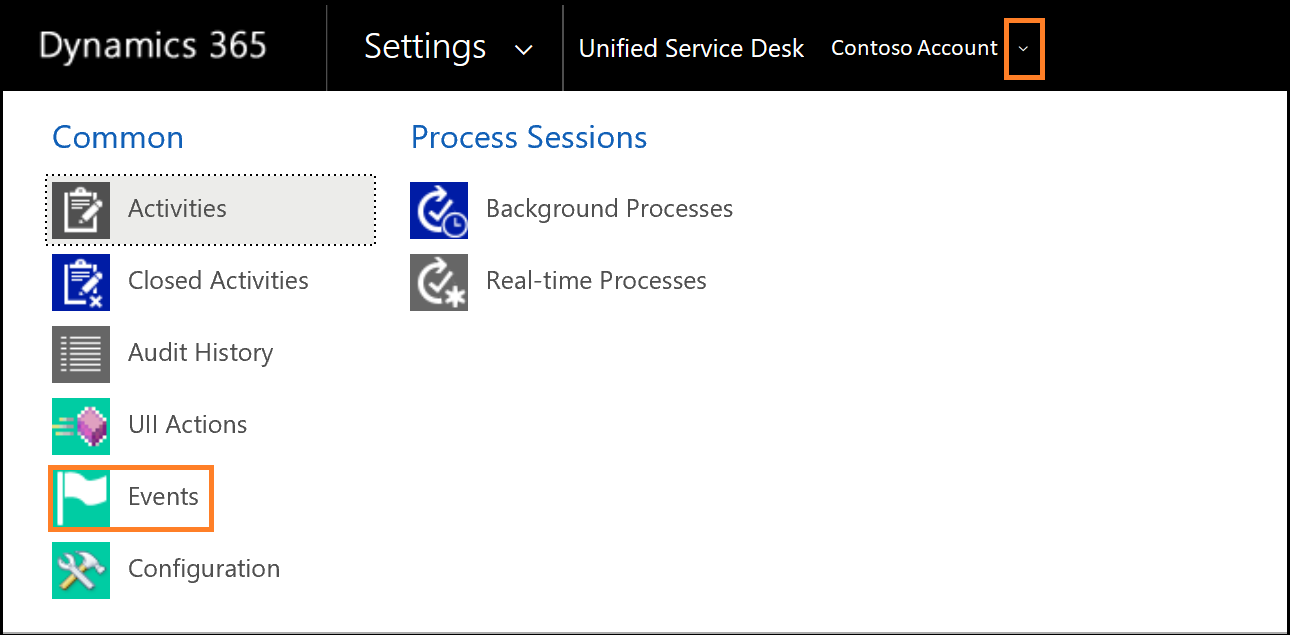
Klicken Sie auf der Ereignisseite auf BrowserDocumentComplete.
Klicken Sie auf der Seite BrowserDocumentComplete auf + im Bereich Aktive Aktionen, um dem Ereignis einen Aktionsaufruf hinzuzufügen.
Betätigen Sie im Suchfeld die Eingabetaste, oder klicken Sie auf das Suchsymbol, und klicken Sie dann auf Neu in der rechten unteren Ecke des Suchergebnisfelds.
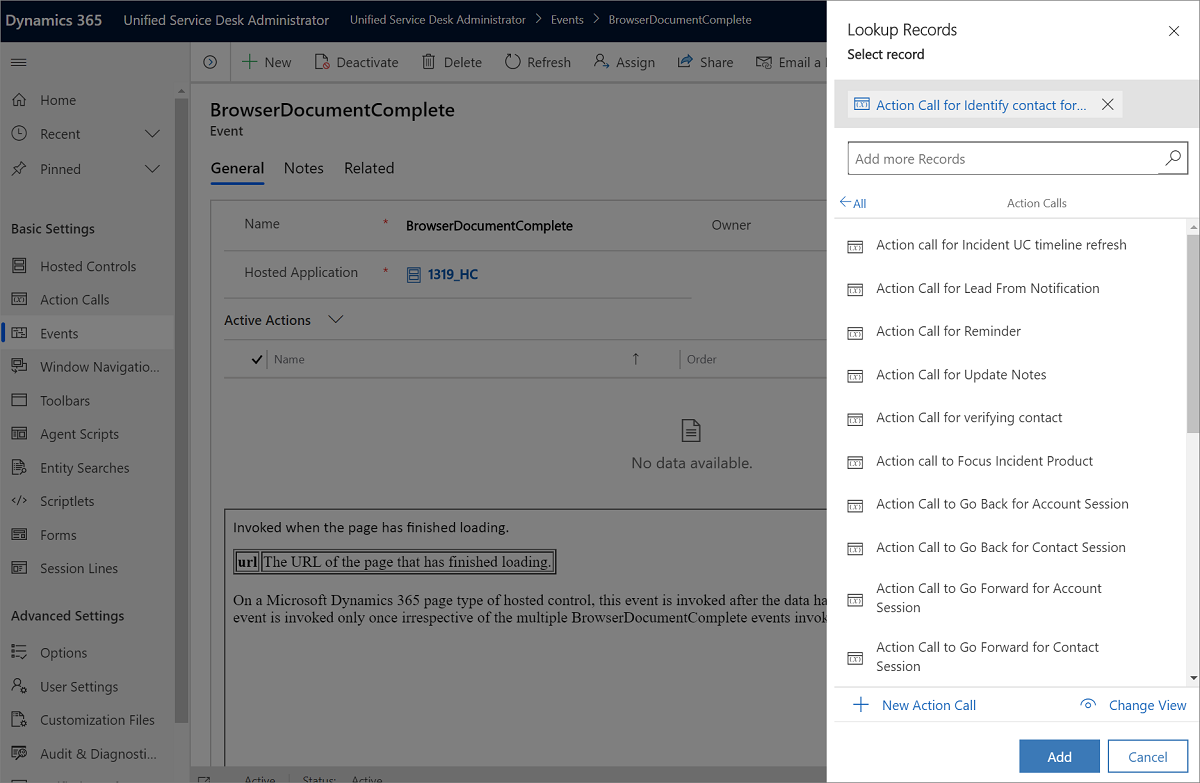
Geben Sie auf der Seite Neuer Aktionsaufruf die folgenden Werte an.
Feld Wert Name Contoso-Aktionsaufruf: Kontosuche schließen Gehostetes Steuerelement Contoso-Kontosuche Aktion Schließen 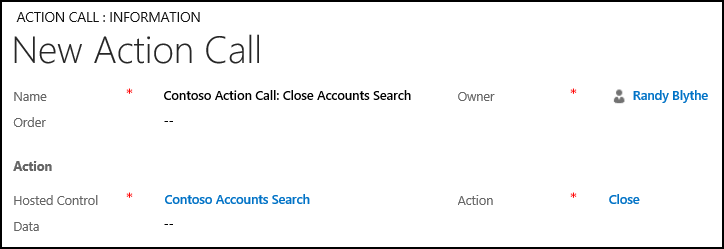
Klicken Sie auf Speichern, um den Aktionsaufruf dem Ereignis BrowserDocumentComplete hinzuzufügen.
Schritt 3: Erstellen eines Steuerelements für Sitzungsregisterkarten
Zur Anzeige der Datensätze in Sitzungen in Ihrer Agent-Anwendung muss eine Instanz des gehosteten Steuerelements Sitzungs-Registerkarten in Ihrer Agent-Anwendung konfiguriert werden.
Klicken Sie auf der Seite für gehostete Steuerelemente auf Neu.
Geben Sie auf der Seite "Neues gehostetes Steuerelement" die folgenden Werte an.
Feld Wert Name Contoso-Sitzungs-Registerkarte USD-Komponententyp Sitzungsregisterkarten 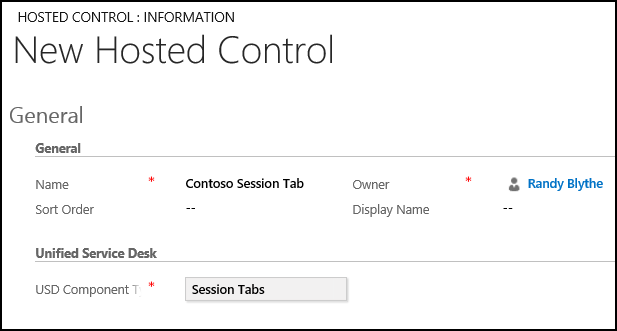
Aktualisieren Sie den XML-Code im Feld Erweiterungen-XML. Weitere Informationen finden Sie unter Chatanzeige-XML.
Wählen Sie Speichern aus.
Schritt 4: Erstellen einer Fensternavigationsregel zur Anzeige des Kontodatensatzes in einer Sitzung
In diesem Schritt erstellen Sie eine Fensternavigationsregel, die den Datensatz in einer Sitzung anzeigt, wenn der Benutzer auf eines der Konten im Suchergebnisfenster klickt.
Melden Sie sich bei der Dynamics 365 Instanz an.
Gehen Sie zu Einstellungen>Unified Service Desk.
Wählen Sie Fensternavigationsregeln aus.
Wählen Sie Neu aus.
Geben Sie auf der Seite Neue Fensternavigationsregel die folgenden Werte an.
Feld Wert Name Contoso-Konto-Sitzungsregel Bestellung 5 Von Contoso-Kontosuche Entität account Routentyp Popup Ziel Tabstopp Aktion Sitzung erstellen Registerkarte "Ziel" Contoso-Konto-Sitzung Registerkarte "Anzeigen" Contoso-Konto-Sitzung Befehlsleiste ausblenden Nein Navigationsleiste ausblenden Ja 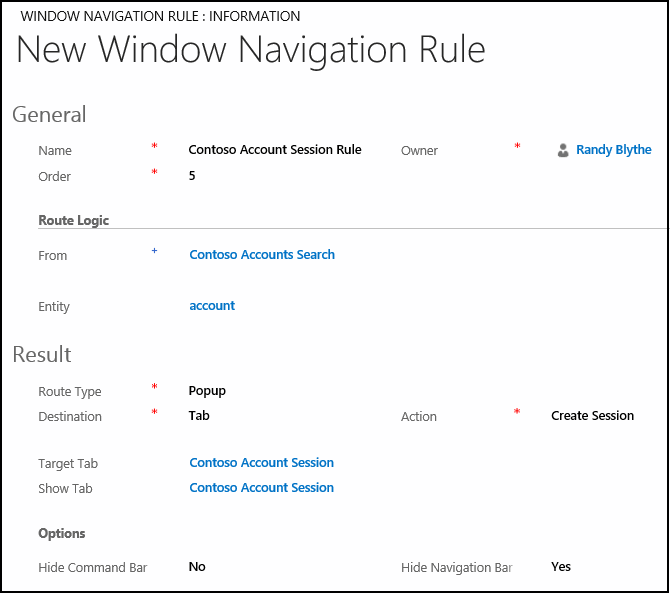
Wählen Sie Speichern.
Schritt 5: Hinzufügen der Steuerelemente zur Konfiguration
In diesem Schritt fügen Sie den Aktionsaufruf, das Ereignis, die gehosteten Steuerelemente und die Fensternavigationsregel, die Sie hier erstellt haben, zur Contoso-Konfiguration hinzu, um diese Steuerelemente dem Benutzer anzuzeigen, der der Konfiguration zugewiesen wurde. Contoso-Konfiguration wurde erstellt in Exemplarische Vorgehensweise 1: Erstellen einer einfachen Agent-Anwendung auf wurde.
Fügen Sie das Folgende der Contoso-Konfiguration hinzu.
| Steuerelementname | Steuerelementtyp |
|---|---|
| Contoso-Aktionsaufruf: Kontosuche schließen | Aktionsaufruf |
| BrowserDocumentComplete | Ereignis für das gehostete Steuerelement Contoso-Kontositzung |
| Contoso-Konto-Sitzung | Gehostetes Steuerelement |
| Contoso-Sitzungs-Registerkarte | Gehostetes Steuerelement |
| Contoso-Konto-Sitzungsregel | Fensternavigationsregel |
So fügen Sie der Konfiguration ein Steuerelement hinzu:
Melden Sie sich bei der Dynamics 365 Instanz an.
Gehen Sie zu Einstellungen>Unified Service Desk.
Wählen Sie Konfiguration.
Wählen Sie Contoso Configuration, um die Definition zu öffnen.
Klicken Sie auf der Navigationsleiste auf den Abwärtspfeil neben Contoso-Konfiguration, und wählen Sie Aktionsaufrufe
Klicken Sie auf der nächsten Seite auf Vorhandenen Aktionsaufruf hinzufügen, geben Sie "
Contoso Action Call: Close Accounts Search" in die Suchzeile ein, und betätigen Sie die Eingabetaste, oder klicken Sie auf das Suchsymbol.Klicken Sie im Suchergebnisfeld auf den Aktionsaufruf, um ihn zur Contoso-Konfiguration hinzuzufügen.
Fügen Sie auf ähnliche Weise das Ereignis, die gehosteten Steuerelemente und die Regeln für die Fensternavigation hinzu, indem Sie den Pfeil nach unten neben Contoso Konfiguration und EreignisseGehostete Steuerelemente bzw. Fensternavigationsregeln auswählen.
Wählen Sie Save (Speichern).
Schritt 6: Testen der Anwendung
Starten Sie die Unified Service Desk Client-Anwendung und melden Sie sich bei der Dynamics 365-Instanz an, in der Sie Unified Service Desk konfiguriert haben. Verwenden Sie dazu dieselben Anmeldeinformationen, die der Contoso-Konfiguration in Beispielhafte Vorgehensweise 1: Erstellen einer einfachen Bearbeiter-Anwendung zugewiesen wurden. Informationen zur Verbindung mit der Instanz Dataverse über die Unified Service Desk Client-Anwendung finden Sie unter Verbinden mit der CRM-Instanz über den Unified Service Desk Client.
Um die Kontodatensätze aus Ihrer Dataverse-Instanz anzuzeigen, wählen Sie den Abwärtspfeil neben der Schaltfläche Suche auf der Symbolleiste und dann das Konto aus.
Klicken Sie auf die Firmendatensätze, um die entsprechenden Datensätze in einer Sitzung anzuzeigen; die Informationen werden über eine Sitzungsregisterkarte angezeigt. Beachten Sie, dass der Name der Registerkarte das gehostete Steuerelement haben soll, mit dem automatisch Firmendatensatz enthält, die nicht angezeigt werden, da Sie Ersetzungsparameter zuvor verwendeten, um den Namen der Firma " und einer statischen Werts dann anzuzeigen.
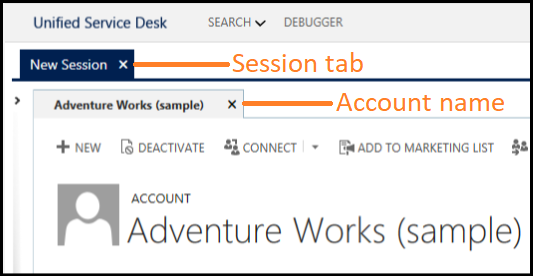
Wenn Sie einen anderen Kontodatensatz öffnen, wird dieser in einer anderen Sitzung in Ihrer Client-Anwendung angezeigt. Um ein anderes Konto zu öffnen, klicken Sie auf den Abwärtspfeil neben der Schaltfläche Suchen, klicken Sie auf Konto und dann auf den Namen eines Kontos, um die Kontoinformationen in einer anderen Sitzung anzuzeigen.
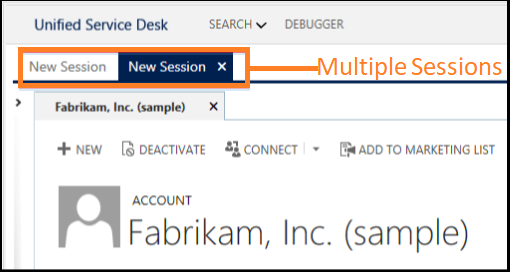
Schlussfolgerung
In dieser exemplarischen Vorgehensweise haben Sie erfahren, wie Sie mithilfe des gehosteten Sitzungssteuerelements und Fensternavigationsregeln Datensätze in einer Sitzung in Ihrer Agent-Anwendung anzeigen. Sie haben auch gelernt, wie Sie den Zugriff auf die Steuerelemente von Unified Service Desk über die Konfiguration filtern können.
Notiz
Verwenden Sie die folgende Vorgehensweise, um die Sitzungsinformationen in der Agent-Anwendung anzuzeigen: Exemplarische Vorgehensweise 5: Zeigen Sie die Sitzungsinformationen an, indem Sie Sitzungsnamen und Übersichtsdaten anzeigen.
Siehe auch
Walkthrough 1: Erstellen einer einfachen Agent-Anwendung
Walkthrough 2: Anzeigen einer externen Webseite ain Ihrer Agent-Anwendung
Vorgehensweise 3: Anzeigen von Datensätzen in Ihrer Agent-Anwendung
Walkthrough 6: Konfigurieren des gehosteten Steuerelements Debugger in ihrer Agent-Anwendung
Walkthrough 7: Konfigurieren des Agentskriptings in Ihrer Agent-Anwendung
Unified Service Desk-Konfiguration - Exemplarische Vorgehensweisen