Erstellen einer HAT-Automatisierung erstellen in Unified Service Desk
Sie können die Aktivitäten des Hosted Application Toolkit (HAT) zur Automatisierung verwenden, um Automatisierungen für Ihr gehostetes Anwendungsprojekt zu erstellen. Sie können -User Interface Integration (UII) Inspektor verwenden, um die Steuerelemente einer Anwendung für die Verwendung in der Automatisierung verfügbar zu machen. Obwohl eine Automatisierung gestartet wird durch eine Aktion, die auf einer Anwendung definiert ist, kann sie auf definierte Steuerelemente in allen Anwendungen zugreifen, in die die Sitzung ausgeführt werden. Automatisierungen können auch mit nicht für Automatisierung aktivierten Anwendungen wie DoAction oder Apppplication Integration Framework (AIF)-Kontextaktivitäten interagieren. Weitere Informationen: Typen von HAT-Automatisierungsaktivitäten
Bevor Sie Automatisierung der Anwendung hinzufügen, sollten Sie sicherstellen, dass Sie alle erforderlichen Steuerelemente in der Anwendung überprüft haben. Siehe Verwenden des UII-Inspektors, um Bindungen für die gehostete Anwendung zu erstellen.
Erstellen von HAT-Automatisierung
Öffnen Sie das Anwendungsprojekt, das Sie zuvor mit HAT erstellt haben und zu dem Sie Automatisierungen hinzufügen möchten. Weitere Informationen: Benutzen Sie HAT Software Factory, um eine gehostete Anwendung zu erstellen. Sie können auch einen Workflow in einem separaten Projekt erstellen und ihn dann zu Ihrer bestehenden, mit HAT erstellten gehosteten Anwendung hinzufügen.
Klicken Sie im Projektmappen-Explorer mit der rechten Maustaste auf den Projektnamen, und klicken Sie dann auf Hinzufügen>Neues Element hinzufügen.
Wählen Sie im Dialogfeld Neues Element hinzufügen Visual C#>Workflow im linken Bereich aus, dann Aktivität als Projekttyp, geben Sie einen geeigneten namen an, und klicken Sie dann auf Hinzufügen.
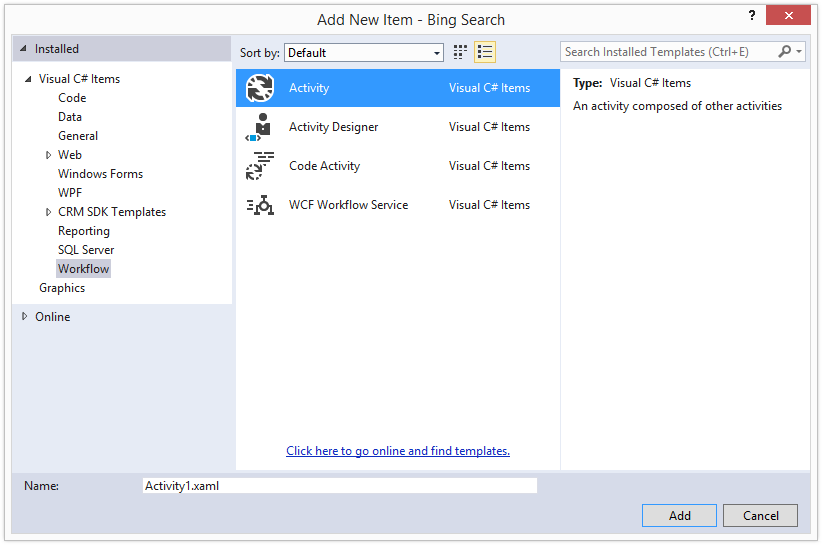
Sie fügt die Aktivität Workflow (XAML) zu Ihrem Projekt hinzu und öffnet die XAML im Bereich des Workflow-Aktivitätsdesigners, in dem Sie die HAT-Automatisierungsaktivitäten sowie andere Aktivitäten ablegen können, um Ihre Automatisierung zu gestalten.
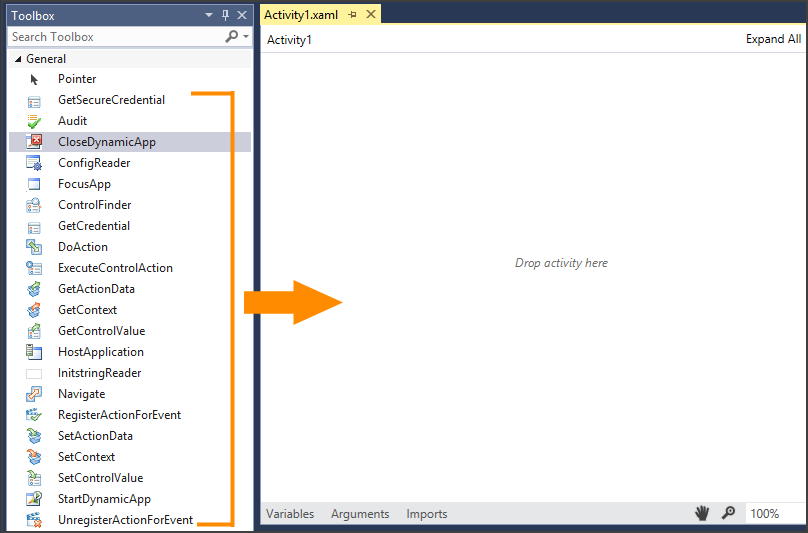
Erstellen Sie Ihre Automatisierung mit Hilfe der HAT-Aktivitäten, speichern Sie Ihr Projekt und erstellen Sie es dann.
Im nächsten Schritt konfigurieren Sie eine Aktion für die HAT-Anwendung, die Sie zuvor erstellt haben, und verknüpfen die Aktion mit der gerade erstellten Automatisierung.
Konfigurieren einer Aktion zum Ausführen der Automatisierung
In diesem Abschnitt konfigurieren Aktion auf der Anwendung, um sie der Automatisierung zuzuordnen, die wir im vorherigen Abschnitt erstellt haben.
Öffnen Sie das HAT-Anwendungsprojekt in Visual Studio, falls es noch nicht geöffnet ist. Weitere Informationen: Benutzen Sie HAT Software Factory, um eine gehostete Anwendung zu erstellen.
Klicken Sie im Lösungs-Explorer mit der rechten Maustaste auf den Projektnamen der HAT-Anwendung und wählen Sie Aktionskonfiguration.
Geben Sie im Dialogfeld Aktions-Konfiguration den Aktionsnamen und andere Details nach Bedarf an. Informationen zu dieser Felder siehe Konfigurieren Sie eine Aktion für die gehosteten Anwendung..
Wählen Sie unter Automatisierung in er Liste Modus Workflow Assembly verwenden oder Workflow XAML verwenden, um der Aktion eine Automatisierung hinzuzufügen.
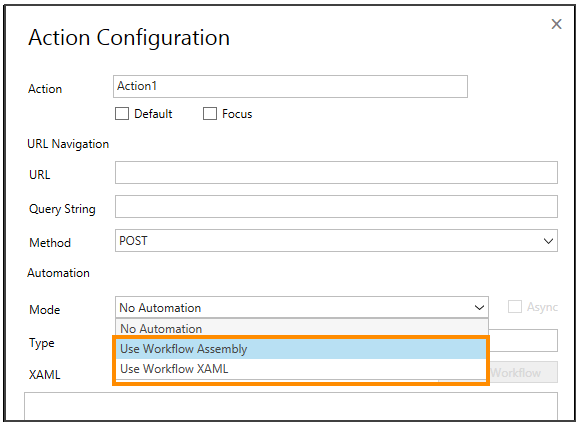
Klicken Sie auf Workflow auswählen, um die Automatisierung anzugeben.
Erweitern Sie im Dialogfeld Workflow-Auswahl den Projektnamen, und wählen Sie dann den Workflow aus ,xaml der der Aktionen zugeordnet werden soll, und klicken Sie dann auf OK.
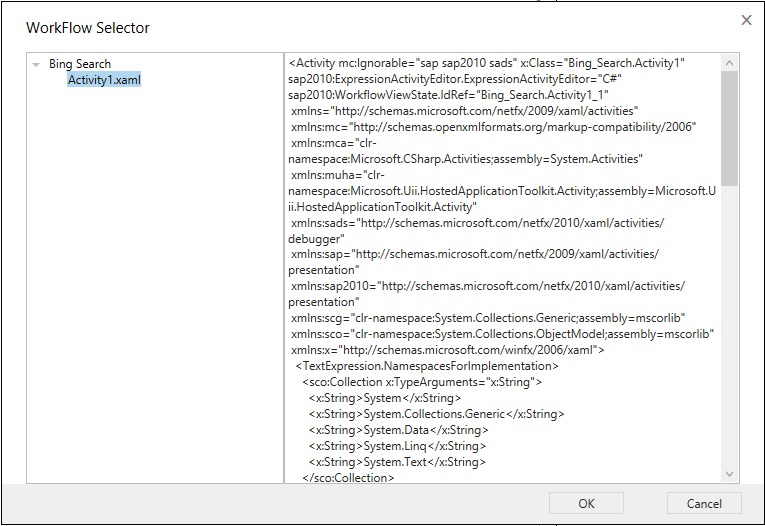
Wenn Sie ausgewählt haben:
- Workflowassembly verwenden, in Schritt 4, werden die Informationen im Feld Typ für die ausgewählte Automatisierung (Workflow) aufgefüllt.
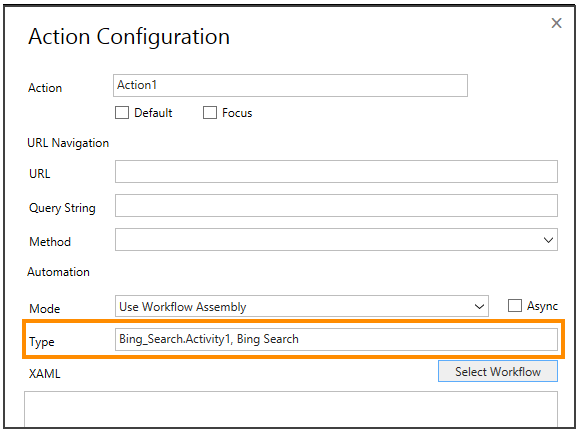
Anmerkung
Da der absolute Pfad zur Workflow-Montage nicht im Feld Typ angegeben ist, müssen Sie die Datei der Workflow-Montage in das Installationsverzeichnis des Unified Service Desk Clients kopieren, um die gehostete Anwendung und die Automatisierung zu testen und zu verwenden.
- Workflow XAML verwenden in Schritt 4, wird der Workflow XAML im Feld XAML für die gewählte Automatisierung (Workflow) aufgefüllt.
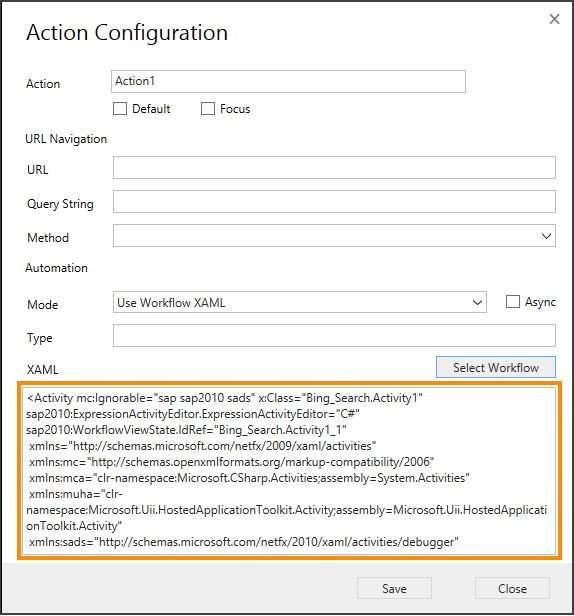
Wenn Sie die Automatisierung in einem asynchronen Modus ausführen möchten, wählen Sie das Kontrollkästchen Async. Automatisierung kann synchron oder asynchron ausgeführt werden.
Im synchronen Modus wird die Automatisierung im Thread der Unified Service Desk-Benutzeroberfläche (UI) ausgeführt und blockiert die UI, bis sie beendet ist. Das Sperren der Benutzeroberfläche kann hilfreich sein, da es erlaubt, den Anwendungsbenutzeroberflächenstatus isoliert zu aktualisieren. Um zu verhindern dass die Benutzeroberfläche nicht reaktiv aussieht, sollten Sie Automatisierungsausführungszeiten so kurz wie möglich lassen.
Im asynchronen Modus wird die Automatisierung erst dann im Unified Service Desk UI-Thread ausgeführt, wenn sie mit der Benutzeroberfläche interagieren muss.
Wählen Sie Speichern, um die Aktion zu erstellen, um die Automatisierung auszulösen.
Speichern Sie das Projekt und bauen Sie es auf (Aufbauen>Lösung aufbauen).
Überprüfen des HAT-gehostete Steuerelements mit Automatisierung
Stellen Sie die HAT-Anwendung für Unified Service Desk auf dem Server Microsoft Dataverse bereit. Weitere Informationen: Bereitstellen der gehosteten Anwendung für Unified Service Desk
Kopieren Sie die erforderlichen Dateien (Workflow- und HAT-Anwendungsbaugruppen) in das Verzeichnis der Unified Service Desk Client-Anwendung (typischerweise C:\Program Files\Microsoft Dynamics CRM USD\USD).
Führen Sie den Unified Service Desk Client aus und verwenden Sie den Debugger, um Ihre gehostete HAT-Anwendung und die Aktion mit der Automatisierung zu testen. Klicken Sie auf der Registerkarte Debugger auf den Pfeil nach unten über der Registerkarte Aktionsaufrufe, um den Bereich anzuzeigen, in dem Sie Aktionsaufrufe und User Interface Integration (UII) Aktionen testen können.
Klicken Sie auf die Registerkarte Direkte Aktion:
Wählen Sie Ihr gehostetes Steuerelement und die Aktion wird aus, die Sie überprüfen möchten.
Klicken Sie auf das Ausführungssymbol, um sie zu testen.
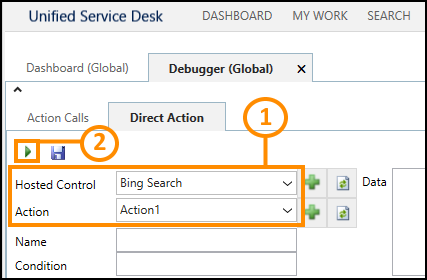
Weitere Informationen zur Verwendung des gehosteten Steuerelements Debugger finden Sie unter Debug-Probleme in Unified Service Desk in der Anleitung zur Administration von Unified Service Desk.
Tipp
Um die Automatisierung zu debuggen, starten Sie Visual Studio als Administrator, öffnen Sie Ihr HAT-Anwendungsprojekt und legen Sie die ausführbare Datei des Unified Service Desk Clients (UnifiedServiceDesk.exe) als externes Startprogramm in den Eigenschaften des Projekts fest. Legen Sie außerdem den Build-Ausgabepfad des Projekts auf das Installationsverzeichnis des Unified Service Desk Clients fest. Jedes Mal, wenn Sie das Projekt debuggen, werden die Assemblies in das Installationsverzeichnis des Unified Service Desk Client kopiert und der Client wird gestartet.
Beispielautomatisierungen anzeigen
Laden Sie das UII SDK-Paket herunter, und extrahieren Sie es.
Im Ordner <ExtractedFolder>\UII\SampleCode\UII\Hat\QsAutomationProject öffnen Sie die Microsoft.Uii.QuickStarts.QsAutomationProject.csproj-Datei in Visual Studio.
Beheben Sie die fehlenden Assembly-Referenzen im Projekt, indem Sie den Referenzpfad Ihres Projekts (Projekt>[Projekt] Eigenschaften>Referenzpfade) auf den Ordner <ExtractedFolder>\UII\Bin\UII oder auf das Verzeichnis der Unified Service Desk Client-Anwendung (typischerweise C:\Program Files\Microsoft Dynamics CRM USD\USD) festlegen.
Bauen Sie das Projekt auf (Aufbauen>Lösung aufbauen), um die Beispielautomatisierungen anzuzeigen (XAML). Nachdem das Projekt erfolgreich aufgebaut ist, doppelklicken Sie auf eine XAML-Datei in Lösungsexplorer, um die Automatisierungsdefinition anzuzeigen.
Siehe auch
Verwendung von HAT-AutomatisierungsaktivitätenTypen von HAT-AutomatisierungsaktivitätenKonfigurieren Sie eine Aktion für die gehostete Anwendung