Verwenden Sie HUT Software Factory, um eine gehostete Anwendung in Unified Service Desk zu erstellen
Die Hosted Application Toolkit (HAT) Software Factory stellt Ihnen Visual Studio-Vorlagen zur Verfügung, mit denen Sie gehostete Windows-, Web- oder Java-Anwendungen konfigurieren und für einen UII-Desktop (wie Unified Service Desk) verfügbar machen können. Um die HAT Software Factory zu verwenden, müssen Sie sie zunächst installieren.
Installieren von HAT Software Factory
Stellen Sie sicher, dass Visual Studio installiert ist. HAT unterstützt Visual Studio 2015, Visual Studio 2013, Visual Studio 2012 und Visual Studio 2010.
Laden Sie das UII SDK-Paket herunter und extrahieren Sie es. Im extrahierten Ordner navigieren Sie zum UII\Vorlagen-Ordner, um das HAT-Software-Plug-in für Visual Studio:
Microsoft.Uii.Tools.Inspector.vsixzu suchen.Doppelklicken Sie auf die Visual Studio-Datei, um das HAT-Software-Plug-in für
Microsoft.Uii.Tools.Inspector.vsixzu installieren.
Erstellen eines HAT-gehosteten Anwendungsprojekts
Das Installieren der HAT Software Factory erstellt neue Projektvorlagen in Visual Studio, mit denen Sie gehostete Anwendungen erstellen können, die HAT-Automatisierungen verwenden können.
Starten Sie Visual Studio und erstellen Sie ein neues Projekt.
Erweitern Sie im Dialogfeld Neues Projekt in der Liste der installierten Vorlagen links Visual C#, und wählen Sie aus:
UII>Externe Anwendung: Erstellen Sie ein Projekt mit einer Datei für einen Basisinitialisierungsstring (Initstring.xml) für eine externe Anwendung.
UII>Web-Anwendung: Erstellen Sie ein Projekt mit Basisinitialisierungsstring (Initstring.xml) für eine Webanwendung.
In diesem Thema erstellen Sie eine Webanwendung.
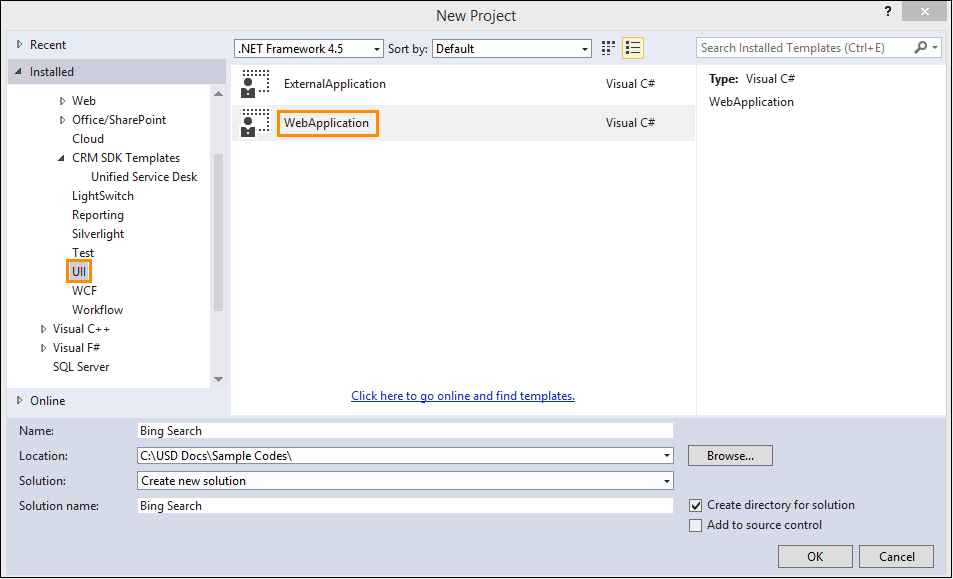
Geben Sie den Namen und den Standort des Projekts an, und klicken Sie auf OK.
Sie werden aufgefordert, eine URL für die Webanwendung einzugeben. Geben Sie die URL ein, und klicken Sie dann auf OK.
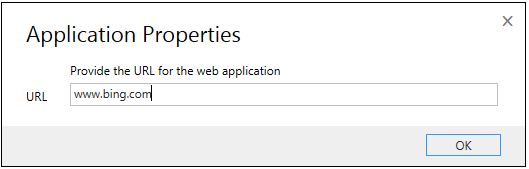
Dies erstellt ein Webanwendungsprojekt mit einer Initialisierungszeichenfolge (Initstring.xml) die Informationen zu Ihrer Webanwendung , Adapterinformationen und Datenbindungen enthält. Dies sind grundlegende Informationen, und wird aktualisiert, während Sie die gehostete Anwendung mit Automatisierungenund Bindungen konfigurieren.
Konfigurieren Sie als nächstes die Anwendung, indem Sie eine der folgenden Optionen verwenden, indem Sie auf den Projektnamen mit der rechten Maustaste klicken, und wählen Sie im Kontextmenü eine Option aus.
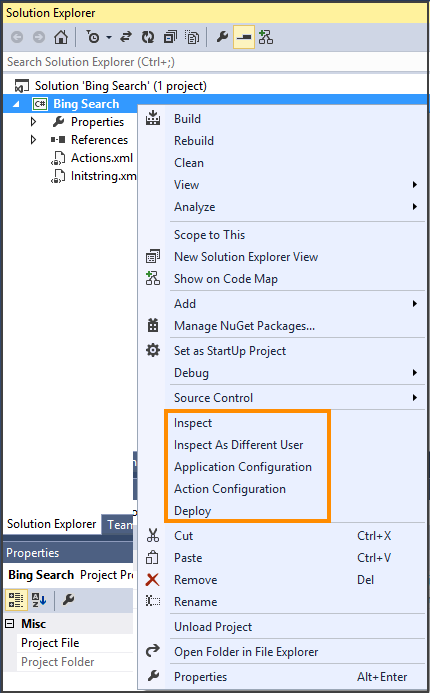
Option Beschreibung Inspizieren Starten Sie UII Inspector, um die Anwendungssteuerlemente zu überprüfen. Weitere Informationen: Unter Verwendung des UII Inspectors zum Erstellen von Bindungen Als anderer Benutzer inspizieren Starten Sie UII Inspektor, indem Sie unterschiedliche Anmeldeinformationen verwenden. Anwendungskonfiguration Konfigurieren Sie die gehostete Anwendung. Weitere Informationen: Konfigurieren Sie die HAT-Anwendung Aktionskonfiguration Konfigurieren Sie eine Aktion für die HAT-Anwendung. Weitere Informationen: Konfigurieren einer Aktion für die HAT-Anwendung Bereitstellen Stellen Sie die Anwendungskonfiguration des gehosteten Steuerelements dem Microsoft Dataverse-Server bereit. Weitere Informationen: Eine Anwendungskonfiguration auf oder von Server Dataverse bereitstellen und importieren Notiz
Wenn Sie Als anderer Benutzer inspizieren für eine Windows-basierte Anwendung mit unterschiedlichen Zugriffsrechten verwenden, inspiziert der UI Inspector möglicherweise manchmal nicht die Steuerlemente. In solchen Fällen stellen Sie sicher, dass Visual Studio und die Zielanwendung mit den gleichen Rechten ausgeführt werden, und dass Sie die Option Inspizieren verwenden und nicht Inspizieren als anderer Benutzer. Diese Option ist nicht für Webanwendungen verfügbar.
Beim Inspizieren einer Anwendung mit der Funktion Inspizieren anderer Benutzer als, wenn die Anwendung die
Set Parent-Methode verwendet, haben die Anwendungsbindungen möglicherweise Fehler. Bei Verwendung der MethodeSet Parentmüssen SieUse FindWindowim AbschnittAlternate Top-Level windowauswählen undCaptionundClassfür das Anwendungsfenster angeben.Speichern Sie das Projekt und bauen Sie es auf (Aufbauen>Lösung aufbauen). Nachdem das Projekt erfolgreich aufgebaut wurde, wird eine Assembly (Bing_Search.dll) im \bin\debug-Ordner Ihres Projektordners generiert. Diese Assembly wird später verwendet, wenn die Verwendung bereitgestellt wird.
Siehe auch
Mit dem UII Inspector Bindungen erstellenKonfigurieren Sie die gehostete AnwendungKonfigurieren Sie eine Aktion für die gehostete AnwendungBereitstellen der gehosteten Anwendung an Unified Service DeskImportieren Sie die gehostete Anwendung von Unified Service Desk