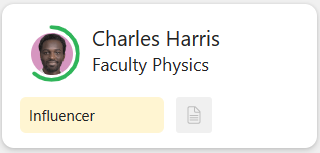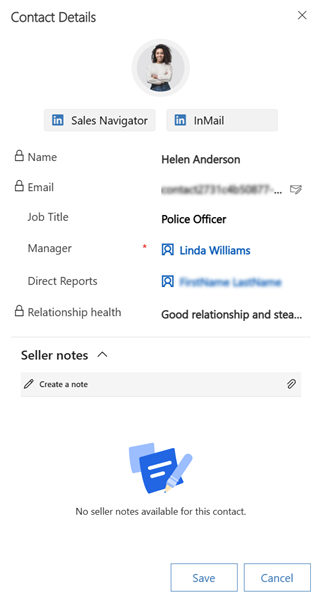Organigramme anzeigen und verstehen
Sie können von Firmen und Kontakten aus auf das Organigramm zugreifen. Um das Organigramm für eine Firma oder einen Kontakt aufzurufen, wählen Sie in der Befehlsleiste Organigramm öffnen aus. Wenn für den ausgewählten Datensatz ein Organigramm vorhanden ist, wird es angezeigt. Wenn noch keines existiert, können Sie eines erstellen.
Anmerkung
- Organigramme, die zuvor mit der alten Organigrammfunktion erstellt wurden, werden automatisch auf das neue Organigrammformat aktualisiert.
- Organigramme sind nur für Konten und Kontakte verfügbar.
Das folgende Bild zeigt ein Beispiel eines Organigramms:
Sie können die folgenden Aktionen im Organigramm ausführen, um die Barrierefreiheit und das Verständnis zu verbessern:
Vergrößern und verkleinern: Passen Sie die Ansicht des Organigramms durch Vergrößern und Verkleinern an, um mehr oder weniger Ebenen der Organisationsstruktur innerhalb der verfügbaren Bildschirmfläche anzuzeigen. Sie können das Organigramm auch verschieben, um es auf einen bestimmten Bereich zu konzentrieren. Verwenden Sie die Optionen Vergrößern, Verkleinern und Zoom zurücksetzen im Organigramm, um die Ansicht anzupassen. Die aktuelle Zoomauswahl wird gespeichert und beim nächsten Öffnen des Organigramms angewendet.
Bestimmten Kontakt hervorheben: Um eine Visitenkarte im Organigramm hervorzuheben, wählen Sie einen Kontakt aus dem linken Kontaktbereich aus.
Organigramm reduzieren oder erweitern: Sie können die Struktur reduzieren oder erweitern, um sich auf einen bestimmten Abschnitt des Organigramms zu konzentrieren. Verwenden Sie das Kontaktsymbol zwischen den Visitenkarten, um das Diagramm zu reduzieren oder zu erweitern. Wenn das Diagramm reduziert ist, zeigt das Kontaktsymbol die Anzahl der Kontakte im reduzierten Abschnitt an.
Visitenkartendetails: Die Visitenkarte im Organigramm enthält allgemeine Informationen zu Personen in der Organisation, z. B. die Gesundheit der Beziehung, eine Bezeichnung und Kontaktdetails. Wählen Sie einen Kontakt aus und die Karte wird im Organigramm hervorgehoben.
Das folgende Bild zeigt ein Beispiel einer Kontaktkarte eines Organigramms:
Kontaktkarten enthalten die folgenden Informationen:
- Eine Beschriftung wie „Entscheidungsträger“ oder „Influencer“ hilft Ihnen, die Rolle der Person in der Organisationsstruktur zu visualisieren, sodass Sie eine fundierte Entscheidung darüber treffen können, an wen Sie sich wenden sollten. Ein Kontakt kann im Organigramm auch als primärer Kontakt gekennzeichnet sein.
- Ein farbiger Kreis um das Foto oder die Initialen des Kontakts zeigt den Beziehungsstatus des Kontakts an. Um den Beziehungsstatus und -trend anzuzeigen, bewegen Sie den Mauszeiger über den Kreis. Sie können auch den Bereich Kontaktdetails öffnen, um den Beziehungsstatus anzuzeigen.
Anmerkung
Um den Beziehungsstatus anzuzeigen, müssen Ihre Administrierenden die Beziehungsanalyse aktivieren.
Kontaktdetails anzeigen
Der Bereich Kontaktdetails bietet weitere Informationen über Personen in einer Organisation, wie z. B. deren E-Mail-Adresse, Position, die Namen von Führungskräften, die Namen aller ihnen direkt unterstellten Mitarbeitenden und den Beziehungsstatus. Wenn Ihre Organisation LinkedIn Sales Navigator für Sie aktiviert, sehen Sie auch LinkedIn-Tools wie Sales Navigator und InMail. Sie können auch Notizen zum Kontakt hinzufügen, um später darauf zurückgreifen zu können.
Um den Bereich Kontaktdetails zu öffnen, gehen Sie zweimal auf eine Kontaktkarte.
LinkedIn-Tools
Wenn Sie über eine Sales-Navigator-Lizenz verfügen, sind die LinkedIn-Profile Ihrer Kontakte immer nur ein paar Klicks entfernt.
Um sich bei dem Dienst anzumelden und das LinkedIn-Sales-Navigator-Widget zu öffnen, wählen Sie Sales Navigator. Hier können Sie den Kontakt zuordnen und sein LinkedIn-Profil anzeigen.
Wählen Sie InMail aus, wenn Sie dem Kontakt eine E-Mail senden möchten.
Kontakt ändert die Organisation in LinkedIn
Wenn ein Kontakt die Organisation verlässt und sein LinkedIn-Profil aktualisiert, wird im Organigramm ein roter Rahmen um die Kontaktkarte gelegt und eine Benachrichtigung zur Überprüfung der Kontaktdetails angezeigt.
Wählen Sie in der Benachrichtigung Details bestätigen aus.
Überprüfen Sie im Bereich Kontaktdetails überprüfen die Angaben und aktualisieren Sie je nachdem die Kontaktinformationen.
- Wenn der Kontakt zu einer neuen Organisation gewechselt ist, aktualisieren Sie die Firmeninformationen im Abschnitt Unternehmensinformationen in Ihren Kontakten aktualisieren und wählen Sie Kontakt aktualisieren.
- Wenn der Kontakt noch bei der aktuellen Organisation ist, wählen Sie Aktualisierung ignorieren.
Ein roter Rahmen um eine Kontaktkarte zeigt an, dass sich die Organisation des Kontakts geändert hat und Sie dies überprüfen möchten.
Notizen hinzufügen
Fügen Sie Notizen hinzu, um wichtige Informationen oder Aufgaben im Zusammenhang mit dem Kontakt zusammenzufassen und zu teilen. Notizen sind im Bereich Kontaktdetails und auf der Zeitskala des Kontakts verfügbar.
- Wählen Sie im Abschnitt Vertriebsmitarbeiternotizen die Option Notiz erstellen aus.
- Geben Sie im Notizeditor einen Titel und den Inhalt Ihrer Notiz ein.
- Wählen Sie Speichern.
Die Notiz wird dem Kontakt mit Informationen zur Person, die sie verfasst hat, und dem Zeitpunkt der Erstellung hinzugefügt.
Sie finden das Feature nicht in Ihrer App?
Das kann mehrere Gründe haben:
- Sie verfügen nicht über die erforderliche Lizenz, um diese Funktion zu verwenden. Sehen Sie in der Vergleichstabelle und im Lizenzierungshandbuch nach und überprüfen Sie, welche Features mit Ihrer Lizenz verfügbar sind.
- Sie verfügen nicht über die erforderliche Sicherheitsrolle, um diese Funktion zu verwenden.
- Um ein Feature zu konfigurieren oder einzurichten, müssen Sie die Rollen für die Administration oder die Anpassung haben
- Um vertriebsbezogene Features verwenden zu können, müssen Sie die primären Vertriebsrollen haben
- Für einige Aufgaben sind bestimmte funktionale Rollen erforderlich.
- Ihr Administrator hat die Funktion nicht aktiviert.
- In Ihrem Unternehmen wird eine benutzerdefinierte App verwendet. Erkundigen Sie sich beim Administrator, wie Sie am besten vorgehen. Die in diesem Artikel beschriebenen Schritte gelten insbesondere für die sofort einsatzbereite Vertriebshub-App und Sales Professional-App.