Visitenkarten in Dynamics 365 Sales scannen
Der integrierte Visitenkartenscanner in Dynamics 365 Sales hilft Vertriebsmitarbeitern, Visitenkarten der potenziellen Kunden, die sie im Außendienst getroffen haben, schnell zu scannen. Er liest grundlegende Informationen von der Karte und füllt die Felder der Datensätze Lead oder Kontakt in Dynamics 365 Sales, sodass Vertriebsmitarbeiter keine Zeit mit der manuellen Eingabe der Daten verschwenden müssen und sich auf wichtigere Aufgaben konzentrieren können. Weitere Informationen zu Lizenz- und Rollenanforderungen sowie zu unterstützten Sprachen und Formaten finden Sie unter Vordefiniertes Visitenkartenmodell.
Wichtig
- Informationen über die Verfügbarkeit der Visitenkartenfunktion in einer Region finden Sie unter Verfügbarkeit der Funktion nach Region.
- Stellen Sie sicher, dass Ihre Sicherheitsrolle über Leseberechtigungen für die Tabellen msdyn_AIModel und msdyn_AITemplate verfügt. Wenden Sie sich an den Systemadministrator, um Berechtigungen zu erhalten. Weitere Informationen: Sicherheitsrollen und Rechte
- Um zu erfahren, wie die Visitenkartenüberprüfung durch Ihre Benutzerlizenz begrenzt wird, finden Sie Informationen unter Microsoft Dynamics 365-Lizenzierungsleitfaden.
- Der Kartenscanner steht in Lead- und Kontaktformularen zur Verfügung. Wenn Sie den Kartenscanner zu anderen Formularen hinzufügen möchten, finden Sie weitere Informationen unter Nutzung der Visitenkarteleserkomponente in modellgesteuerten Apps in Power Apps
Eine Visitenkarte scannen
Wählen Sie in der Navigationsleiste die Schaltfläche Neu aus und wählen Sie dann Kontakt oder Lead.
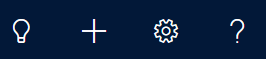
Klicken Sie im Formular Schnellerfassung auf Visitenkarte scannen.
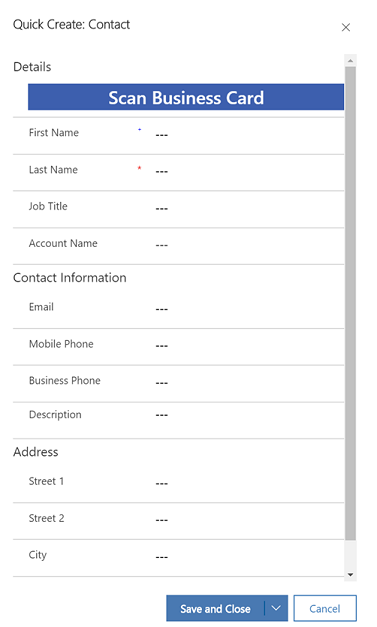
Wenn Sie die Dynamics 365 Sales App auf einem Desktop verwenden, navigieren Sie zu dem Ordner, in dem das Visitenkartenbild gespeichert ist, wählen Sie das Visitenkartenbild und dann Einfügen.
-ODER-
Wenn Sie ein Mobiltelefon verwenden, verwenden Sie die Mobiltelefonkamera, um das Visitenkartenbild aufzuzeichnen.
Die Details wie Vorname, Nachname, Position, und E-Mail werden automatisch aus der Visitenkarte aufgefüllt. Der Firmenname wird nicht automatisch ausgefüllt, da es sich um ein Nachschlagefeld handelt. Sie können es manuell im Feld Firmenname auswählen.
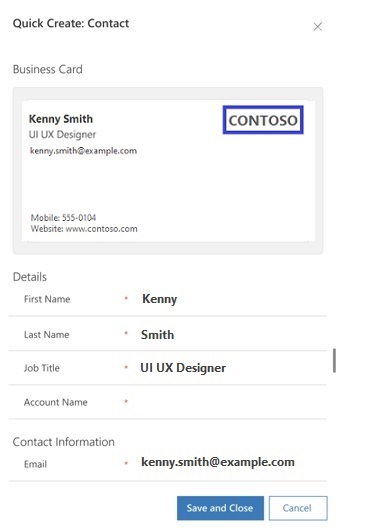
Wählen Sie Speichern.
Anmerkung
- Wenn Sie über die Sicherheitsrolle Kontakt oder Lead Datensätze speichern, wird das Dialogfeld Doppelte Datensätze erkannt angezeigt, ob doppelte Datensätze auf der Grundlage der verfügbaren Duplikaterkennungsregeln gefunden werden. Sie können auswählen, ob Sie einen doppelten Datensatz erstellen möchten oder nicht.
- Wenn der Kontakt oder Lead Datensatz gespeichert wird, wird die Visitenkarte auch in Datensätzen zugeordnet und gespeichert, sodass Sie sie später finden. Wenn der Systemadministrator die Option Visitenkartebilder immer beibehalten, nachdem Sie die Option gescannt haben auf Nein festlegt, wird das Visitenkartebild nicht gespeichert.
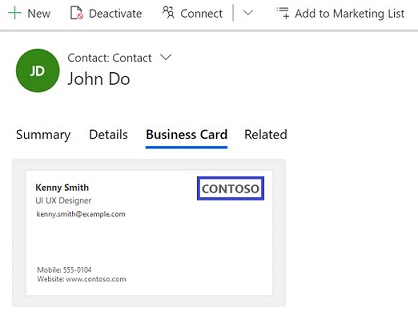
Sie finden das Feature nicht in Ihrer App?
Das kann mehrere Gründe haben:
- Sie verfügen nicht über die erforderliche Lizenz, um diese Funktion zu verwenden. Sehen Sie in der Vergleichstabelle und im Lizenzierungshandbuch nach und überprüfen Sie, welche Features mit Ihrer Lizenz verfügbar sind.
- Sie verfügen nicht über die erforderliche Sicherheitsrolle, um diese Funktion zu verwenden.
- Um ein Feature zu konfigurieren oder einzurichten, müssen Sie die Rollen für die Administration oder die Anpassung haben
- Um vertriebsbezogene Features verwenden zu können, müssen Sie die primären Vertriebsrollen haben
- Für einige Aufgaben sind bestimmte funktionale Rollen erforderlich.
- Ihr Administrator hat die Funktion nicht aktiviert.
- In Ihrem Unternehmen wird eine benutzerdefinierte App verwendet. Erkundigen Sie sich beim Administrator, wie Sie am besten vorgehen. Die in diesem Artikel beschriebenen Schritte gelten insbesondere für die sofort einsatzbereite Vertriebshub-App und Sales Professional-App.
Verwandte Informationen
Passen Sie das Visitenkartescanner-Steuerelement an
Speichern des Visitenkartenbildes aktivieren oder deaktivieren