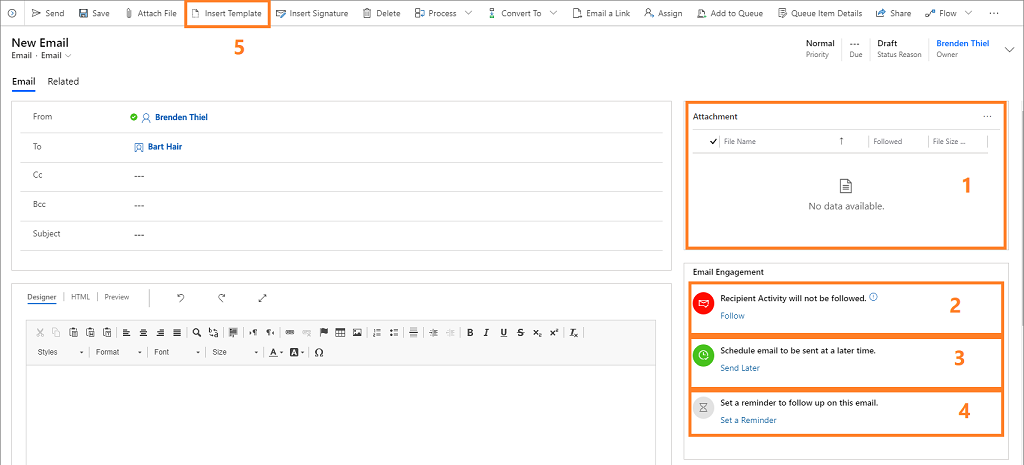Eine E‑Mail-Nachricht verfassen und senden
Im Allgemeinen können Sie direkt aus Dynamics 365 Sales E-Mail-Nachrichten an Ihre Kunden senden. Wenn die Funktion zur E-Mail-Nachverfolgung jedoch aktiviert ist, stehen beim Verfassen einer E-Mail mehr Optionen für E-Mails zur Verfügung, z. B. Folgen oder Entfolgen.
Wenden Sie sich an Ihren Administrator, wenn die hier beschriebenen Funktionen zur E-Mail-Interaktion nicht angezeigt werden. Weitere Informationen: E-Mail-Nachverfolgung konfigurieren.
Eine Nachricht erstellen
Die Funktionen des E-Mail-Engagements gelten für jede E-Mail, die Sie über Dynamics 365 Sales senden. Wenn Sie eine E-Mail senden, wird dem angezeigten Datensatz automatisch eine E-Mail-Aktivität hinzugefügt, und dieser Datensatz wird als der Wert Hinsichtlich der Nachricht festgelegt. Darüber hinaus erfasst die E-Mail-Nachverfolgungs-Funktion wichtige Leistungsindikatoren (KPIs) und bestimmt anhand der Empfänger (An-, Absender- und Kopieradresse), wo die E-Mail angezeigt wird.
Anmerkung
- E-Mails können nicht nachverfolgt werden, wenn sich ein Empfänger für die Sperreung entscheidet. Weitere Informationen: Gefolgte Nachrichten sperren.
- E-Mail-Nachverfolgung wird beim Versenden von Massen-E-Mails nicht unterstützt.
- Sie können nur E-Mails und Anhängen folgen, die über Dynamics 365 E-Mail gesendet werden. E-Mails und Anhänge, die über den Outlook-Client gesendet werden, werden nicht verfolgt, obwohl sie in Dynamics 365 Sales als nachverfolgt markiert sind.
Bevor wir die E-Mail erstellen, machen wir uns mit den verschiedenen Optionen vertraut, die im E-Mail-Formular verfügbar sind:
- Anhang: Eine Liste der an Ihre E-Mail angehängten Dateien und der Angabe, ob diese nachverfolgt oder nicht nachverfolgt werden, zusammen mit Steuerelementen zum Hinzufügen, Entfernen und Ändern der Anhänge.
- Folgen/nicht folgen: Aktivieren Sie „Folgen“, um die Interaktion Ihres Kunden mit der Nachricht nachzuverfolgen, oder deaktivieren Sie sie, um die Nachverfolgung zu beenden. Bei Bedarf werden weitere Steuerelemente und Links angezeigt, beispielsweise wenn ein Empfänger das Nachverfolgen nicht zulässt. Weitere Informationen: Einer Nachricht folgen oder nicht mehr folgen.
- Später senden: Legen Sie die Zustellzeit für Ihre Nachricht fest, wenn Sie diese nicht sofort versenden möchten. Abhängig von der Zeitzone des Empfängers können hier empfohlene Zustellzeiten angezeigt werden.
- Eine Erinnerung festlegen: Legen Sie eine Erinnerung zur Nachverfolgung zu einem bestimmten Zeitpunkt fest. Beispielsweise möchten Sie möglicherweise eine Benachrichtigung erhalten, wenn die Nachricht drei Tage lang ungeöffnet bleibt.
- Vorlage einfügen: Fügen Sie Standardtext ein, den Sie bei Bedarf überarbeiten können. Abhängig von den Geschäftsanforderungen kann Ihre Organisation über mehrere Vorlagen verfügen, z. B. eine Besprechungsnachbereitung oder eine Einführung. Die E-Mail-Nachverfolgung schlägt eine Vorlage vor, die auf der bisherigen Leistung basiert.
E‑Mail-Nachricht verfassen und senden:
- Öffnen Sie den Datensatz, dem Sie die Aktivität hinzufügen wollen (normalerweise einen Kontakt, eine Verkaufschance, einen Lead oder eine Firma).
- Wählen Sie im Abschnitt Zeitskala+ (Zeitskala-Datensatz erstellen) >E-Mail aus.
- Einen Empfänger auswählen und die den Nachrichtenbetreff eingeben.
- Geben Sie den Text Ihrer Nachricht ein, oder fügen Sie eine E-Mail-Vorlage ein.
- Wählen Sie Senden oder Speichern aus, um die Nachricht als Entwurf zu speichern und sie später fertigzustellen.
Tipp
Um einen Link zu Ihrer Nachricht hinzuzufügen, wählen Sie den Text aus, zu dem Sie den Link hinzufügen möchten, drücken Sie Strg+K und geben Sie die Linkadresse ein bzw. fügen Sie sie ein.
Eine E-Mail-Vorlage verwenden
E-Mail-Vorlagen sind Standardmeldungen, die Sie häufig versenden, wie z. B. Einleitungen, Bestätigungen, Dankesnachrichten und Erinnerungen. Sie können dynamische Werte enthalten, die automatisch ausgefüllt werden, z. B. den Namen des Empfängers oder eine Bestellnummer. Sie ermöglichen einen schnellen Start, wenn Sie Standardnachrichten schreiben.
Die E-Mail-Nachverfolgung analysiert automatisch die Leistung aller Nachrichten, die Ihr Vertriebsteam aus Dynamics 365 Sales gesendet hat und identifiziert die erfolgreichsten Vorlagen. Sie zeigt alle verfügbaren Vorlagen an, hebt aber die hervor, die für die Generierung der meisten Öffnungen, Antworten oder Verkäufe gefunden wurden.
- Erstellen Sie eine Nachricht.
- Wählen Sie in der Befehlsleiste Vorlage einfügen aus.
- Wählen Sie im Fenster E-Mail-Vorlagen bei Bedarf die Sprache aus, suchen Sie dann nach einer Vorlage und wählen Sie sie aus.
- Wählen Sie Vorlage anwenden.
Der Vorlageninhalt wird in den Nachrichtentext eingefügt. - Passen Sie den Inhalt der Vorlage nach Bedarf an.
- Wählen Sie Senden oder Speichern aus, um die Nachricht als Entwurf zu speichern und sie später fertigzustellen.
Anlagen hinzufügen
Wenn Sie Dokumente, Tabellenkalkulationen oder Bilder an Ihre E-Mails anhängen, können Sie diesen Anhängen folgen, um festzustellen, ob der Empfänger sie geöffnet hat. Sie können in dieselbe E-Mail sowohl nachverfolgte als auch nicht nachverfolgte Anhänge aufnehmen.
Standardmäßig werden Anhänge nicht verfolgt. Sie müssen jedem Anhang, den Sie verfolgen möchten, manuell verfolgen. Außerdem können Sie Anhängen nicht verfolgen, wenn die Nachrichtenempfänger das Verfolgen nicht zulassen.
Wählen Sie im Abschnitt Anhang das + aus.
Suchen Sie die anzuhängende Datei und wählen Sie sie aus.
Wählen Sie Öffnen aus.
Je nach Dateigröße kann das Anhängen einige Sekunden dauern.Wählen Sie den nachzuverfolgenden Anhang und dann „Weitere Optionen“ >Folgen aus.
Der Anhang wird nun nachverfolgt und die Spalte Gefolgt steht auf Ja.Anmerkung
Die Option Folgen ist nur verfügbar, wenn die erweiterte Anhangfunktion deaktiviert ist. Wenden Sie sich an Ihre Administrationsfachkraft, um die erweiterte Anhangfunktion zu deaktivieren.
Wählen Sie Senden oder Speichern aus, um die Nachricht als Entwurf zu speichern und sie später fertigzustellen.
Eine Nachricht nachverfolgen oder nicht mehr nachverfolgen
Wenn Sie einer E-Mail folgen, kann Ihnen die E-Mail-Nachverfolgung sagen, ob der Empfänger sie geöffnet, darauf geantwortet, einen Anhang geöffnet oder einen darin enthaltenen Link ausgewählt hat. Weitere Informationen: Nachrichteninteraktionen mit E-Mail-Nachverfolgung anzeigen.
Der Abschnitt E-Mail-Nachverfolgung enthält die folgenden Indikatoren und Steuerelemente:
| Indikator oder Steuerelement | Eigenschaft |
|---|---|

|
Gibt an, dass Sie der aktuellen E-Mail folgen, einschließlich aller von Ihnen eingefügten Links, und dass Sie die Möglichkeit haben, allen von Ihnen angehängten Dateien zu folgen. Wählen Sie Nicht folgen aus, um die Verfolgung der Nachricht zu beenden. Dieser Status ist der Standardzustand für neue Nachrichten, wenn Ihre Organisation die E-Mail-Interaktion aktiviert hat und alle Empfänger das Folgen zulassen. |

|
Gibt an, dass Sie der aktuellen E-Mail nicht folgen, einschließlich aller von Ihnen eingefügten Links. Sie können auch keinen Anhängen folgen. Wählen Sie Folgen aus, um das Folgen zu aktivieren, wenn die Empfänger dies zulassen. |

|
Gibt an, dass für einen oder mehrere Empfänger Folgendes auf Nicht zulassen festgelegt ist. Sie können dieser Nachricht nicht folgen, es sei denn, Sie entfernen entweder die Empfänger, die das Folgen nicht zulassen, oder ändern ihre Einstellung. – Wählen Sie Einstellungen anzeigen aus, um die Empfängernamen und folgenden Einstellungen in einem neuen Fenster anzuzeigen. Wählen Sie einen Namen aus, um den Datensatz des Empfängers zu öffnen. – Wenn Sie Empfänger entfernt haben, denen nicht gefolgt werden soll, oder das Folgen in deren Einstellungen zugelassen haben, wählen Sie Folgen wiederholen aus, um es noch einmal zu versuchen. – Wählen Sie Nicht folgen aus, um nicht mehr zu versuchen, dieser Nachricht zu folgen. Innerhalb von etwa 15 Minuten nach dem Öffnen einer verfolgten Nachricht erstellt das System eine Aktionskarte im Assistenten. Die Karte enthält Links zur Nachricht, verknüpfte Datensätze und Aktionsschaltflächen zur Generierung einer Anrufaktivität, einer Verzögerung oder Ablehnung einer Warnung. Erfahren Sie mehr über die geführte Kundenkommunikationen mit dem Assistenten. |
Die effektivste Übermittlungszeit auswählen
Möglicherweise werden E-Mail-Nachrichten mal mehr oder mal weniger beachtet, abhängig davon, wann sie in den Posteingängen der Empfänger ankommen. Zum Beispiel beginnen viele Menschen ihren Tag mit einem vollen Posteingang, sodass Nachrichten, die über Nacht eintreffen, um Aufmerksamkeit konkurrieren müssen und möglicherweise aufgeschoben oder sogar vergessen werden. E-Mails, die später am Tag eintreffen, werden möglicherweise sofort bemerkt und bearbeitet. Mit der E-Mail-Nachverfolgung können Sie Ihre E-Mail-Nachrichten verfassen, wenn es für Sie passt, lassen Sie jedoch durch Dynamics 365 Sales erst abschicken, wenn der Zeitpunkt für den Empfänger optimal ist.
Das System empfiehlt manchmal eine Lieferzeit basierend auf der Zeitzone des Empfängers. Es geht von einem Standardarbeitstag von 8:00 – 17:00 Uhr, Montag bis Freitag aus und schlägt die nächstmögliche Arbeitszeit vor, wenn Sie gerade außerhalb des Arbeitstages des Empfängers arbeiten. Wenn die Nachricht mehr als einen Empfänger hat oder keine Adresse angegeben ist, gibt das System keine Empfehlung ab.
Ihre Organisation muss Bing Maps aktivieren und der Empfänger muss über eine physische Adresse in Sales für die E-Mail-Nachverfolgung verfügen, um die Zeitzone zu bestimmen.
Wenn keine Empfehlung abgegeben wird oder wenn Sie nach eigenem Ermessen planen möchten, können Sie jederzeit eine beliebige Zustellzeit angeben.
Die Zustellzeitfunktion ist sowohl für verfolgte als auch für nicht verfolgte Nachrichten verfügbar.
Wenn Sie bereit sind, die Nachricht zu senden, schauen Sie unter Später senden im Abschnitt E-Mail-Nachverfolgung nach.
Wenn das System eine Zustellzeit empfehlen kann, wird diese hier angezeigt. Unabhängig davon, ob dies der Fall ist oder nicht, können Sie die Lieferung trotzdem verzögern.
Wählen Sie Später senden aus.

Wenn das System eine Uhrzeit oder ein Datum empfohlen hat, werden diese Informationen für Sie ausgefüllt. Falls nicht, ist das Datum leer. In jedem Fall wird Ihre lokale Zeit verwendet, nicht die des Empfängers.
Wählen Sie im Dialogfeld E-Mail planen Datum und Uhrzeit für die Zustellung aus.

Wählen Sie E-Mail planen aus.
Die Anzeige Verzögertes Senden wird grün. Wählen Sie Zeitplan ändern oder Verzögerung entfernen aus, wenn Sie die Verzögerung ändern oder die Nachricht sofort senden müssen. Sie können die geplante Zustellung jederzeit ändern, bevor die Nachricht gesendet wird.

Wählen Sie Senden oder Speichern aus, um die Nachricht als Entwurf zu speichern und sie später fertigzustellen.
Geplante Nachrichten werden als solche in der Liste Aktivitäten für den Datensatz Betreff aufgeführt. Bis zum geplanten Zeitpunkt können Sie die Nachricht löschen oder neu planen. Sie können auch das Datum oder die Uhrzeit der Nachverfolgungserinnerung bearbeiten. Sie können keine weiteren Einstellungen mehr ändern, nachdem Sie Senden ausgewählt haben.
Eine Erinnerung zur Nachrichtennachverfolgung festlegen
Wenn Sie sicherstellen möchten, dass Sie nicht vergessen, eine wichtige E-Mail nachzuverfolgen, dann richten Sie eine Erinnerung ein. Diese Funktion ist nur für gesendete E-Mails verfügbar.
Wenn Sie bereit sind, die Erinnerung festzulegen, wählen Sie im Abschnitt E-Mail-Nachverfolgung die Option Erinnerung festlegen aus.

Füllen Sie im Dialogfeld Erinnerung festlegen die folgenden Felder aus.
-
Bedingung: Wählen Sie die Bedingung aus, welche die Erinnerung auslöst:
- Wenn keine Antwort eingeht bis zum: Löst die Erinnerung aus, wenn bis zum Datum Erinnern bis keine Antwort eingeht. Nur für nachverfolgte Nachrichten verfügbar.
- Wenn die E-Mail nicht geöffnet wird bis zum: Löst die Erinnerung aus, wenn die Nachricht nicht bis zum Datum Erinnern bis geöffnet wurde. Nur für nachverfolgte Nachrichten verfügbar.
- Trotzdem erinnern am: Startet die Erinnerung auf jeden Fall zu einem bestimmten Zeitpunkt und Datum.
- Erinnern bis: Geben Sie das Datum und die Uhrzeit für die Anzeige der Erinnerung an, wenn die Bedingung erfüllt ist.
- Kommentar: Fügen Sie der Erinnerung optional eine Notiz hinzu.
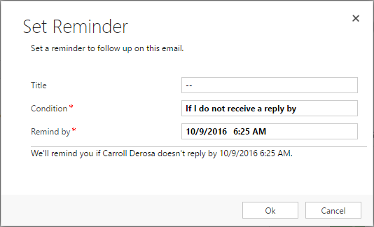
-
Bedingung: Wählen Sie die Bedingung aus, welche die Erinnerung auslöst:
Wählen Sie OK aus, um die Einstellungen zu speichern und das Fenster zu schließen.
Die Anzeige Erinnerung festlegen wird blau und eine kurze Zusammenfassung Ihrer Erinnerungseinstellungen wird angezeigt. Nach Ablauf der Erinnerungszeit wird die Zusammenfassung aktualisiert, um dies anzuzeigen. Wählen Sie Erinnerung ändern oder Erinnerung entfernen aus, wenn Sie die Erinnerung ändern oder entfernen müssen.

Wählen Sie Senden oder Speichern aus, um die Nachricht als Entwurf zu speichern und sie später fertigzustellen.
Wenn die Erinnerung ausgelöst wird, erstellt das System eine Aktionskarte im Assistenten. Diese Karte hat hohe Priorität, sodass Sie sie sofort sehen sollten. Diese Karte enthält Links zur Nachricht, verknüpften Datensätzen und Aktionsschaltflächen zum erneuten Erinnern oder Verwerfen der Warnung. Weitere Informationen zur E-Mail-Erinnerungskarte.
Sie finden das Feature nicht in Ihrer App?
Das kann mehrere Gründe haben:
- Sie verfügen nicht über die erforderliche Lizenz, um diese Funktion zu verwenden. Sehen Sie in der Vergleichstabelle und im Lizenzierungshandbuch nach und überprüfen Sie, welche Features mit Ihrer Lizenz verfügbar sind.
- Sie verfügen nicht über die erforderliche Sicherheitsrolle, um diese Funktion zu verwenden.
- Um ein Feature zu konfigurieren oder einzurichten, müssen Sie die Rollen für die Administration oder die Anpassung haben
- Um vertriebsbezogene Features verwenden zu können, müssen Sie die primären Vertriebsrollen haben
- Für einige Aufgaben sind bestimmte funktionale Rollen erforderlich.
- Ihr Administrator hat die Funktion nicht aktiviert.
- In Ihrem Unternehmen wird eine benutzerdefinierte App verwendet. Erkundigen Sie sich beim Administrator, wie Sie am besten vorgehen. Die in diesem Artikel beschriebenen Schritte gelten insbesondere für die sofort einsatzbereite Vertriebshub-App und Sales Professional-App.
Verwandte Informationen
E-Mail-Nachverfolgung aktivieren
E-Mail-Nachverfolgung zum anzuzeigen der Nachrichteninteraktionen
Datenschutzeinstellungen konfigurieren
Vorlagen für E-Mails erstellen