Erstellen einer Marketingliste mithilfe des In-App-Marketings
Ihre Marketingliste der Kern des Ausführens einer erfolgreichen Marketingkampagne. Sie kann beliebige Arten von Kundendatensätzen enthalten, etwa Leads, Firmen oder Kontakte.
Sie können zwei Arten von Marketinglisten erstellen:
- Statisch Verwenden Sie eine statische Liste, wenn Sie lieber manuell Mitglieder hinzuzufügen und aktualisieren.
- Dynamisch Verwenden Sie eine dynamische Marketingliste, um bei Bedarf dynamisch auf der Grundlage der eingerichteten Suchkriterien eine Liste von Mitgliedern auszugeben. Wenn Sie beispielsweise eine Kampagne an Mitglieder von einem bestimmten Ort ausführen möchten, können Sie eine dynamische Liste verwenden. Eine dynamische Marketingliste ruft jeweils beim Öffnen die aktualisierte Mitgliederliste ab, oder wenn Sie von ihr eine Schnellkampagne erstellen oder eine Kampagnenaktivität für eine damit verbundene Kampagne einrichten.
Lizenz- und Rollenanforderungen
| Anforderungstyp | Sie benötigen |
|---|---|
| Lizenz | Dynamics 365 Sales Premium, Dynamics 365 Sales Enterprise oder Dynamics 365 Sales Professional Weitere Informationen: Dynamics 365 Sales-Preise. |
| Sicherheitsrollen | Jede primäre Vertriebsrolle, z. B. Vertreibsmitarbeiter oder Vertriebsmanager Mehr Informationen: Primäre Vertriebsrollen |
Erstellen einer Marketingliste
Wählen Sie in der Siteübersicht Marketinglisten aus.
Wählen Sie Neu.
Geben Sie auf der Registerkarte Zusammenfassung die erforderlichen Informationen ein.
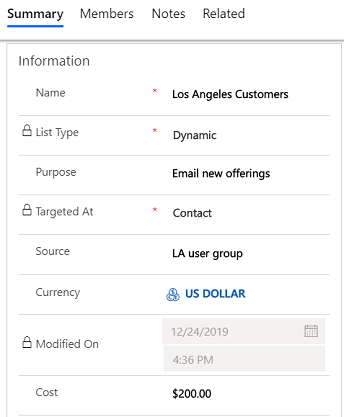
Anmerkung
Um Datensätze im Feld Besitzer zu suchen, wählen Sie zuerst Speichern aus, sonst gehen Änderungen verloren.
Wählen Sie im Feld Ausgerichtet auf den Datensatztyp aus, den Sie in die Marketingliste aufnehmen möchten. Sie können diesen dieses Feld nach dem Speichern des Datensatzes nicht mehr ändern.
Wählen Sie Speichern aus, um Informationen in andere Bereiche des Formulars einzugeben.
Wählen Sie die Regsiterkarte Hinweise aus, um irgendwelche weiteren Informationen hinzuzufügen, die auf Ihre Marketingliste zutreffen.
Wählen Sie Speichern.
Verwalten Sie Mitglieder in einer statischen Marketingliste
Sie können Mitglieder in einer statischen Marketingliste verwalten, indem Sie eine der folgenden Optionen verwenden:
- Mithilfe der Suche hinzufügen
- Mithilfe der erweiterten Suche hinzufügen
- Mithilfe der erweiterten Suche entfernen
- Mithilfe der erweiterten Suche bewerten
Anmerkung
- Sie können nur aktive Datensätze zu einer statischen Marketingliste hinzufügen.
- Um mehr als 30.000 Mitglieder zu einer statischen Marketingliste hinzuzufügen, müssen Sie entweder Teil der Vertriebsmitarbeiter-Sicherheitsrolle oder höher sein oder die Berechtigung Listenvorgang haben.
-
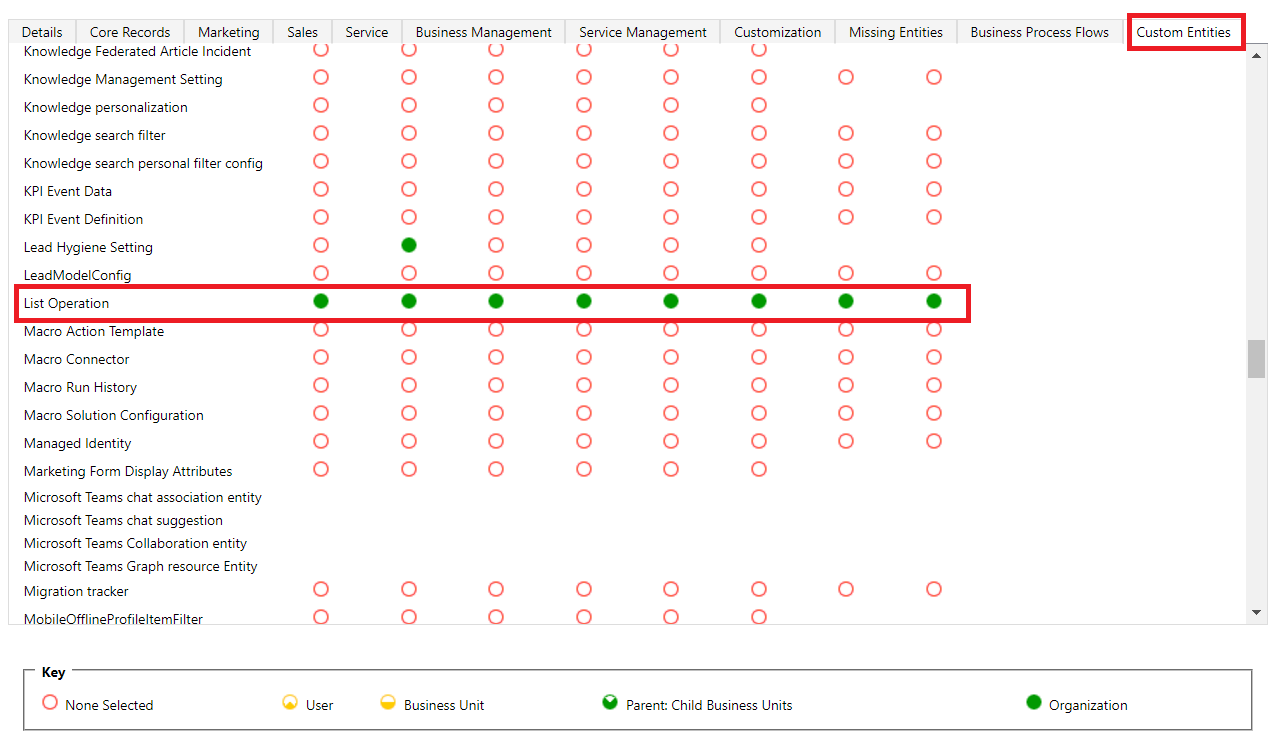
- Wenn Sie bis zu 30.000 Mitglieder zu Marketingliste hinzufügen, wird der Add-Vorgang synchron ausgeführt. Wenn die Anzahl der Mitglieder jedoch 30.000 überschreitet, wird der Additionsvorgang asynchron in Stapeln von 1.000 ausgeführt.
- Sie können bis zu 120.000 Mitglieder zu einem statischen Marketingliste durch einen einzigen Hinzufügen-Vorgang hinzufügen. Wenn Sie mehr als 120.000 Mitglieder zu einem statischen Marketingliste hinzufügen müssen, teilen Sie diese Mitglieder auf und führen Sie mehrere Hinzufügungsvorgänge durch. Eine Möglichkeit, dies zu tun, ist die Verwendung vom Dialogfeld Erweiterte Suche zum Erstellen von Abfragen, die weniger als 120.000 Mitglieder zurückgeben. Alternativ können Sie je nach Szenario auch eine dynamische Marketingliste anstelle einer statischen Liste verwenden. Weitere Informationen: Erstellen einer dynamischen Marketinliste
Mithilfe der Suche hinzufügen
Mit dieser Option können Sie Mitglieder zu einer Marketingliste hinzufügen, indem Sie die Datensätze durchsuchen.
- Öffnen Sie ein Marketingliste und wählen Sie das Dreipunktmenü in der Befehlsleiste aus.
- Wählen Sie den Rechtspfeil neben Mitglieder verwalten und wählen Sie dann Mithilfe der Suche hinzufügen aus.
- Wählen Sie im Dialogfeld Datensätze nachschlagen die Suchkriterien aus.
- Wählen Sie die Datensätze aus, die Sie hinzufügen möchten, und wählen Sie dann Hinzufügen aus.
Mithilfe der erweiterten Suche hinzufügen
Mit dieser Option können Sie basierend auf einem Suchkriterium Mitglieder zu einer Marketingliste in großen Mengen hinzufügen.
- Öffnen Sie ein Marketingliste und wählen Sie das Dreipunktmenü in der Befehlsleiste aus.
- Wählen Sie den Rechtspfeil neben Mitglieder verwalten und wählen Sie dann Mithilfe der erweiterten Suche hinzufügen aus.
- Im Dialogfeld Mitglieder mit der erweiterten Suche hinzufügen wird die Entität, die das Ziel der Marketingliste ist, automatisch ausgewählt.
- Im Dropdownfeld Gespeicherte Ansicht verwenden wählen Sie eine Ansicht für die ausgewählte Entität aus, die zum Filtern verwendet wird.
- Wählen Sie Hinzufügen aus, und wählen Sie dann Zeile hinzufügen aus, um die Suchkriterien zu definieren. Um beispielsweise alle Kontakte in der Stadt Seattle zu suchen, wählen Sie im ersten Feld das Feld Adresse 1: Ort aus. Wählen Sie dann im zweiten Feld den relationalen Abfrageoperator als Ist gleich aus. Geben Sie im dritten Feld Seattle ein. Sie können Felder aus dem aktuellen Datensatztyp oder aus verknüpften Datensatztypen einfügen.
- Klicken Sie auf Suchen.
- Wählen Sie die Mitglieder aus, die Sie hinzufügen möchten, und wählen Sie dann eine der folgenden Optionen aus:
- Nur Auswahl hinzufügen
- Alle hinzufügen
Mithilfe der erweiterten Suche entfernen
Mit dieser Option können Sie basierend auf einem Suchkriterium Mitglieder von einer Marketingliste in großen Mengen entfernen.
Öffnen Sie ein Marketingliste und wählen Sie das Dreipunktmenü in der Befehlsleiste aus.
Wählen Sie den Rechtspfeil neben Mitglieder verwalten und wählen Sie dann Mithilfe der erweiterten Suche entfernen aus.
Im Dialogfeld Mitglieder über erweiterte Suche entfernen wird die Entität, auf die die Marketingliste abzielt, automatisch ausgewählt.
Im Dropdownfeld Gespeicherte Ansicht verwenden wählen Sie eine Ansicht für die ausgewählte Entität aus, die zum Filtern verwendet wird.
Wählen Sie Hinzufügen aus, und wählen Sie dann Zeile hinzufügen aus, um die Suchkriterien zu definieren. Um beispielsweise alle Kontakte in der Stadt Seattle zu suchen, wählen Sie im ersten Feld das Feld Adresse 1: Ort aus. Wählen Sie dann im zweiten Feld den relationalen Abfrageoperator als Ist gleich aus. Geben Sie im dritten Feld Seattle ein. Sie können Felder aus dem aktuellen Datensatztyp oder aus verknüpften Datensatztypen einfügen.
Klicken Sie auf Suchen.
Wählen Sie die Mitglieder aus, die Sie entfernen möchten, und wählen Sie dann eine der folgenden Optionen:
- Nur Auswahl entfernen
- Alle entfernen
Notiz
Um die Leistung der Anwendung zu verbessern und Zeitüberschreitungen zu vermeiden, entfernen Sie die Mitglieder in Marketingliste in Gruppen von jeweils 10000. Zum Beispiel, wenn 20000 Mitglieder in einem Marketingliste sind und Sie die Mitglieder entfernen möchten. Entfernen Sie zuerst 10000 Mitglieder und entfernen Sie dann die anderen 10000.
Mithilfe der erweiterten Suche bewerten
Nachdem Sie einer Marketingliste Mitglieder hinzugefügt haben, können Sie anhand von Suchkriterien beurteilen, welche Mitglieder in der Marketingliste verbleiben sollen. Diese Option ist hilfreich, wenn Sie nur die Mitglieder behalten möchten, die bestimmte Kriterien erfüllen.
- Öffnen Sie ein Marketingliste und wählen Sie das Dreipunktmenü in der Befehlsleiste aus.
- Wählen Sie den Rechtspfeil neben Mitglieder verwalten und wählen Sie dann Mithilfe der erweiterten Suche bewerten aus.
- Im Dialogfeld Mitglieder mit der erweiterten Suche bewerten wird die Entität, die das Ziel der Marketingliste ist, automatisch ausgewählt.
- Im Dropdownfeld Gespeicherte Ansicht verwenden wählen Sie eine Ansicht für die ausgewählte Entität aus, die zum Filtern verwendet wird.
- Wählen Sie Hinzufügen aus, und wählen Sie dann Zeile hinzufügen aus, um die Suchkriterien zu definieren. Um beispielsweise alle Kontakte in der Stadt Seattle zu suchen, wählen Sie im ersten Feld das Feld Adresse 1: Ort aus. Wählen Sie dann im zweiten Feld den relationalen Abfrageoperator als Ist gleich aus. Geben Sie im dritten Feld Seattle ein. Sie können Felder aus dem aktuellen Datensatztyp oder aus verknüpften Datensatztypen einfügen.
- Klicken Sie auf Suchen.
- Wählen Sie die Mitglieder aus, die Sie behalten möchten, und wählen Sie dann eine der folgenden Optionen aus:
- Nur Auswahl behalten
- Alle behalten
Definieren Sie die Mitgliedsauswahlkriterien für eine dynamische Marketingliste
- Öffnen Sie eine Marketingliste, wählen Sie das Dreipunktmenü in der Befehlsleiste und dann Mitglieder verwalten aus.
- Im Dialogfeld Dynamische Listenmitglieder verwalten wird die Entität, die das Ziel der Marketingliste ist, automatisch ausgewählt.
- Im Dropdownfeld Gespeicherte Ansicht verwenden wählen Sie eine Ansicht für die ausgewählte Entität aus, die zum Filtern verwendet wird.
- Wählen Sie Hinzufügen aus, und wählen Sie dann Zeile hinzufügen aus, um die Suchkriterien zu definieren. Um beispielsweise alle Kontakte in der Stadt Seattle zu suchen, wählen Sie im ersten Feld das Feld Adresse 1: Ort aus. Wählen Sie dann im zweiten Feld den relationalen Abfrageoperator als Ist gleich aus. Geben Sie im dritten Feld Seattle ein. Sie können Felder aus dem aktuellen Datensatztyp oder aus verknüpften Datensatztypen einfügen.
- Klicken Sie auf Suchen.
- Wählen Sie Abfrage verwenden aus, um die übereinstimmenden Datensätze der Marketingliste hinzuzufügen. Die Mitgliederliste wird bei jedem Öffnen oder Verwenden der Liste basierend auf den von Ihnen festgelegten Suchkriterien aktualisiert.
Kampagnen oder Schnellkampagnen einer Marketingliste zuordnen
Nachdem Sie eine Kampagnenaktivität oder Schnellkampagne erstellt haben, können Sie diese Ihrer Marketingliste zuordnen. Sie können auch eine neue Kampagne oder Schnellkampagne aus Ihrer Marketingliste erstellen.
- Im Bereich Kampagnen oder Schnellkampagnen wählen Sie Neue Kampagne oder Neue Schnellkampagne aus.
- Suchen Sie die Kampagne oder Schnellkampagne, die der Marketingliste zugeordnet werden soll.
Notiz
- Sofern Sie keine Kampagnen haben oder wenn Sie eine neue Kampagne erstellen möchten, können Sie auf Neu klicken.
- Sofern Sie keine Schnellkampagnen haben, wird der Schnellkampagnen-Assistent gestartet.
Angepasste Marketinglisten-Formular
Wenn Sie ein benutzerdefiniertes Formular für eine Marketingliste verwenden, das bestimmte Felder nicht enthält, wird die folgende Meldung angezeigt: Dem Formular fehlen die folgenden Elemente: „query“, „membertype“, „accountsUCI“, „contactsUCI“, „leadsUCI“, „dynamic_accounts“, „dynamic_contacts“, „dynamic_leads“. Die Funktionalitäten sind davon betroffen.
Die in der Nachricht aufgeführten Elemente werden benötigt, um die Mitgliederliste, die im Standardformular enthalten ist, zu füllen. Wenn Ihr benutzerdefiniertes Formular die Mitgliederliste nicht anzeigt, können Sie die Nachricht ignorieren.
Sie finden die Optionen nicht in Ihrer App?
Das kann drei Gründe haben:
- Sie verfügen nicht über die erforderliche Lizenz oder Rolle. Lesen Sie den Abschnitt „Lizenz- und Rollenanforderungen“ oben auf dieser Seite.
- Ihr Administrator hat die Funktion nicht aktiviert.
- In Ihrem Unternehmen wird eine benutzerdefinierte App verwendet. Erkundigen Sie sich beim Administrator, wie Sie am besten vorgehen. Die in diesem Artikel beschriebenen Schritte gelten insbesondere für die sofort einsatzbereite Vertriebshub-App und Sales Professional-App.
Verwandte Informationen
- Erste Schritte mit In-App-Marketing
- Erstellen oder Bearbeiten einer Kampagne mit In-App-Marketing
- Erstellen Sie eine Schnellkampagne mithilfe des In-App-Marketings
- Hinzufügen einer Aktivität zu einer Kampagne mit In-App-Marketing
- Hinzufügen von Marketinglisten, Vertriebsdokumentationen oder Produkten zu einer In-App-Marketingkampagne
- Nachverfolgen einer Marketingkampagnenreaktion mithilfe des In-App-Marketings