Zuweisungsregeln erstellen und aktivieren
Zuweisungsregeln weisen automatisch neue Leads, Verkaufschancen und Erkenntnisse an die richtigen Verkaufenden oder Vertriebsteams zu. Sie können eine Zuordnungsregel für Lead-, Verkaufschancen- und Verkäufer-Insightsdatensätze erstellen, indem Sie verschiedene Bedingungen wie Segment, Vertriebsmitarbeitender und Verteilung festlegen. Nachdem eine Regel aktiviert wurde, werden alle Datensätze, welche die für die Regel festgelegten Bedingungen erfüllen, einem Vertriebsmitarbeitenden zugewiesen. Vertriebsleitende verbringen weniger Zeit und Mühe mit der manuellen Zuweisung, Leads, Verkaufschancen und Erkenntnisse werden nicht übersehen und die Zuweisungen werden auf Ihre Vertriebsmitarbeitenden verteilt.
Eine Regel berücksichtigt nur die Datensätze, die nach ihrer Aktivierung erstellt oder aktualisiert werden. Wenn ein Lead-, Verkaufschancen oder Verkäufererkentnis-Datensatz erstellt wird, werden Zuweisungsregeln von oben in der Reihenfolge, in der sie aufgelistet sind, angewendet. Wenn der Datensatz die für eine Regel festgelegten Bedingungen erfüllt, wird diese Regel auf den Datensatz angewendet und es werden keine Nachfolgeregeln berücksichtigt. Standardmäßig werden Regeln in der Reihenfolge aufgelistet, in der sie erstellt wurden, mit der neuesten ganz unten. Sie können es jedoch die Reihenfolge Ihrer Zuweisungsregeln jederzeit ändern.
Sehen Sie sich dieses kurze Video an, um mehr über Zuweisungsregeln in der Vertriebsbeschleunigung zu erfahren:
Segmente und Zuweisungsregeln sind Teil der Arbeitszuweisungs-Funktion. Die Arbeitszuweisung ist in der Vertriebsbeschleunigungs-Version 9.1.23074.10021 verfügbar und wird phasenweise in verschiedenen geografischen Regionen eingeführt. Weitere Informationen zur Arbeitszuweisung.
Lizenz- und Rollenanforderungen
| Anforderungstyp | Sie benötigen |
|---|---|
| Lizenz | Dynamics 365 Sales Premium, Dynamics 365 Sales Enterprise, oder Microsoft Relationship Sales |
| Sicherheitsrollen | Systemadministrierender, Sequenzmanagender oder Vertriebsmanagender |
Anforderungen
Bevor Sie mit der Erstellung von Zuweisungsregeln beginnen, stellen Sie sicher, dass Sie die Sicherheitsrollen identifiziert haben, die automatisch Datensätze hinzufügen kann.
Eine Zuweisungsregel erstellen
Melden Sie sich bei Ihrer Dynamics 365 Vertriebshub App an.
Wählen Sie in der unteren linken Ecke der Seite zu Bereich ändern>Sales Insights-Einstellungen.
Unter Verkaufsbeschleunigung wählen Sie Arbeitszuweisung.
Wählen Sie einen Datensatztyp aus und wählen Sie dann Zuweisungsregel hinzufügen.
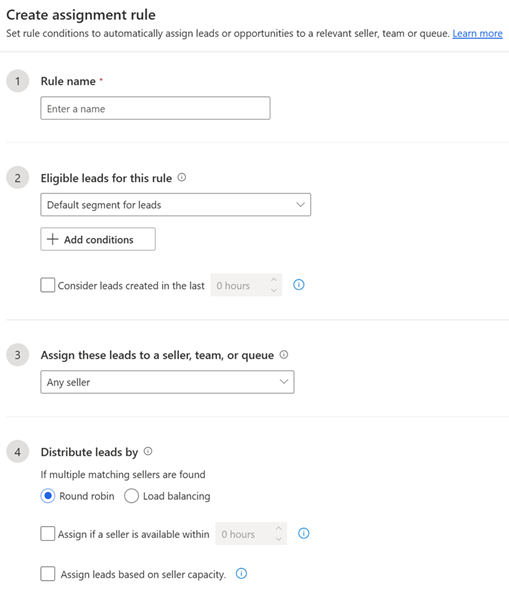
In Abschnitt 1 Regelname geben Sie einen aussagekräftigen Namen für die Regel ein.
In Abschnitt 2 Berechtigter Datensatztyp für diese Regel, wählen Sie das Segment aus, für das die Regel gilt.
Standardmäßig wird die Regel für alle Datensätze dieses Typs ausgeführt. Wenn kein entsprechendes Segment vorhanden ist, wählen Sie + Neues Segment und erstellen es.
Bedingungen hinzufügen, um die Datensätze zu filtern
Sie können bis zu 10 Bedingungen hinzufügen, einschließlich Bedingungen in Gruppen und zugehörigen Entitäten. Wenn Sie weitere benötigen, wenden Sie sich an den Microsoft Support.
Wählen Sie + Bedingungen hinzufügen aus.
Wählen Sie +Hinzufügen und verwenden Sie dann die folgenden Optionen, um die Bedingungen der Regel zu erstellen:
Eine Zeile hinzufügen: Eine Bedingung hinzufügen. Wählen Sie ein Attribut, einen Operator und einen Wert aus. zum Beispiel: Erstellt vonEntsprichtJohn Thomas.
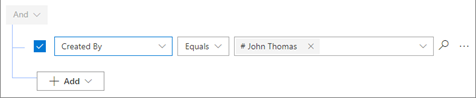
Gruppe hinzufügen: Fügen Sie eine Gruppe von Bedingungen hinzu, um die Datensätze mithilfe mehrerer Attribute zu filtern, die durch und oder oder kombiniert werden. Wenn Sie Und auswählen, müssen Datensätze alle Bedingungen in der Gruppe erfüllen. Wenn Sie Oder auswählen, können Datensätze jede Bedingung in der Gruppe erfüllen.
Zugehörige Entität hinzufügen: Fügen Sie eine Bedingung hinzu, die auf den Attributen von verwandten Tabellen basiert. Wählen Sie ein Attribut aus der Liste Verbundene Entität und wählen Sie dann Enthält Daten oder Enthält keine Daten und definieren Sie die Bedingung.
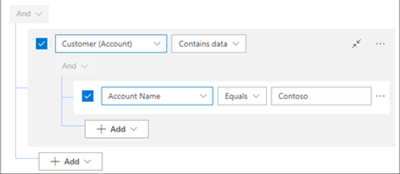
Um eine zeitliche Begrenzung für die Zuweisung eines Verkaufenden zu den Datensätzen festzulegen, für die die Regel gilt, wählen Sie Berücksichtigen Sie den zuletzt erstellten Datensatztyp aus. Wählen Sie die Anzahl der Stunden aus, innerhalb derer die Regel die erstellten Datensätze für die Zuweisung berücksichtigt.
Wenn innerhalb dieser Zeit kein Verkäufer verfügbar ist, um die Akte entgegenzunehmen, wird die Akte als überfällig markiert. Der Statusgrund ist auf Der nicht als Datensatz zugewiesene Verkäufer ist älter als der festgelegte Zeitraum festgelegt.
Wählen Sie Verkäufer oder ein Vertriebsteam zum Zuweisen
Wählen Sie im Abschnitt 3 Diese Datensatztypen Verkäufern oder einem Team zuweisen und wählen Sie eine der folgenden Optionen aus der Liste aus:
Jeder Verkaufende: Weisen Sie die Datensätze jedem verfügbaren Verkaufenden zu, der über die Kapazität verfügt.
Verkäufer mit passenden Attributen: Weisen Sie die Datensätze Verkäufern zu, die die von Ihnen festgelegten Bedingungen erfüllen, indem Sie entweder Informationen über sie in Dynamics 365 verwenden oder Verkäuferattribute, die Sie für Zuweisungsregeln definieren.
Um die Datensätze beispielsweise Verkäufern mit Sitz in Seattle zuzuweisen, wählen Sie Verwenden Sie vorhandene Felder aus Verkäuferdatensätzen in Dynamics 365 und wählen Sie dann + Hinzufügen>Zeile hinzufügen. Geben Sie die Bedingung ein als Stadt (Attribut) Ist gleich (Bedingung) Seattle (Wert).
Sie können bis zu fünf Bedingungen speichern. Es kann nur eine Zeile als zugehörige Entitätsbedingung definiert werden. Wenn Sie weitere benötigen, wenden Sie sich an den Microsoft Support.
Bestimmte Verkaufende: Weisen Sie die Datensätze den von Ihnen ausgewählten Verkaufenden zu. Die Verkäufer müssen über eine Sicherheitsrolle verfügen, das ihnen Berechtigungen erteilt, die ihnen durch eine Regel zugewiesen werden sollen.
Teams mit übereinstimmenden Attributen: Weisen Sie Datensätze Teams zu, die die im Bedingungsgenerator definierten Bedingungen erfüllen. Sie können maximal fünf Bedingungen haben und unter einer zugehörigen Entitätsbedingung kann nur eine Zeile definiert werden. Empfehlungen zum Hinzufügen von Bedingungen zu Zuweisungsregeln.
Bestimmte Teams: Weisen Sie die Datensätze dem von Ihnen ausgewählten Vertriebsteam zu. Jedes Mitglied des Teams kann die Unterlagen abholen. Die Teams müssen über eine Sicherheitsrolle verfügen, das ihnen Berechtigungen erteilt, die ihnen durch eine Regel zugewiesen werden sollen.
Warteschlangen mit übereinstimmenden Attributen: Weisen Sie Datensätze Warteschlangen zu, die die im Bedingungsgenerator definierten Bedingungen erfüllen. Sie können maximal fünf Bedingungen haben und unter einer zugehörigen Entitätsbedingung kann nur eine Zeile definiert werden. Empfehlungen zum Hinzufügen von Bedingungen zu Zuweisungsregeln.
Bestimmte Warteschlange: Weisen Sie Datensätze einer bestimmten von Ihnen ausgewählten Warteschlange zu. Jedes Mitglied in der Warteschlangen kann den Datensatz auswählen. Die Warteschlange muss in Ihrer Organisation aktiviert und festgelegt sein. Erfahren Sie mehr darüber, wie Sie Warteschlangen für eine Entität aktivieren.
Wählen Sie aus, wie Datensätze verteilt werden sollen
Wenn Sie die Datensätze einem Vertriebsteam zuweisen, wird dieser Abschnitt nicht angezeigt, da die Regel sie nicht an einzelne Verkäufer verteilt. Stattdessen verteilen die Teammitglieder die Datensätze effektiv untereinander.
Anmerkung
Der Abschnitt Datensatztyp verteilen nach ist nur für verkäuferbezogene Zuweisungen verfügbar.
Wählen Sie in Abschnitt 4, Verteilen Datensatztyp nach aus, wie die Regel die Datensätze an Ihre Verkäufer verteilen soll. Erfahren Sie mehr über Datensatz-Verteilungen in Zuweisungsregeln.
- Round Robin: Die Datensätze werden gleichmäßig an Verkäufer verteilt, die gemäß den Bedingungen der Zuweisungsregel qualifiziert sind, den Lead zu empfangen.
- Lastausgleich: Leads werden entsprechend ihrer Arbeitsbelastung an Verkäufer verteilt, sodass alle Verkäufer gleichermaßen ausgelastet sind.
(Optional) Um bei der Zuweisung von Leads die Arbeitszeiten der Vertriebsmitarbeitenden zu berücksichtigen, wählen Sie das Kontrollkästchen Zuweisen, wenn Vertriebsmitarbeitender verfügbar ist.
Wenn ein Zeitlimit festgelegt ist, prüft die Regel, ob innerhalb dieses Zeitrahmen ein Verkäufer verfügbar ist, um den Datensatz zuzuweisen. Wenn keine Verkäufer verfügbar sind, wird der Datensatz als nicht zugewiesen markiert.
Die Regel berücksichtigt zunächst Verkäufer, die für die Bearbeitung der Unterlagen zur Verfügung stehen. Wenn Verkäufer ihre Arbeitsverfügbarkeit nicht aktualisieren, betrachtet die Anwendung sie immer als verfügbar.
Wenn derzeit keine Vertriebsmitarbeitenden verfügbar sind, beispielsweise wegen eines freien Tages oder weil die Zeit außerhalb der Arbeitszeit liegt, berücksichtigt die Anwendung Vertriebsmitarbeitende, die innerhalb der angegebenen Stunden verfügbar sein werden, die Sie in Schritt 2 ausgewählt haben.
Wenn innerhalb dieser Zeit kein Verkäufer verfügbar ist, wird nicht zugewiesen und als überfällig markiert.
(Optional) Um den Workload eines Verkaufenden zu berücksichtigen, wählen Sie Datensatztyp basierend auf der Verkäuferkapazität zuweisen aus.
Wählen Sie Speichern, um die Regel zu erstellen und zu aktivieren.
Zuweisungsregeln werden in der Reihenfolge ausgeführt, in der sie aufgeführt sind. Standardmäßig werden sie nach Erstellungsdatum aufgelistet, mit der neuesten Regel ganz unten.
Empfehlungen zum Hinzufügen von Bedingungen zu Zuweisungsregeln
Wir begrenzen die Anzahl der Bedingungen, die Sie Ihren Zuweisungsregeln hinzufügen können, damit die Regeln schneller und effizienter ausgeführt werden können. Hier finden Sie einige Vorschläge für den Fall, dass Sie mehr Bedingungen benötigen, als der Grenzwert zulässt.
Dynamische Attribute im Bedingungsgenerator: Beim Erstellen von Bedingungen im Bedingungsgenerator können Sie dynamische Attribute verwenden, um die Anzahl der für ein bestimmtes Attribut erforderlichen Bedingungen zu minimieren. Wenn Sie beispielsweise Leads aus den USA Vertriebsmitarbeitenden aus demselben Land und ebenfalls aus Indien, Japan und Brasilien zuordnen möchten, müssen Sie vier separate Bedingungen erstellen. Durch die Verwendung dynamischer Attribute können Sie dies jedoch wie folgt in einer einzigen Bedingung zusammenfassen: Land>Ist gleich>Land Lead: Wenn das Land eines Leads mit dem Land des Vertriebsmitarbeitenden übereinstimmt, wird er automatisch dem entsprechenden Vertriebsmitarbeitenden aus diesem Land zugewiesen. Weitere Informationen finden Sie unter Leads mit dynamischen Zuweisungsregeln routen
Teilen Sie Bedingungen zwischen Zuweisungsregeln und Segmenten auf. Verschieben Sie einige Bedingungen in das Segment. Wenn Sie beispielsweise 15 Bedingungen im Abschnitt Geeigneter Datensatztyp für diese Regel haben, verschieben Sie fünf davon in das zugehörige Segment.
Rollup-Attribute erstellen: Verwenden Sie Rollup-Attribute, um Leistungsprobleme zu verhindern, wenn Sie Bedingungen hinzufügen, die verwandte Tabellen verwenden. Rollup-Attribute sind berechnete Felder, die Werte aus zugehörigen Datensätzen aggregieren. Sie können beispielsweise ein Rollup-Attribut erstellen, das die Anzahl der Kontakte zählt, die einem Lead zugeordnet sind. Informationen zum Definieren von Rollupattributen.
Duplikatregelbedingungen vermeiden. Schließen Sie keine Attribute ein, die bereits im Segment enthalten sind. Wenn Sie beispielsweise ein Segment mit der Bedingung Stadt (Attribut) Gleich (Bedingung) Seattle (Wert) haben, vermeiden Sie die Verwendung desselben Stadtattributs in der Zuweisungsregel.
Nur den Ausdrucks-Builder verwenden: Verwenden Sie immer den Ausdrucks-Builder auf der Benutzeroberfläche, um die Regel zu definieren oder zu aktualisieren. Aktualisieren Sie sie nicht über Dataverse, die zugrunde liegende Datenplattform von Dynamics 365. Andernfalls könnte es zu unerwartetem Verhalten kommen, das sich auf die Datensätze auswirkt, die mit den Zuweisungsregeln verknüpft sind.
Sie finden die Optionen nicht in Ihrer App?
Das kann drei Gründe haben:
- Sie verfügen nicht über die erforderliche Lizenz oder Rolle. Lesen Sie den Abschnitt „Lizenz- und Rollenanforderungen“ oben auf dieser Seite.
- Ihr Administrator hat die Funktion nicht aktiviert.
- In Ihrem Unternehmen wird eine benutzerdefinierte App verwendet. Erkundigen Sie sich beim Administrator, wie Sie am besten vorgehen. Die in diesem Artikel beschriebenen Schritte gelten insbesondere für die sofort einsatzbereite Vertriebshub-App und Sales Professional-App.