Legen Sie Verkäuferattribute und -kapazität fest
Zuweisungsregeln können Ihren Verkäufern neue Leads, Chancen und Erkenntnisse basierend auf deren Verfügbarkeit, Kapazität und persönlichen oder organisatorischen Eigenschaften zuweisen.
In diesem Artikel erfahren Sie, wie Sie die Attribute und Kapazitäten Ihres Vertriebsteams definieren. Wenn Sie die Verkäuferverfügbarkeit aktivieren, können Verkäufer ihre eigenen Arbeitszeiten festlegen. Sie können deren Verfügbarkeit auch selbst festlegen.
Segmente und Zuweisungsregeln sind Teil der Arbeitszuweisungs-Funktion. Die Arbeitszuweisung ist in der Vertriebsbeschleunigungs-Version 9.1.23074.10021 verfügbar und wird phasenweise in verschiedenen geografischen Regionen eingeführt. Weitere Informationen zur Arbeitszuweisung.
Lizenz- und Rollenanforderungen
| Anforderungstyp | Sie benötigen |
|---|---|
| Lizenz | Dynamics 365 Sales Premium, Dynamics 365 Sales Enterprise, oder Microsoft Relationship Sales |
| Sicherheitsrollen | Systemadministrierender, Sequenzmanagender oder Vertriebsmanagender |
Anforderungen
Stellen Sie sicher, dass sich die Verkäufer, deren Attribute und Kapazitäten Sie festlegen möchten, in den Sicherheitsrollen befinden, denen Zuweisungsregeln automatisch Datensätze zuweisen können.
Verkäuferattribute
Definieren Sie die Attribute, die Ihre Zuweisungsregeln bei der Bewertung von Verkäufern berücksichtigen sollen, um sie neuen Leads und Opportunities zuzuweisen. Beispielsweise möchten Sie möglicherweise ein Attribut erstellen, mit dem Sie Verkäufer anhand der von ihnen gesprochenen Sprachen zuordnen können.
Ein Attribut erstellen
Sie können den Wert eines Attributs festlegen, indem Sie ihn entweder aus Dynamics 365 abrufen oder ihn manuell eingeben.
Melden Sie sich in Ihrer Vertriebshub-App an.
Wählen Sie in der unteren linken Ecke der Seite zu Bereich ändern>Sales Insights-Einstellungen.
Unter Verkaufsbeschleunigung wählen Sie Arbeitszuweisung.
Wählen Sie Einstellungen aus.
Wählen Sie Verwalten im Abschnitt Verkäuferattribute aus
Wenn dieses Attribut das erste ist, das Sie erstellen, wählen Sie Attribut hinzufügen. Wenn Sie bereits mindestens ein Attribut definiert haben, wählen Sie + Neues Verkäuferattribut aus.
Geben Sie einen aussagekräftigen Namen für das Verkäuferattribut ein.
Wählen Sie unter Attributwerte festlegen aus, ob die Werte von Dynamics 365 abgerufen oder manuell eingegeben werden sollen.
Um die Werte aus Dynamics 365 abzurufen, wählen Sie Aus einem Datenfeld abrufen.
Wählen Sie ein Feld aus, dem Leads, Verkaufschancen oder sowohl Leads als auch Verkaufschancen (gemeinsame Felder) zugeordnet sind.
Die möglichen Werte des Feldes werden unter dem Feldnamen aufgelistet. Um eines zu entfernen, wählen Sie X rechts neben dem Wert aus. Wenn Sie versehentlich eines entfernen, wählen Sie das Feld erneut aus, um die Liste zurückzusetzen.
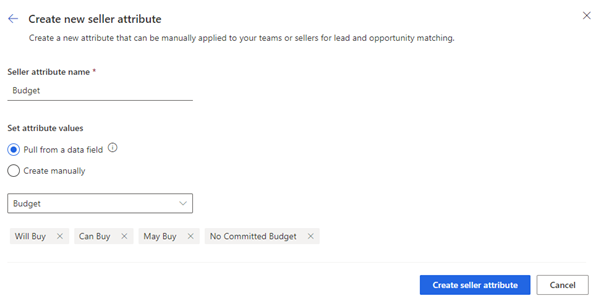
Um die Attributwerte selbst einzugeben, wählen Sie Manuell erstellen aus.
Geben Sie jeden Wert einzeln ein und drücken Sie nach jedem Wert die Eingabetaste.
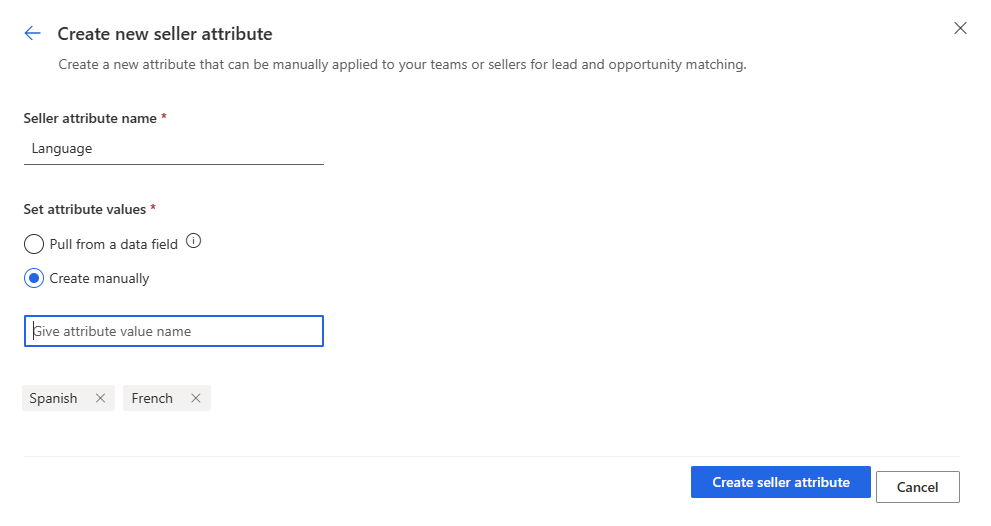
Verkäuferattribut erstellen auswählen.
Ein Attribut bearbeiten
Sie können nicht ändern, woher ein Attribut seine Werte bezieht. Um ein Attribut mit manuell eingegebenen Werten in ein Attribut zu ändern, das seine Werte von Dynamics 365 erhält oder umgekehrt, oder um zu ändern, aus welchem Feld die Werte abgerufen werden, müssen Sie es löschen und erneut erstellen. Sie können jedoch die Werte und den Namen eines Attributs ändern.
Melden Sie sich in Ihrer Vertriebshub-App an.
Wählen Sie in der unteren linken Ecke der Seite zu Bereich ändern>Sales Insights-Einstellungen.
Unter Verkaufsbeschleunigung wählen Sie Arbeitszuweisung.
Wählen Sie Einstellungen aus.
Wählen Sie Verwalten im Abschnitt Verkäuferattribute aus
Klicken Sie neben dem Attribut auf das Bleistift-Bearbeitungssymbol, um es zu ändern.
Ändern sie, was Sie tun müssen. Sie können ein Attribut jederzeit umbenennen. Die Änderungen, die Sie an seinen Werten vornehmen können, hängen davon ab, wie das Attribut erstellt wurde.
Wenn die Option Aus einem Datenfeld ziehen ausgewählt ist (obwohl Sie dies nicht ändern können), können Sie nur Werte entfernen oder die ursprünglichen Werte des Felds wiederherstellen. Sie können kein anderes Feld auswählen.
- Um einen Wert zu entfernen, wählen Sie X rechts neben dem Wert aus.
- Um die Werteliste zurückzusetzen, wählen Sie das Feld erneut aus.
Wenn die Option Manuell erstellen ausgewählt ist (obwohl Sie dies nicht ändern können), können Sie Werte entfernen und neue eingeben.
- Um einen Wert zu entfernen, wählen Sie X rechts neben dem Wert aus.
- Um einen Wert hinzuzufügen, geben Sie ihn in das Feld ein und drücken Sie die Eingabetaste.
Wählen Sie Verkäuferattribut aktualisieren aus.
Löschen eines Attributs
Melden Sie sich in Ihrer Vertriebshub-App an.
Wählen Sie in der unteren linken Ecke der Seite zu Bereich ändern>Sales Insights-Einstellungen.
Unter Verkaufsbeschleunigung wählen Sie Arbeitszuweisung.
Wählen Sie Einstellungen aus.
Wählen Sie Verwalten im Abschnitt Verkäuferattribute aus
Wählen Sie das Papierkorb-Symbol neben dem zu löschenden Attribut und wählen dann Tabelle ganz löschen aus.
Weisen Sie Verkäuferattribute und -kapazität zu
Nachdem Sie die Attribute definiert haben, die Ihre Zuweisungsregeln berücksichtigen sollen, müssen Sie sie Ihren Verkäufern und Vertriebsteams zuweisen. Sie können Zuweisungsregeln auch anweisen, die Arbeitsbelastung der Verkäufer zu berücksichtigen, indem Sie deren Kapazität festlegen.
In Dynamics 365 Sales, ist die Kapazität die Anzahl der Leads und Verkaufschancen, an denen ein Verkäufer oder ein Vertriebsteam gleichzeitig arbeiten kann. Sie können eine maximale Kapazität für jeden Verkäufer oder jedes Vertriebsteam in Ihrer Organisation festlegen. Die verfügbare Kapazität von jedem Verkäufer oder jedem Verkaufsteam wird berechnet, indem von ihrer maximalen Kapazität die Anzahl der ihnen zugewiesenen Leads und Verkaufschancen-Datensätze abgezogen wird.
Sie können Verkäufern einzeln oder in Gruppen Attribute und Kapazitäten zuweisen.
Melden Sie sich in Ihrer Vertriebshub-App an.
Wählen Sie in der unteren linken Ecke der Seite zu Bereich ändern>Sales Insights-Einstellungen.
Unter Verkaufsbeschleunigung wählen Sie Arbeitszuweisung.
Wählen Sie Einstellungen aus.
(Optional) Wenn die Liste der Verkäufer lang ist, verwenden Sie Filter, um sich auf die gewünschten zu konzentrieren.
Legen Sie weiterhin Attribute und Kapazitäten für einzelne Verkäufer oder für Gruppen von Verkäufern fest.
Legen Sie Attribute und Kapazitäten für einzelne Verkäufer fest
Wählen Sie den Namen des Verkäufers in der Liste Verkäufer für Arbeitsauftrag aus.
Unter Maximale Kapazität von Leads und Verkaufschancen für diesen Verkäufer festlegen, geben Sie eine Zahl ein.
Obwohl Sie eine beliebige Zahl eingeben können, sollten Sie eine angemessene Anzahl an Datensätzen eingeben, die der Verkäufer gleichzeitig bearbeiten kann.
Wählen Sie unter Attribute auf diesen Verkäufer anwenden die Option + Attribut hinzufügen aus.
Wählen Sie ein Attribut und den Wert oder die Werte aus, die Sie dem Verkäufer zuweisen möchten.
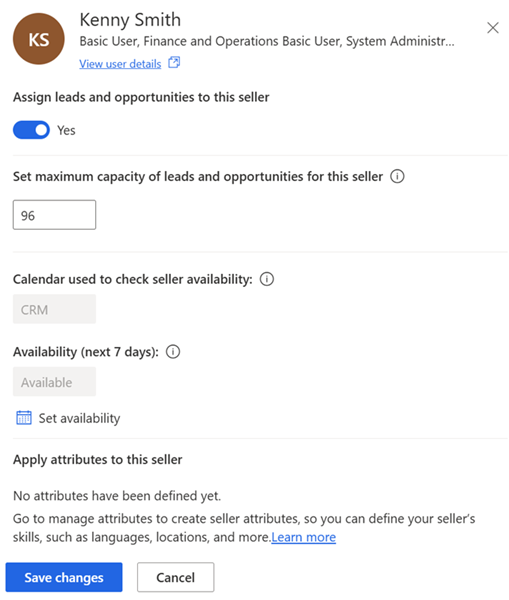
Wählen Sie Änderungen speichern.
Legen Sie Attribute und Kapazitäten für Gruppen von Verkäufern fest
Anders als bei einzelnen Verkäufern wenden Sie Attribute an und legen die maximale Kapazität für Gruppen von Verkäufern separat fest.
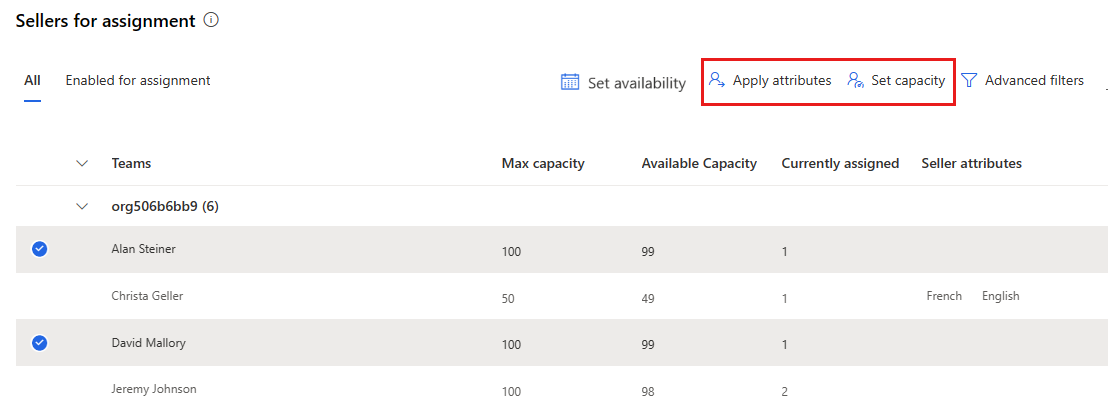
Attribute auf eine Gruppe von Verkäufern anwenden
Wählen Sie den Verkäufer in der Liste Verkäufer für Arbeitsauftrag aus.
Wählen Sie Attribut anwenden aus.
Wählen Sie + Attribut hinzufügen und wählen Sie dann ein Attribut und den oder die zuzuweisenden Werte aus.
Wiederholen Sie diesen Vorgang für jedes Attribut, das für die ausgewählten Verkäufer gilt.
Wählen Sie Anwenden aus, wenn Sie fertig sind.
Kapazität für eine Gruppe von Verkäufern festlegen
Wählen Sie den Verkäufer in der Liste Verkäufer für Arbeitsauftrag aus.
Wählen Sie Kapazität festlegen aus.
Unter Maximale Kapazität von Leads und Verkaufschancen für diese Verkäufer festlegen geben Sie eine Zahl ein.
Obwohl Sie eine beliebige Zahl eingeben können, sollten Sie eine angemessene Anzahl an Datensätzen eingeben, die die Verkäufer gleichzeitig bearbeiten können.
Wählen Sie Übernehmen aus.
Wenn die Verkäufer zuvor eine andere maximale Kapazität festgelegt hatten, werden Sie aufgefordert, die vorherigen Einstellungen zu überschreiben.
Shortlist-Verkäufer durch Suche und erweiterte Filter
Wenn Ihr Unternehmen über ein großes Vertriebsteam verfügt, filtern Sie die Liste, um die Auswahl der Verkäufer, an denen Sie interessiert sind, zu erleichtern. Sie können eine Schnellsuche durchführen, um einen bestimmten Verkäufer oder eine Gruppe von Verkäufern zu finden, oder erweiterte Filter verwenden, um komplexere Suchen durchzuführen.
Ihre Filter bleiben nur so lange gültig, wie Sie beim Vertriebshub angemeldet sind. Sie können sie nicht zur späteren Wiederverwendung speichern.
Melden Sie sich in Ihrer Vertriebshub-App an.
Wählen Sie in der unteren linken Ecke der Seite zu Bereich ändern>Sales Insights-Einstellungen.
Unter Verkaufsbeschleunigung wählen Sie Arbeitszuweisung.
Wählen Sie Einstellungen aus.
Um schnell nach bestimmten Verkäufern zu suchen, geben Sie einen Namen oder einen Teil eines Namens in das Suchfeld ein. Beispielsweise findet al sowohl Alan Steiner als auch David Mallory.
Um die Liste weiter einzugrenzen oder komplexere Suchkriterien zu erstellen, wählen Sie Erweiterte Filter aus.
Wenn Sie mit einer Schnellsuche begonnen haben, wird die erste Zeile für Sie ausgefüllt, wie im folgenden Beispiel dargestellt:
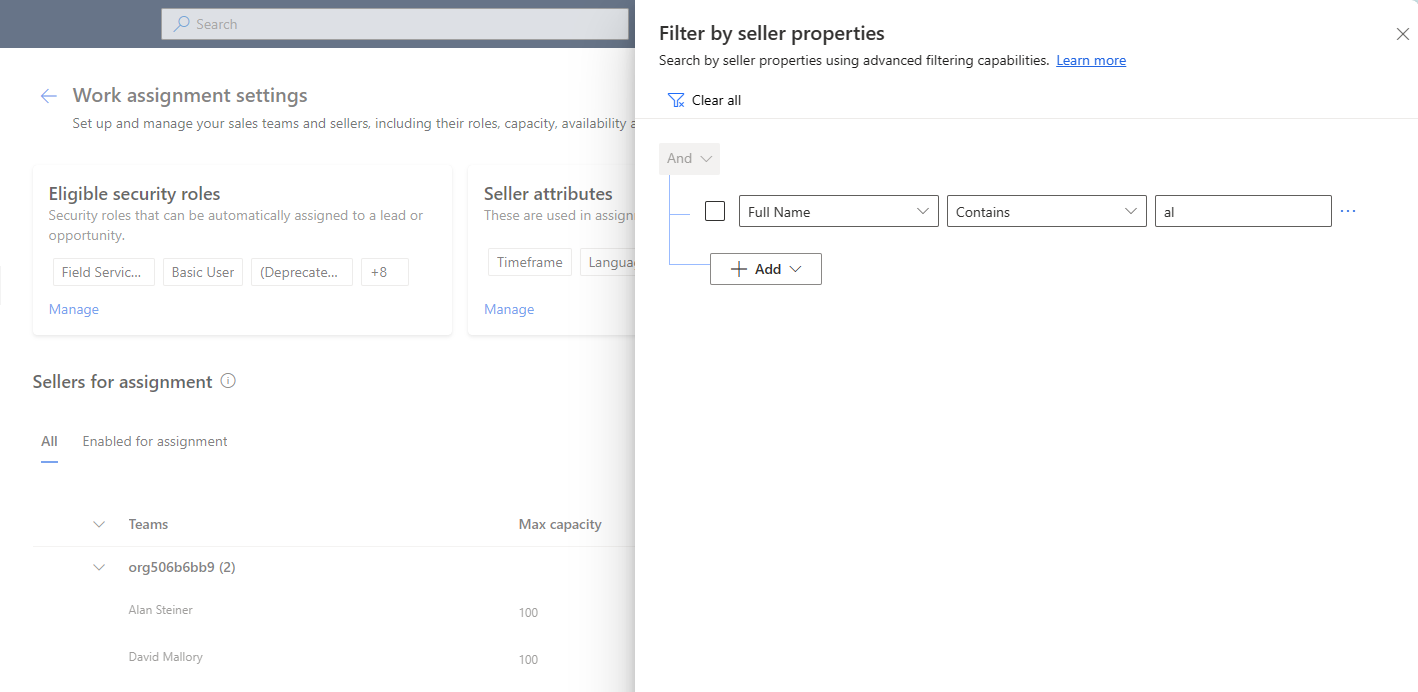
Sie können diese Zeile nach Bedarf behalten, ändern oder löschen.
Wählen Sie +Hinzufügen und verwenden Sie dann die folgenden Optionen, um die Bedingungen des Filters zu erstellen:
Eine Zeile hinzufügen: Eine Bedingung hinzufügen. Wählen Sie ein Attribut, einen Operator und einen Wert aus. zum Beispiel: StadtEntsprichtSeattle.
Gruppe hinzufügen: Fügen Sie eine Gruppe von Bedingungen hinzu, um die Verkäuferliste mithilfe mehrerer Attribute zu filtern, die durch und oder Oder kombiniert werden. Wenn Sie Und auswählen, müssen Verkäufer alle Bedingungen in der Gruppe erfüllen. Wenn Sie Oder auswählen, können sie jede Bedingung in der Gruppe erfüllen.
Zugehörige Entität hinzufügen: Fügen Sie eine Bedingung hinzu, die auf den Attributen von verwandten Tabellen basiert. Wählen Sie ein Attribut aus der Liste Verbundene Entität und wählen Sie dann Enthält Daten oder Enthält keine Daten und definieren Sie die Bedingung.
Erfahren Sie mehr über das Erstellen von Filtern mit gruppierten und verschachtelten Bedingungen.
Nachdem Sie alle Filterkriterien definiert haben, wählen Sie Anwenden.
Sie finden die Optionen nicht in Ihrer App?
Das kann drei Gründe haben:
- Sie verfügen nicht über die erforderliche Lizenz oder Rolle. Lesen Sie den Abschnitt „Lizenz- und Rollenanforderungen“ oben auf dieser Seite.
- Ihr Administrator hat die Funktion nicht aktiviert.
- In Ihrem Unternehmen wird eine benutzerdefinierte App verwendet. Erkundigen Sie sich beim Administrator, wie Sie am besten vorgehen. Die in diesem Artikel beschriebenen Schritte gelten insbesondere für die sofort einsatzbereite Vertriebshub-App und Sales Professional-App.