Installieren und Bereitstellen von Dynamics 365 App for Outlook
Dieses Thema behandelt die Einrichtung und Bereitstellung von Dynamics 365 App for Outlook.
Dynamics 365 App for Outlook funktioniert mit Kundenbindungs-Apps (wie Dynamics 365 Sales, Dynamics 365 Customer Service, Dynamics 365 Marketing, Dynamics 365 Field Service, Dynamics 365 Project Service Automation und Dynamics 365 Customer Engagement (on-premises), Version 9) und modellgesteuerten Power Apps, die auf Microsoft Dataverse ausgeführt werden.
Notiz
Die Multiplexing-Einrichtung reduziert nicht die Anzahl der Lizenzen, die für den Zugriff auf Dynamics 365-Apps erforderlich sind. Weitere Informationen finden Sie unter Multiplexing-Lizenzierungs-Übersicht.
Anforderungen
Die folgenden Voraussetzungen sind erforderlich, bevor Sie mit der Einrichtung beginnen.
Einrichten der Synchronisierung von eingehenden E-Mails über die serverseitigen Synchronisierung: Einrichten der serverseitgen Synchronisierung von E-Mail, Kontakten, Terminen und Aufgaben
Dynamics 365 App for Outlook ist ein Outlook-Add-In, das Exchange-Webdienste (EWS) für die Interaktion mit Microsoft Exchange verwendet. Hierfür muss OAuth in Microsoft Exchange aktiviert sein. Weitere Informationen: Authentifizierungs- und Berechtigungsabwägungen für „makeEwsRequestAsync“.
Auf Windows-Clients sollte Internet Explorer 11 installiert und aktiviert sein. Er muss jedoch nicht unbedingt als Standardbrowser festgelegt sein. Weitere Informationen: Voraussetzungen zum Ausführen von Office-Add-Ins.
Überprüfen Sie, was unterstützt wird: Systemanforderungen, Grenzwerte und Konfigurationswerte für App für Outlook
Schritt 1: Standardsynchronisierungsmethode konfigurieren
Um Dynamics 365 App for Outlook zu nutzen, müssen Sie die serverseitige Synchronisierung für Ihre E-Mail-Verarbeitung einrichten. Weitere Informationen zur E-Mail-Synchronisierung finden Sie unter Ein- und ausgehende E-Mail-Synchronisierung einstellen
Gehen Sie in Ihrer App zu Einstellungen>Erweiterte Einstellungen.
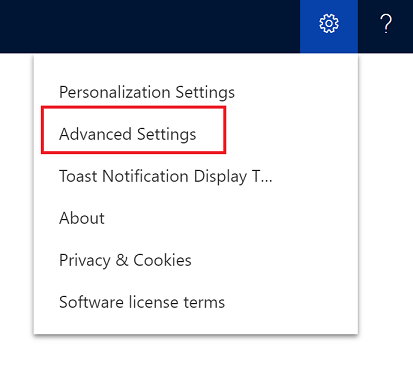
Wählen Sie Einstellungen>Administration und dann Systemeinstellungen.
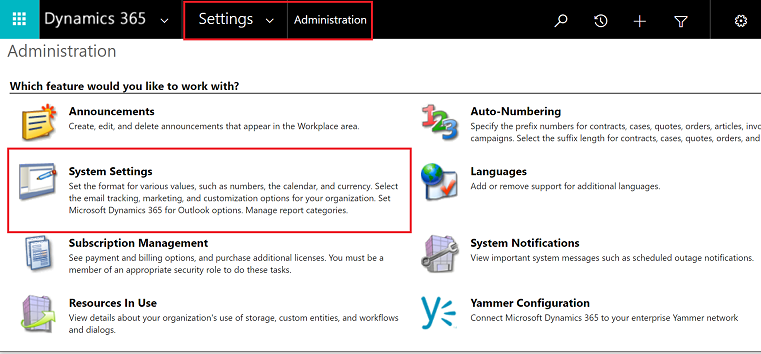
Wählen Sie die Registerkarte E-Mails und legen Sie E-Mail-Nutzung verarbeiten auf Serverseitige Synchronisierung fest.
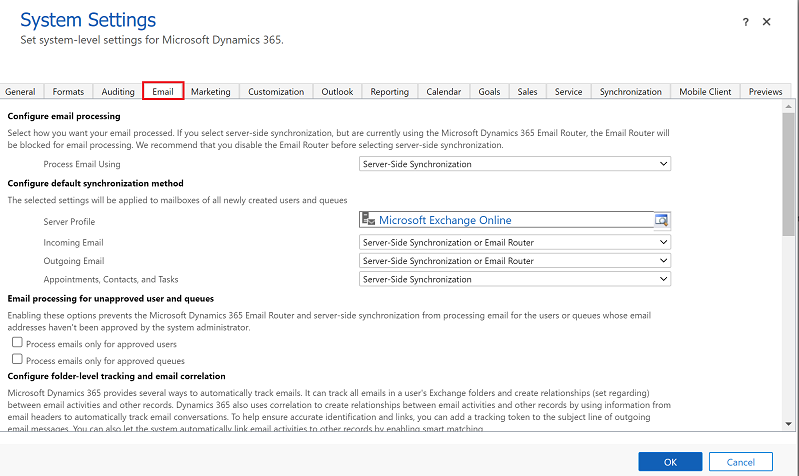
Schritt 2: Testen Sie die E-Mail-Konfiguration, und aktivieren Sie Postfächer
Aktivieren und testen Sie Ihre Benutzerpostfächer, damit sie Dynamics 365 App for Outlook verwenden können.
Gehen Sie in Ihrer App zu Einstellungen>Erweiterte Einstellungen.
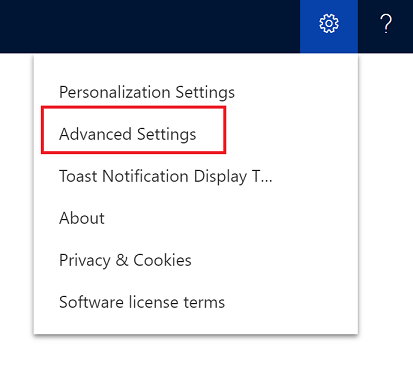
Gehen Sie zu Einstellungen>E-Mail-Konfiguration und wählen dann Postfächer.
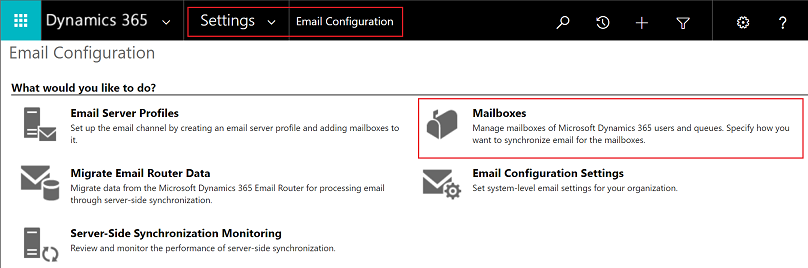
Wählen Sie die Ansicht Aktive Postfächer und wählen Sie die Postfächer aus, die Sie testen und aktivieren möchten..
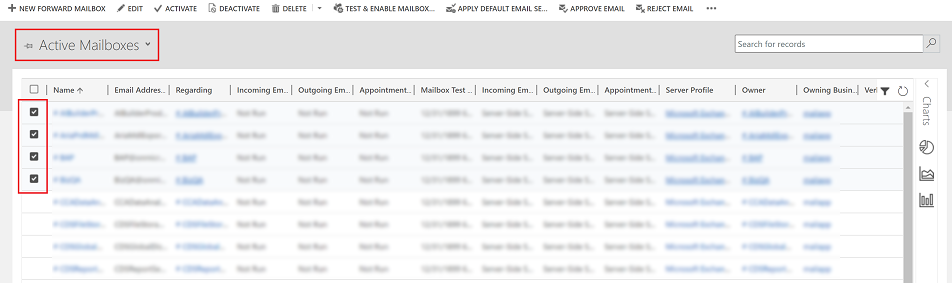
Wählen Sie auf der Befehlsleiste E-MAIL GENEHMIGEN und dann OK aus.
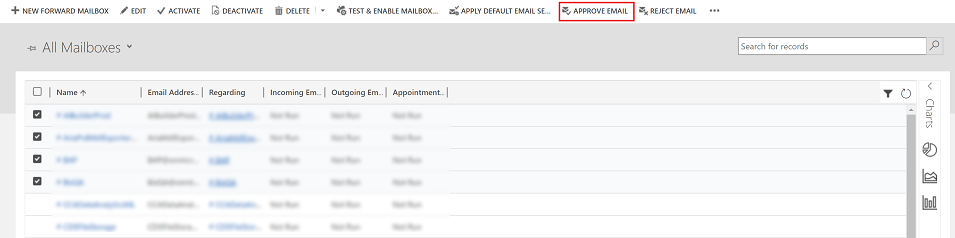
Wählen Sie nach der Genehmigung POSTFACH TESTEN & AKTIVIEREN.
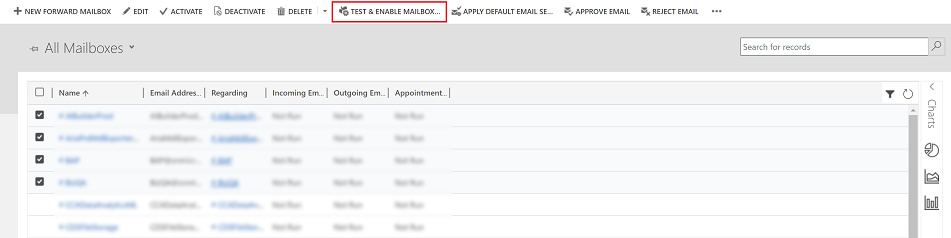
Wählen Sie im Bestätigungsdialogfeld OK.
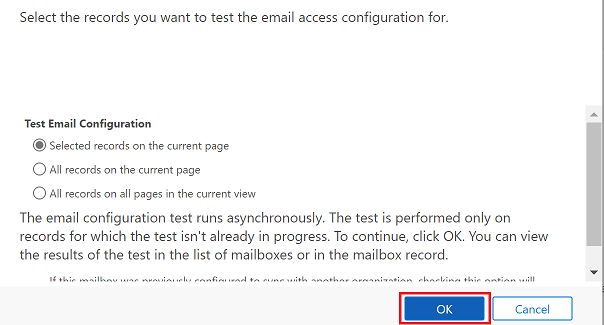
Möglicherweise müssen Sie warten, bis das System die Aktualisierungen verarbeitet hat. Je mehr Postfächer Sie aktivieren, desto länger kann es dauern.
Schritt 2.1: Konfiguration überprüfen
Um zu überprüfen, ob das Postfach richtig eingerichtet ist, öffnen Sie das Postfach, das Sie im vorherigen Schritt getestet haben.
Wenn die Einrichtung erfolgreich ist , wird der Abschnitt Konfiguration Testergebnisse sich von Nicht ausgeführt zu Erfolg ändern.
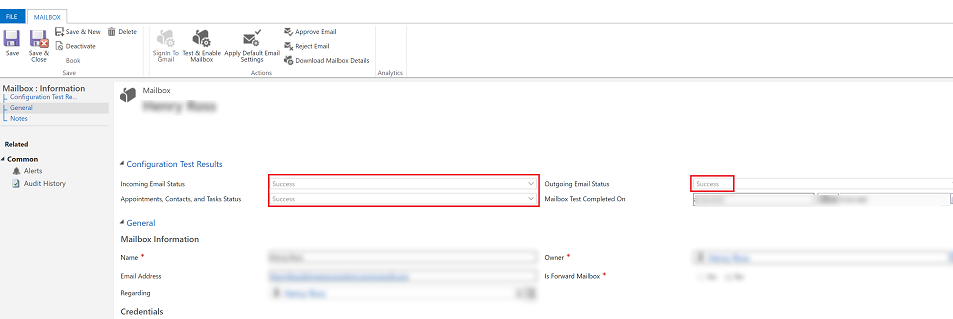
Schritt 3: Sicherheitsrollenzugriff bereitstellen
Die Sicherheitsrolle Dynamics 365 App for Outlook Benutzer ist ab Build 9.1.0.4206 oder höher verfügbar. Wenn ein Benutzer nicht diese Sicherheitsrolle oder deren zugrunde liegenden Berechtigungen besitzt, erhält er eine Fehlermeldung: Sie sind nicht autorisiert, auf diese App zuzugreifen. Kontaktieren Sie Ihren Systemadministrator, um die Einstellungen zu aktualisieren. Sie müssen dieser Rolle Benutzer hinzufügen, damit sie Dynamics 365 App for Outlook nutzen können. Dadurch wird sichergestellt, dass die Benutzer die grundlegenden Rechte haben, die erforderlich sind, um auf App for Outlook zuzugreifen.
Andere Sicherheitsrechte zusätzlich zu den grundlegenden Rechten, die mit der Benutzerrolle verknüpft sind, ermöglichen mehr Funktionen. Wenn beispielsweise ein Benutzer zusätzlich zur Sicherheitsrolle Dynamics 365 App for Outlook Benutzer Erstellungsrechte für Lead-Tabellen hat, würden Sie sehen, wie eine E-Mal zu einer Lead-Tabelle aufgelöst wird, wo dies möglich ist.
App für Outlook erfordert auch eine ordnungsgemäße Konfiguration der serverseitigen Synchronisierung mit den vom Dienst erforderlichen Mindestsicherheitsrollen. Diese Rollen sind in der folgenden Tabelle aufgeführt.
| Rechtename | Tabelle | Standort (Registerkarte) innerhalb von Sicherheitsrollen |
|---|---|---|
| prvReadEmailServerProfile | E-Mail-Serverprofil | Unternehmensverwaltung |
| prvWriteMailbox | Postfach | Unternehmensverwaltung |
| prvReadMailbox | Postfach | Unternehmensverwaltung |
| prvReadOrganisation | Organisation | Unternehmensverwaltung |
| prvSyncToOutlook (exchangesyncidmapping | Outlook | Unternehmensführung > Datenschutzbezogene Rechte |
| prvReadActionCard | ActionCard | Kerndatensätze |
| prvDeleteActivity | Aktivität | Kerndatensätze |
| prvAppendActivity | Aktivität | Kerndatensätze |
| prvWriteActivity | Aktivität | Kerndatensätze |
| prvCreateActivity | Aktivität | Kerndatensätze |
| prvReadActivity | Aktivität | Kerndatensätze |
| prvAppendToActivity | Aktivität | Kerndatensätze |
| prvReadConnection | Verbindung | Kerndatensätze |
| prvAssignKontakt | Kontakt | Kerndatensätze |
| prvReadKontakt | Kontakt | Kerndatensätze |
| prvWriteKontakt | Kontakt | Kerndatensätze |
| prvCreateContact | Kontakt | Kerndatensätze |
| prvDeleteContact | Kontakt | Kerndatensätze |
| prvReadUserQuery | Gespeicherte Sicht | Kerndatensätze |
| prvReadQueue | Queue | Kerndatensätze |
| prvReadQuery | Ansicht | Anpassung |
| prvReadIncident | Case | Dienstleistung |
| prvSearchAvailability | Service-Verwaltung > Verschiedene Rechte | |
| prvOverrideCreatedOnCreatedBy | Unternehmensführung > Verschiedene Rechte |
Notiz
Wenn Sie ein Team erstellen und das Team der Sicherheitsrolle Dynamics 365 App for Outlook Benutzer hinzufügen, überträgt dies die Berechtigungen nicht automatisch an die Benutzer innerhalb dieses Teams. Dies gilt auch für benutzerdefinierte Rollen mit der Berechtigung Dynamics 365 App for Outlook verwenden.
Um Benutzer zur App für Outlook Sicherheitsrolle hinzuzufügen, gehen Sie in Ihrer App zu Einstellungen>Erweiterte Einstellungen.
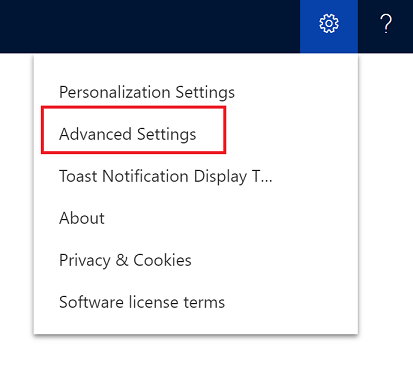
Gehen Sie zu Einstellungen>Sicherheit und wählen Benutzer.
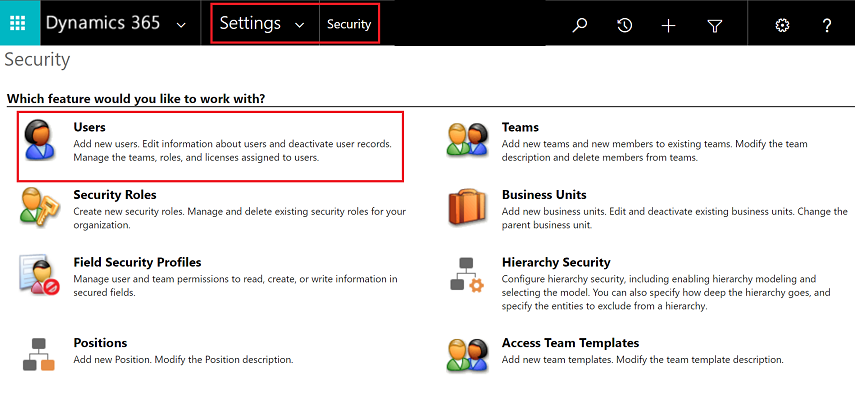
Wählen Sie die Benutzer aus der Liste aus und wählen Rollen verwalten.
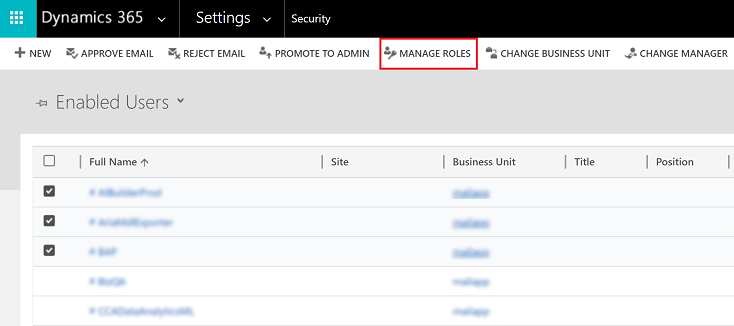
Wählen Sie im Dialogfeld Benutzerrollen verwalten die gewünschte Sicherheitsrolle für den Dynamics 365 App for Outlook Benutzer aus, und klicken Sie dann auf OK.
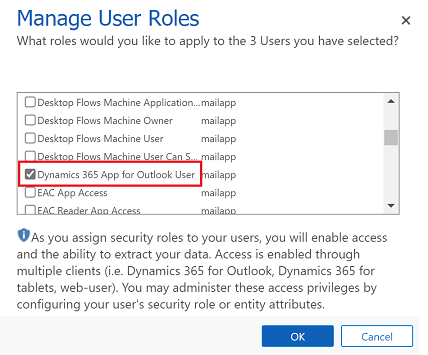
Schritt 4: App für Outlook installieren
Befolgen Sie diese Schritte, um Dynamics 365 App for Outlook an ausgewählte Benutzer oder alle Benutzer zu übertragen oder lassen Sie sie es nach Bedarf selbst installieren.
Wichtig
Für Umgebungen in Microsoft Dataverse kann ein Administrator die App für Outlook-Lösung von Microsoft AppSource abrufen. Nach der Anmeldung bei AppSource wählen Sie die Umgebung aus, in der Sie App für Outlook installieren möchten. Weitere Informationen finden Sie unter Microsoft Dynamics 365 App for Outlook.
Damit die AppSource-Installation erfolgreich durchgeführt werden kann, muss Ihre Dataverse Organisation über einen Dataverse-Store verfügen.
Um die App an Ihre Benutzer zu übertragen, gehen Sie in Ihrer App zu Einstellungen>Erweiterte Einstellungen.
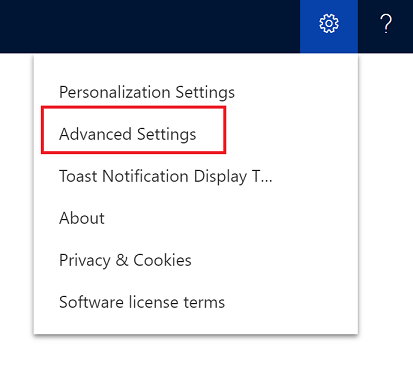
Wechseln Sie zu Einstellungen>Dynamics 365 App for Outlook.
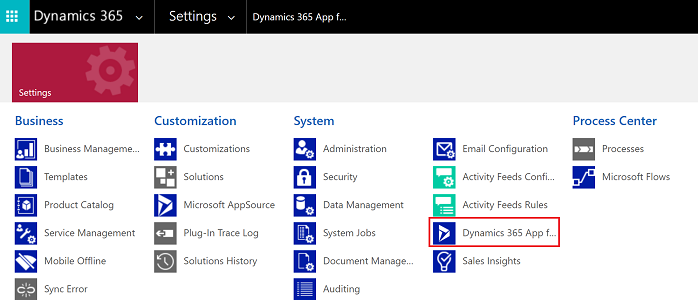
Die Seite Erste Schritt mit Microsoft Dynamics 365 App for Outlook führt alle berechtigten Benutzer auf, die App für Outlook verwenden können. Sie haben verschiedene Möglichkeiten, die App für Ihre Benutzer bereitzustellen:
Option 1: Aktivieren Sie das Kontrollkästchen, um App für Outlook automatisch allen berechtigten Benutzern hinzuzufügen. Wenn die E-Mail eines Benutzers über die serverseitige Synchronisierung synchronisiert wurde, müssen Sie nichts erledigen, als ihm die App zu übertragen.
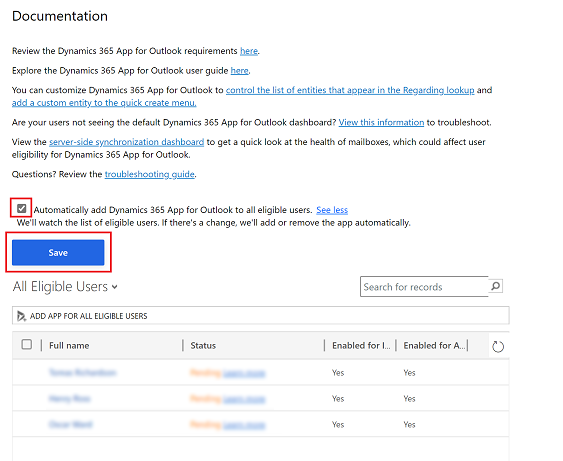
Option 2: Wählen Sie APP FÜR BERECHTIGTE BENUTZER HINZUFÜGEN, um die App für alle Benutzer bereitzustellen, die korrekt eingerichtet sind. Der Status ändert auf ausstehend.
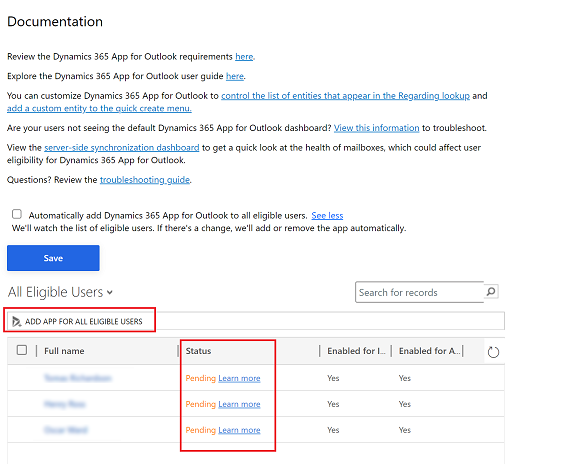
Option 3: Um die App zu bestimmten Benutzer zu übertragen, wählen Sie diese Benutzer in der Liste aus, und klicken Sie dann auf App zu Outlook hinzufügen.
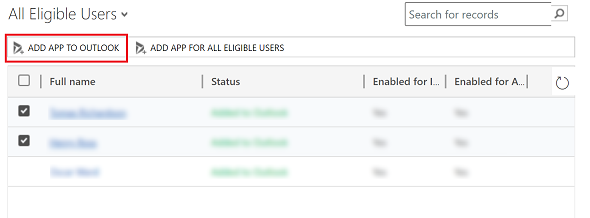
Der Status ändert sich zu Zu Outlook hinzugefügt und die App wird für Ihre Benutzer verfügbar sein.
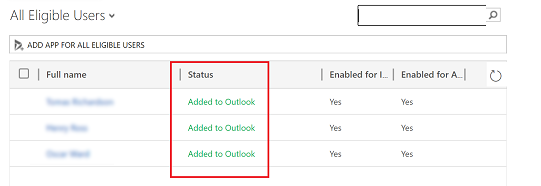
Die App wird im Outlook-Menüband für die hinzugefügten Benutzer angezeigt.

So ermöglichen Sie Benutzern, App für Outlook selbst zu installieren
Gehen Sie in Ihrer App zu Einstellungen>Erweiterte Einstellungen.
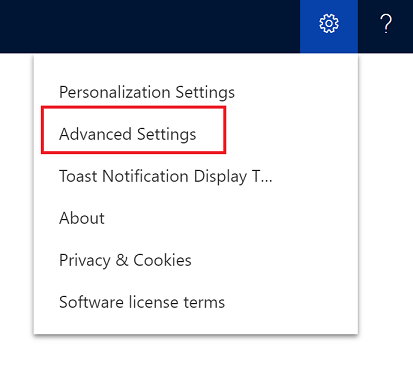
Wählen Sie wieder die Schaltfläche Einstellungen
 und dann Apps für Dynamics 365-Apps.
und dann Apps für Dynamics 365-Apps.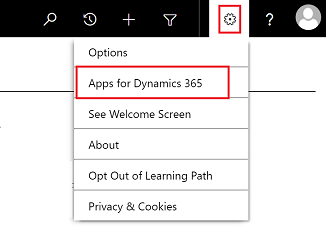
Wählen Sie im Bildschirm Apps für Dynamics 365 Apps unter Dynamics 365 App for Outlook App zu Outlook hinzufügen.
So stellen Sie für Benutzer von Dynamics 365 (on-premises) bereit
Gehen Sie folgendermaßen vor, wenn Sie Dynamics 365-Apps (on-premises) verwenden.
Konfigurieren Sie Ihren Dynamics 365-Apps-Server für eine Bereitstellung mit Internetzugriff. Siehe IFD für Microsoft Dynamics 365-Apps konfigurieren.
Wenn Sie eine Verbindung mit Exchange (lokal) herstellen, konfigurieren Sie den OAuth-Anbieter und registrieren Sie Client-Apps. Weitere Informationen finden Sie unter Windows Server 2012 R2 für Dynamics 365-Apps, die OAuth verwenden, konfigurieren.
Installationsfehler beheben
Wenn Sie Dynamics 365 App for Outlook beim Auswählen der Schaltfläche Einstellungen
 nicht sehen, stellen Sie sicher, dass Sie das Feature aktiviert haben.
nicht sehen, stellen Sie sicher, dass Sie das Feature aktiviert haben.Wenn Sie bzw. Ihre Benutzer Probleme beim Installieren von Dynamics 365 App for Outlook haben, kann es sein, dass ihr Exchange-Postfach mit einer anderen Microsoft Dataverse-Umgebung oder Customer Engagement (on-premises)-Organisation verknüpft ist. Ein Exchange-Postfach (E-Mail-Adresse) kann Termine, Kontakte und Aufgaben nur mit einer Organisation synchronisieren, und ein Benutzer, der zu dieser Organisation gehört, kann Termine, Kontakte und Aufgaben nur mit einem Exchange-Postfach synchronisieren. Sie können die in Exchange gespeicherten Einstellungen überschreiben, wenn Sie die primäre synchronisierende Organisation ändern möchten. Weitere Informationen finden Sie in diesem Wissensdatenbankartikel.