Sprachbefehle und Gesten für Dynamics 365 Remote Assist auf HoloLens
Trinkgeld
Dynamics 365 Remote Assist-Kunden haben jetzt Zugriff auf Remote Assist in Microsoft Teams Mobile. Weitere Informationen: Mit anderen Benutzern zusammenarbeiten und Räumliche Anmerkungen in Teams verwenden.
Sie können durch Dynamics 365 Remote Assist für HoloLens und HoloLens 2 mithilfe von Sprachbefehlen und Anvisieren anstelle von Gesten navigieren. Einige Sprachbefehle sind kontextabhängig, sodass sie nur in bestimmten Bereichen der Benutzeroberfläche funktionieren. „Freihandeingabe starten“ funktioniert beispielsweise nur, wenn das Zeichentool bereits aktiv ist. Sie können auch eine beliebige Schaltfläche anvisieren und „Auswählen“ sagen.
Derzeit sind Sprachbefehle und Spracherkennung für bestimmte Sprachen für Hololens verfügbar.
Wenn Sie gerade telefonieren, können Sie die Funktionen von Dynamics 365 Remote Assist am besten erlernen, indem Sie „Remote Assist“ ohne einen nachfolgenden Befehl sagen. Die App zeigt das an, was Sie vermutlich gesagt haben, indem ein Häkchen und „Remote Assist“ einblendet werden. Die App zeigt anschließend die Bezeichnung der einzelnen Schaltflächen an. Nach einigen Sekunden verschwinden diese Beschriftungen automatisch.
Wenn Sie nicht gerade telefonieren, (z. B. bevor Sie einen Anruf entgegengenommen haben oder wenn Sie eine Kontaktliste ansehen, aber noch niemanden angerufen haben), können Sie auch „Remote Assist“ sagen, um sich an den Sprachbefehl für jede Schaltfläche, die Sie sehen, zu erinnern. Die Beschriftungen werden einige Sekunden lang angezeigt und verschwinden dann. Sie erhalten jedoch keine Bestätigung Ihres Sprachbefehls.
Sprachbefehle
Die nachfolgende Tabelle enthält die vollständige Liste der Sprachbefehle, die Sie für Dynamics 365 Remote Assist auf HoloLens verwenden können.
Wenn Sie einen Sprachbefehl verwenden möchten, sagen Sie „Remote Assist“ und anschließend den Sprachbefehl. Sagen Sie beispielsweise „Remote Assist, Bewegen“, um in den Bewegungsmodus für ein Fenster zu gelangen. Sie können auch eine Schaltfläche anvisieren und „Remote Assist, Auswählen“ sagen, um diese Schaltfläche auszuwählen.
| Sprachbefehl | Beschreibung |
|---|---|
| Allgemein | |
| Remote Assist | Wenn Sie „Remote Assist“ ohne einen nachfolgenden Befehl sagen, werden Beschriftungen mit dem Namen jeder Schaltfläche angezeigt. Nach einigen Sekunden verschwinden diese Beschriftungen automatisch. |
| Zuhören anfangen | Versetzt Dynamics 365 Remote Assist in den Status, in dem es eine Liste nachfolgender Befehle erwartet. |
| Zuhören beenden | Entfernt Dynamics 365 Remote Assist aus dem Status, in dem es eine Liste nachfolgender Befehle erwartet. |
| Weiter | Wechselt zur nächsten Seite. |
| Abbrechen | Schließt ein Dialogfeld, ohne eine Aktion auszuführen. |
| Rückgängig machen | Macht die vorherige Aktion rückgängig. |
| Anruf-Verwaltung | |
| Anruf | Einen Kontakt anrufen. |
| Anruf tätigen | Einen Anruf über das Dialogfeld zur Anrufbestätigung tätigen. |
| Suche | Feld Suche anzeigen, um nach einem Kontakt zu suchen. |
| Wiederholen | Durchsucht erneut die Liste Kontakte. |
| Video | Einen eingehenden Anruf mit Video annehmen. |
| Audio | Einen eingehenden Anruf nur mit Audio annehmen. |
| Auflegen | Einen Anruf beenden (einschließlich Beenden eines ausgehenden Anrufs). |
| Stummschalten | Stummschalten eines Audioanrufs. |
| Stummschaltung aufheben | Stummschalten eines Audioanrufs aufheben. |
| Anruf aufzeichnen | Videoaufzeichnung beginnen. |
| Aufzeichnung beenden | Videoaufzeichnung beenden. |
| Kamera | Das Kamera/Erfassungstool auswählen. |
| Video starten | Video für einen Anruf einschalten. |
| Video beenden | Video für einen Anruf beenden. |
| Momentaufnahme aktivieren | Den Momentaufnahmemodus für einen Anruf im Modus mit niedriger Bandbreite aktivieren. |
| Momentaufnahme deaktivieren | Den Momentaufnahmemodus für einen Anruf im Modus mit niedriger Bandbreite deaktivieren. |
| Eine Momentaufnahme erstellen | Eine Momentaufnahme erstellen, wenn das Dialogfeld „Momentaufnahme“ für den Modus mit geringer Bandbreite angezeigt wird. |
| Besprechung beitreten | Einer Microsoft Teams-Besprechung beitreten. |
| Teilnehmer öffnen | Öffnet die Teilnehmerliste. |
| Einladen | Die Einladung eines Teilnehmers zur Teilnahme an einem Anruf bestätigen. |
| Teilnehmer schließen | Schließt die Teilnehmerliste. |
| Nächste Besprechung | Zeigt die Benachrichtigung zur nächsten Besprechung an. |
| Vorherige Besprechung | Zeigt die Benachrichtigung zur vorherigen Besprechung an. |
| Sprachausgabe ein | Aktiviert die Sprachausgabe, damit HoloLens den Namen eines eingehenden Anrufers meldet. |
| Sprachausgabe aus | Schaltet die Sprachausgabe aus. |
| Diktat | Aktiviert das Diktat für die Texteingabe in einem Chat. |
| Fensterverwaltung | |
| Tafel auswählen | Das aktuell anvisierte Fenster auswählen, um es zu verschieben oder seine Größe zu ändern. |
| Bewegen | Das Bewegen-Tool auswählen, um ein Fenster zu bewegen. |
| Annehmen | Die Platzierung eines verschobenen Fensters akzeptieren. |
| Dahin | Die Bewegung der Tafel akzeptieren und sie an einer bestimmten Stelle sperren. |
| Hier platzieren | Die Tafel an einer bestimmten Stelle platzieren. |
| Abbrechen | Die Platzierung eines verschobenen Fensters abbrechen. |
| Zurücksetzen | Setzt das Fenster auf die vorherige Platzierung zurück. |
| Skalieren | Das Skalieren-Tool zum Ändern der Größe eines Fensters auswählen (z. B. PDF-Dokument). Die Größe einer Anmerkung oder Freihandeingabe wird nicht geändert. |
| Skalieren aus | Deaktiviert das Skalieren-Tool. |
| Größer | Vergrößert das aktuelle Fenster, wenn das Skalieren-Tool aktiviert ist. |
| Kleiner | Verkleinert das aktuelle Fenster, wenn das Skalieren-Tool aktiviert ist. |
| Schließen | Schließt das geöffnete Fenster. |
| Anheften | Heftet ein Fenster in Ihrem Bereich an, damit es Ihnen nicht folgt, wenn Sie sich in Ihrer Umgebung bewegen. |
| Lösen | Löst ein Fenster, damit es Ihnen folgt, wenn Sie sich in Ihrer Umgebung bewegen. |
| Mir folgen | Stellt Bereiche so ein, dass sie dem Benutzer folgen. |
| Chat öffnen | Öffnet das Text-Chat-Fenster (an Video-Feed angehängt). |
| Chat schließen | Schließt das Text-Chat-Fenster. |
| Andocken | Dockt den Text-Chat während eines Anrufs an. |
| Abdocken | Dockt den Text-Chat während eines Anrufs ab. |
| Anmerkungen | |
| Pfeil | Das Pfeil-Tool auswählen, um einen holografischen Pfeil zu erstellen. Verwenden Sie Pfeile, um auf Teile Ihrer Umgebung zu zeigen. |
| Pfeil aus | Deaktiviert das Pfeil-Tool. |
| Pfeil | Platziert einen Pfeil an der aktuellen Position des Anvisier-Cursors. |
| Freihand | Das Zeichnen-Tool auswählen, um auf Wänden und Oberflächen Ihrer Umgebung zu zeichnen. |
| Freihand aus | Deaktiviert das Zeichnen-Tool. |
| Freihandeingabe starten | Startet die Freihandeingabe. |
| Freihandeingabe beenden | Beendet die Freihandeingabe. |
| Farben | Die Farbauswahl öffnen, um die Farbe des Pfeils oder der Freihandeingabe festzulegen. Sagen Sie anschließend „Blau“, „Grau“, „Grün“, „Rot“ oder „Gelb“. |
| Rückgängig machen | Macht die vorherige Aktion rückgängig. |
| Alles löschen | Entfernt alle Anmerkungen, die Sie in der Umgebung platziert haben. |
| Handstrahlen umschalten | Schaltet Handstrahlen ein oder aus. Beachten Sie, dass das Ausschalten der Handstrahlen die Fernfeldinteraktionen deaktiviert. Wenn Sie die Handstrahlen wieder einschalten, werden die Fernfeldinteraktionen wieder aktiviert. Wenn Sie Tools aktivieren, die eine Fernfeldinteraktionen erfordern (z. B. Freihand und Pfeile), werden die Handstrahlen ebenfalls automatisch wieder aktiviert. |
| Handstrahlen ein | Zeigt Handstrahlen an. |
| Handstrahlen aus | Blendet Handstrahlen aus. Beachten Sie, dass das Ausschalten der Handstrahlen die Fernfeldinteraktionen deaktiviert. Wenn Sie die Handstrahlen wieder einschalten, werden die Fernfeldinteraktionen wieder aktiviert. Wenn Sie Tools aktivieren, die eine Fernfeldinteraktionen erfordern (z. B. Freihand und Pfeile), werden die Handstrahlen ebenfalls automatisch wieder aktiviert. |
| Fotos oder Videos erfassen | |
| Fotografieren, Bild aufnehmen, Foto aufnehmen, aufnehmen | Ein Foto von der Umgebung aufnehmen. |
| Foto aufnehmen | Die Foto aufnehmen-Schaltfläche auswählen. |
| Abbrechen | Die Foto- oder Videoerfassung abbrechen. |
| Foto | Das Bilderfassungs-Tool aktivieren. |
| Foto aus | Das Bilderfassungs-Tool deaktivieren. |
| Momentaufnahme neu erstellen | Das Foto im Momentaufnahmemodus erneut aufnehmen. |
| Im Chat speichern | Wenn während eines Anrufs das Feld „Momentaufnahme“ aktiv ist, die Momentaufnahme im Chat speichern. |
| Video aufzeichnen | Zeichnet ein Video der Umgebung auf. |
| Aufzeichnung beenden | Beendet die Videoaufnahme. |
| Video aus | Deaktiviert das Videoaufnahme-Tool. |
| In Buchung speichern | Speichert das aufgenommene Foto in einer Dynamics 365 Field Service-Buchung. |
| Speichern in OneDrive | Das erfasste Foto in OneDrive speichern. |
| Schließen | Die Schaltfläche Schließen im Dialogfeld „Schlechte Verbindung“ auswählen. |
| OneDrive-Dateiverwaltung | |
| Dateien | Zur Registerkarte Dateien wechseln, um Ihrer Umgebung eine Datei aus OneDrive hinzuzufügen. |
| Start | Ruft den OneDrive-Stammordner auf, wenn die Registerkarte Dateien geöffnet ist. |
| Nach oben | Scrollt im Dateiverzeichnis nach oben, wenn die Registerkarte Dateien geöffnet ist. |
| Zurück | Kehrt zurück, wenn die Registerkarte Dateien geöffnet ist. |
| Vorherige Seite | Wechselt in OneDrive zur vorherigen Seite. |
| Nächste Seite | Wechselt in OneDrive zur nächsten Seite. |
| Zurück | Kehrt beim Anzeigen einer PDF-Datei zur vorherigen Seite zurück. |
| Weiter | Ruft beim Anzeigen einer PDF-Datei die nächsten Seite auf. |
| Seite festlegen | Legt die Seite der geöffneten PDF-Datei fest. |
| Schließen | Schließt OneDrive. |
| Anlagenverwaltung | |
| Neue Anlage | Fügt eine neue Anlage hinzu. |
| Umbenennen | Benennt eine Anlage um. |
| Übermitteln | Übermittelt einen neuen Namen beim Umbenennen einer Anlage. |
| Veröffentlichen, Alle veröffentlichen | Bucht die Dynamics 365 Field Service-Elemente in den Arbeitsauftrag. |
| Verwerfen, Alle verwerfen | Verwirft die Dynamics 365 Field Service-Elemente am Ende eines Anrufs. |
Sprachausgabe zum Melden eingehender Anrufe verwenden
Sie können die Sprachausgabe aktivieren, wenn Sie diese für eingehende Aufrufe nutzen möchten. Wenn Sie die Sprachausgabe für eingehende Anrufe einschalten, wird zusätzlich zur Anzeige des Anrufernamens, dieser auch angesagt. Sie können nun „Remote Assist, Video“, „Remote Assist, Audio“ oder „Remote Assist, ignorieren“ sagen, um auf den eingehenden Anruf zu reagieren.
Einschalten der Sprachausgabe zum Melden eingehender Anrufe:
- Gehen Sie zu Einstellungen und wählen Sie dann die Schaltfläche Ein für die Sprachausgabe.
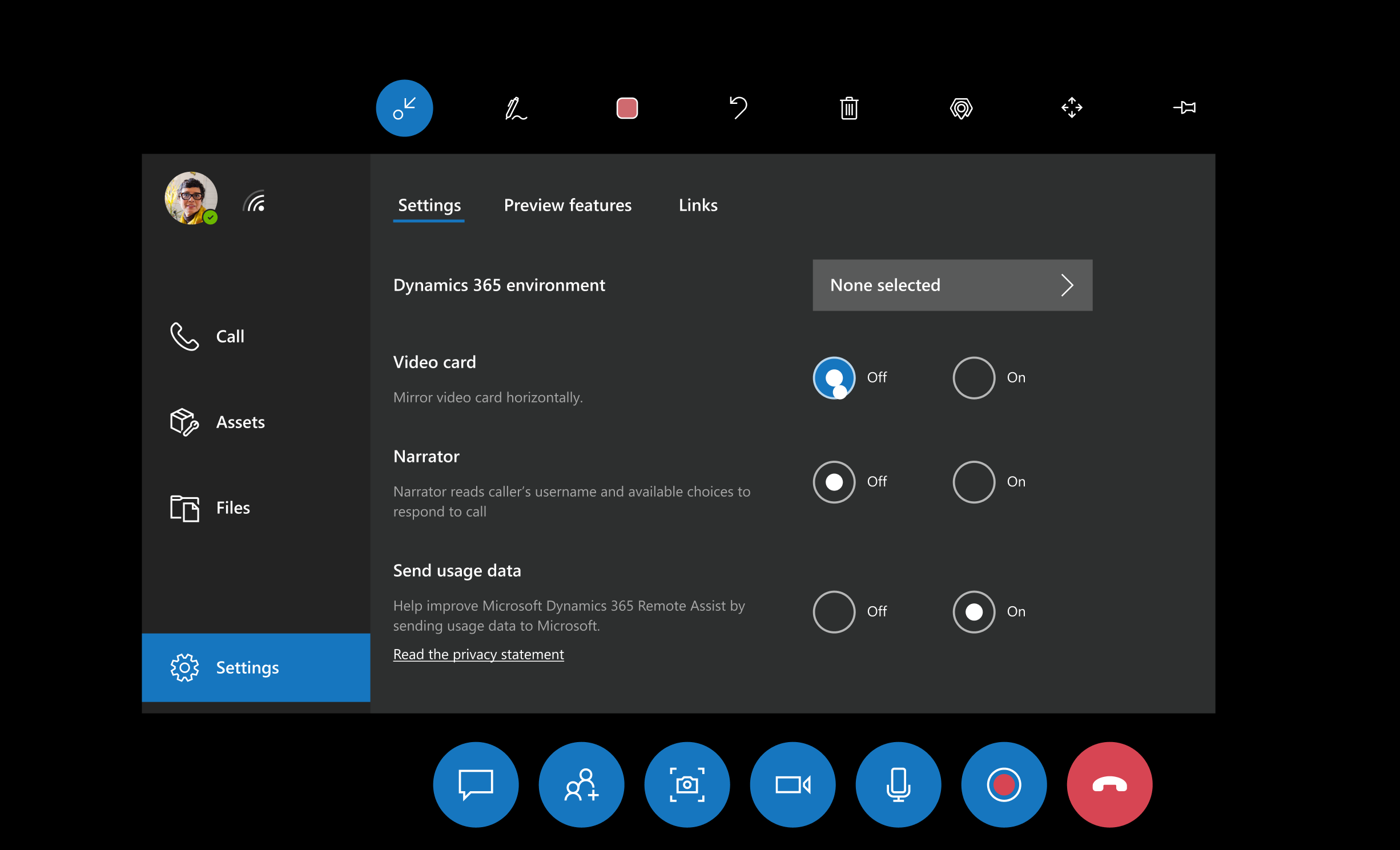
Gesten
Die Dynamics 365 Remote Assist-Version aus April 2021 verbesserte Gesten auf HoloLens 2, um sie instinktiver zu gestalten:
Verbesserte akustische und visuelle Hinweise erleichtern das Greifen, Verschieben und Ändern der Fenstergröße, unabhängig davon, ob Sie Fenster direkt aus der Nähe oder aus der Ferne mit Handstrahlen bearbeiten.
Verbesserungen am Nahfinger-Cursor erleichtern das Greifen von Fenstern und das Auswählen von Schaltflächen.