Häufig gestellte Fragen zu Dynamics 365 Remote Assist für HoloLens
Tipp
Dynamics 365 Remote Assist-Kunden haben jetzt Zugriff auf Remote Assist in Microsoft Teams Mobile. Nutzen Sie alle Vorteile von Teams und arbeiten Sie mit anderen Benutzern zusammen! Für die beste Anrufumgebung in HoloLens nutzen Sie Dynamics 365 Guides.
Über Guides können dieselben Remote-Experten Sie bei einem Problem unterstützen, während der holografische Inhalt einer Anleitung vor Ihnen erscheint.
Hier sind einige Antworten auf häufige Fragen zur Verwendung von Dynamics 365 Remote Assist auf HoloLens und HoloLens 2. Im Allgemeinen können Sie in unserem Dynamics 365 Remote Assist-Community-Forum Hilfe anfordern. Und wenn Sie einen Vorschlag haben oder über zukünftige Ideen abstimmen möchten, nutzen Sie das Dynamics 365 Remote Assist-Ideenportal.
Wie finde ich heraus, welche Version ich verwende?
In Remote Assist für HoloLens wechseln Sie zur Registerkarte Einstellungen und suchen unten links auf der Seite Einstellungen nach der Versionsnummer.
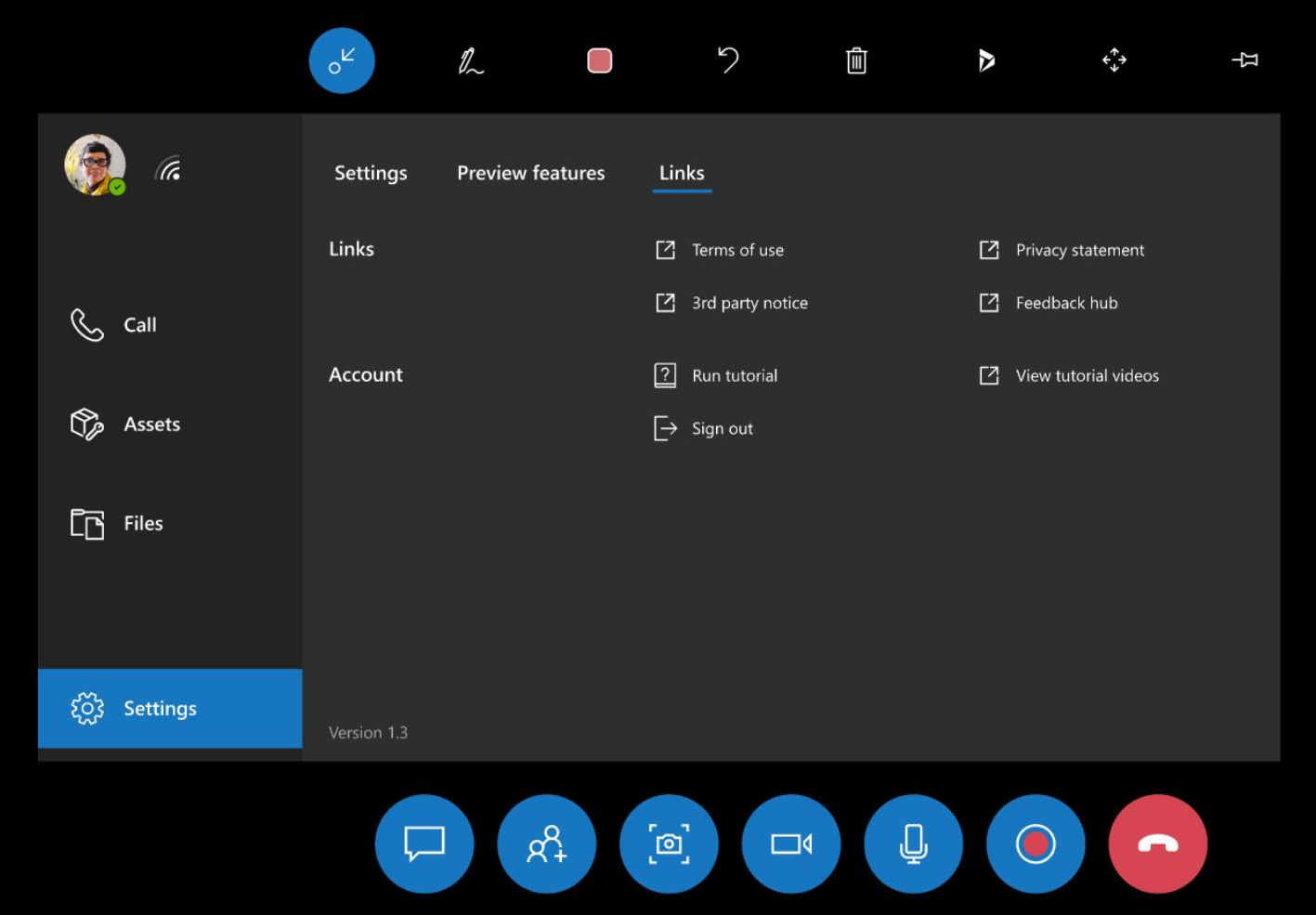
Wie erhalte ich die neueste Version von Dynamics 365 Remote Assist?
Es gibt verschiedene Möglichkeiten, Ihre App zu aktualisieren. Erfahren Sie mehr über die neueste Version von Dynamics 365 Remote Assist.
In welchen Sprachen ist Dynamics 365 Remote Assist für HoloLens erhältlich?
Dynamics 365 Remote Assist auf HoloLens ist in englischer Sprache verfügbar. Seit Oktober 2018 ist es auch in vereinfachtem Chinesisch und Japanisch verfügbar. Lernen Sie, wie man zur chinesischen oder japanischen Version von HoloLens wechselt.
Dynamics 365 Remote Assist auf HoloLens 2 ist in den folgenden Sprachen verfügbar.
Unterstützt Dynamics 365 Remote Assist das Scannen von QR-Codes?
Ein HoloLens-Benutzer kann einen QR-Code in der BS-Shell (außerhalb einer immersiven Anwendung) scannen, z. B. um bei Verwendung des Browsers direkt zu einer bestimmten URL zu gelangen. Sie können einen QR-Code nicht aus Dynamics 365 Remote Assist scannen.
Wie streame ich meine HoloLens-Ansicht mit Miracast auf einen PC?
Die Connect-App für die drahtlose Projektion mit Miracast ist nicht mehr standardmäßig installiert, sondern als optionale Funktion verfügbar. Um die App zu installieren, wählen Sie Einstellungen>Apps>Optionale Funktionen>Funktion hinzufügen aus und installieren Sie dann die App für die drahtlose Anzeige.
In einer Meldung wird angegeben, dass kein Zugang zum Internet möglich ist.
Um Dynamics 365 Remote Assist verwenden zu können, benötigen Sie eine Internetverbindung. Weitere Informationen zum Herstellen der Internetverbindung mit der HoloLens finden Sie in diesem Support-Artikel.
Warum wird der Ton teilweise auch in ruhigen Umgebungen abgeschaltet?
Wenn Dynamics 365 Remote Assist in einer lauten Umgebung verwendet wird, sollten an beiden Enden Kopfhörer verwendet werden, um die Kommunikation zu verbessern. Wenn beide Benutzer ein Headset tragen, verhindert dies, dass die Echofilterung die Geräuschunterdrückung proaktiv aktiviert. Dadurch wird der Ton abgeschaltet.
Kann ich Dateien aus SharePoint in Dynamics 365 Remote Assist freigeben?
Nein, Sie können nur lokale Dateien und Dateien aus OneDrive freigeben.
Kann ein Benutzer der Teams-Desktop-App einem Benutzer von Dynamics 365 Remote Assist für HoloLens ein Video oder eine PowerPoint-Präsentation zeigen?
Ja. Wir wissen, dass Techniker, Prüfer und Remotemitarbeiter bei Anrufen auf eine Vielzahl von Ressourcen und Referenzdokumenten verweisen möchten. Mithilfe der Funktion Freigeben aus der Teams-Desktop-App kann der Benutzer der Teams-Desktop-App dem Benutzer von Dynamics 365 Remote Assist für HoloLens alles zeigen, was er auf seinem Desktop oder in einem bestimmten Anwendungsfenster sieht. Beispielsweise kann der Benutzer der Teams-Desktop-App dem Techniker ein Video zeigen, das in einem Webbrowser abgespielt wird. Weil der Bildschirm oder das Anwendungsfenster des Benutzers der Teams-Desktop-App in Echtzeit freigegeben wird, sehen außerdem alle Anrufteilnehmer, wenn der Benutzer der Teams-Desktop-App das Video anhält oder erneut startet.
Wie kann ich nach Beendigung eines Dynamics 365 Remote Assist-Anrufs auf die beim Anruf freigegebenen Nachrichten, Momentaufnahmen und Dateien zugreifen?
Alle Nachrichten, die im Text-Chat übertragen wurden, stehen allen Teilnehmern im Teams-Chat zur Verfügung, nicht aber im Dynamics 365 Remote Assist-Chat. Zusätzliche Details finden Sie im Folgenden.
Momentaufnahmen von Dynamics 365 Remote Assist für HoloLens-Benutzern: Momentaufnahmen werden unterschiedlich gespeichert, je nachdem, ob der Dynamics 365 Remote Assist-Anruf einer Dynamics 365 Field Service-Buchung zugeordnet ist oder nicht.
Wenn ein Dynamics 365 Remote Assist-Anruf mit einer Buchung verknüpft ist, kann der Dynamics 365 Remote Assist-Benutzer entscheiden, ob die von ihm angefertigte Momentaufnahme in OneDrive oder in der Buchung gespeichert werden soll.
Ist ein Dynamics 365 Remote Assist-Anruf keiner Buchung zugeordnet, wird die Momentaufnahme des Dynamics 365 Dynamics 365 Remote Assist-Benutzers automatisch auf OneDrive gespeichert.
Unabhängig davon, wie Momentaufnahmen gespeichert werden, wird im Text-Chat ein Link zur Momentaufnahme gesendet, und der Teams-Benutzer kann die Momentaufnahme sowie den Link dazu ansehen.
Dateien: Wenn ein Teams-Benutzer eine Datei freigibt, wird ein Link zur Datei in den Chat gesendet wird. Während des Anrufs kann der Dynamics 365 Remote Assist-Benutzer mit den Steuerelementen oben rechts in einer Datei diese auf seinem OneDrive speichern.
Wie kann die Stabilität von Hologrammen verbessert werden?
Die Stabilität von Hologrammen sagt aus, wie gut ein platziertes Hologramm an der Stelle bleibt, wo Sie es platziert haben, sei dies wahrnehmbar oder tatsächlich.
Wahrnehmungsinstabilität könnte sich auf ein Hologramm beziehen, das sich mit Ihrer Kopfbewegung zu bewegen scheint, anstatt die platzierte Position im Raum zu verfolgen.
Aktuelle Instabilität könnte sich auf ein Hologramm beziehen, dessen Koordinaten sich im virtuellen Raum verändert haben oder dessen Position relativ zu einem realen Objekt sich unabhängig von Benutzereingaben oder Head-Tracking verschoben hat.
Hologramme sind immer dann am stabilsten, wenn Ihr Kopf (nicht Ihre Augen) direkt auf sie gerichtet sind. Als Toleranz gilt bei der Hologrammstabilität, dass Hologramme, wenn sie sich einen Meter vom Gerät entfernen, auch nur einen Zentimeter von ihrer Position abweichen und so weiter.
Um die Hologrammstabilität zu verbessern, führen Sie die Augenkalibrierung durch.
Die Augenkalibrierung bei HoloLens wird durchgeführt, indem Sie die Kalibrierung manuell starten.
HoloLens 2 fordert Sie unter bestimmten Umständen auf, das Gerät zu kalibrieren. Führen Sie die Augenkalibrierung durch, wenn Sie dazu aufgefordert werden. Das dauert nur etwa 20 Sekunden.
In meinem Unternehmen nutzen mehrere Personen Dynamics 365 Remote Assist mit derselben HoloLens. Wie reinige ich meine HoloLens?
Weitere Informationen zur Reinigung von HoloLens und HoloLens 2.
Kann ich Anrufbestandteile in einem Field Service-Arbeitsauftrag speichern?
Ja. Wenn Sie eine Field Service-Buchung geöffnet und dann einen Dynamics 365 Remote Assist-Anruf getätigt haben, werden Sie am Ende des Anrufs aufgefordert, das Anrufprotokoll und die freigegebenen Dateien an den mit dieser Buchung verknüpften Arbeitsauftrag zu senden.
Um das Anrufprotokoll und die Dateien anzuzeigen, melden Sie sich bei Field Service an, und wählen Sie den Arbeitsauftrag aus. Es werden zwei neue Hinweise erstellt und dem Arbeitsauftrag hinzugefügt. Ein Hinweis enthält Informationen zum Anrufprotokoll. Der andere enthält einen Link zu den einzelnen Dateien in Klartext. Sie können den Hinweis auch so bearbeiten, dass er den Stream-Link des aufgezeichneten Anrufs enthält. Diesen finden Sie im Teams-Chat.
Weitere Informationen erhalten Sie in unserem Artikel über das Anzeigen und Speichern von Dateien.
Wie melde ich einen Fehler?
Wenn Sie auf ein Problem stoßen, verwenden Sie den HoloLens-Feedback-Hub, um uns zu informieren, damit wir es in zukünftigen Versionen beheben können.
Es gibt zwei Möglichkeiten, um zur Anwendung HoloLens-Feedback-Hub zu gelangen, um einen Fehler zu melden.
Feedback-Hub starten.
- Über das Startmenü: Feedback-Hub starten.
- In Dynamics 365 Remote Assist: Wählen Sie die Registerkarte Einstellungen in der linken Navigation aus. Wählen Sie die Unterregisterkarte Links und anschließend im Abschnitt Links die Option Feedback-Hub aus.
Wählen Sie im HoloLens-Feedback-Hub auf der Registerkarte Start Problem melden aus.
Fassen Sie Ihr Feedback zusammen im Abschnitt Geben Sie Ihr Feedback ein. Tippen Sie für die Eingabe auf das Textfeld, und eine holografische Tastatur wird angezeigt. Wählen Sie dann Weiter aus. Um Ihre Antwort auf einen beliebigen Schritt zu bearbeiten, nachdem Sie Weiter ausgewählt haben, wählen Sie Bearbeiten aus, das sich oben rechts im Textfeld befindet.
Wählen Sie im Abschnitt Kategorie auswählen Apps und Microsoft Remote Assist aus. Um einen Eintrag im Dropdownmenü auszuwählen, wählen Sie das Menü aus.
Bei HoloLens scrollen Sie, indem Sie auf den Inhalt des App-Fensters sehen. Tippen und halten und bewegen Sie anschließend Ihre Hand leicht nach oben oder unten, um durch den Inhalt zu scrollen.
Wenn Sie HoloLens 2 verwenden, scrollen Sie, indem Sie Ihren Finger auf das Dropdownmenü platzieren und Ihren Finger wie auf einem Touchscreen-Gerät auf und ab bewegen.
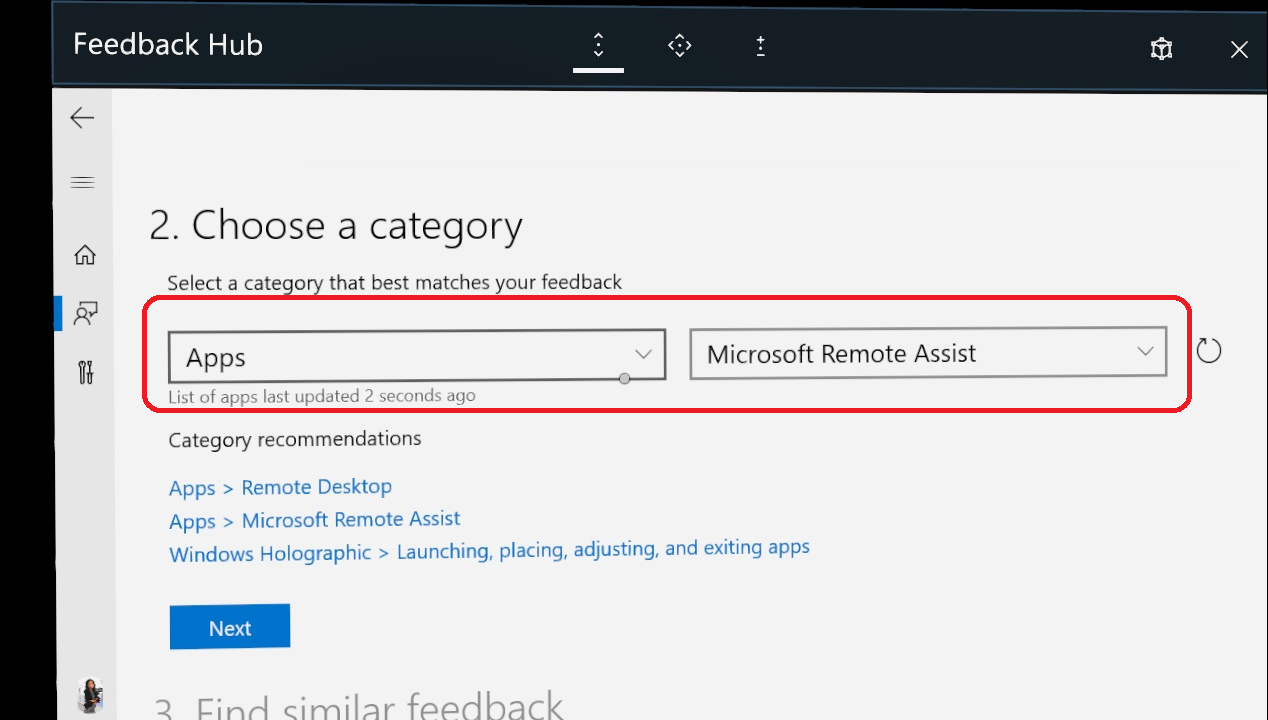
Wählen Sie im Abschnitt Ähnliches Feedback finden die Option Neuen Fehler eingeben aus.
Im Abschnitt Zusätzliche Details:
Wählen Sie optional Betrachten Sie dies als Blockierproblem aus.
Kategorisieren Sie Ihr Problem.
Wählen Sie Replizieren Sie Ihr Problem aus:
Wählen Sie Aufzeichnung starten aus.
Verwenden Sie das Startmenü, um Dynamics 365 Remote Assist zu starten und das Problem zu replizieren.
Wenn Sie mit dem Replizieren des Problems fertig sind, kehren Sie über das Startmenü zurück zu Feedback-Hub.
Wählen Sie Aufzeichnung beenden aus.
Diagnosedaten, ein Video und Audio der Aufnahme werden angefügt. Sie können bei Bedarf jedes einzelne Element entfernen.
Hinweis
Aktivieren Sie optional das Kontrollkästchen Das blockiert mich, wenn das Problem Sie daran hindert, Ihre Arbeit oder Ihre Aufgaben zu erledigen.
Um die bestmöglichen Daten zur Behebung von Problemen bereitzustellen, empfehlen wir, die Gerätetelemetrie auf Optionale Diagnosedaten festzulegen, wenn Sie Dynamics 365 Remote Assist einrichten. Sie können diese Änderung auch über das Menü Einstellungen in der App vornehmen:
- Für Windows 10: Wählen Sie Start>Einstellungen>Datenschutz>Diagnose und Feedback>Optionale Diagnosedaten aus.
- Für Windows 11: Klicken Sie mit der rechten Maustaste auf die Schaltfläche Start, und wählen Sie Einstellungen>Datenschutz und Sicherheit>Diagnose und Feedback>Diagnosedaten aus.