Übersicht über den Schritteditor in der Dynamics 365 Guides-PC-App
Schritte sind der zentrale Baustein bei der Erstellung einer Anleitung in Dynamics 365 Guides. Ein Schritt ist eine kurze, einzelne Arbeitsaufgabe, die ein Operator ausführen muss, um eine Aufgabe abzuschließen. Aufgaben bestehen aus Schritten. Schritte sind auch der zentrale Navigationspunkt einer Anleitung.
Nachdem Sie die Struktur für die Anleitung auf der Seite Kontur erstellt haben, verwenden Sie den Schritteditor, um Anweisungstext und 3D-Objekte oder ‑Medien zur Unterstützung dieser Schritte hinzuzufügen. Die Anweisungen, die Sie im WYSIWYG-Schritteditor (What You See Is What You Get) erstellen, stimmen mit denen überein, die der Operator auf der Schrittkarte in HoloLens sieht. Die folgende Abbildung zeigt den Schritteditor in der PC-Anwendung (A) und die Schrittkarte, die der Benutzer in HoloLens (B) sieht.
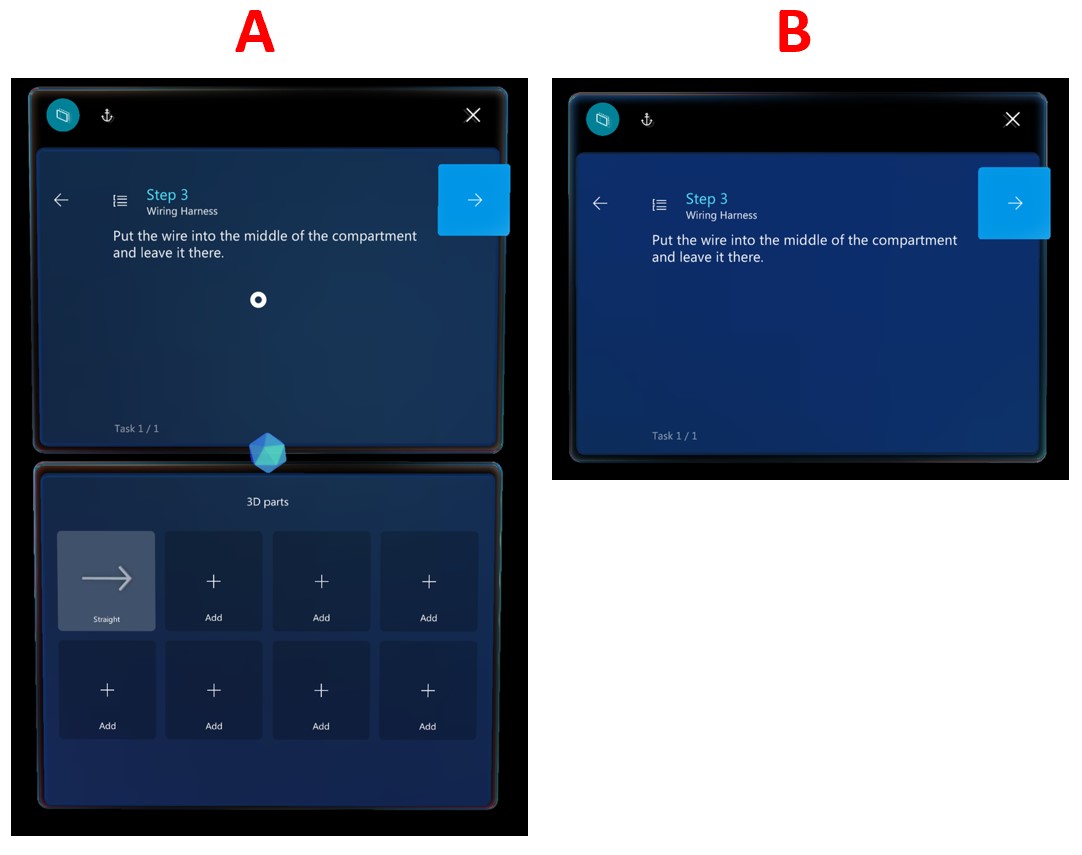
Schritteditor öffnen und Anweisungen hinzufügen
Sie öffnen die Seite Schritteditor über die Konturenseite.
Wählen Sie auf der Konturenseite einen Schritt aus. Alternativ können Sie im linken Navigationsbereich Schritt auswählen.
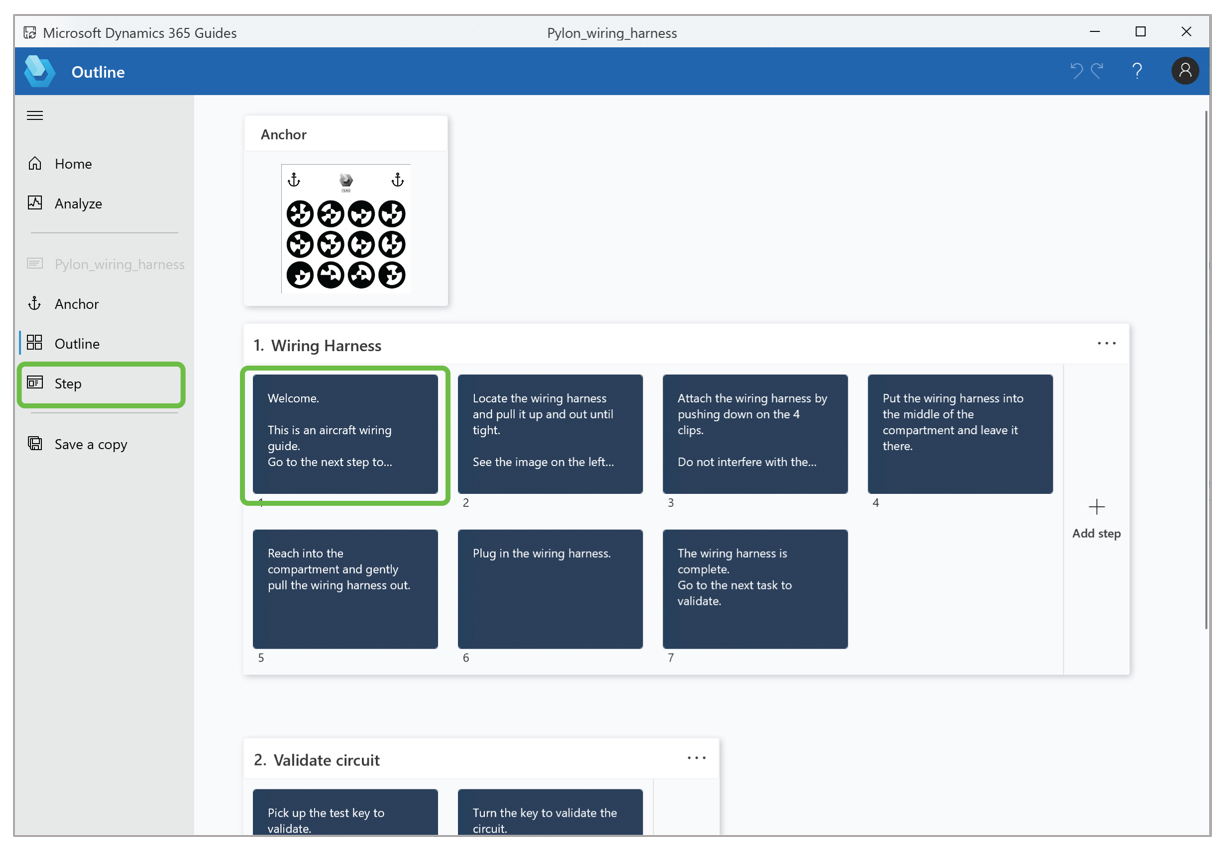
Geben Sie den Anweisungstext in das blaue Rechteck in der Mitte der Seite ein.
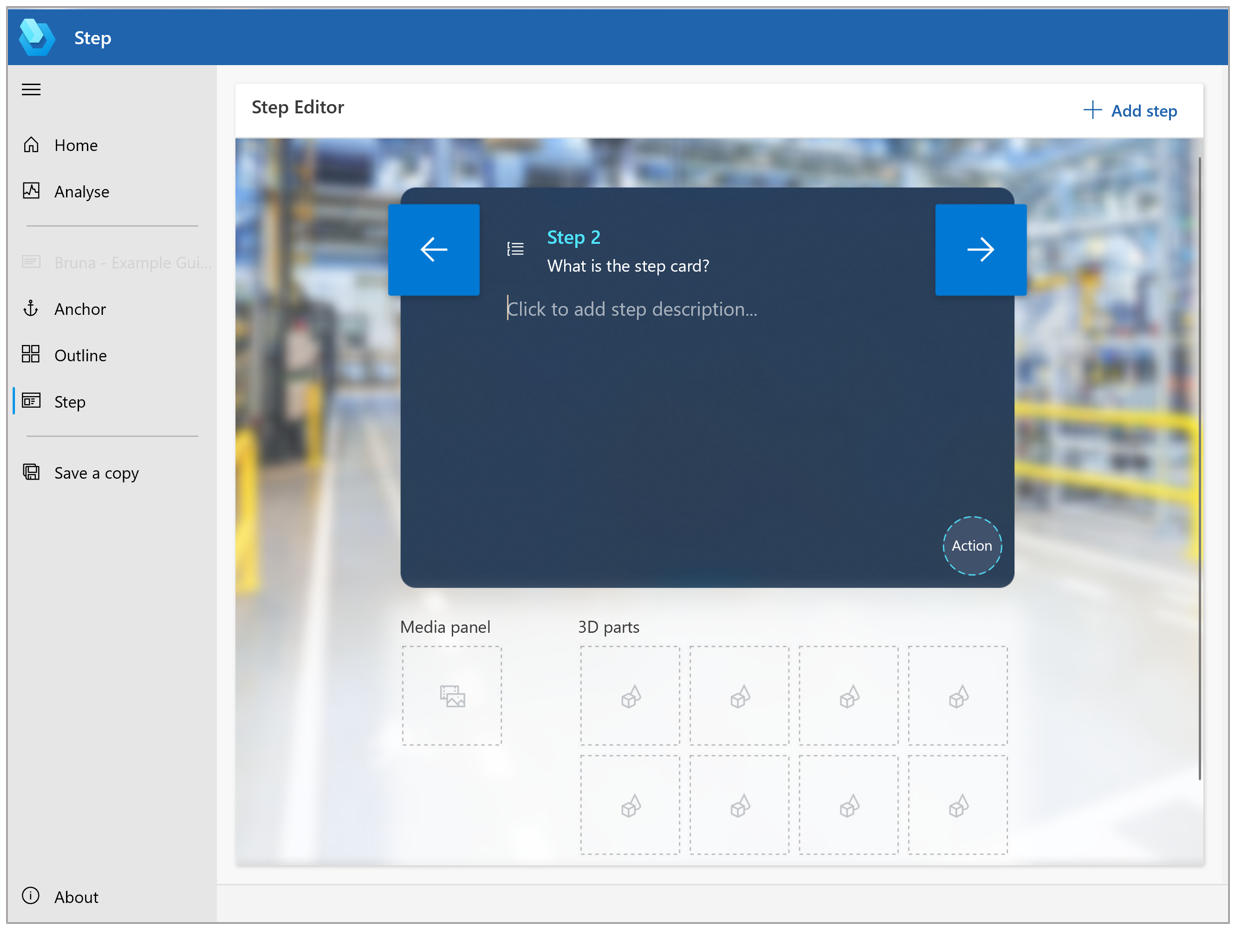
Wenn Sie bereit sind, einen weiteren Schritt hinzuzufügen, wählen Sie Schritt hinzufügen in der oberen rechten Ecke der Seite aus.
Was können Sie hinzufügen, um Operatoren bei einem Schritt zu helfen?
Sie können 3D-Inhalte, Medien oder Websitelinks hinzufügen, um den Operatoren den Abschluss eines Schritts zu erleichtern. In der folgenden Tabelle werden die verschiedenen Arten von Inhalten beschrieben, die Sie hinzufügen können.
| Inhaltstyp | Beschreibung | Beispiel |
|---|---|---|
| 3D-Objekte aus dem 3D-Toolkit | Gebrauchsfertige 3D-Objekte wie Zahlen, Pfeile und Zeiger | Ein holografischer Pfeil, der dem Operator hilft, einen Fokusbereich zu finden |
| 3D-Teil | 3D-Objekte, die spezifisch für Ihr Unternehmen sind | Ein 3D-Teilehologramm, mit dem Operator ein 3D-Teil in der realen Welt finden können |
| Bild | Eine 2D-Bilddatei | Ein Diagramm, mit dem Operator einen komplexen Schritt ausführen können |
| Video | Eine Videodatei | Ein kurzes Video, mit dem Operator einen komplexen Schritt ausführen können |
| Link zur Website | Ein Link zu einer externen Website | Ein Link zu einem Teilebestandssystem |
| Power Apps-Link | Ein Link zu einer App, die in Power Apps erstellt wurde | Ein Link zu einer interaktiven Quiz-App oder einer App zur Nachbestellung von Teilen |
Von der Seite „Schritteditor“ zu anderen Seiten wechseln
Mit den Schaltflächen in der Navigationsleiste auf der linken Seite der Seite Schritteditor gelangen Sie auf andere Seiten in der PC-Anwendung. In der folgenden Tabelle werden die Schaltflächen im Navigationsbereich beschrieben.
| Schaltfläche | Name | Aktion |
|---|---|---|

|
Navigation öffnen | Erweitern Sie den Navigationsbereich, sodass er eine Beschreibung für jede Schaltfläche enthält. |

|
Start | Auf der Willkommensseite können Sie eine neue Anleitung erstellen oder eine vorhandene öffnen. |

|
Analysieren | Auf der Analyseseite können Sie Microsoft Power BI-Berichte (Guides-Analyse) zur Analyse Ihrer Anleitungen einrichten. |

|
Verankern | Im Assistenten Wählen einer Verankerungsmethode können Sie aus verschiedenen Verankerungsmethoden für Ihre Anleitung auswählen oder die Art der Verankerungsmethode ändern. |

|
Kontur | Wechseln Sie zur Seite Kontur, auf der Sie Ihre Anleitung strukturieren oder umstrukturieren können. Sie können auch den Assistenten zum Wählen einer Verankerungsmethode über diese Seite öffnen. |
Bewährte Methoden für Anleitungstexte und unterstützende Inhalte
Sie können ruhig viele Schritte hinzufügen. Allerdings sollten Sie den Text für die Schritte kurz halten. Der Anweisungstext ist auf 280 Zeichen pro Schritt begrenzt.
Schreiben Sie die Anleitung in einer lockeren Sprache, um die besten Ergebnisse zu erzielen. Vermeiden Sie Fachjargon.
Benutzen Sie beschreibende Wörter wie suchen, finden, holen gehen, nehmen, ablegen, einfügen, anfügen und entfernen.
Für Qualitätskontrollen ist es hilfreich, HINWEIS-Schritte hinzuzufügen. Diese Art von Schritt kann vor oder nach einem anderen Schritt stehen. Stellen Sie nur sicher, dass Sie ihn an der richtigen Stelle hinzufügen.
Fügen Sie den Schritt WARNUNG für Elemente hinzu, die gefährlich sein könnten oder Qualitätsprobleme verursachen könnten. Um die Warnung zu verstärken, können Sie einen Stil in der HoloLens-App hinzufügen.
Das Hinzufügen von Unterschritten innerhalb eines Schritts kann mitunter hilfreich sein. Erstellen Sie jedoch ruhig separate Schritte, damit sie einfacher zu lesen sind.
Wenn Sie mit dem Schreiben eines Schrittes fertig sind, müssen Sie den Cursor aus dem Textfeld nehmen, um das automatische Speichern zu aktivieren.
Versuchen Sie, sich auf einen Inhaltstyp pro Schritt zu beschränken. Zu viele Medien oder 3D-Inhalte können für Operatoren überwältigend und zu zeitaufwändig sein, um aufgenommen zu werden. Überlegen Sie, welcher Inhaltstyp den Sachverhalt am besten vermittelt.