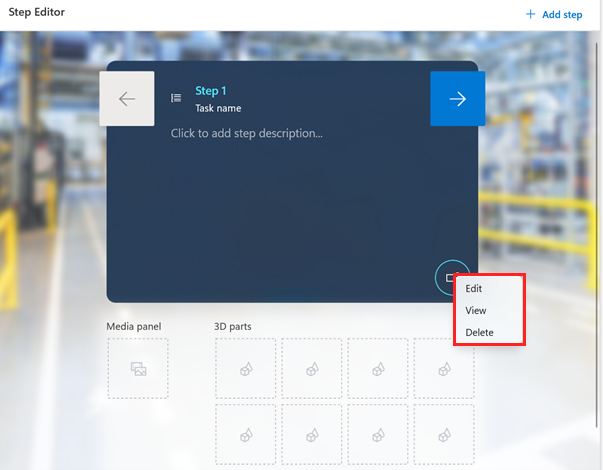Einem Schritt eine Website, eine E-Mail, eine Anleitung oder einen App-Link hinzufügen
Erstellen Sie einen nahtlosen Workflow für Operatoren, indem Sie eine Website, eine E-Mail, eine Anleitung, eine angepasste App oder einen Power Apps-Link zu einem Schritt oder eine angepasste Abschluss-Schrittkarte in Dynamics 365 Guides hinzufügen. Wenn Sie einen Aktionslink mit einem Uniform Resource Identifier-(URI-)Schema konfigurieren, öffnet HoloLens die entsprechende App oder Seite, wenn ein Bediener den Link aktiviert.
Um einer benutzerdefinierten Abschluss-Schrittkarte einen Link hinzuzufügen, fügen Sie zunächst den benutzerdefinierten Abschlussschritt hinzu, und wählen Sie dann den Typ des hinzuzufügenden Links aus.
Um einer Schrittkarte einen Link hinzuzufügen, wählen Sie den Typ des hinzuzufügenden Links aus:
Link: Fügen Sie einem Schritt einen Link hinzu, damit Operatoren Informationen außerhalb einer bestimmten Anleitung anzeigen und damit interagieren können. Verbinden Sie beispielsweise eine Reihe von Anleitungen, öffnen Sie eine Website, eine Seite der Einstellungs-App oder eine benutzerdefinierte App, die auf dem Gerät installiert wurde.
Power Apps-Link: Einem Schritt einen Power Apps-Link hinzufügen. Power Apps bietet Low-Code-Tools, mit denen Teams benutzerdefinierte Anwendungen erstellen können, um spezielle Workflows zu lösen. Durch Kombinieren von Guides und Power Apps können Sie Guides-Funktionen erweitern, um eine nahtlosere End-to-End-Lösung zu erstellen, die den Anforderungen Ihrer Operatoren entspricht. Sie können beispielsweise einen Link zu einer interaktiven Quiz-App, einer App zur Nachbestellung von Teilen oder einer App hinzufügen, die den neuesten Status bei IoT-Sensoren (Internet der Dinge) angibt.
Hinweis
Zum Ausführen von Power Apps in Guides benötigen Operatoren eine Power Apps-Lizenz. Sie müssen auch über die Berechtigung verfügen, die App anzuzeigen, die in Power Apps erstellt wurde.
Einen benutzerdefinierten Abschlussschritt hinzufügen
Der Abschlussschritt ist der letzte Schritt in einer Anleitung. Erstellen Sie einen benutzerdefinierten Abschlussschritt, um dem Operator mitzuteilen, dass er am Ende der Anleitung angelangt ist und zur benutzerdefinierten App oder Ressource Ihrer Wahl wechseln kann. Wenn Sie beispielsweise eine benutzerdefinierte Start-App oder Zielseite für Guides-Operatoren haben, nutzen Sie den Abschlussschritt, um ihnen mitzuteilen, dass die Anleitung abgeschlossen wurde und sie zur Zielseite zurückkehren können.
Sie können dem Standardabschlussschritt keine Aktionslinks hinzufügen. Dies ist nur in einem benutzerdefinierten Abschlussschritt möglich.
Wählen Sie eine der folgenden Optionen in der PC-App:
Um am Ende einer Aufgabe einen Abschlussschritt hinzuzufügen, gehen Sie auf der Gliederungsseite zu der Aufgabe, und wählen Sie Schritt hinzufügen>Abschlussschritt hinzufügen aus.
Um einen Abschlussschritt als nächsten Schritt hinzuzufügen, gehen Sie auf der Gliederungsseite zum letzten Schritt, und wählen Sie Schritt hinzufügen>Abschlussschritt hinzufügen aus.
Wählen Sie eine der folgenden Optionen aus:
Einem Schritt einen Link hinzufügen
Um einem Schritt einen Link hinzuzufügen, fügen Sie eine Aktion hinzu. Sie können eine Aktion pro Schritt hinzufügen. Wenn ein Schritt bereits eine Aktion enthält, wird durch das Hinzufügen jeder neuen Aktion die vorhandene Aktion überschrieben.
Gehen Sie in der PC-Anwendung zu dem entsprechenden Schritt, und wählen Sie dann den Kreis Aktion im Bereich Schritteditor aus.
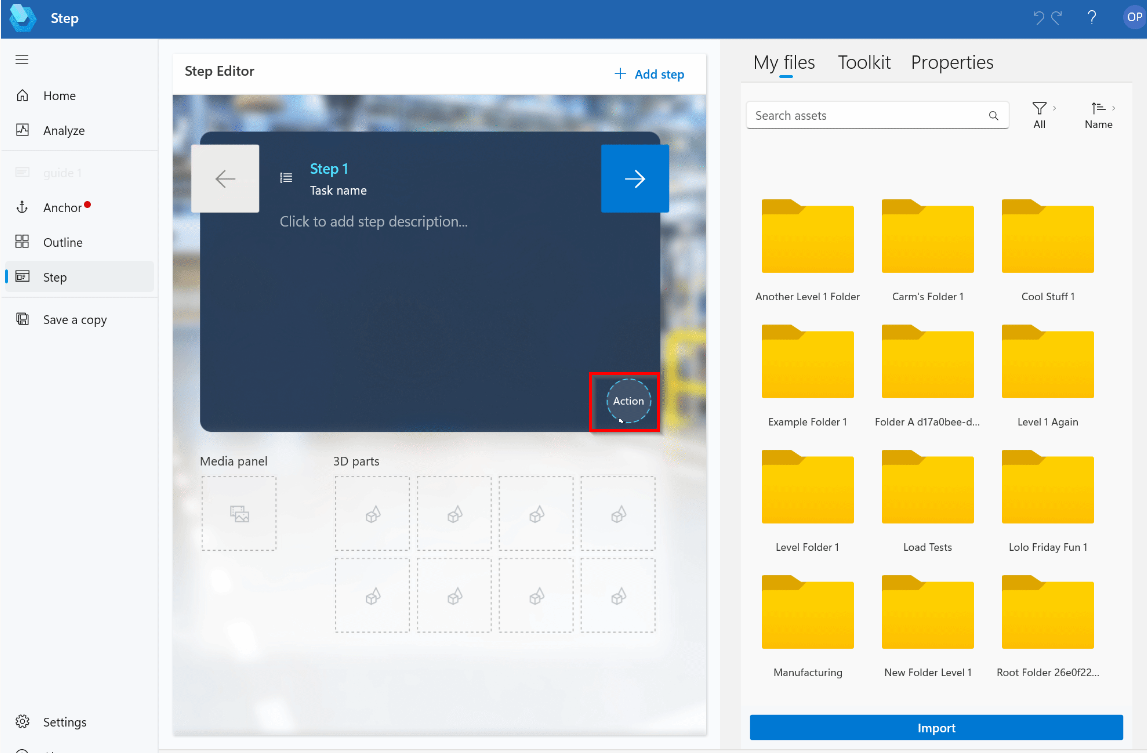
Wählen Sie Link für Website, Anleitung oder sonstiger Link aus, um die folgenden Aktionen auszuführen. Geben Sie im Feld Link die entsprechenden Informationen ein.
E-Mail: Geben Sie mailto: und dann die E-Mail-Adresse ein.
Anleitung oder Schritt: Einen Link zu einer Anleitung oder einem Schritt erstellen und kopieren.
Webseite: Geben Sie die Internetadresse beginnend mit http: oder https: ein.
Eine Seite mit HoloLens-Einstellungen: Geben Sie ms-Settings:<URI> ein, wobei <URI> der URI der entsprechenden Einstellungsseite für HoloLens in der App „Einstellungen“ ist. Geben Sie beispielsweise ms-settings:bluetooth ein, um die Bluetooth-Einstellungen zu öffnen.
Eine benutzerdefinierte App: Geben Sie den registrierten URI in dem von der App erwarteten Format ein.
Hinweis
Wenn eine benutzerdefinierte App als Standardhandler für einen URI registriert wurde, kann ein Autor diese App öffnen, indem er einen URI in dem von der App erwarteten Format angibt. Apps können im Kioskmodus geöffnet werden. Administratoren können Windows Defender Application Control (WDAC) und Windows PowerShell verwenden, um Apps auf HoloLens 2 Geräten mit Microsoft Intune zuzulassen oder zu blockieren.
Wählen Sie Speichern aus.
Wählen Sie im Bereich Schritteditor die Schaltfläche Link aus, und halten Sie sie gedrückt (oder klicken Sie mit der rechten Maustaste darauf), um den Link anzuzeigen, zu bearbeiten oder zu löschen, und wählen Sie dann den entsprechenden Befehl aus.
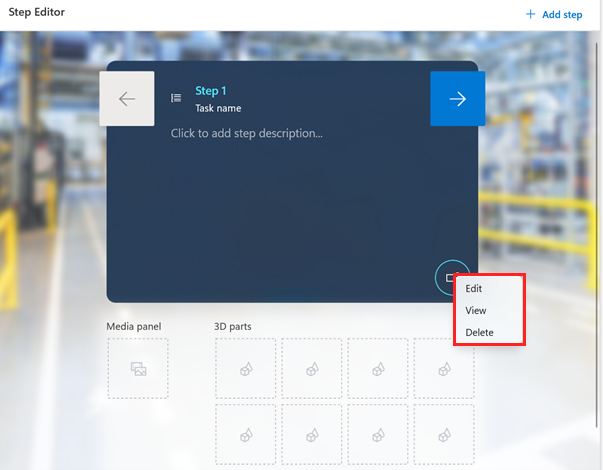
Einem Schritt einen Power Apps-Link hinzufügen
Der Prozess zum Hinzufügen eines Power Apps Links besteht aus zwei Schritten:
- Kopieren Sie den Power Apps-Link.
- Fügen Sie den Link zu einem Schritt in der PC-App hinzu.
Kopieren Sie den Power Apps-Link.
Sie können auf eine veröffentlichte App verlinken, die in Power Apps erstellt wurde, wenn Sie Bearbeitungsberechtigungen für diese App haben.
Öffnen Sie das Power Apps Maker Portal.
Wählen Sie die Schaltfläche Weitere Befehle (…) neben der entsprechenden App und anschließend Bearbeiten aus.
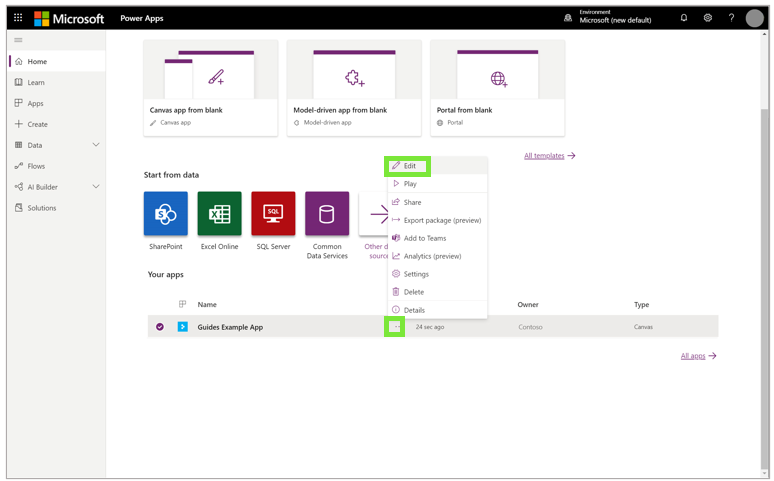
Wählen Sie im linken Bereich die Option Datei und dann Teilen aus.
Wählen Sie unter Anleitungen Power Apps-Beispiel die Schaltfläche Teilen aus.
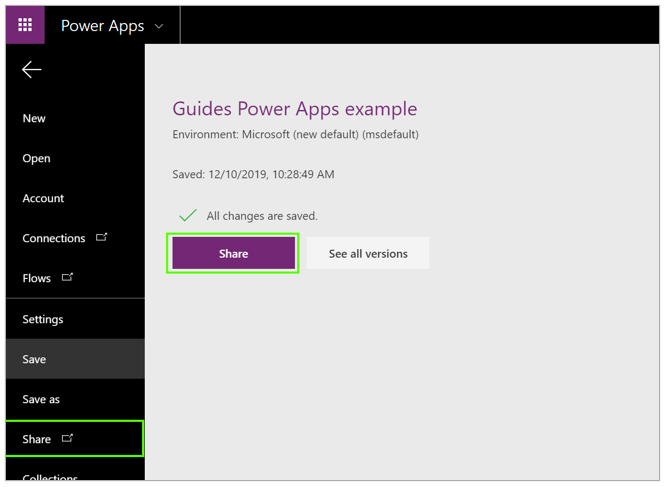
Wählen Sie im Dialogfeld Anleitungen teilen Power Apps-Beispiel die Option Abbrechen aus.
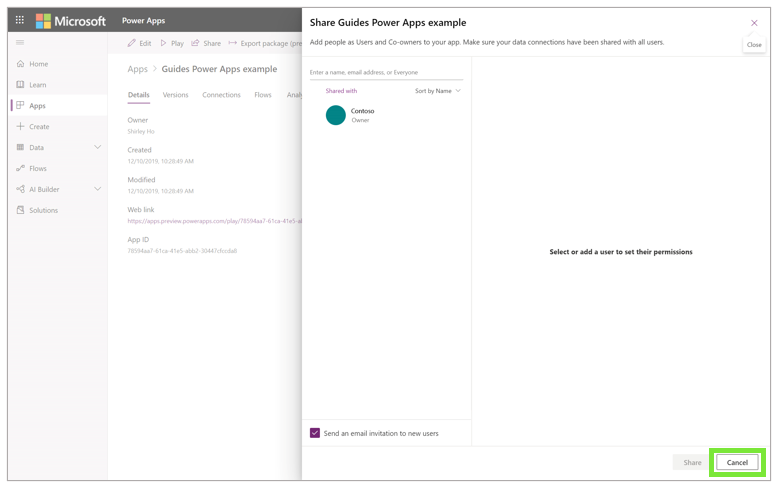
Kopieren Sie im Feld Weblink die URL.
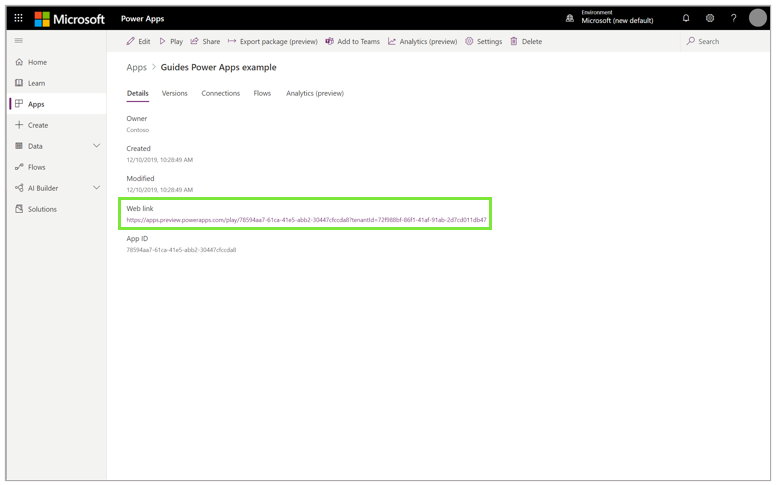
Einem Schritt einen Power Apps-Link hinzufügen
Um einem Schritt einen Power Apps-Link hinzuzufügen, fügen Sie eine Aktion hinzu. Sie können eine Aktion pro Schritt hinzufügen. Wenn ein Schritt bereits eine Aktion enthält, wird durch das Hinzufügen jeder neuen Aktion die vorhandene Aktion überschrieben.
Gehen Sie in der PC-Anwendung zu dem entsprechenden Schritt, und wählen Sie dann den Kreis Aktion im Bereich Schritteditor aus.
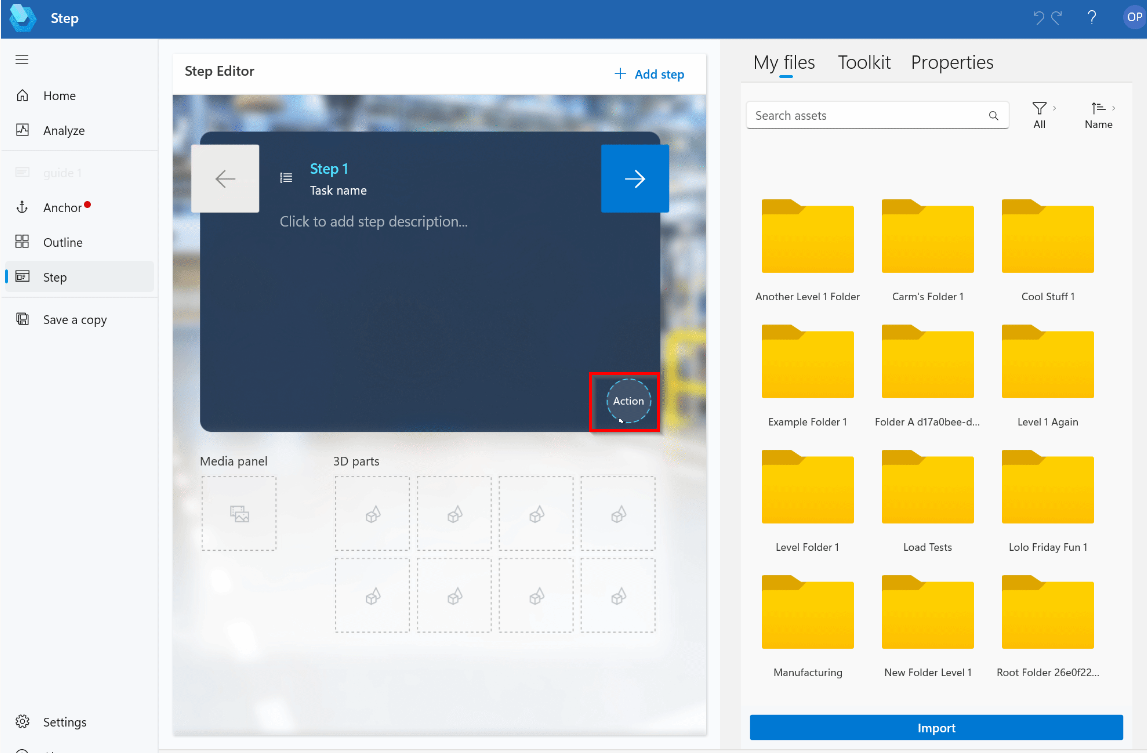
Wählen Sie Power Apps aus, und fügen Sie dann die URL für den Power Apps-Link im Feld Link ein.
Wählen Sie Speichern aus.
Wählen Sie im Bereich Schritteditor die Schaltfläche Power Apps aus, und halten Sie sie gedrückt (oder klicken Sie mit der rechten Maustaste darauf), um den Power Apps-Link anzuzeigen, zu bearbeiten oder zu löschen, und wählen Sie dann den entsprechenden Befehl aus.