Benutzerdefiniertes 3D-Teil in der Dynamics 365 Guides-PC-App zu einem Schritt hinzufügen
Sie können 3D-Teile (unternehmensspezifische Objekte) in Microsoft Dynamics 365 Guides durch Import hinzufügen. Ein 3D-Teilehologramm hilft Operatoren dabei, ein 3D-Teil in der realen Welt zu finden. Sie können eine Kombination aus Drittanbietertools verwenden, um Ihre 3D-Objekte (Computer-Aided Design, CAD) vorzubereiten. Weitere Informationen finden Sie unter Überblick über die Vorbereitung von 3D-Objekten.
Öffnen Sie einen Schritt in einer Anleitung, und wählen Sie die Registerkarte Meine Dateien aus.
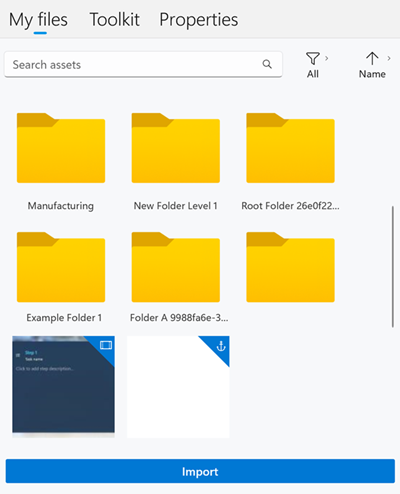
Tipp
Um Elemente schnell zu finden, können Sie nach Anlagentyp (3D-Teile, Bilder, Videos und Objektverankerungen) filtern oder nach Name, Datum bzw. Typ in aufsteigender oder absteigender Reihenfolge sortieren. Wenn Sie einen Ordner verwenden, der die Anlage nicht enthält, wird eine Meldung angezeigt. Navigieren Sie durch die Ordnerhierarchie, oder wechseln Sie zum übergeordneten Ordner, und versuchen Sie erneut, zu filtern oder zu sortieren.
Ziehen Sie das gewünschte 3D-Teil auf eines der Felder 3D-Teile.
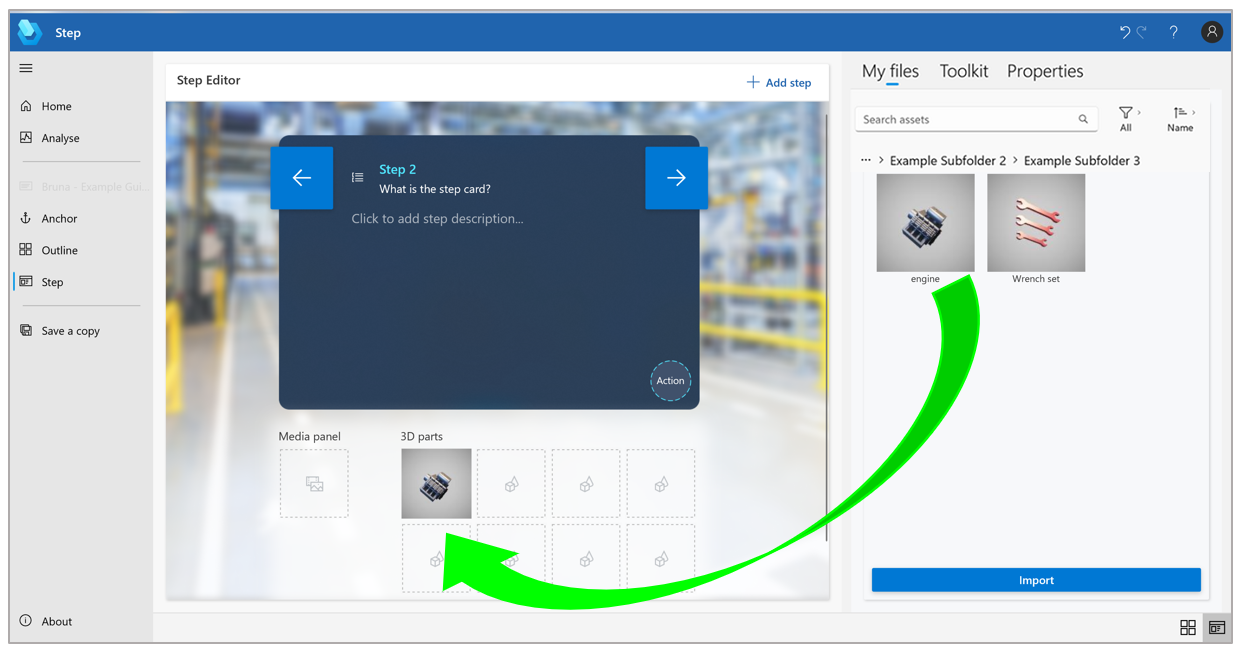
Ein benutzerdefiniertes 3D-Objekt importieren, um es als 3D-Teil zu verwenden
Sie können Ihre eigenen benutzerdefinierten 3D-Objekte importieren und sie Meine Dateien oder einem Ordner in Meine Dateien hinzufügen. Um Dateien zu importieren, können Sie sie aus einem lokalen Dateiordner ziehen oder den Befehl Importieren verwenden.
Tipp
In der HoloLens-App können Sie Animationsoptionen (Abspielgeschwindigkeit, -richtung und -schleife) festlegen.
Importieren einer Datei per Drag-and-Drop
Öffnen Sie den Datei-Explorer von Windows, und wechseln Sie zu dem Ordner, der die zu importierenden 3D-Objekte, -Bilder oder -Videos enthält.
Wählen Sie in der PC-App auf der rechten Bildschirmseite die Registerkarte Meine Dateien aus.
Öffnen Sie den Ordner, in den Sie das Objekt importieren möchten. Sie können den Stammordner oder den Unterordner zum Importieren verwenden.
Ziehen Sie die Dateien in den Ordner.
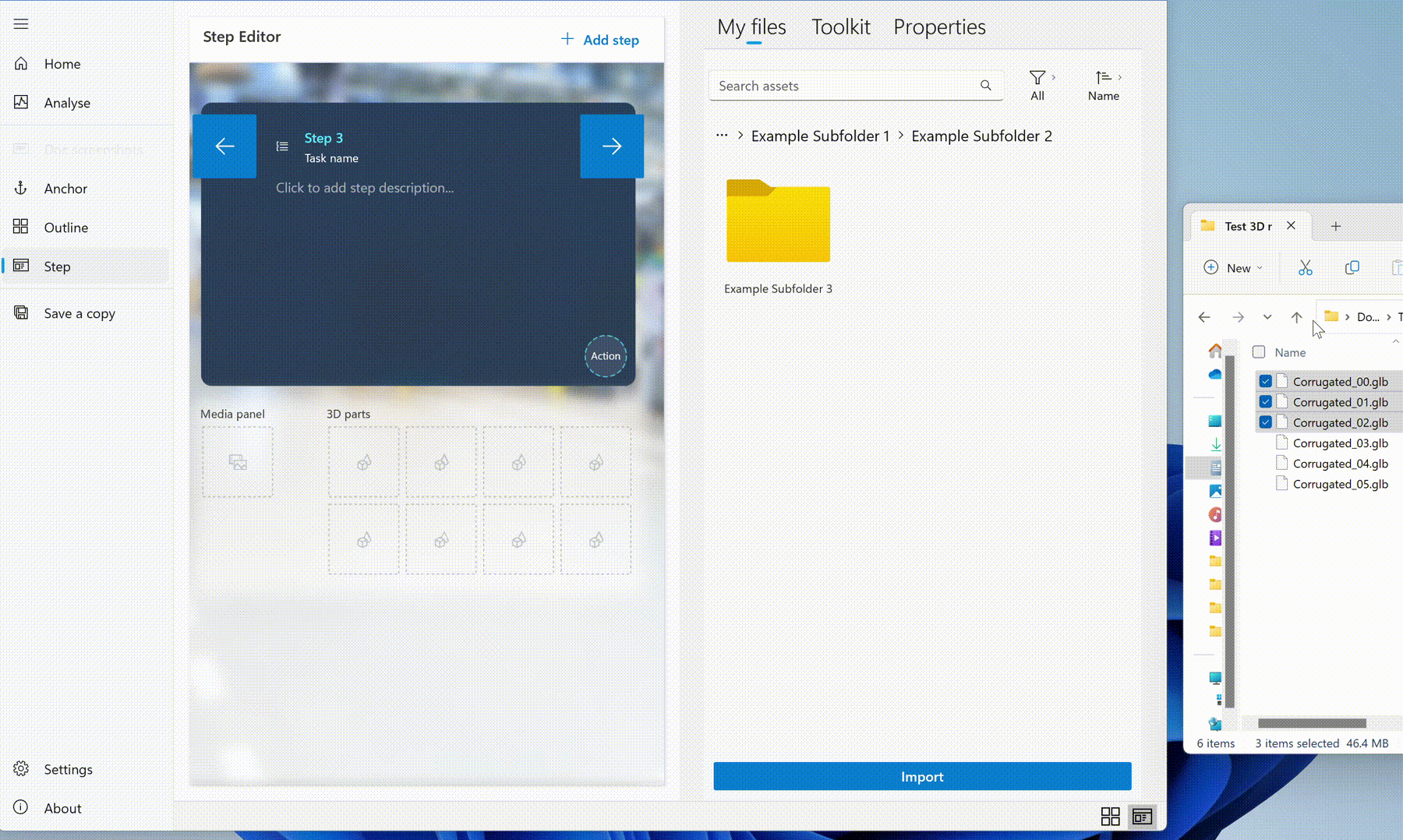
Eine Datei mit dem „Importieren“-Befehl importieren
Wählen Sie in der PC-App auf der rechten Bildschirmseite die Registerkarte Meine Dateien aus.
Öffnen Sie den Ordner, in den Sie das Objekt importieren möchten. Sie können den Stammordner oder den Unterordner zum Importieren verwenden.
Klicken Sie auf Importieren.
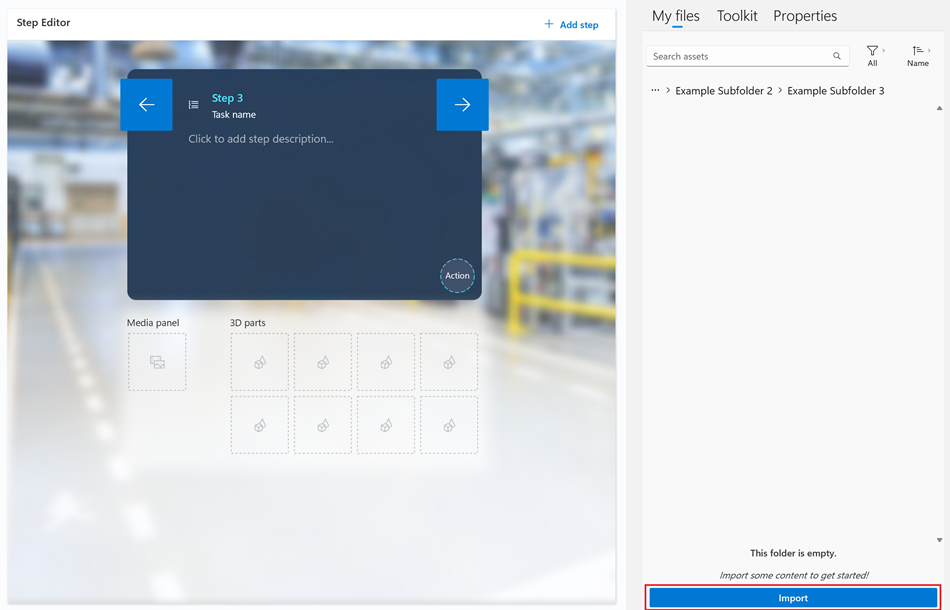
Suchen Sie die Dateien, die Sie importieren möchten, und wählen Sie dann Öffnen aus. Die Dateien werden dem Ordner hinzugefügt.
Hinweis
Wenn Sie Probleme beim Importieren eines benutzerdefinierten 3D-Teils, -Bilds oder -Videos haben, aktivieren Sie Guides, um im Hintergrund zu arbeiten.
Statistiken zur Komplexität von 3D-Objekten anzeigen
Wählen Sie in diesem Schritt das 3D-Objekt aus, und klicken Sie dann auf die Registerkarte Eigenschaften. Die Objektstatistik wird angezeigt. Berücksichtigen Sie beim Anzeigen der Objektstatistiken die empfohlenen Grenzwerte pro Schritt und die Größenbeschränkung für 3D-Objekte.
Empfohlene Grenzwerte für den Schrittinhalt
Die folgenden Grenzwerte sind Richtwerte. Jeder Schritt, dessen Inhalt sich den Grenzwerten nähert, kann die empfohlenen Einzelschritt-Speichergrenzen überschreiten. Schritte mit höherer Komplexität können zu längeren Ladezeiten führen.
| Statistik | Definition | Empfohlenes Limit pro Schritt |
|---|---|---|
| Dreiecke | Anzahl der Netzdreiecke für alle Teile in einem 3D-Objekt | 250.000 |
| Teile | Anzahl der Knoten in der Szenenhierarchie eines 3D-Objekts | 500 |
| Texturen | Anzahl der Pixel (in Megapixel) für alle Texturen, auf die Teile und Materialien in einem 3D-Objekt verweisen | 48 |
Grenzwerte für 3D-Objekte
Die folgenden Größenbeschränkungen für 3D-Objekte werden durchgesetzt. Das Überschreiten dieser Grenzwerte führt dazu, dass Inhalte nicht in der HoloLens geladen werden.
| Statistik | Definition | Grenzwert |
|---|---|---|
| Scheitelpunkte | Anzahl der Netzscheitelpunkte in einem einzelnen Teil eines 3D-Objekts | 815.000 pro Teil |
| Texturgröße | Anzahl der Pixel (in Megapixel), die in einer einzelnen Textur enthalten sind | 16 pro Textur (4096 x 4096 oder gleichwertig) |
Wenn das 3D-Objekt die empfohlenen Grenzwerte für eine optimale Leistung für die HoloLens überschreitet, wird für den Schritt eine Warnung angezeigt. Nehmen Sie die notwendigen Änderungen am Objekt vor. Weitere Informationen: Ihre 3D-Objekte optimieren.
Weitere Informationen: Unterstützte Dateien und Grenzwerte.