Hologramme in der Dynamics 365 Guides HoloLens-App platzieren und manipulieren
Nachdem Sie eine Anleitung mit der PC-App in Microsoft Dynamics 365 Guides erstellt haben, besteht der nächste Schritt im Authoring-Prozess darin, die Hologramme in Ihrer realen Umgebung zu platzieren. In dieser Phase des Prozesses führen Sie die einzelnen Schritte der Anleitung aus und platzieren die Ressourcen, die Sie beim Authoring in der PC-Anwendung mit dem jeweiligen Schritt verknüpft haben. Wenn Sie zum Beispiel ein 3D-Teil hinzugefügt haben, um Operatoren mit einem Schritt zu unterstützen, platzieren Sie dieses Element über der physischen Entsprechung in der realen Welt. Wenn Sie ein 3D-Objekt aus dem Toolkit (wie z. B. einen Pfeil oder eine Nummer) hinzugefügt haben, platzieren Sie dieses Objekt an der entsprechenden Position, wo es den Fokus des Benutzers auf sich zieht. Sie können dieselben 3D-Teile oder 3D-Objekte so oft platzieren wie gewünscht.
Hinweis
Es sind keine weiteren Schritte zum Platzieren von Bildern oder Videos erforderlich, die Sie in der PC-App hinzugefügt haben. Bilder und Video werden automatisch angezeigt, wenn der Operator zum betreffenden Schritt gelangt.
Platzieren eines 3D-Teils
Tippen Sie im Lagerfach auf dem 3D-Teil in die Luft, das Sie platzieren möchten.
Verwenden Sie Anvisieren und Gesten, um das Hologramm mit dem 3D-Teil über der physischen Entsprechung in der realen Welt zu platzieren. Verändern Sie das Hologramm bei Bedarf.
Platzieren eines 3D-Objekts aus dem Toolkit
Wenn Sie in der PC-Anwendung ein 3D-Objekt in den Behälter gelegt haben, können Sie das 3D-Objekt auf die gleiche Weise platzieren wie ein 3D-Element. Sie können auch ein 3D-Objekt direkt aus der HoloLens-App hinzufügen (Sie müssen es nicht erst in der PC-App hinzufügen).
Tippen Sie in der Luft auf eines der Hinzufügen-Felder im Behälter.
Tippen Sie über einer Kategorie (z. B. Pfeile oder Hände) in die Luft, und tippen Sie dann über dem spezifischen 3D-Objekt in die Luft, das Sie hinzufügen möchten.
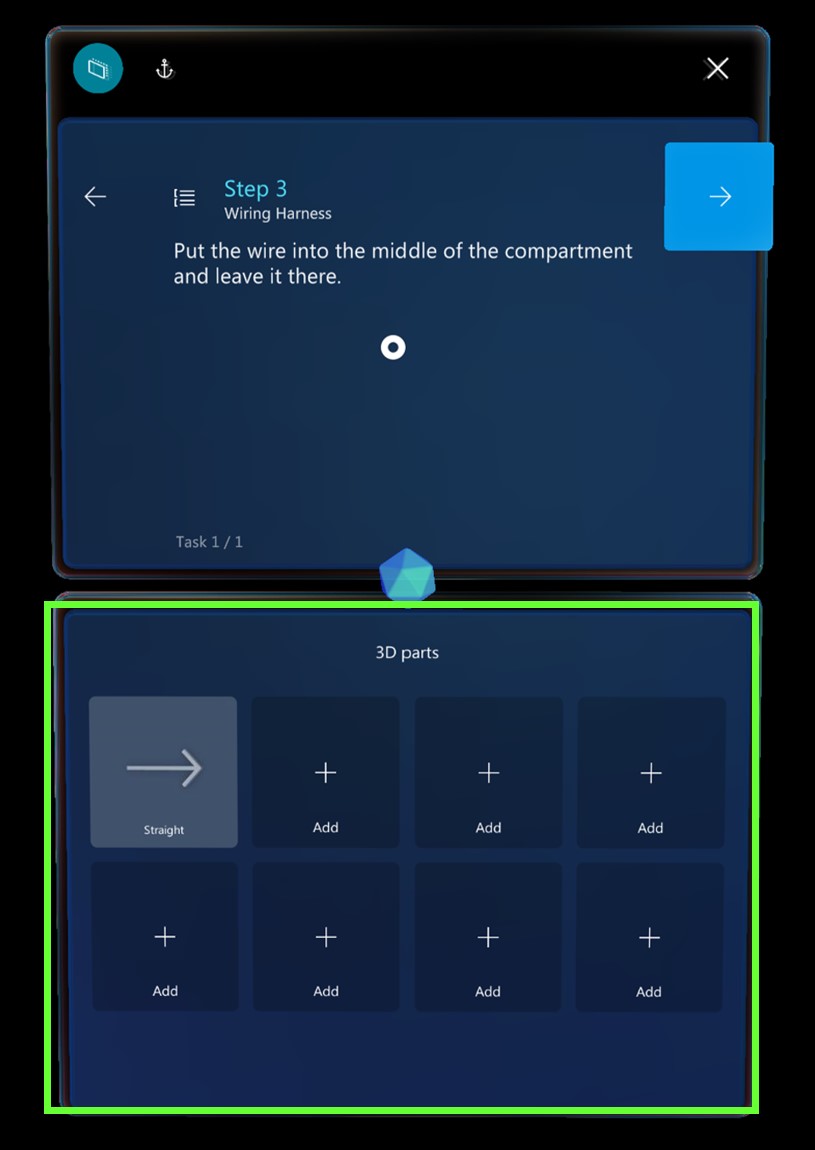
Das Element wird zu Ihrem Papierkorb hinzugefügt. Sie können es dann auf die gleiche Weise platzieren wie jedes andere 3D-Teil.
Es gibt nur acht 3D-Teile-Boxen im Lagerfach, sodass die Vielzahl von 3D-Objekte, die Sie einem Einzelschritt hinzufügen können, einschränkt ist. Wenn Sie aber Hologramme in HoloLens platzieren, können Sie eine unbegrenzte Anzahl aus dem Lagerfach platzieren. So können Sie bis zu acht verschiedene 3D-Objekte (Pfeile, Boxen, Schrauben, Bohrer usw.) zum Lagerfach hinzufügen, aber beliebig viele Pfeile, Boxen, Schrauben und Bohrer aus einer 3D-Teile-Box in HoloLens platzieren. Tippen Sie hierzu entweder auf die Ressourcenlagerfächer, um 3D-Objekte zu erzeugen, oder gehen Sie zum Bearbeiten-Menü eines 3D-Objekts, und wählen Sie Duplizieren aus.
Bewährte Methoden für die Arbeit mit 3D-Inhalten
Stellen Sie sicher, dass die 3D-Inhalte den Operator nicht bei seiner Aufgabe stören.
Denken Sie beim Platzieren Ihre Hologramme der Ressourcen an das Blickfeld. Wenn Sie ein Hologramm hinter einer Person platzieren, ist es schwer zu finden.
Verwenden Sie 3D-Inhalte sparsam und mit einem eindeutigen Zweck. Zu viele Inhalte können die Anweisungen beeinträchtigen, sodass es schwieriger wird, ihnen zu folgen.
Denken Sie daran, dass Sie eine punktierte Linie an den 3D-Inhalt anfügen können, damit er leichter zu erkennen ist.
Sehen Sie die Tipps zum Zeigen auf kleine, eng beieinander liegende Objekte in der realen Welt an.
Manipulieren von Hologrammen
Folgen Sie diesen Schritten, um ein 3D-Objekt aus einem Ihrer Lagerfächer zu platzieren.
Tippen Sie über einem 3D-Objekt in die Luft, um es der realen Welt hinzuzufügen. Es wird in Ihrer Welt vor der Schrittkarte angezeigt.
Heben Sie Ihre Hand für die Bereitschaftsgeste und visieren Sie das Modell an, um es in einer Vorschau anzuzeigen. Um ein Modell zu platzieren, müssen Sie auf das Modell schauen und Ihre Hand in die Bereitschaftsposition bringen. Sie wissen, dass sich das Modell in einer Vorschau befindet, wenn die 3D-Steuerelemente um das Modell herum erscheinen.
Tipp
Wenn Sie Ihre Hand senken, verschwinden die 3D-Steuerelemente. Dies ist eine gute Möglichkeit, die Hologramme selbst zu betrachten, ohne dass die Bedienelemente im Weg sind.
Während die 3D-Steuerelemente sichtbar sind:
Tippen Sie in die Luft, und halten Sie eine beliebige Stelle der Bewegungssteuerung gedrückt.
Verschieben Sie das Modell an die gewünschte Stelle und geben Sie es frei, um das Modell zu platzieren.
Wenn Sie auf ein 3D-Objekt tippen, um es zu verschieben, wählen Sie es gleichzeitig aus. Nachdem Sie ein 3D-Objekt ausgewählt haben, können Sie die Hand senken, und die 3D-Steuerelemente werden weiter angezeigt, bis Sie ein anderes Teil in einer Vorschau anzeigen bzw. auswählen oder bis Sie an einer beliebigen Stelle im leeren Raum in die Luft tippen.
Tipp
Auf HoloLens 2 können Sie Hologramme direkt mit Ihren Händen manipulieren. Wenn Sie ein Hologramm auswählen möchten, legen Sie Ihre Hand darauf, um die 3D-Steuerelemente anzuzeigen. Greifen Sie das Hologramm, verschieben Sie es und lassen Sie es los, um es zu platzieren. Wenn Sie fertig sind, tippen Sie an eine beliebige Stelle in einem leeren Bereich in die Luft. Weitere Informationen zum Manipulieren von Hologrammen in HoloLens 2 finden Sie in Gesten für Authoring und Navigation für HoloLens 2.
Drehen von Hologrammen
Es ist unwahrscheinlich, dass eine Ressource bei der erstmaligen Platzierung oder Verschiebung direkt richtig ausgerichtet ist. Sie können die Steuerelemente zum Drehen verwenden, um das Objekt wie gewünscht zu drehen.
So drehen Sie ein Hologramm:
Tippen Sie in die Luft und halten Sie ein Steuerelement zum Drehen. Führen Sie anschließend einen dieser Schritte aus:
Verwenden Sie die Nach-Oben-/Nach-Unten-Kugel, um das Objekt vertikal zu drehen.
Verwenden Sie die Nach-Links-/Nach-Rechts-Kugel, um das Objekt horizontal zu drehen.
Verwenden Sie die Freihandkugel, um das Objekt in eine beliebige Richtung zu drehen.
Tipp
Sie können eine beliebige Kugel anvisieren, um die Drehrichtung zu bestimmen.
Beim Verwenden eines Steuerelement zum Drehen ist es hilfreich, sich vorzustellen, dass Sie die Kugel physisch greifen und das Objekt wie ein Rad drehen.
Die folgenden Abbildungen zeigen, wie Sie die verschiedenen Steuerelemente zum Drehen verwenden:
Freie Drehung
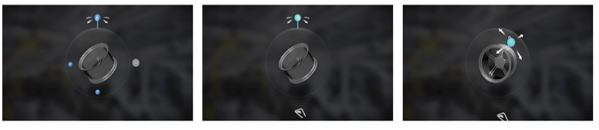
Links-/Rechtsdrehung
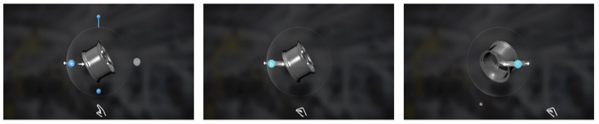
Aufwärts-/Abwärtsdrehung
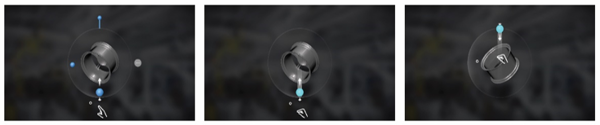
Tipp
Auf HoloLens 2 können Sie die Steuerelement zum Drehen mit Ihren Händen bedienen. Ziehen Sie eines der verfügbaren Steuerelemente zum Drehen mit der Hand zusammen und drehen Sie das Hologramm nach Ihren Wünschen. Weitere Informationen zum Manipulieren von Hologrammen in HoloLens 2 finden Sie in Gesten für Authoring und Navigation für HoloLens 2.
Ändern der Größe von Hologrammen nach der Platzierung
Tippen Sie in die Luft und halten Sie das Steuerelement Hologramm skalieren. Bewegen Sie anschließend Ihre Hand nach oben oder unten.
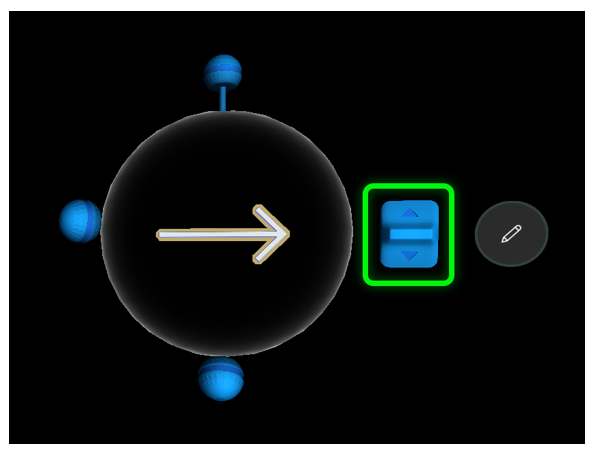
Tipp
In HoloLens 2 können Sie das Steuerelement Hologramm skalieren mit Ihrer Hand zusammenziehen und es dann nach oben oder unten verschieben, um die Größe des Hologramms zu ändern.