Tipps zum Zeigen auf kleine oder eng beieinander liegende Objekte in Dynamics 365 Guides
Wenn Sie in Microsoft Dynamics 365 Guides mit kleinen oder eng beieinander liegenden Objekten arbeiten, stoßen Sie aufgrund der Genauigkeitsschwellenwerte von HoloLens möglicherweise auf Probleme, wenn Sie mit Hologrammen auf diese Objekte zeigen. Die folgende Grafik zeigt beispielsweise eine Maschine mit Tasten, die näher als die Mindestgenauigkeitsschwellenwerte von HoloLens beieinander liegen.
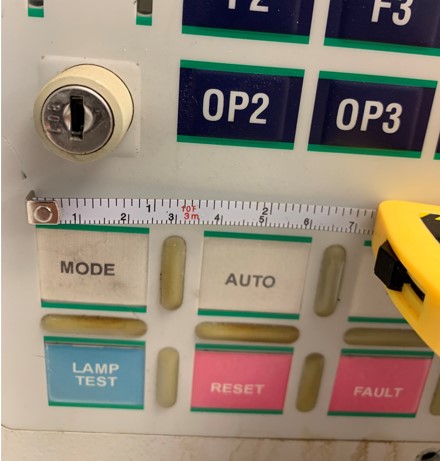
In diesem Fall kann es zu geringfügigen Abweichungen bei der exakten Platzierung der Hologramme zwischen Geräten oder Sitzungen kommen. Wenn eine solche Genauigkeit in kleinen Räumen erforderlich ist, kann eine kleine Abweichung bedeuten, dass Sie auf die falsche Taste zeigen.
Wenn Sie in diesem Fall Hologramme hinzufügen, um auf die Tasten zu zeigen, kann es für den Bediener schwierig sein, kleine, aber wichtige Teile des Arbeitsgeräts zu sehen, da die Hologramme sie verdecken könnten, wie die folgende Abbildung gezeigt.

Dieser Artikel zeigt, wie Sie ein 3D-Bild zusammen mit einem realen Objekt verwenden und platzieren können, um genau und zuverlässig auf kleine oder eng beieinander liegende Objekte zu zeigen.
Ein 3D-Bild zusammen mit einem realen Objekt verwenden
Sie können ein 3D-Bild erstellen, das ein Objekt (z. B. eine Maschine) oder einen Teil eines Objekts nachbildet, und das Bild im Raum platzieren, um es im Kontext des realen Objekts zu verwenden. Die Verwendung eines 3D-Bildes auf diese Weise bietet gegenüber dem direkten Anfügen von Hologrammen an einem realen Objekt die folgenden Vorteile:
Wenn Sie 3D-Zeiger an ein Bild anfügen, bleiben die Zeiger relativ zum Bild immer an genau derselben Position.
Sie können das Bild sehr nahe am Originalobjekt platzieren (dort, wo der Bediener die Arbeit erledigen muss). Dies erspart dem Bediener das ständige Nachschlagen in der Anweisungskarte.

Sie müssen sich nur auf den Teil der Maschine konzentrieren, auf den sich der Bediener konzentrieren muss. In der folgenden Grafik wurde beispielsweise der Nummernblock von der größeren Maschine isoliert, um dem Bediener die Konzentration zu erleichtern.
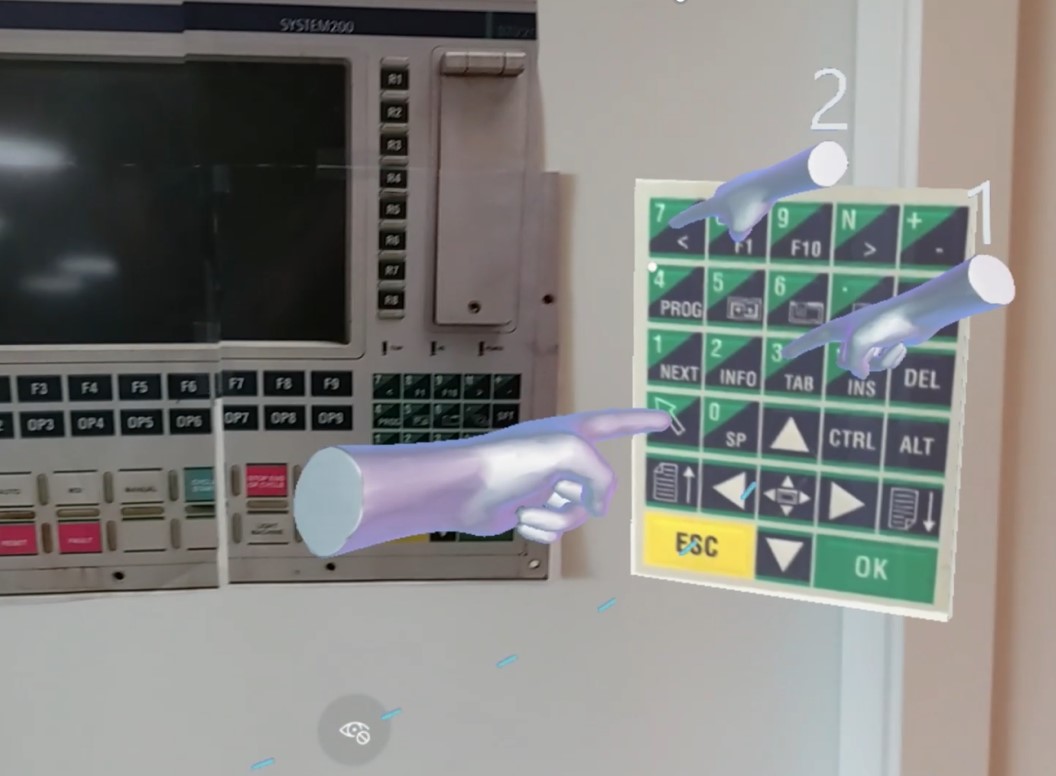
Sie können das Bild vergrößern (mit der Skalierungsfunktion in Dynamics 365 Guides), um den Effekt des Heranzoomens an den Fokusbereich zu erzielen. Das macht das Sehen und Verstehen für den Bediener einfacher.
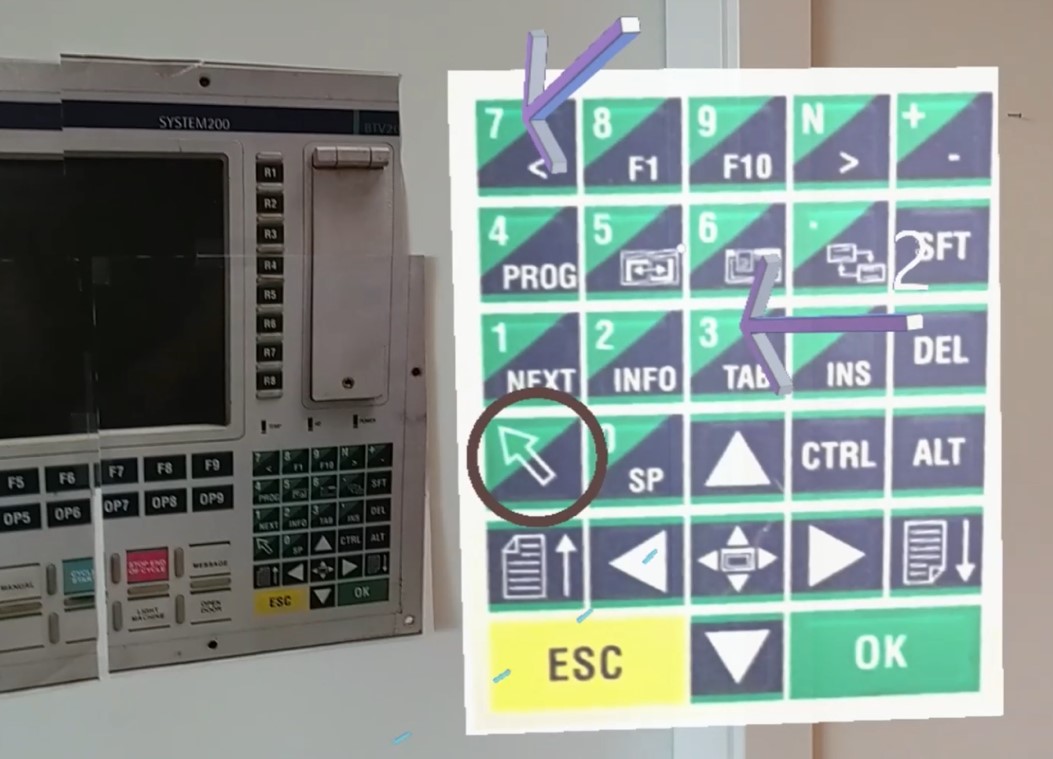
Ein Bild kann schneller als geschriebene Worte auf einer Anweisungskarte vermitteln, was der Bediener tun muss.
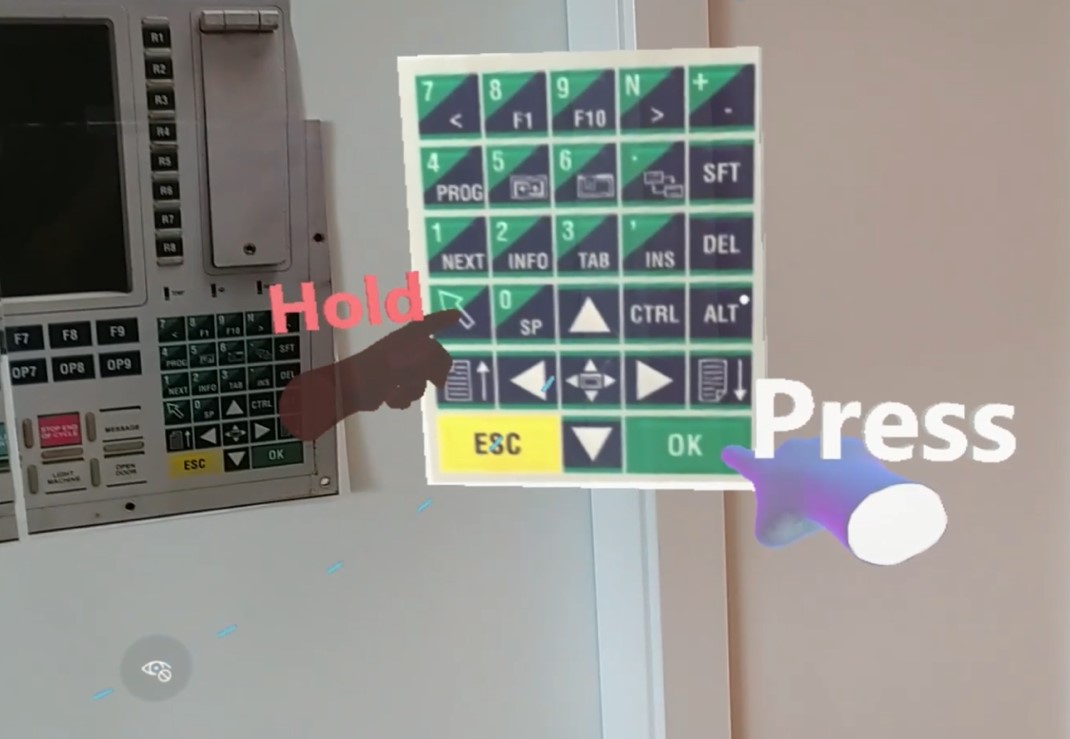
Die Verwendung eines 3D-Bildes auf diese Weise ist sehr effizient. Sie können das 3D-Bild sehr schnell erstellen (z. B. in Paint 3D) und es dann für verschiedene Schritte in Ihrer Anleitung wiederverwenden, indem Sie je nach Schritt verschiedene erforderliche 3D-Objekte aus dem Toolkit hinzufügen.
Ein 3D-Bedienfeld für ein Bild mit Paint 3D erstellen
Sie können Paint 3D verwenden, das Bestandteil von Windows ist, um ein 3D-Bedienfeld zu erstellen, an das Sie ein Bild anfügen können. Bevor Sie mit diesem Verfahren beginnen, müssen Sie ein Bild speichern, um es an das 3D-Bedienfeld anzufügen. In diesem Verfahren verwenden wir beispielsweise das Bild eines Nummernblocks.
Wählen Sie in Paint 3D 3D-Formen aus.
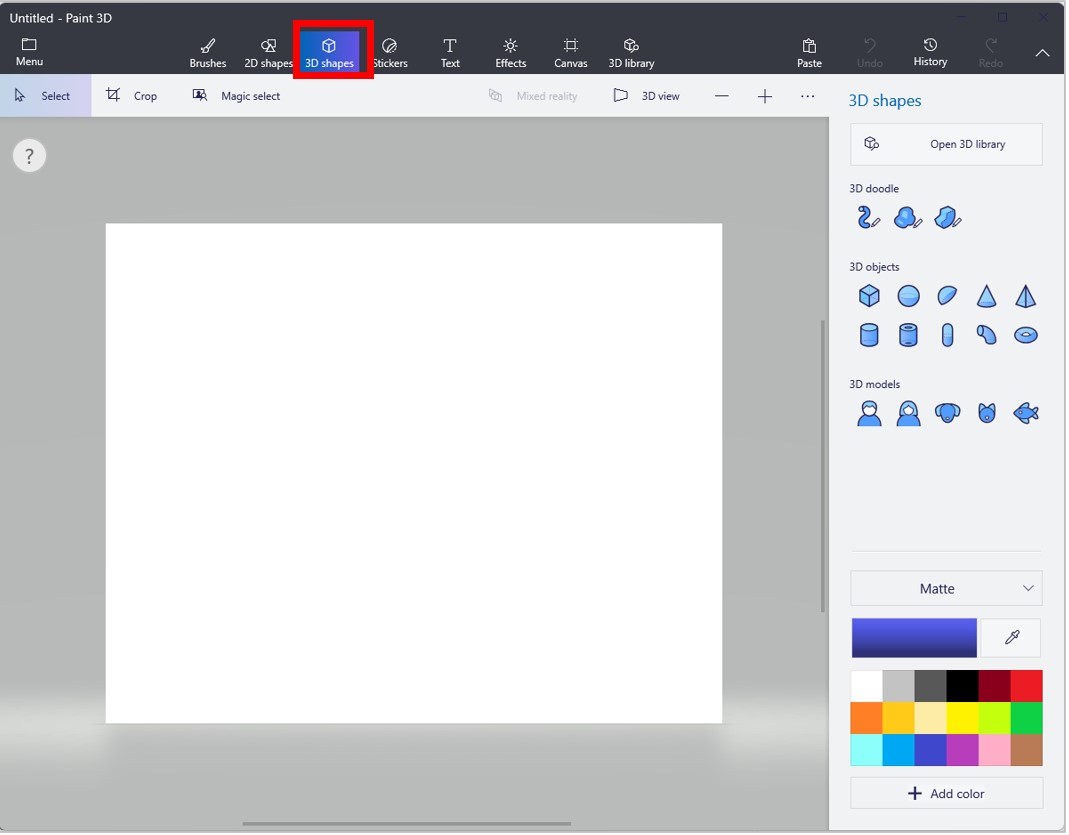
Wählen Sie auf der rechten Bildschirmseite bei 3D-Objekte den Würfel aus.
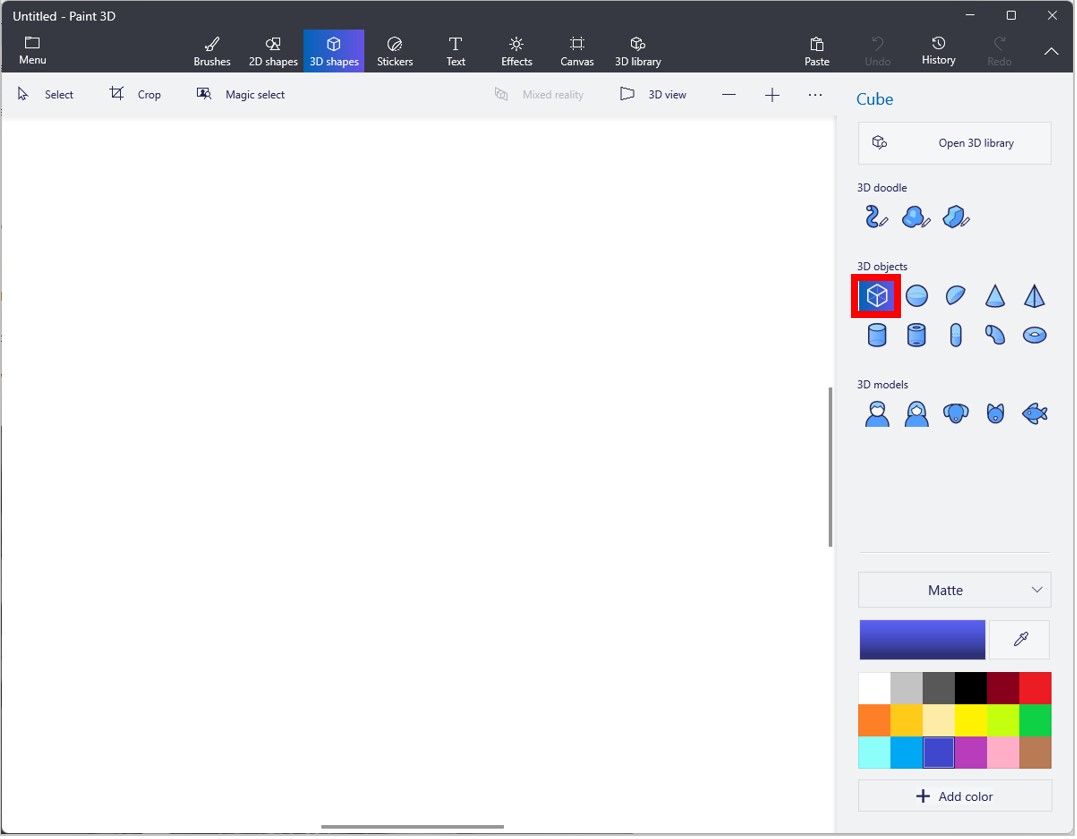
Drehen Sie den Würfel, um sein 3D-Profil anzuzeigen.
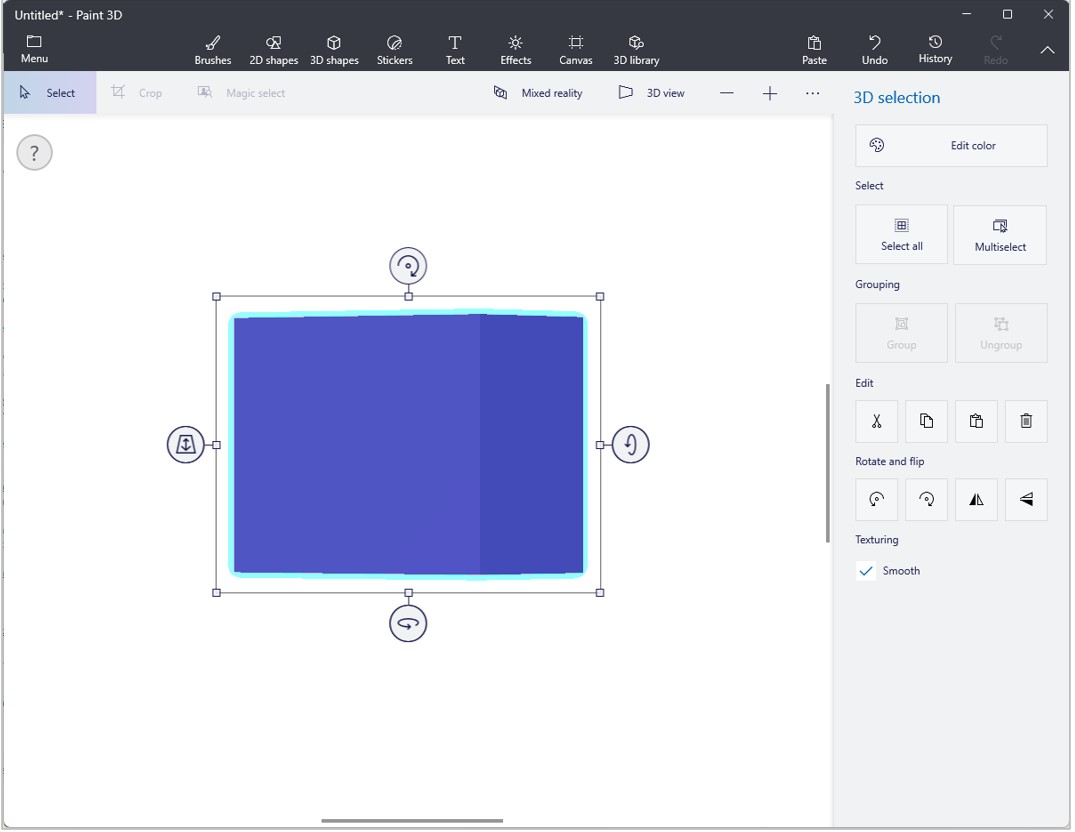
Machen Sie den Würfel flacher, um ein 3D-Bedienfeld zu erstellen.
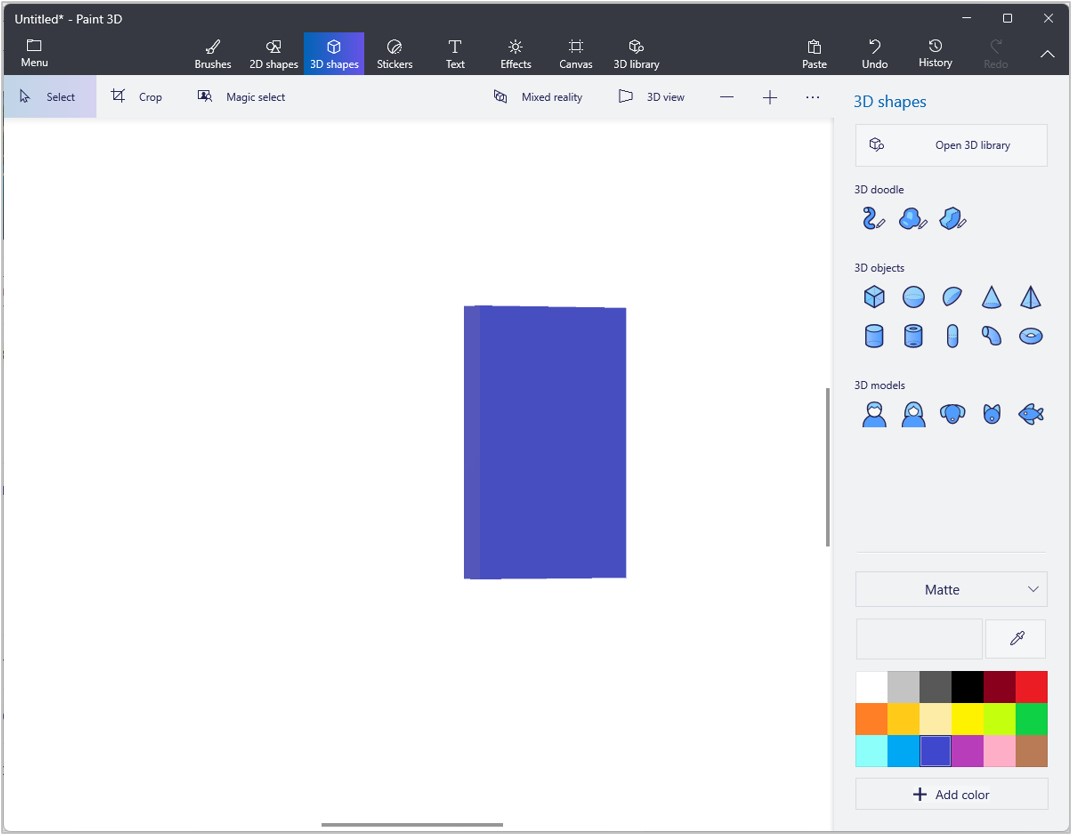
Wählen Sie rechts auf dem Bildschirms Farbe bearbeiten aus, um die Farbe des Würfels in eine für Ihr Bild geeignete Hintergrundfarbe zu ändern.
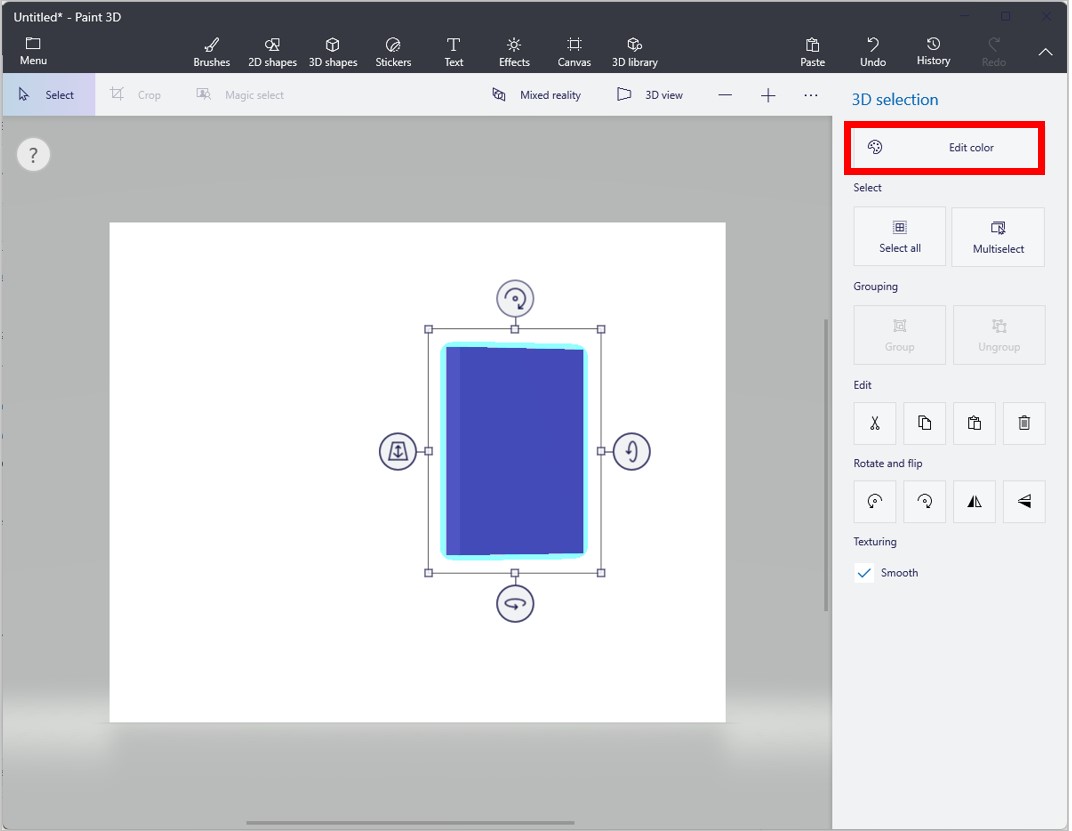
Wählen Sie oben auf dem Bildschirm Aufkleber und dann einen Aufkleber (Bild) für Ihr 3D-Bedienfeld aus.
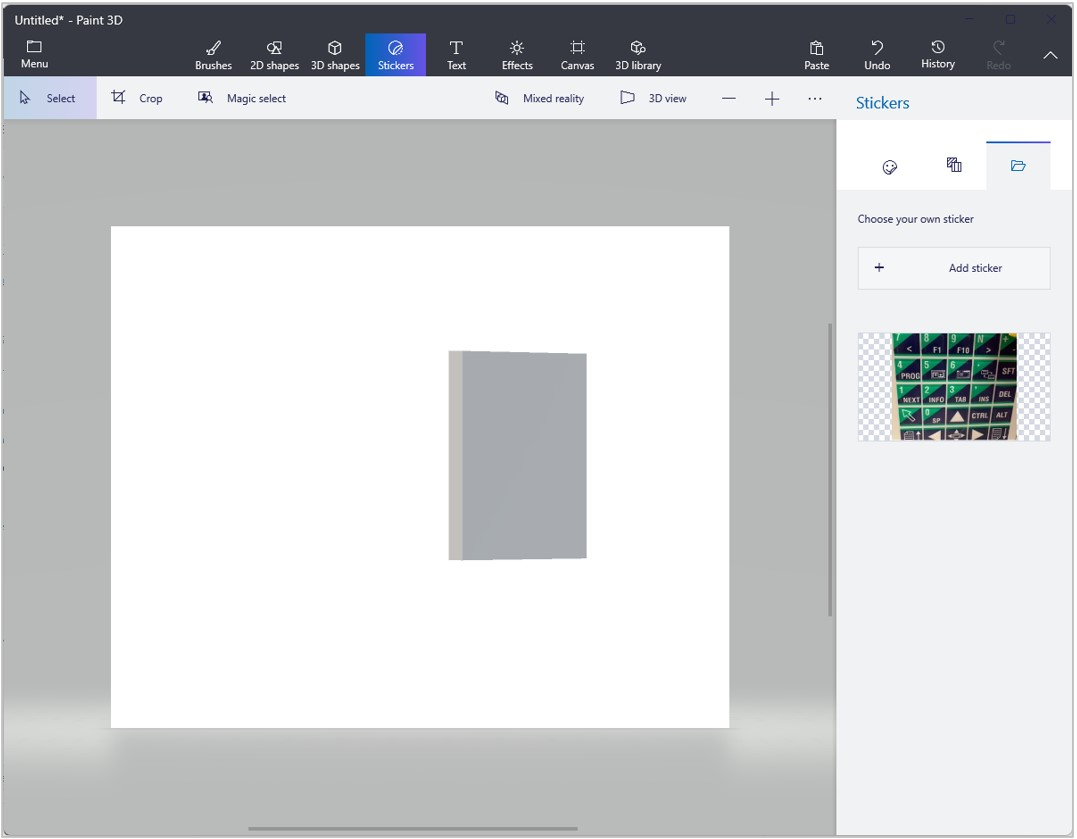
Ändern Sie die Größe des Aufklebers, damit er zu Ihrem Bedienfeld passt.
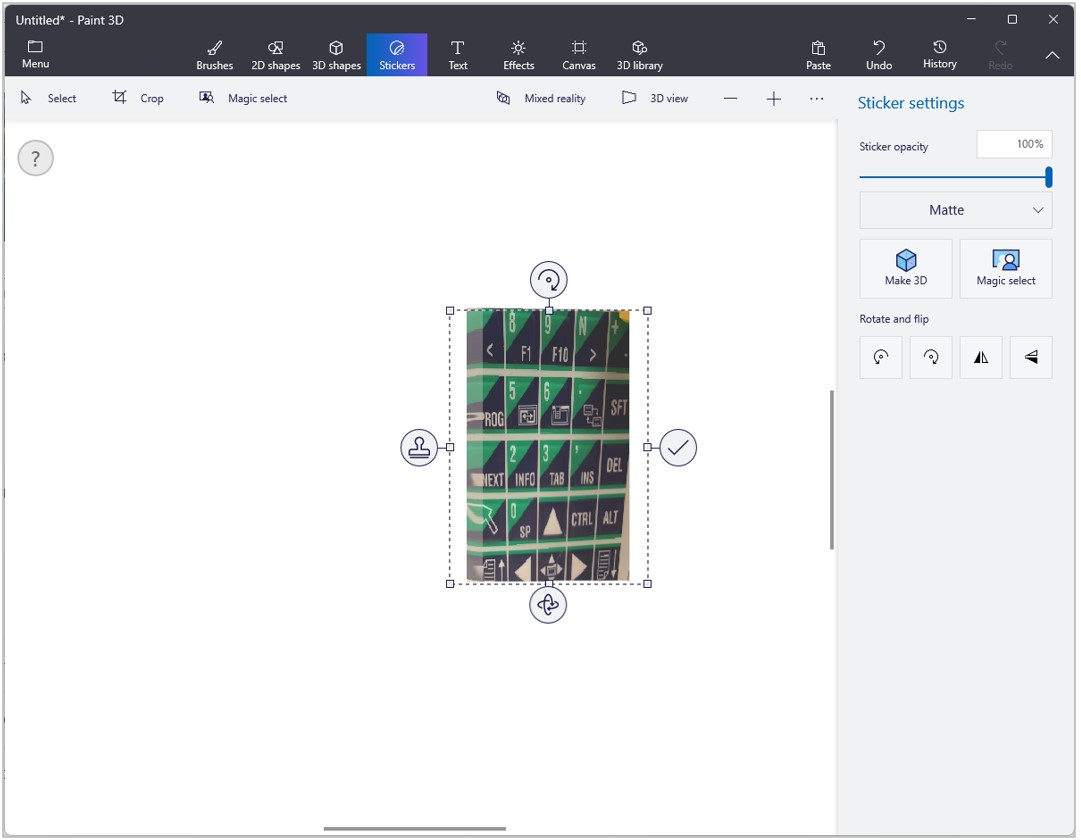
Wählen Sie oben links im Bildschirm Menü und dann 3D-Objekt aus, und speichern Sie die Datei im GLB-Format, um sie später problemlos in Dynamics 365 Guides importieren zu können.
Hinweis
Alternativ können Sie ein Bild in Paint 3D importieren, indem Sie Menü>Einfügen auswählen. Während das Bild noch ausgewählt ist, wählen Sie rechts im Bereich 2D-Auswahl die Option Dreidimensional erstellen. Exportieren Sie es dann wie oben beschrieben.
Importieren Sie die Datei in die Dynamics 365 Guides-PC-App.