Einen Trigger für die Schrittnavigation erstellen und in der Dynamics 365 Guides HoloLens-App platzieren
Nachdem Sie einen Trigger in der Microsoft Dynamics 365 Guides-PC-App erstellt haben, können Sie ihn in der HoloLens-App platzieren und testen. Sie können den Trigger auch direkt in der HoloLens-App erstellen, wie in diesem Artikel beschrieben.
Hinweis
Sie können Trigger auch zusammen mit verzweigten (nichtlinearen) Anleitungen verwenden. Weitere Informationen zu verzweigten Anleitungen
Einen Trigger in der HoloLens-App erstellen
Wählen Sie ein leeres Feld im Lagerfach aus.
Wählen Sie in Anlagenkatalog die Kategorie Trigger aus.
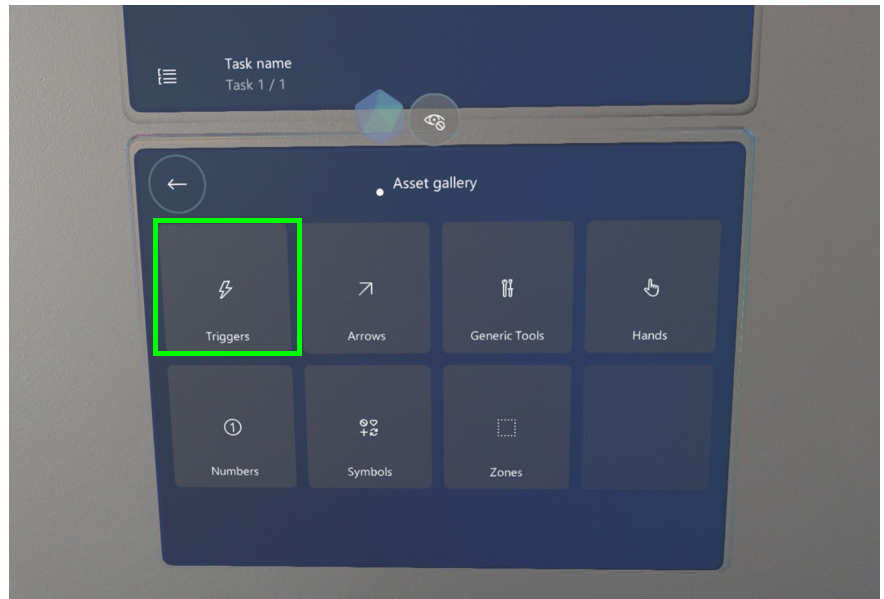
Wählen Sie den Trigger-Typ (Zurück, Unsichtbar oder Weiter) aus, den Sie erstellen möchten. Informationen zu Trigger-Typen finden Sie unter Einen Trigger mit der PC-App erstellen.
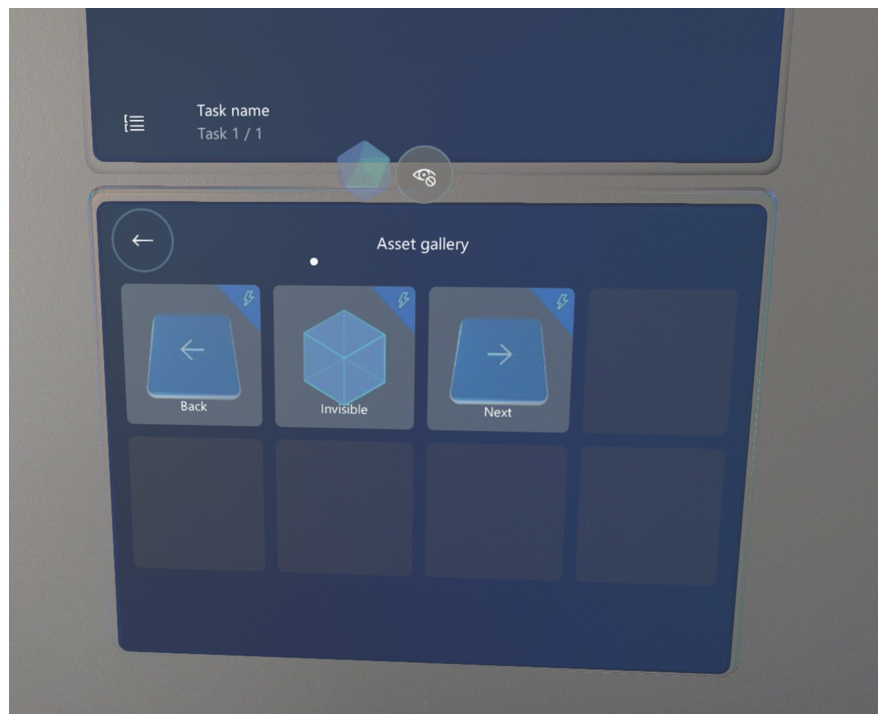
Der Artikel wird in das Lagerfach gelegt und kann in der realen Welt platziert werden.
Tipps zum Platzieren und Bemessen von Triggern
Sie können einen Trigger platzieren und bemessen – genau wie jedes andere Hologramm in der HoloLens-App. Beachten Sie beim Platzieren eines Triggers Folgendes:
Position. Platzieren Sie den Trigger in „Arbeitshöhe“ (über dem Band), wo Aktionen ausgeführt werden. Sie müssen den Trigger im Betriebsmodus testen, um sicherzustellen, dass er sich wie erwartet verhält.
Vermeiden Sie es, Trigger in Schubladen oder unter Theken zu platzieren. Wenn Sie Ihre Hand nicht sehen können, kann HoloLens 2 es auch nicht.
Vermeiden Sie es, Trigger auf einer ebenen Fläche wie einer Tischplatte zu platzieren. Am besten lassen Sie zwischen einer ebenen Fläche und dem Trigger mindestens 5 cm Abstand. Weitere Informationen
Größe Es ist wichtig, dass der Triggerwürfel die richtige Größe hat. Wenn Sie den Trigger zu groß machen, aktiviert der Operator den Trigger möglicherweise unerwartet zur falschen Zeit. Wenn Sie den Trigger zu klein machen, kann es sein, dass der Operator ihn vollständig übersieht. Der Trigger muss groß genug sein, um darin Hände platzieren zu können.
Mehrere Trigger verwenden Da Trigger immer eine Würfelform haben, können Sie in einigen Fällen mehrere Trigger verwenden, um sicherzustellen, dass der Operator den Trigger aktiviert. Wenn der Bereich, den Sie für einen Trigger abdecken möchten, beispielsweise eine rechteckige Form hat, können Sie mehrere doppelte Trigger nebeneinander platzieren, wenn Sie nicht genau wissen, an welcher Stelle die Hand des Operators den Triggerbereich verlässt. Für jeden Schritt können Sie beliebig viele Trigger hinzufügen.
Tipp
Sie können einen Trigger mithilfe des Befehls Duplizieren im Menü Trigger bearbeiten duplizieren.
Trigger beim Eindringen und beim Verlassen. Sie können einen Trigger aktivieren, wenn die Hand des Operators in den Triggerbereich eindringt oder wenn sie ihn verlässt. Erfahren Sie mehr zur Verwendung der einzelnen Aktivierungsarten.
Einen Trigger löschen oder duplizieren
Sie können einen Trigger genauso bearbeiten wie jedes andere Hologramm in der HoloLens-App.
Wählen Sie das Trigger-Hologramm aus.
Wählen Sie die Schaltfläche Hologramm bearbeiten (Stift) aus.
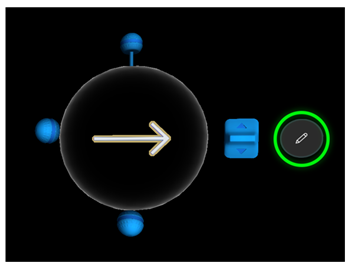
Wählen Sie Duplizieren oder Löschen aus.
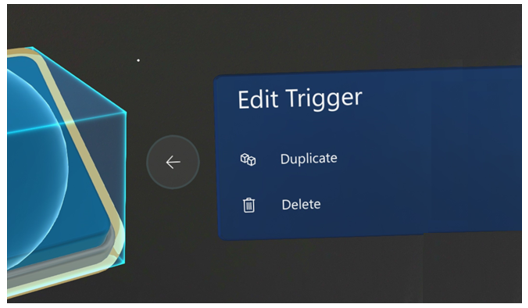
Hinweis
Sie können keine Stile oder Animationen mit sichtbaren oder unsichtbaren Triggern verwenden.