3D-Objekte aus Autodesk Inventor zur Nutzung in Dynamics 365 Guides und Mixed Reality-Komponenten vorbereiten, die in mit Power Apps erstellten Apps enthalten sind
In diesem Tutorial erfahren Sie, wie Sie Dateien aus Autodesk Inventor zur Nutzung in Microsoft Dynamics 365 Guides und für Mixed Reality-Komponenten vorbereiten, die in mit Microsoft Power Apps erstellten Apps enthalten sind.
Wichtig
Dieses Dokument dient ausschließlich zur Veranschaulichung des Zusammenspiels von Autodesk Inventor mit Dynamics 365 Guides und Power Apps. Ihre Nutzung von Anwendungen Dritter unterliegt den zwischen Ihnen und diesen Dritten ausgehandelten Bedingungen. Microsoft Corporation steht in keinem Geschäftsverhältnis zu Autodesk, ist kein Partner von Autodesk und empfiehlt oder sponsert weder Autodesk noch dessen Produkte. Es gibt andere Apps zur Erstellung von Inhalten, mit denen Sie 3D-Objekte vorbereiten können.
Was ist Autodesk Inventor?
Autodesk Inventor ist eine professionelle 3D-CAD-Software, mit der Produkte entworfen und entwickelt werden. Weitere Informationen finden Sie unter Autodesk Inventor.
3D-Objekte für Mixed Reality optimieren
Zuerst werden nicht benötigte Details aus dem 3D-Objekt entfernt. Das erlaubt eine deutlich bessere Leistung und verbessert zudem die visuelle Qualität des 3D-Objekts. In Inventor gibt es ein Tool mit der Bezeichnung Shrinkwrap, mit dem sich Abrundungen, Fasen, kleine Teile, Löcher und mehr entfernen lassen.
Wählen Sie in Inventor auf der Registerkarte Assemble die Option Shrinkwrap aus.
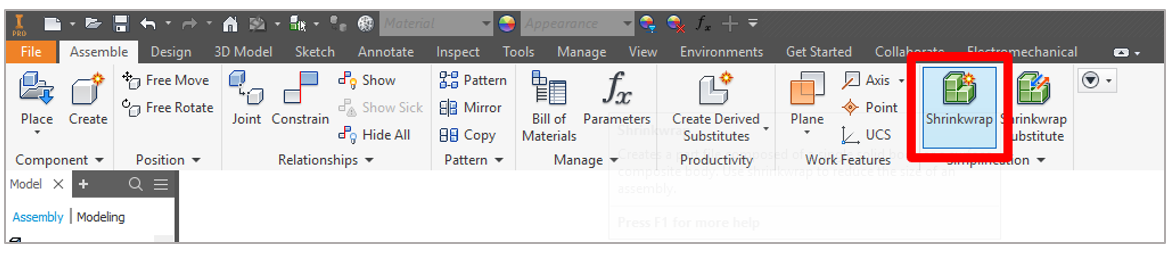
Hier gibt es mehrere Optionen zur Optimierung, mit denen Sie die Leistung des Modells in Dynamics 365 Guides und Power Apps verbessern können.
Aktivieren Sie das Kontrollkästchen Remove parts by size, wählen Sie den Mauspfeil und dann das größte Objekt aus, das Sie entfernen möchten, z. B. eine Schraube. Dadurch werden alle Objekte (Muttern, Schrauben, Unterlegscheiben) entfernt, die kleiner als das von Ihnen ausgewählte Objekt sind.
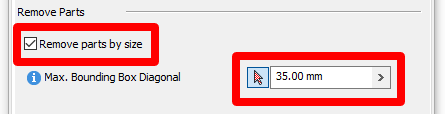
Wenn bestimmte Elemente wie Gitter oder Kühllamellen äußerst komplex sind und nicht unbedingt sichtbar sein müssen, können Sie sie mit der Option Select to Exclude Stück für Stück entfernen.
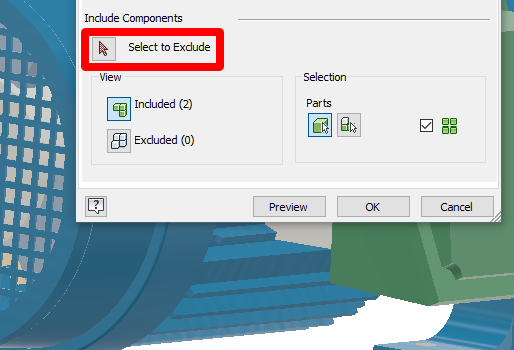
Auf der Registerkarte Funktionen gibt es Optionen zum Entfernen einiger oder aller Eigenschaften wie Löcher, Abrundungen, Taschen und Fasen. Dies funktioniert genauso wie das Entfernen von Teilen nach Größe, nur dass statt ganzen Teilen Eigenschaften entfernt werden. Probieren Sie diese Funktionen aus, um das Modell weiter zu optimieren. Die Ergebnisse sind mitunter wesentlich.
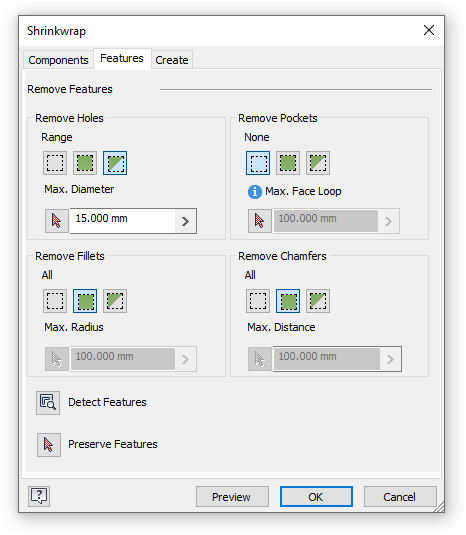
Gehen Sie auf der Registerkarte Create wie folgt vor:
a. Benennen Sie den Export.
b. Verwenden Sie die Vorlage Standard.ipt.
c. Legen Sie den neuen Dateispeicherort fest.
d. Wählen Sie unter Style die Option Single Composite aus.
e. Aktivieren Sie das Kontrollkästchen Fill all internal voids.
f. Aktivieren Sie das Kontrollkästchen Remove internal parts.
g. Aktivieren Sie das Kontrollkästchen Farbüberschreibungen aus der Quellkomponente verwenden.
h. Wählen Sie OK aus.
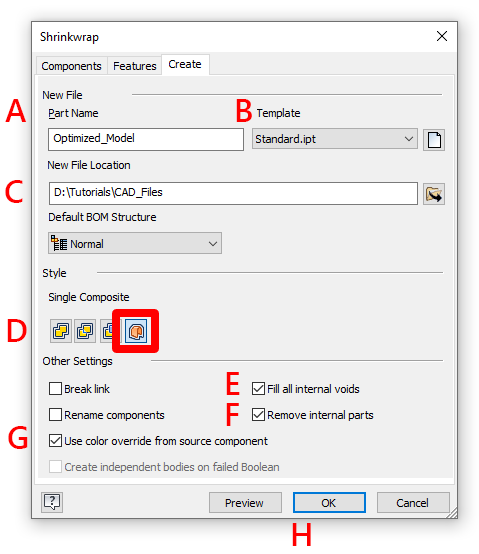
Speichern Sie die Datei.
3D-Objekt exportieren
Als Nächstes müssen Sie das Modell in ein verwendbares Format exportieren und die Einstellungen so anpassen, dass das Modell mit der niedrigsten Dichte exportiert wird.
Wählen Sie im Feld Speichern als Typ die Option OBJ files (*.obj) aus.
Wählen Sie die Schaltfläche Options aus.
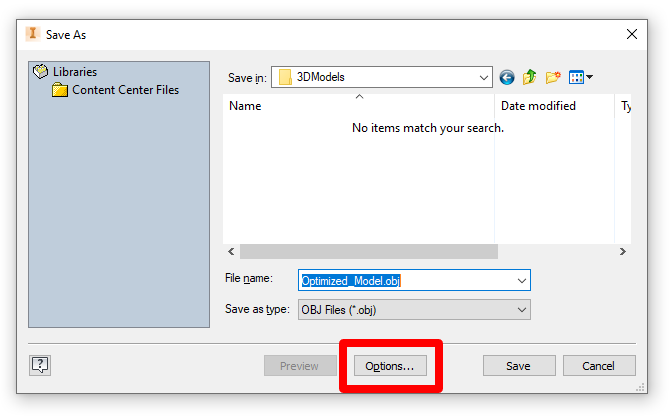
So sehen die OBJ-Exporteinstellungen in Inventor aus:
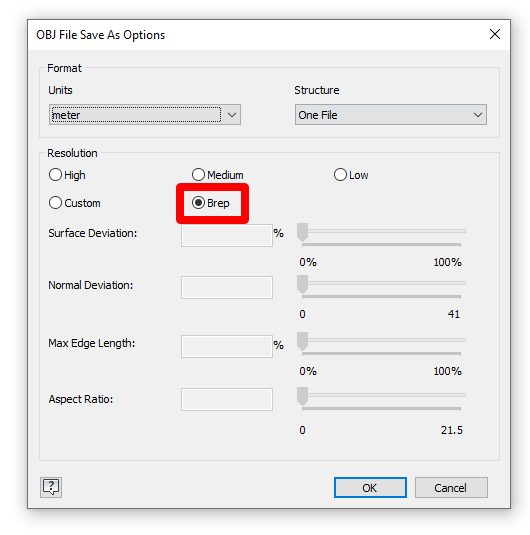
Wir empfehlen die Einstellung Brep („Grenzdarstellung“). Diese resultiert bei Inventor-Dateien in der geringsten Polygonanzahl. Wenn Ihr Modell nicht allzu komplex ist und Sie mehr Details wünschen, verwenden Sie die Einstellung Low (siehe Leistungsvorgaben).
OBJ-Datei in eine GLB-Datei umwandeln
Dynamics 365 Guides und Mixed Reality-Komponenten in mit Power Apps erstellten Apps nutzen bei 3D-Objekten das GLB-Format. 3D-Objekte können Sie mit einer Plattform zur Erstellung digitaler Inhalte in GLB-Dateien umwandeln. Die Verwendung dieser Softwareplattformen erfolgt zwar manuell, ist aber mit Optimierungsmöglichkeiten verbunden. Hilfe dazu erhalten Sie den folgenden Tutorials:
Ein 3D-Objekt in Dynamics 365 Guides oder Power Apps anzeigen
Nachdem Sie ein 3D-Objekt vorbereitet haben, können Sie unter den folgenden Links mehr über die Verwendung des Modells in Dynamics 365 Guides oder Power Apps erfahren:
Weitere Informationen
Mehrere Screenshots in diesem Dokument stammen aus dem Autodesk Inventor-Softwareprogramm, um die Verwendung der Software von Autodesk zu veranschaulichen. Erfahren Sie mehr über Autodesk Inventor.
Microsoft Corporation übernimmt keine Verantwortung und schließt ausdrücklich jede Haftung für Schäden jeglicher Art ab, die sich aus der Verwendung von Autodesk Inventor oder infolge dieser Anleitung ergeben. Dieses Dokument wurde nur erstellt, um unseren Kunden allgemeine Informationen bereitzustellen. Es berücksichtigt keine individuellen Geschäftspläne oder Spezifikationen.
Die Verwendung von Markennamen und Bildern in diesem Dokument dient ausschließlich zu Informations- und Veranschaulichungszwecken, und Microsoft erhebt keinen kommerziellen Anspruch auf deren Verwendung und empfiehlt oder sponsert diese nicht.