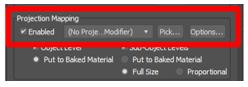Verwenden Sie Autodesk 3ds Max zur Vorbereitung von 3D-Inhalten für Dynamics 365 Guides oder für Mixed-Reality-Komponenten, die in Apps enthalten sind, die mit Power Apps erstellt wurden.
Bei der Vorbereitung von CAD-Dateien für Microsoft Dynamics 365 Guides oder für Mixed-Reality-Komponenten, die in mit Power Apps erstellten Apps enthalten sind, können Sie auf zahlreiche Leistungs‑ und Qualitätsprobleme stoßen, die einen reibungslosen Übergang von CAD zu Echtzeit verhindern. Das 3ds Max-Programm ist eine DCC-Suite (Digital Content Creation), die eine einzigartige Möglichkeit bietet, parametrische Objekte und Echtzeit-Polygonmodellierung zu kombinieren. In diesem Tutorial erfahren Sie, wie Sie die Konvertierungs- und Optimierungsfunktionen von 3ds Max verwenden, um 3D-CAD-Objekte für die Verwendung in Mixed-Reality vorzubereiten.
Wichtig
Dieses Dokument dient ausschließlich zur Veranschaulichung des Zusammenspiels von Autodesk 3ds Max mit Dynamics 365 Guides und Power Apps. Ihre Nutzung von Anwendungen Dritter unterliegt den zwischen Ihnen und diesen Dritten ausgehandelten Bedingungen. Microsoft Corporation steht in keinem Geschäftsverhältnis zu Autodesk, ist kein Partner von Autodesk und empfiehlt oder sponsert weder Autodesk noch dessen Produkte. Es gibt andere Apps zur Erstellung von Inhalten, mit denen Sie 3D-Objekte vorbereiten können.
Was ist Autodesk 3ds Max?
Autodesk 3ds Max ist eine 3D-Modellierungs- und Rendering-Software für Designvisualisierung, Spiele und Animationen. Lesen Sie mehr über Autodesk 3ds Max.
Eine Datei in 3ds Max importieren
Öffnen Sie eine neue Szene in 3ds Max, und wählen Sie dann im Menü Datei die Option Importieren>Importieren, um Ihr 3D-Objekt zu importieren.
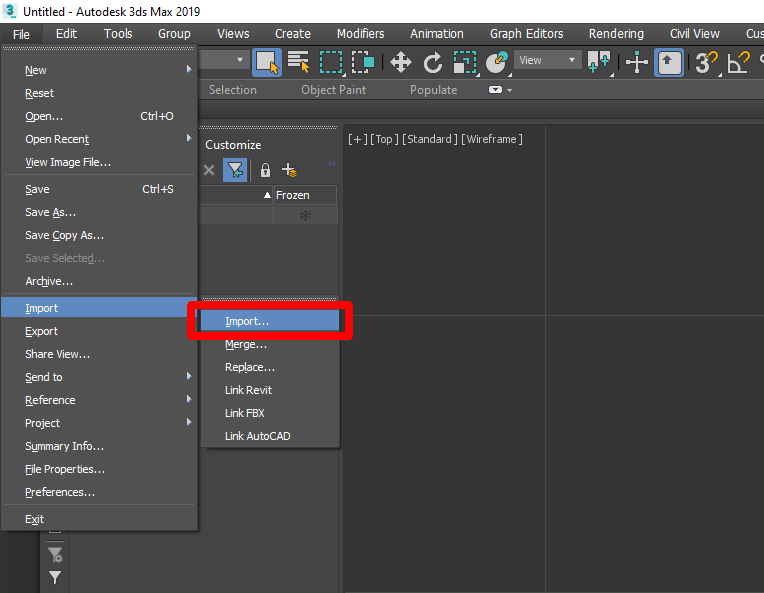
Überprüfen Sie die Importoptionen, um sicherzustellen, dass die Szene wie erwartet importiert wird. Die Importeinstellungen können je nach importiertem Dateityp variieren. In der Regel können Sie die Standardwerte beibehalten, mit folgenden Ausnahmen:
Setzen Sie Hierarchy Mode auf Flattened.
Legen Sie Mesh-Auflösung irgendwo zwischen -6 und -10 fest.
Wenn Ihr Modell seitlich importiert wurde, importieren Sie es erneut mit Up Axis mit dem Wert Y-Up.
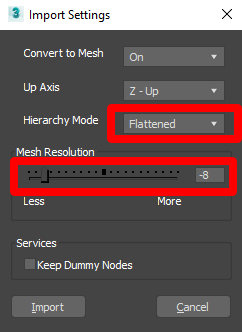
3D-Objekte optimieren
Wenn die Polygonzahl zu hoch ist (siehe Leistungsziele), wird das Modell in Mixed-Reality-Apps nicht gut funktionieren. Um die Leistung zu verbessern, können Sie das 3D-Objekt optimieren, indem Sie die Anzahl der Polygone verringern. Um die Anzahl der Polygone anzuzeigen, richten Sie zunächst den Viewport so ein, dass Polygonstatistiken angezeigt werden.
Polygonstatistiken anzeigen
Um die Anzahl der Polygone in Ihrer Szene anzuzeigen, klicken Sie auf + in der oberen linken Ecke eines beliebigen Viewports. Das Optionsfenster Configure Viewports wird geöffnet.
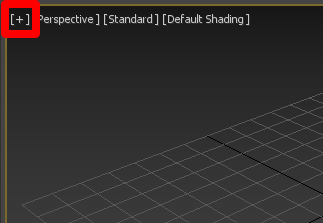
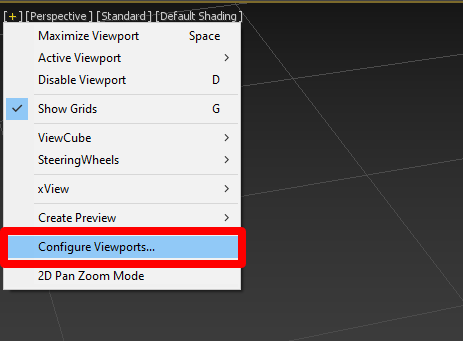
Wählen Sie auf dem Bildschirm Viewport Configuration die Registerkarte Statistics aus.
Aktivieren Sie unter Setup das Kontrollkästchen Polygon Count, und wählen Sie dann die Option Total + Selection aus. Aktivieren Sie unter Application das Kontrollkästchen Show Statistics in Active View. Klicken Sie auf OK, wenn Sie fertig sind.
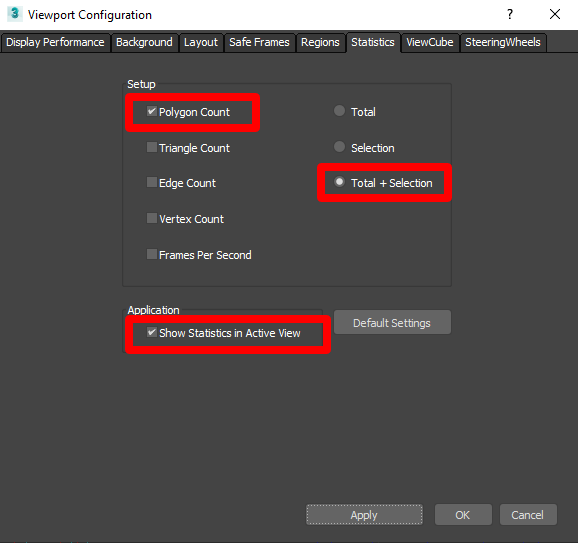
Sie sehen die Gesamtanzahl der Polygone Ihres Modells und die Gesamtanzahl der Polygone aller von Ihnen ausgewählten Objekte.
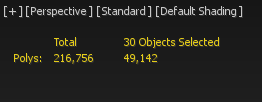
Einen „Edit Poly“-Modifikator hinzufügen
Durch Hinzufügen eines Edit Poly-Modifikators können Schattierungsprobleme, die während der Modifikation auftreten, beseitigt werden. Gehen Sie folgendermaßen vor, um einen Edit Poly-Modifikator hinzuzufügen:
Wählen Sie alle Teile Ihres 3D-Objekts aus, und wenden Sie dann den Edit Poly-Modifikator an.
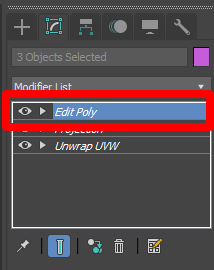
Objekte mit hoher Polygonzahl auswählen
Der beste Weg, die Größe Ihres Modells zu reduzieren und gleichzeitig die visuelle Treue zu bewahren, besteht darin, die Objekte mit der höchsten Polygonanzahl zu finden und diese am stärksten zu reduzieren. Objekte wie Schrauben und Gitter können Tausende von Polygonen aufweisen, die selten zu sehen sind.
Klicken Sie auf die Schaltfläche Name, um das Fenster Select from Scene zu öffnen.

Wählen Sie Customize>Configure Columns aus.

Ziehen Sie Faces neben Name, um die Spalte zu aktivieren.
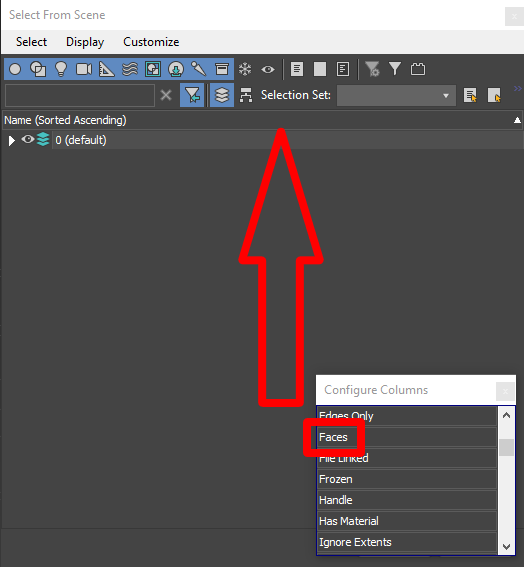
Klicken Sie einige Male auf die Registerkarte Faces, damit Ihre Objekte von der höchsten zur niedrigsten Oberflächenanzahl sortiert werden.
Tipp
Sie können auch das Suchsymbol am oberen Rand des Menüs Select from Scene verwenden. Wenn Ihr Modell viele Filets enthält, suchen Sie nach diesen. Filets verwenden viele Polygone und können reduziert werden, ohne die visuelle Wiedergabetreue des Modells zu beeinträchtigen.
Wählen Sie die Objekte mit der höchsten Oberflächenanzahl aus, und bestätigen Sie mit OK.
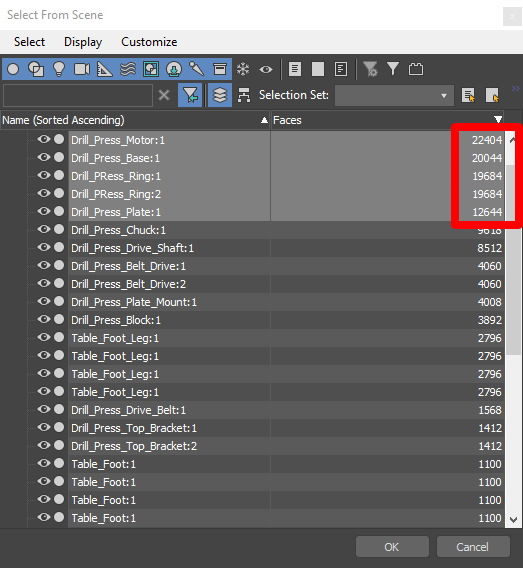
Sie haben jetzt die Objekte mit der höchsten Polygonzahl ausgewählt. Für das Beispielmodell existieren ungefähr 123.000 der insgesamt 195.000 Polygone in fünf Objekten. Der nächste Abschnitt in diesem Thema zeigt, wie Sie die Polygonzahl dieser Objekte reduzieren können.

Anzahl der Polygone reduzieren
Öffnen Sie die Modifier List, die sich auf der rechten Seite des Viewports befindet.
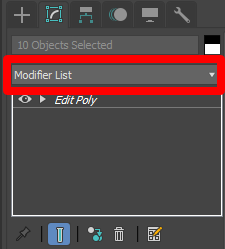
Wählen Sie ProOptimizer in der Liste aus.
Klicken Sie auf Calculate, um die Wertanpassungen für Optimization Level zu entsperren. Probieren Sie verschiedene Werte für Vertex % im Bereich von 10 % bis 30 % aus, bis Sie das höchste Maß an Reduzierung finden, das immer noch eine visuelle Wiedergabetreue aufweist, die Ihren Standards entspricht.
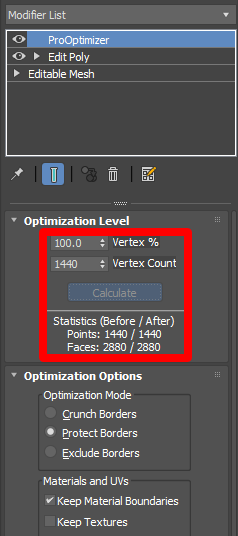
Wählen Sie im Menü Edit die Option Select Invert aus, und fügen Sie dann einen ProOptimizer zum Rest Ihres Modells hinzu. Befolgen Sie die gleichen Schritte wie zuvor, aber gehen Sie nicht unter 10 %-30 %. Reduzieren Sie diese anderen Objekte, bis Sie eine Polygonzahl erreichen, die den empfohlenen Leistungszielen für Ihren speziellen Anwendungsfall entspricht und dennoch eine gute visuelle Wiedergabetreue bietet.
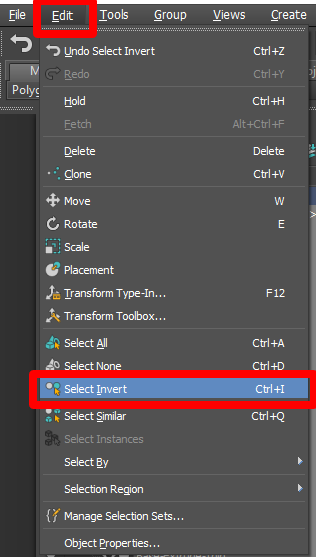
Tipp
Beim Reduzieren können Sie so detailliert vorgehen, wie Sie möchten. Wenn Sie möchten, dass bestimmte Teile Ihres Modells eine höhere Wiedergabetreue aufweisen, wählen Sie sie aus, und erhöhen Sie den Prozentwert entsprechend Ihren Anforderungen. Probieren Sie verschiedene Techniken aus, bis Sie eine finden, die für Sie am besten geeignet ist.
Mit gekrümmten Oberflächen arbeiten
Wenn gekrümmte Oberflächen in 3D-Objekten vorhanden sind, werden sie möglicherweise facettiert angezeigt. Sie können das Erscheinungsbild dieser Oberflächen mit Smooth glätten.
Wählen Sie im Menü Edit die Option Select all aus, um alle 3D-Objekte in der Szene auszuwählen.
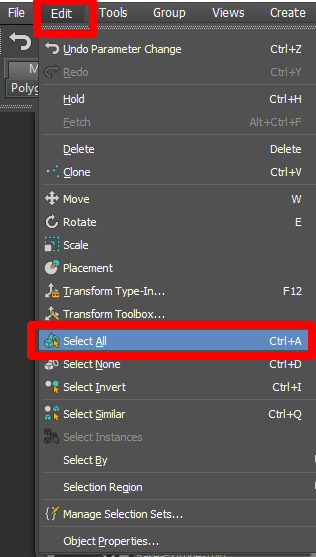
Wählen Sie Smooth aus der Liste Modifier List aus.
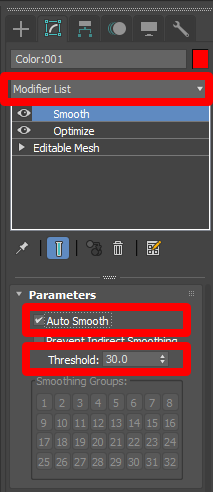
Aktivieren Sie unter Parameters das Kontrollkästchen Auto Smooth, und passen Sie dann den Wert Threshold an, bis die facettierten Oberflächen glatt erscheinen. Der Standardschwellenwert ist 30,0, was in der Regel ziemlich gut ist.
Hinweis
Sie können den Modifikator Smooth auch auf einzelne 3D-Objekte anwenden, falls sie jeweils einen anderen Schwellenwert erfordern.
Zu diesem Zeitpunkt ist Ihr Modell möglicherweise ausreichend für die Verwendung in der Mixed Reality optimiert. Wenn Sie der Meinung sind, dass es so gut funktioniert, machen Sie im Abschnitt Ihr Modell als GLB-Datei exportieren weiter. Wenn das Modell immer noch zu komplex ist und viele Materialien enthält, fahren Sie mit dem nächsten Abschnitt fort.
Materialien einrichten
Nicht alle CAD-Materialien sind mit Echtzeit-Apps kompatibel, daher müssen sie zuerst konvertiert werden. In diesem Abschnitt ändern wir die Materialien in einen GLB-freundlichen Materialtyp namens Physical Material. Dieses Material ist sehr flexibel und mit der Mixed-Reality-Technologie kompatibel.
Hinweis
Wenn Ihr 3D-Objekt zehn oder mehr Materialien enthält, kann die Leistung ein Problem sein. Um dies zu beheben, fahren Sie mit dem Abschnitt Texturen backen weiter unten in diesem Tutorial fort.
Wählen Sie im Menü Rendering Scene Converter aus.
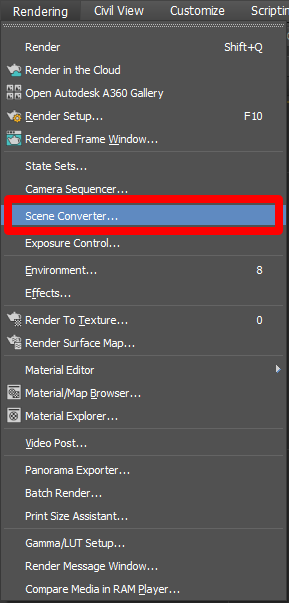
Erweitern Sie im Dialogfeld Scene Converter die Option Materials, und wählen Sie dann Standard Material to Physical Material aus.

Klicken Sie auf Convert Scene.
Vorhandene Materialien hinzufügen oder ändern
In Fällen, in denen Sie eine genaue Kontrolle über Materialien wünschen, können Sie Materialeigenschaften wie Farbe und Reflexion anwenden und ändern.
Wählen Sie im Menü Rendering Material Editor>Compact Material Editor aus. Damit können Sie steuern, wie die Materialien aussehen sollen.
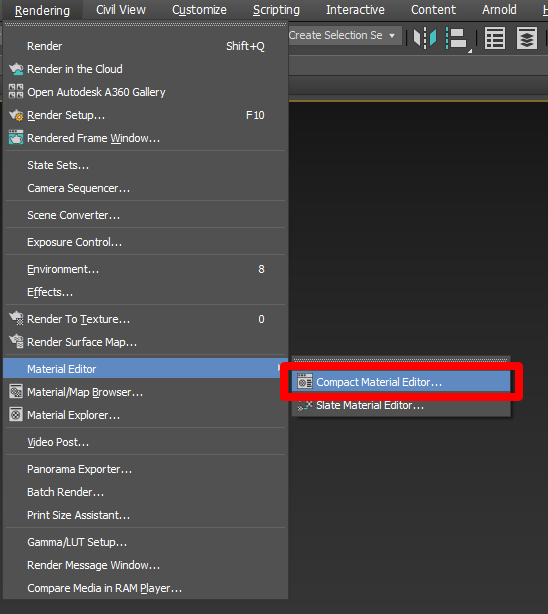
Das Fenster Materialeditor enthält leere Materialslots, die als graue Kugeln angezeigt werden. Um einen Slot zur Inspektion zu laden, wählen Sie die Pipette und dann das 3D-Objekt aus, das Sie betrachten möchten.
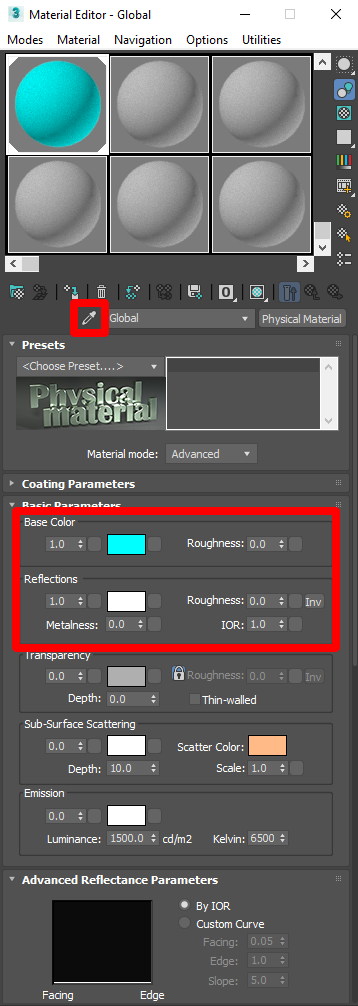
Die wichtigsten Parameter sind: Base Color und Reflexions. Reflexionen werden durch die Werte Metallizität und Rauheit - die Oberflächenbeschaffenheit des Materials - gesteuert.
Um ein Material auf ein anderes 3D-Objekt anzuwenden, ziehen Sie die aktive Materialkugel über das 3D-Objekt, das Sie ändern möchten.
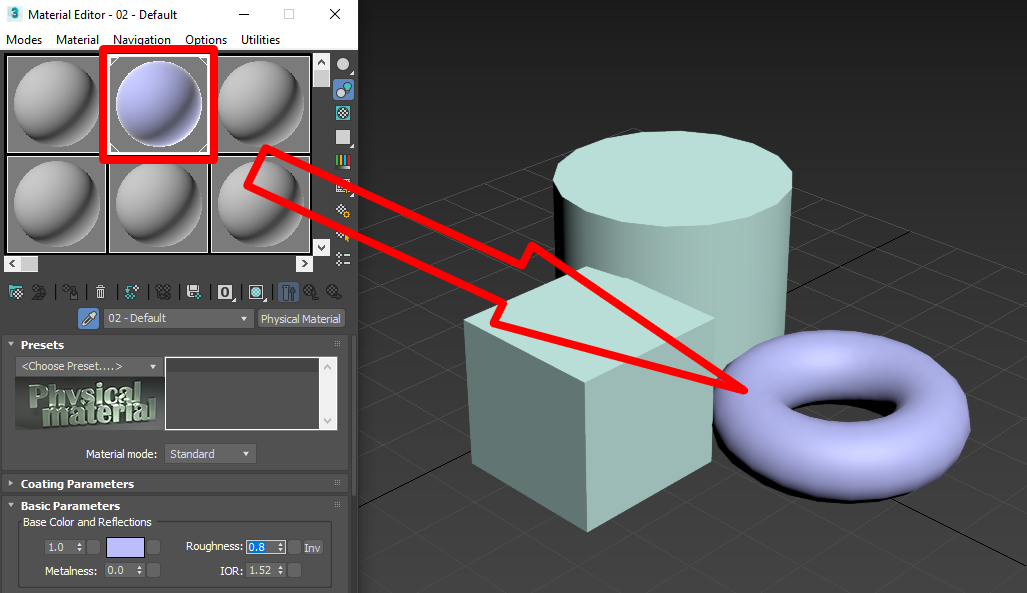
Um ein anderes Material zu untersuchen, überschreiben Sie entweder den aktuellen Materialslot erneut mit der Pipette, oder wählen Sie einen neuen Slot aus, um einfach zwischen den Materialien hin und her zu wechseln.
Texturen backen
Wenn das 3D-Objekt mehr als zehn Materialien enthält, kann ihre Kombination zu einem einzigen Material die Leistung steigern. Sie können dies tun, indem Sie Materialfarben in eine einzelne Bildkarte „backen“. Dies ist optional, empfiehlt sich jedoch, wenn Sie beim Anzeigen Ihres 3D-Objekts Leistungsprobleme feststellen. Ziel ist es, ein Objekt mit den Farben des ursprünglichen 3D-Objekts und ein anderes Objekt, das die kombinierte 3D-Objekte repräsentiert, zum Backen zu haben.
Hinweis
- Dieser Vorgang funktioniert nur, wenn die Materialien noch nicht in Physical Material konvertiert wurden.
- Baking, UVs und Texturkarten sind komplex. Das Ziel dieses Tutorials ist nicht, Sie zu einem Experten für das Backen von Texturen zu machen, sondern Ihnen dabei zu helfen, den Prozess zu durchlaufen, damit Sie Ihre 3D-Objekte mit Dynamics 365 Guides und Power Apps verwenden können. Aus diesem Grund geht dieses Tutorial nicht sehr detailliert auf das Backen von Texturen ein.
Das 3D-Objekt vorbereiten
Wählen Sie ein einzelnes Objekt aus der Modellhierarchie aus, benennen Sie es in um Original, und fügen Sie einen Edit Poly-Modifikator hinzu.
Wechseln Sie zur Objektauswahl.
Fügen Sie alle 3D-Objekte hinzu, indem Sie ein Objekt auswählen und einen anderen Edit Poly-Modifikator hinzufügen. Es spielt keine Rolle, welches 3D-Objekt Sie auswählen.
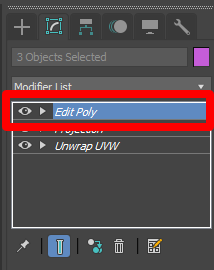
Klicken Sie unter dem Menü Tool auf die Schaltfläche rechts neben Attach. Diese Schaltfläche zeigt die verfügbaren Objekte in der Szene an, die Sie miteinander kombinieren können.
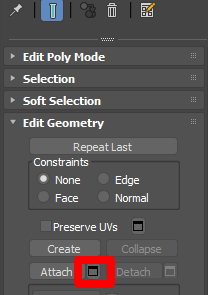
Wählen Sie alle 3D-Objekte in der Anhangsliste aus, und klicken Sie auf Add.
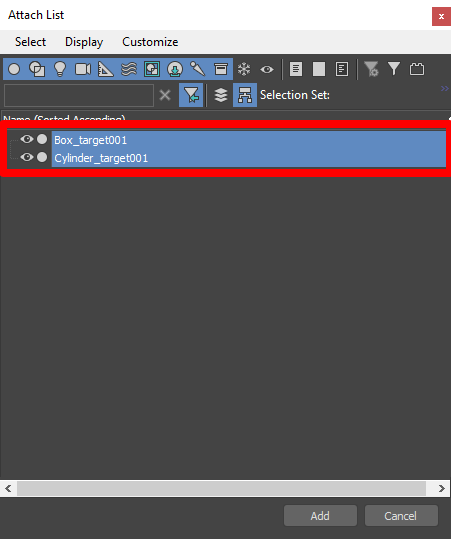
Wählen Sie bei Aufforderung Match Material IDs to Material, und klicken Sie auf OK.
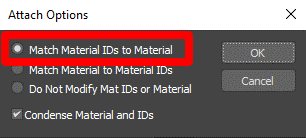
Alle einzelnen Gittermodelle werden nun zu einem Gittermodell zusammengefasst.
Benennen Sie das Gittermodell in Original oder etwas Ähnliches um. In diesem Tutorial werden wir dieses Gittermodell als das Ursprungsnetz bezeichnen.
UVs abwickeln
Wickeln Sie das doppelte 3D-Objekt ab, indem Sie den Modifikator Unwrap UVW aus dem Modifier List für Ihr Ursprungsnetz auswählen und darauf anwenden. Wählen Sie Polygon in der Dropdownliste aus, um die UV-Flächen zu bearbeiten.
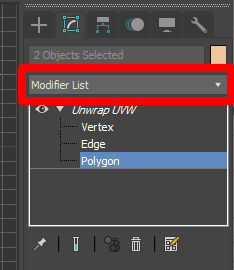
Klicken Sie unter Edit UVs auf Open UV Editor.
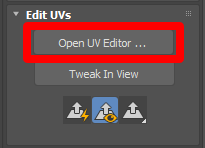
Wählen Sie im Fenster Edit UVWs die Option Mapping>Flatten Mapping aus.
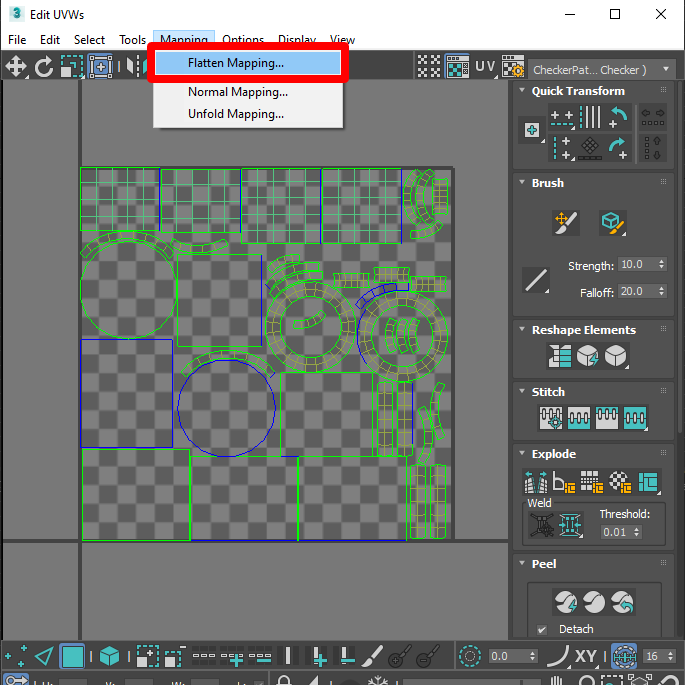
Geben Sie den UVs im angezeigten Optionsfeld durch Einstellen von Spacing auf 0.003 etwas Auffüllung, aktivieren Sie das Kontrollkästchen für By Material IDs, und bestätigen Sie mit OK.
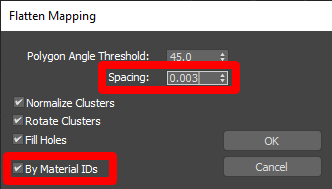
Eine Kopie des Ursprungsnetzes erstellen
Nachdem das Ursprungsnetz vorbereitet wurde, müssen Sie eine Kopie davon erstellen, um die Textur zu backen.
Um das 3D-Objekt zu klonen, wählen Sie es aus, und klicken Sie dann auf Edit>Clone.
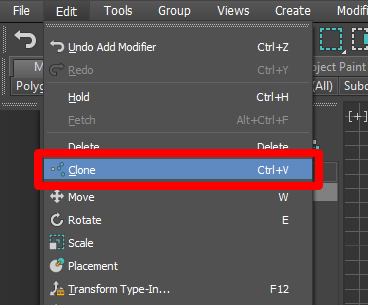
Klicken Sie auf Copy, und benennen Sie das Objekt dann um, damit Sie wissen, dass es sich um das geklonte Objekt handelt.
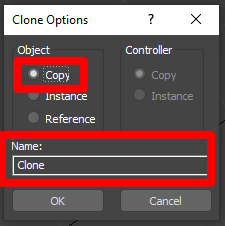
Textur auf das geklonte Gittermodell backen
Wählen Sie das geklonte Gittermodell aus (das, auf das Sie die Textur backen möchten).
Wählen Sie im Menü Rendering den Befehl Render to Texture aus.
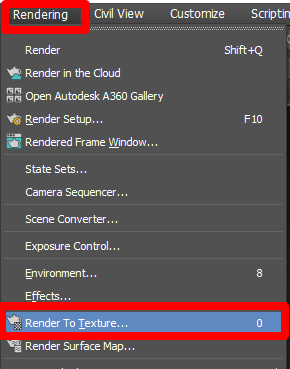
Richten Sie das Menü Render to Texture auf die folgende Weise ein:
a. Setzen Sie unter Output den Path auf den Speicherort ein, wo die Karte backen wird. Sie können die Standardeinstellung beibehalten, wenn Sie kein bestimmtes Ziel im Auge haben.
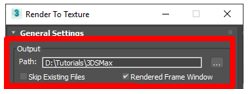
b. Ändern Sie die Render Settings auf 3dsmax.scanline.no.advanced.lighting.high.
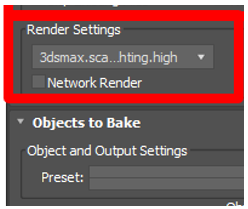
c. Wenn Sie aufgefordert werden, lassen Sie bei Select Preset Categories alle Einträge markiert, und klicken Sie dann auf Load.
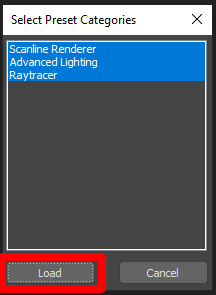
d. Führen Sie unter Projection Mapping folgende Schritte aus:
i. Aktivieren Sie das Kontrollkästchen Enabled, wählen Sie Pick aus, legen Sie die ursprünglichen 3D-Quellobjekte fest, aus denen Sie die Farbe backen möchten, und klicken Sie auf Add.
ii. Klicken Sie auf die Schaltfläche Options neben Pick, und wählen Sie dann im Abschnitt Method die Option UV Match. Deaktivieren Sie das Kontrollkästchen Use Cage, und schließen Sie das Fenster.
d. Wählen Sie unter Mapping Coordinates die Option Use Existing Channel, und setzen Sie den Kanal auf 1.

e. Klicken Sie unter Output auf Add, wählen Sie DiffuseMap und dann Add Elements aus.
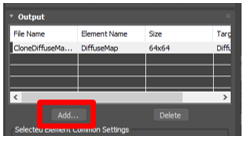
f. Klicken Sie auf die drei Punkte neben Name und Typ der Datei, und wählen Sie dann .png aus.

g. Wählen Sie im Popup-Menü die Option RGB 24 bit, deaktivieren Sie das Kontrollkästchen Alpha channel, und klicken Sie auf OK.
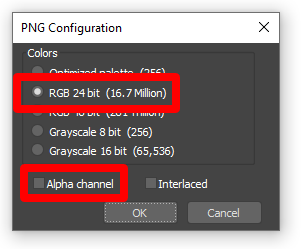
h. Wählen Sie im Feld Target Map Slot die Option Diffuse Color aus.
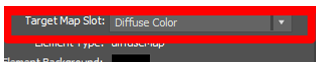
i. Aktivieren Sie das Kontrollkästchen Use Automatic Map Size.
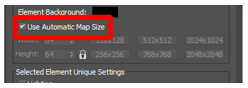
j. Aktivieren Sie unter Automatic Map Size das Kontrollkästchen Nearest power of 2.
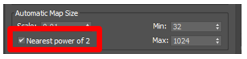
k. Nachdem alles richtig eingestellt ist, klicken Sie auf Render, um die diffuse Farbkarte zu backen. Möglicherweise wird ein Vorschaufenster angezeigt, die endgültige Karte wird jedoch automatisch am Ausgabeort gespeichert.
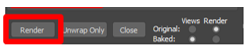
Die vollständige Einstellungsgruppe für das Menü Rendering sieht wie folgt aus:
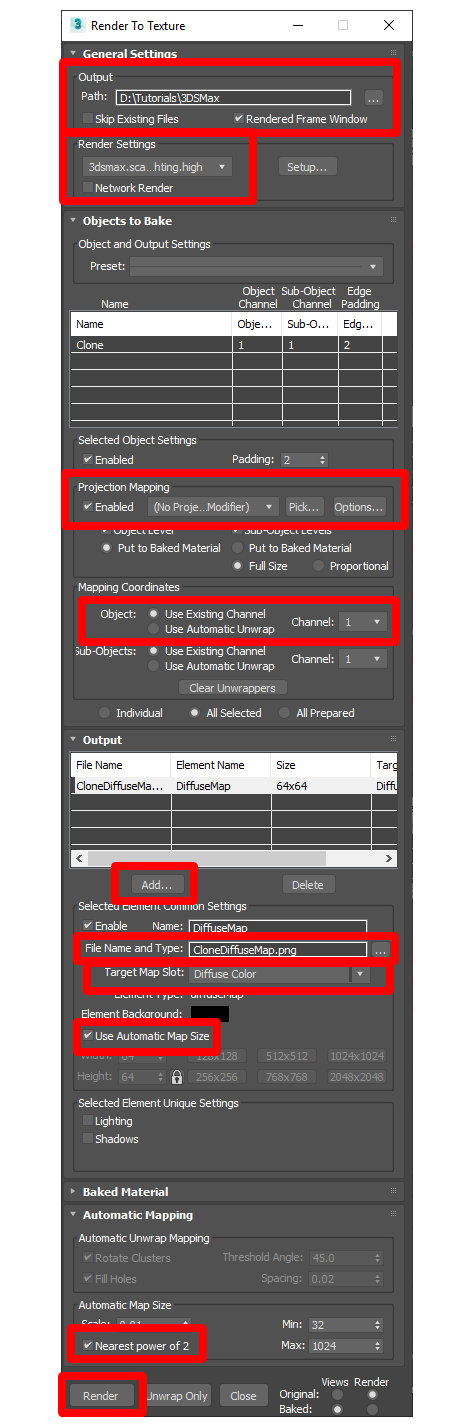
Wenn Sie zum Speicherort wechseln, an dem Ihre PNG-Datei gespeichert wurde, und sie öffnen, sieht die gebackene Karte möglicherweise folgendermaßen aus:
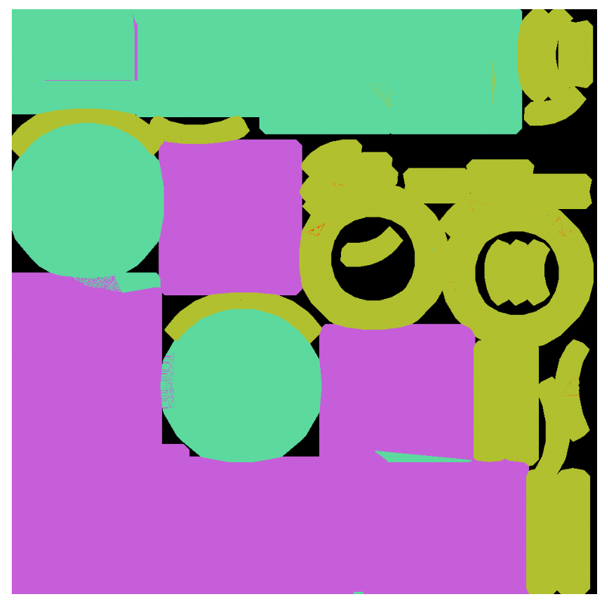
Die Textur anwenden
Wählen Sie Rendering>Material Editor>Compact Material Editor, um den kompakten Materialeditor zu öffnen.
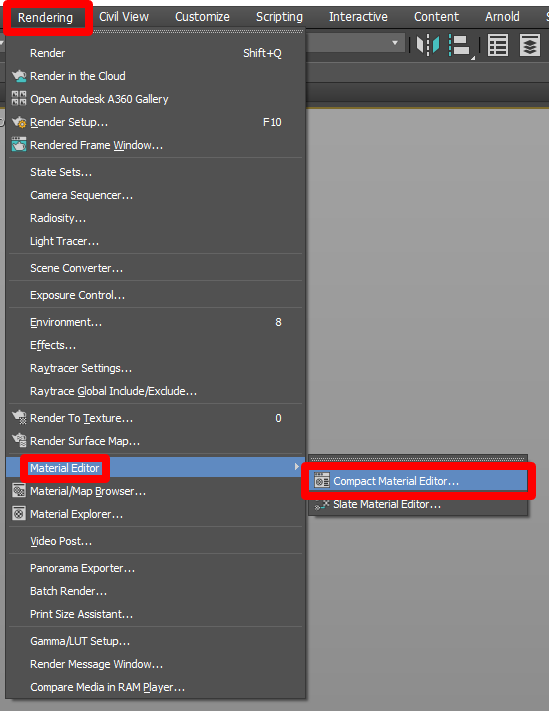
Richten Sie im Materialeditor einen neuen Materialslot ein.
Wählen Sie eine der grauen Kugeln aus, und ziehen Sie sie auf das abgewickelte 3D-Objekt. Zu diesem Zeitpunkt wird das Modell grau angezeigt, da es nur ein Material enthält.
Klicken Sie auf Standard, um Material/Map Browser zu öffnen.
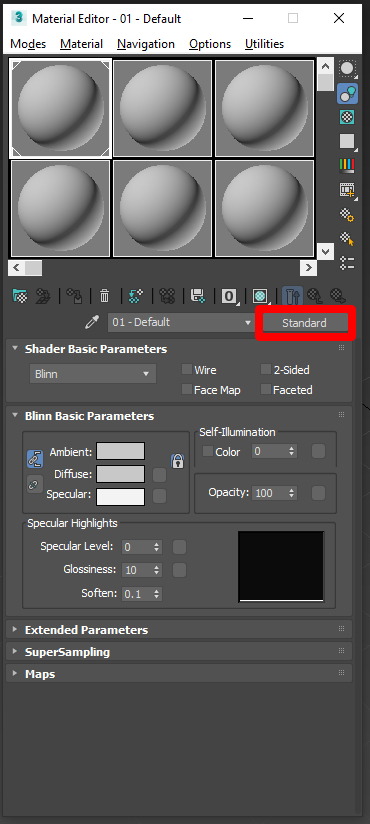
Klicken Sie auf Materials>General>Physical Material.
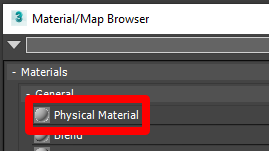
Setzen Sie den Wert Roughness auf 0.1 und den Wert Metalness auf 0.9.
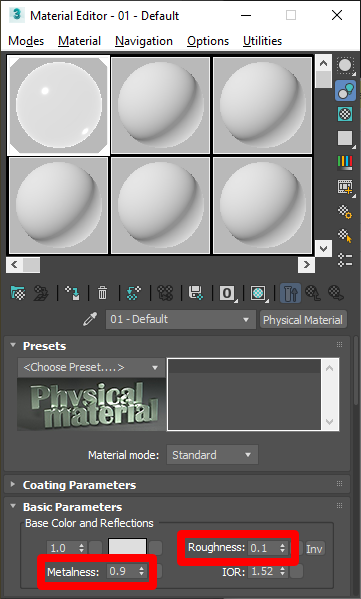
Um die gebackene Farbzuordnung anzuhängen, markieren Sie das Optionsfeld
 neben dem Farbwähler Grundfarbe und Reflexionen und wählen Sie dann Maps>Allgemein>Bitmap aus der Liste der Funktionen.
neben dem Farbwähler Grundfarbe und Reflexionen und wählen Sie dann Maps>Allgemein>Bitmap aus der Liste der Funktionen.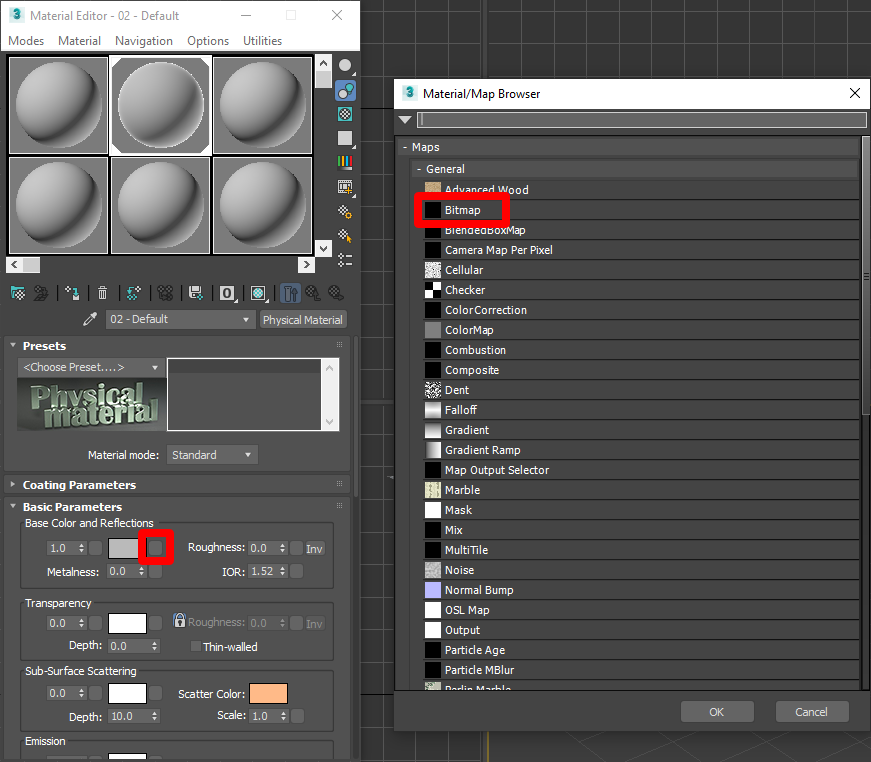
Wenn Sie dazu aufgefordert werden, wählen Sie unter Bitmap-Bilddatei auswählen die zuvor erstellte Textur aus.
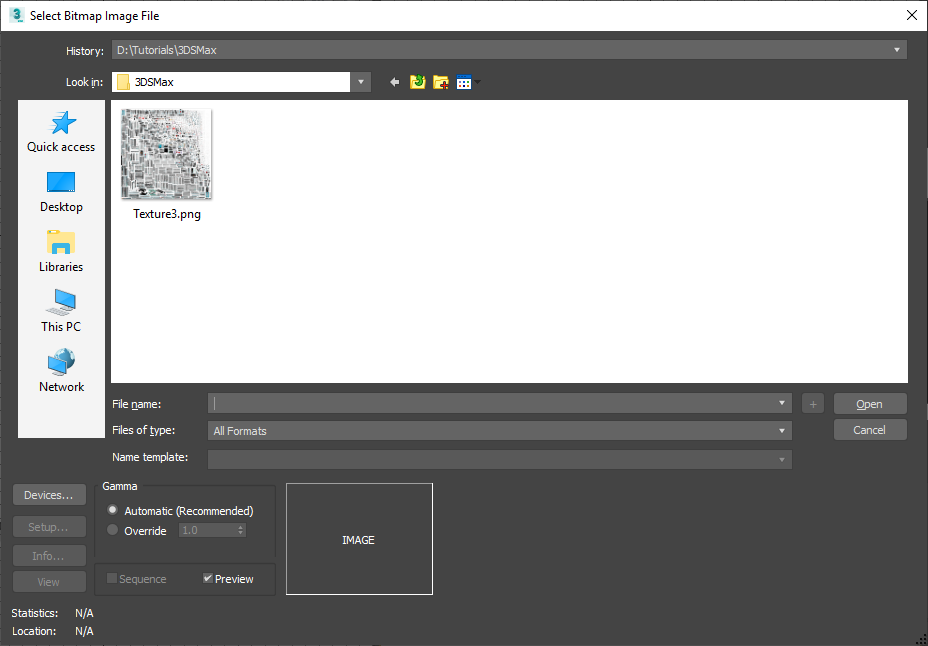
Um die neue Textur auf dem Modell zu sehen, gehen Sie im Ansichtsfenster zu: Benutzerdefiniert>Materialien>Shaded-Materialien mit Maps.
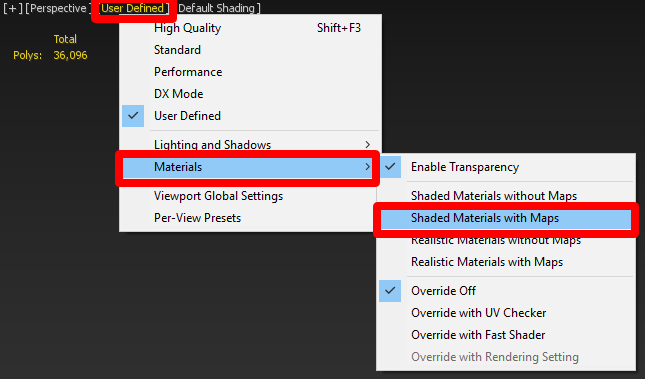
Blenden Sie das ursprüngliche 3D-Objekt aus, damit Sie das optimierte 3D-Objekt mit seiner Textur anzeigen können.
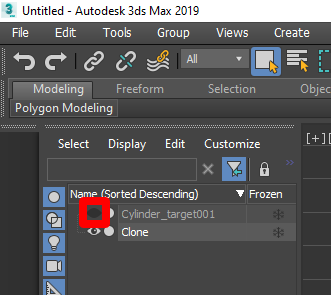
3D-Objekt exportieren
Wählen Sie das geklonte Modell aus.
Wählen Sie im Menü Babylon die Option Babylon File Exporter aus.
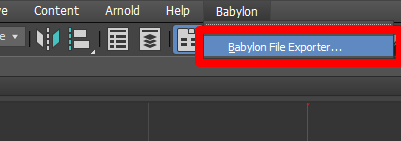
Stellen Sie sicher, dass glb unter Output format ausgewählt ist, und aktivieren Sie dann das Kontrollkästchen Export only selected, damit alle erforderlichen oder ausgewählten 3D-Objekte exportiert werden.
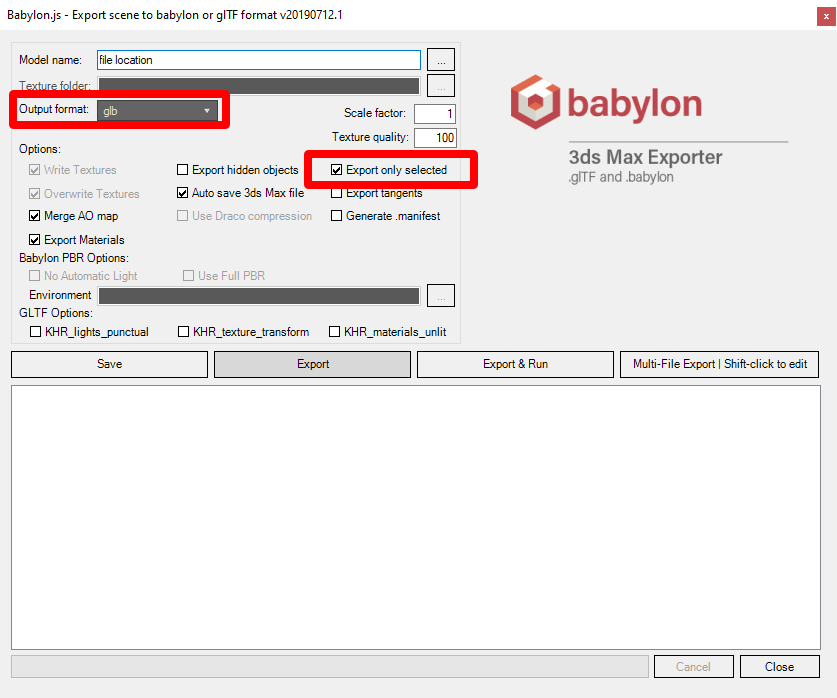
Klicken Sie auf Export.
Ein 3D-Objekt in Dynamics 365 Guides oder Power Apps anzeigen
Nachdem Sie ein 3D-Objekt vorbereitet haben, können Sie unter den folgenden Links mehr über die Verwendung des Modells in Dynamics 365 Guides oder Power Apps erfahren:
Weitere Informationen
Dieses Dokument enthält mehrere Screenshots aus dem Autodesk 3ds Max-Softwareprogramm, um klare Anweisungen zur Verwendung der Autodesk-Software bereitstellen zu können. Weitere Informationen zu Autodesk
Weitere Informationen zu diesen Produkten finden Sie hier:
Autodesk 3ds Max
Babylon Exporter für 3ds Max
Microsoft Corporation übernimmt keine Verantwortung und schließt ausdrücklich jede Haftung für Schäden jeglicher Art ab, die sich aus der Verwendung von Autodesk 3ds Max oder dem Vertrauen auf deren Anweisungen ergeben. Dieses Dokument wurde nur erstellt, um unseren Kunden allgemeine Informationen bereitzustellen. Es berücksichtigt keine individuellen Geschäftspläne oder Spezifikationen.
Die Verwendung von Markennamen und Bildern in diesem Dokument dient ausschließlich zu Informations- und Veranschaulichungszwecken, und Microsoft erhebt keinen kommerziellen Anspruch auf deren Verwendung und empfiehlt oder sponsert diese nicht.