3D-Objekte mit Blender vorbereiten, um sie in Dynamics 365 Guides und in Mixed-Reality-Komponenten zu verwenden, die in mit Power Apps erstellten Apps enthalten sind
Dieses Tutorial zeigt Ihnen schrittweise Folgendes:
Verringern Sie die Polygonanzahl eines 3D-Objekts, sodass es den Leistungsvorgaben für Microsoft Dynamics 365 Guides und Mixed-Reality-Komponenten entspricht, die in mit Microsoft Power Apps erstellten Apps enthalten sind.
Kombinieren Sie die verschiedenen Materialien (Farben) des 3D-Objekts zu einer einzigen Textur, die auf das Modell angewendet werden kann.
Exportieren Sie das optimierte 3D-Objekt als eine GLB-Datei, die in Dynamics 365 Guides und Power Apps verwendet werden kann.
Die Kombination aus der Reduzierung von Polygonen und der Umwandlung mehrerer Materialien in eine einzige Textur kann ein komplexes und ressourcenintensives 3D-Objekt in ein 3D-Objekt umwandeln, das eine gute Leistung in Dynamics 365 Guides und Power Apps erbringt.
Wichtig
Dieses Dokument dient ausschließlich zur Veranschaulichung des Zusammenspiels von Blender mit Dynamics 365 Guides und Power Apps. Ihre Nutzung von Anwendungen Dritter unterliegt den zwischen Ihnen und diesen Dritten ausgehandelten Bedingungen. Microsoft Corporation steht in keinem Geschäftsverhältnis zu Blender, ist kein Partner von Blender und empfiehlt oder sponsert weder Blender noch dessen Produkte. Es gibt andere Apps zur Erstellung von Inhalten, mit denen Sie 3D-Objekte vorbereiten können.
Was ist Blender?
Blender ist eine kostenlose Open-Source-3D-Erstellungssuite. Blender unterstützt die gesamte 3D-Pipeline: Modellierung, Rigging, Animation, Simulation, Rendering, Compositing und Bewegungsverfolgung sowie Videobearbeitung und Spieleerstellung.
Wenn Sie Ihre 3D-Objekte mit Blender erstellen möchten, lesen Sie weitere Informationen auf der Website von Blender, und laden Sie die aktuelle stabile Version für Windows herunter.
Allgemeine Schritte zur Vorbereitung eines 3D-Objekts mit Blender
Das Vorbereiten eines 3D-Objekts für Mixed Reality mit Blender umfasst die folgenden Schritte:
Importieren Sie das Modell in Blender.
Dezimieren Sie das Modell.
Wickeln Sie das Modell ab (UV-Unwrapping).
Weisen Sie Materialien zu.
Backen Sie die Texturen.
Exportieren Sie das Modell als eine GLB-Datei.
Das Modell in Blender importieren
Öffnen Sie Blender. Wenn Sie die App öffnen, wird automatisch eine neue Szene erstellt.
Klicken Sie mit der rechten Maustaste auf den Würfel, und wählen Sie Delete aus, um ihn zu löschen.
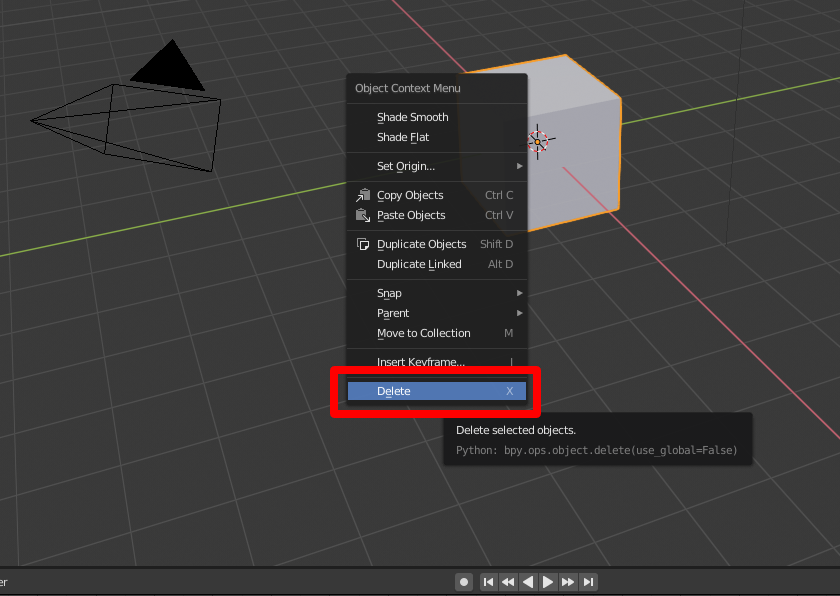
Wählen Sie File>Import>Wavefront (.obj) aus, um die OBJ-Datei zu importieren.
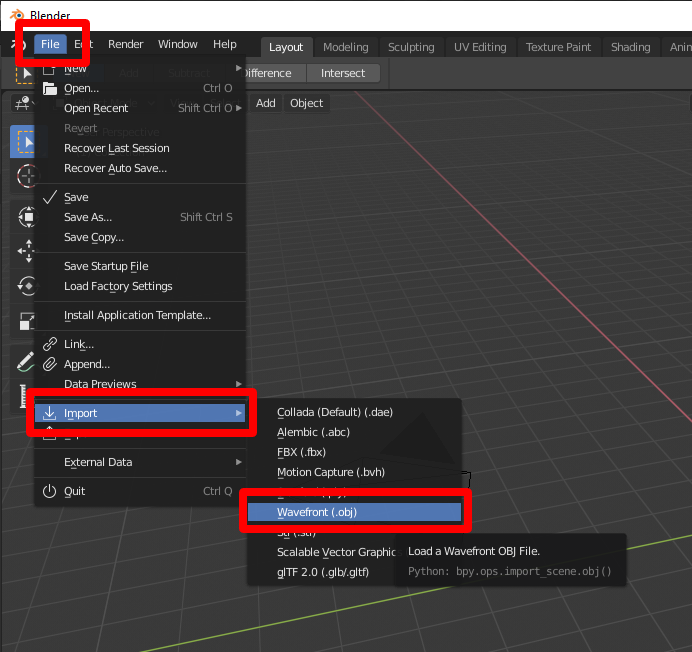
Führen Sie unter Import OBJ die folgenden Schritte aus:
a. Deaktivieren Sie die Kontrollkästchen Object und Group, und aktivieren Sie Image Search.
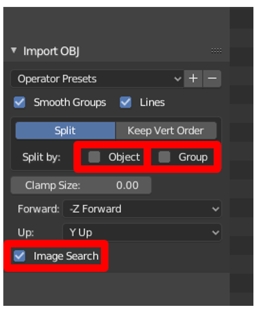
b. Wählen Sie auf der rechten Bildschirmseite Import OBJ aus. Das 3D-Objekt wird nun als ein Element importiert, und im Unterordner wird nach beliebigen Materialien gesucht.
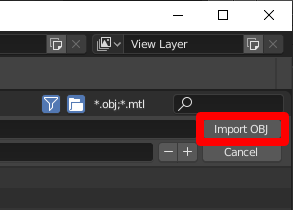
Wenn Sie Import OBJ auswählen, wird das 3D-Objekt mit den importierten Materialien angezeigt.
Tipp
Wenn das 3D-Objekt extrem groß oder klein oder nicht gut zu erkennen ist oder möglicherweise außerhalb des Bildschirms liegt (siehe folgende Grafik), können Sie die Kamera mithilfe des Mausrads vergrößern oder verkleinern, bis das Modell sichtbar ist.
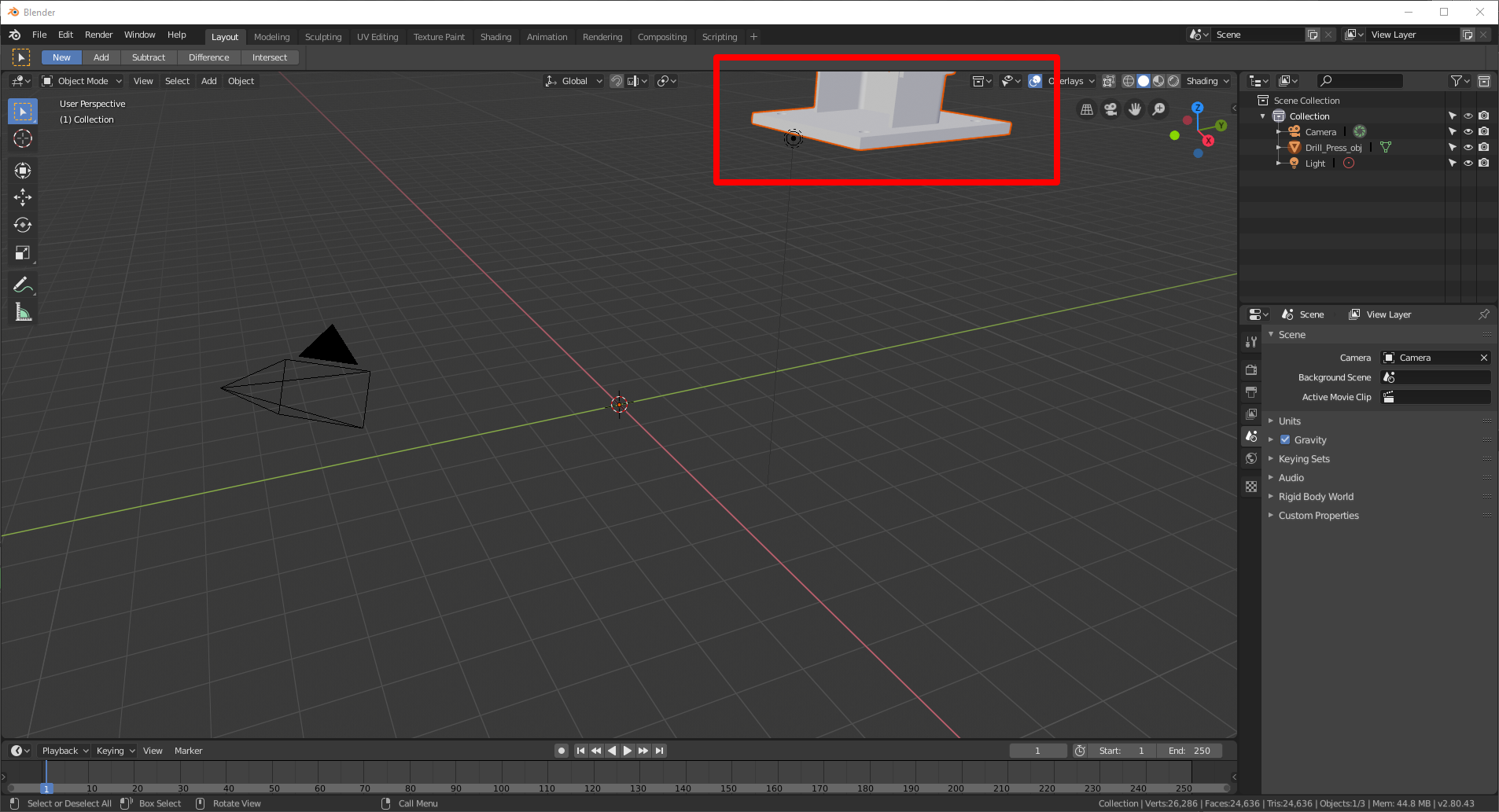
Wenn das 3D-Objekt grau angezeigt wird, wählen Sie die Schattierungsoption Look Dev zum Anzeigen der Farben aus.
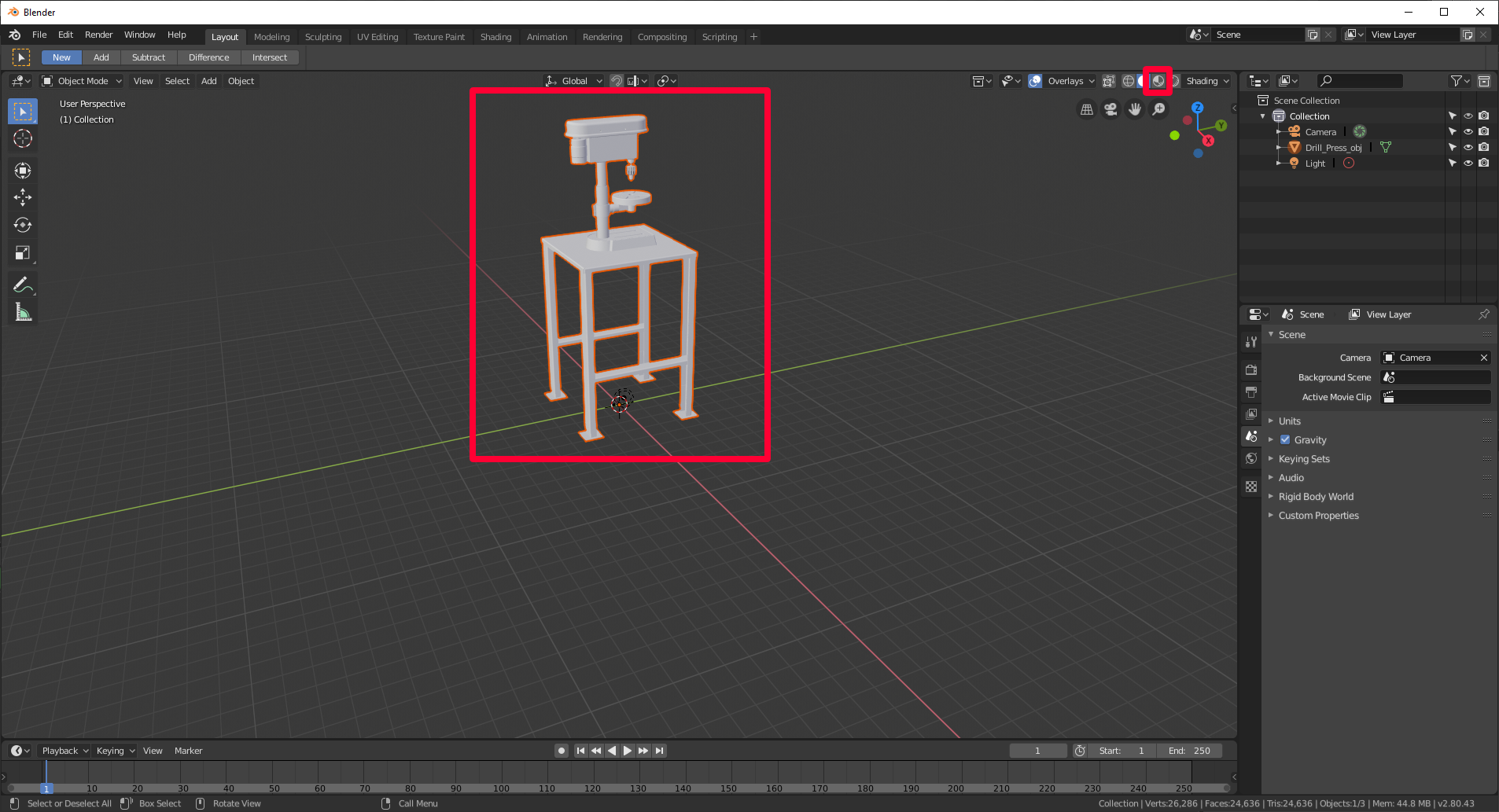
c. Überprüfen Sie die Anzahl von Tris (Anzahl der Polygone) unten rechts auf dem Bildschirm.
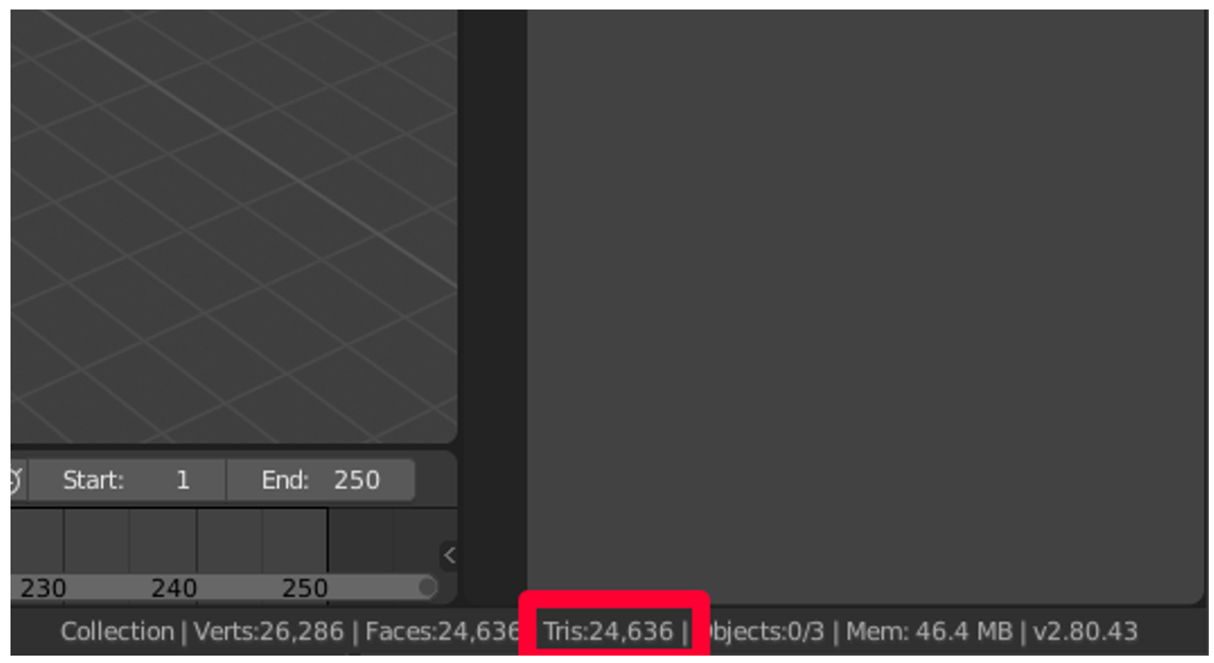
Wenn dieser Wert der Leistungszielauflösung entspricht, können Sie den Dezimierungsschritt überspringen und direkt zum Abschnitt Das Modell abwickeln weiter unten in diesem Tutorial wechseln. Wenn die Zielauflösung mit diesem Wert nicht erreicht wird, fahren Sie mit dem nächsten Abschnitt fort, um das Modell zu dezimieren.
Das Modell dezimieren
Zur Erreichung anwendungsspezifischer Ziele ist es manchmal erforderlich, 3D-Modelle zu „dezimieren“. Dezimierung ist der Prozess der Neuberechnung der Oberflächenpolygone des Modells, um eine ähnliche Form mit weniger Polygonen zu erstellen. Dies verringert die visuelle Wiedergabetreue, erhöht jedoch die Leistung. Die folgenden Beispielbilder zeigen ein Modell mit hoher Zuverlässigkeit, das verwendet werden kann, wenn Sie ein oder zwei 3D-Objekte gleichzeitig in Microsoft HoloLens anzeigen, und ein 3D-Objekt von geringer Qualität, das beim gleichzeitigen Anzeigen von zehn oder mehr Objekten in HoloLens verwendet wird.
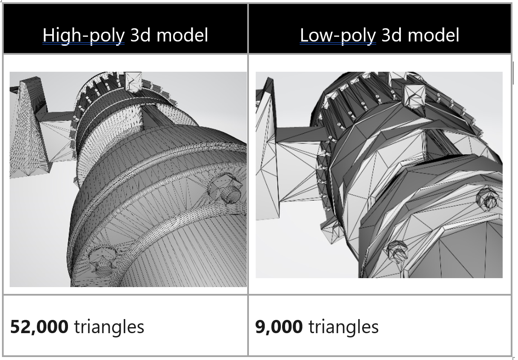
Wählen Sie das Modell aus und gehen Sie dann zum Menü Modifikatoren
 in der rechten Spalte des Tools.
in der rechten Spalte des Tools.Wählen Sie im Menü Modifiers in der Liste Add Modifier die Option Decimate aus.
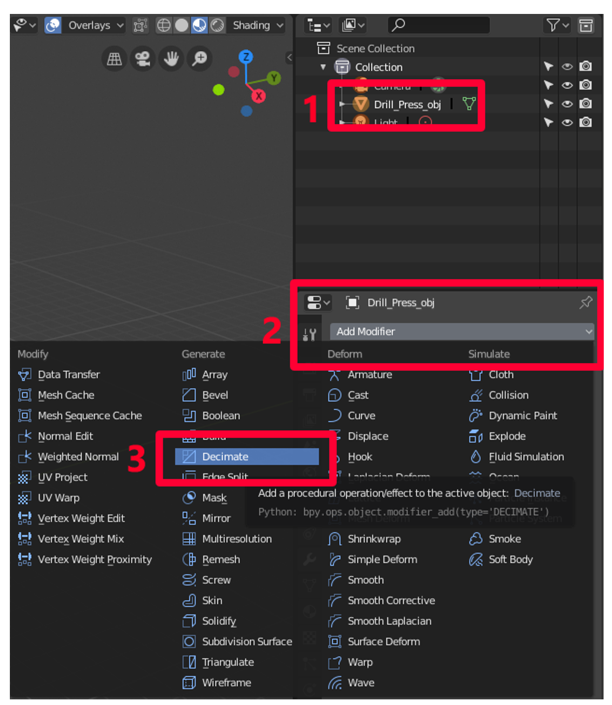
Ändern Sie bei ausgewähltem Modell den Wert Ratio auf eine Zahl zwischen 0,0 und 1,0. Diese Einstellung bestimmt den Prozentsatz der Polygone (Dreiecke), die entfernt werden. Ein Wert von 0,5 reduziert beispielsweise die ursprüngliche Polygonzahl auf 50 %. Sie sehen, dass der Wert Tris unten rechts im Blender-Fenster kleiner wird, wenn Sie das Verhältnis ändern. Wenn die Zahl einen Wert erreicht, der Ihrem Leistungsziel entspricht und zufriedenstellend ist, klicken Sie auf Apply.
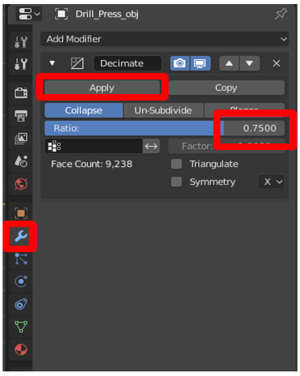
Das Modell abwickeln (UV-Unwrapping)
Sie können diesen Schritt überspringen, wenn Ihr Modell nur eine Farbe hat.
Um das Konzept des UV-Unwrapping zu veranschaulichen, stellen Sie sich vor, dass Sie jede Oberfläche eines 3D-Objekts ausschneiden und diese Oberflächen flach auf ein Stück Papier legen. Die U- und V-Dimensionen repräsentieren die vertikalen und horizontalen Achsen des Papierstücks auf dieselbe Weise wie X, Y und Z die dreidimensionalen Achsen eines 3D-Objekts. Durch Abwickeln der UV-Achsen können Sie die abgeflachten Teile mit den Materialfarben des Modells bemalen. Dieses bemalte Papier wird Textur genannt. Es wird später wieder auf das Modell gewickelt, was diesem die Illusion gibt, aus verschiedenfarbigen Teilen hergestellt zu sein, obwohl es sich tatsächlich um ein Objekt mit einer farbenfrohen Textur handelt. Dieser Prozess heißt Backen von Texturen und wird später in diesem Tutorial behandelt.
Wählen Sie das Modell aus, bewegen Sie den Mauszeiger über das Hauptmenü, und drücken Sie die TAB-Taste, um in den Edit Mode zu wechseln. Drücken Sie auf a, um alles auszuwählen, und wählen Sie dann im Menü UV die Option Smart UV Project.
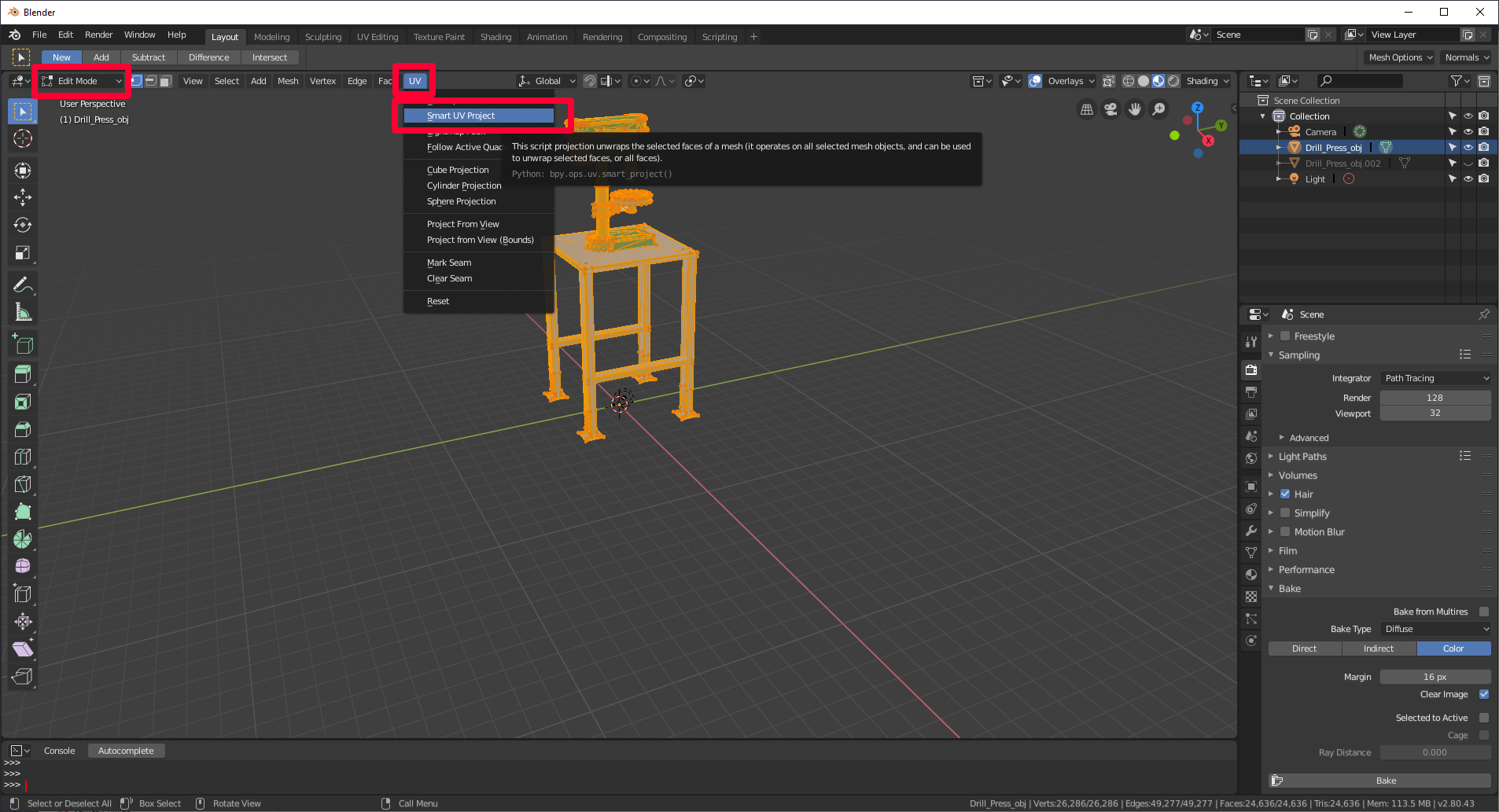
Tipp
Wechseln Sie in den Edit Mode durch Auswahl der Edit Mode-Liste in der oberen linken Ecke, oder drücken Sie die TAB-Taste. Durch Drücken der TAB-Taste, während Sie sich im Edit Mode befinden, wechseln Sie zurück zu Object Mode, wie in der folgenden Grafik gezeigt.
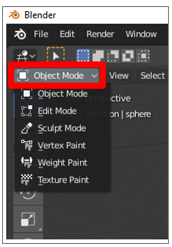
Behalten Sie die Standardeinstellungen für die Eigenschaften bei, und klicken Sie dann auf OK.
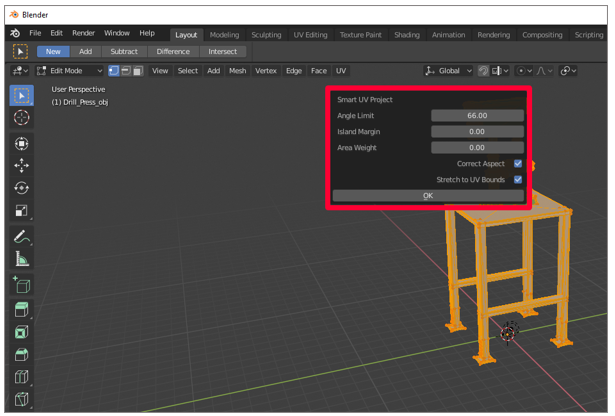
Stellen Sie sicher, dass Sie im Edit Mode sind (TAB-Taste drücken), und dass das gesamte Modell noch ausgewählt ist (a drücken). Ist das gesamte Modell ausgewählt, wird es orange angezeigt.
Wählen Sie das Menü UV Editor aus (oder drücken Sie UMSCHALT + F10).
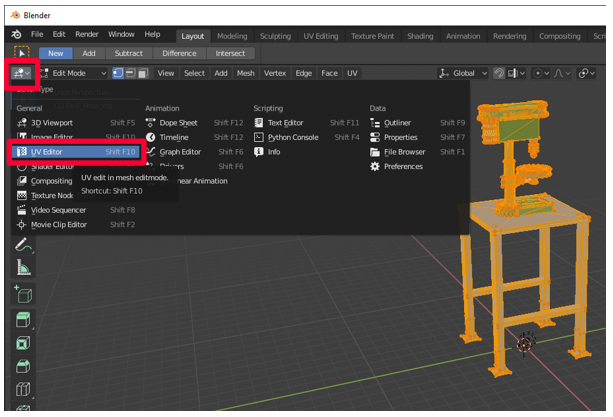
Wählen Sie im UV-Menü Pack Islands aus.
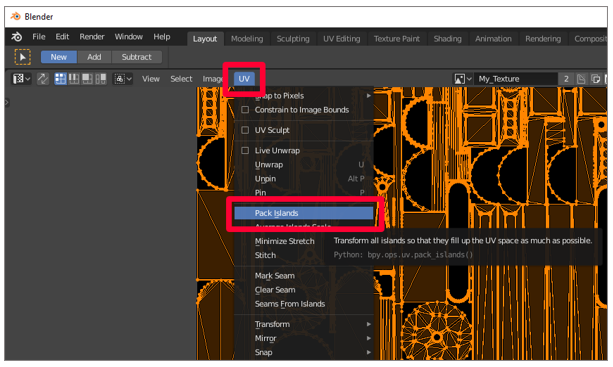
Die umrissenen Teile werden neu organisiert, um die Oberfläche des Modells so effizient wie möglich darzustellen. Nach Ausführung des „Pack Islands“-Vorgangs sehen die UVs wie folgt aus:
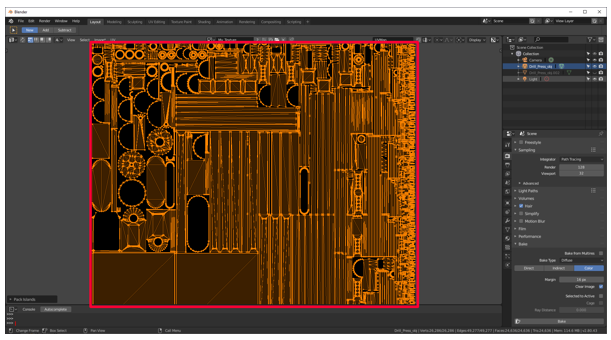
Erstellen Sie eine Kopie des Gittermodells, auf das die Textur gebacken werden soll. Gehen Sie hierzu folgendermaßen vor:
a. Wählen Sie das Modell aus.
b. Klicken Sie mit der rechten Maustaste auf das Modell, um das Menü zu öffnen.
c. Wählen Sie Duplicate Objects aus.
d. Drücken Sie die LEERTASTE.
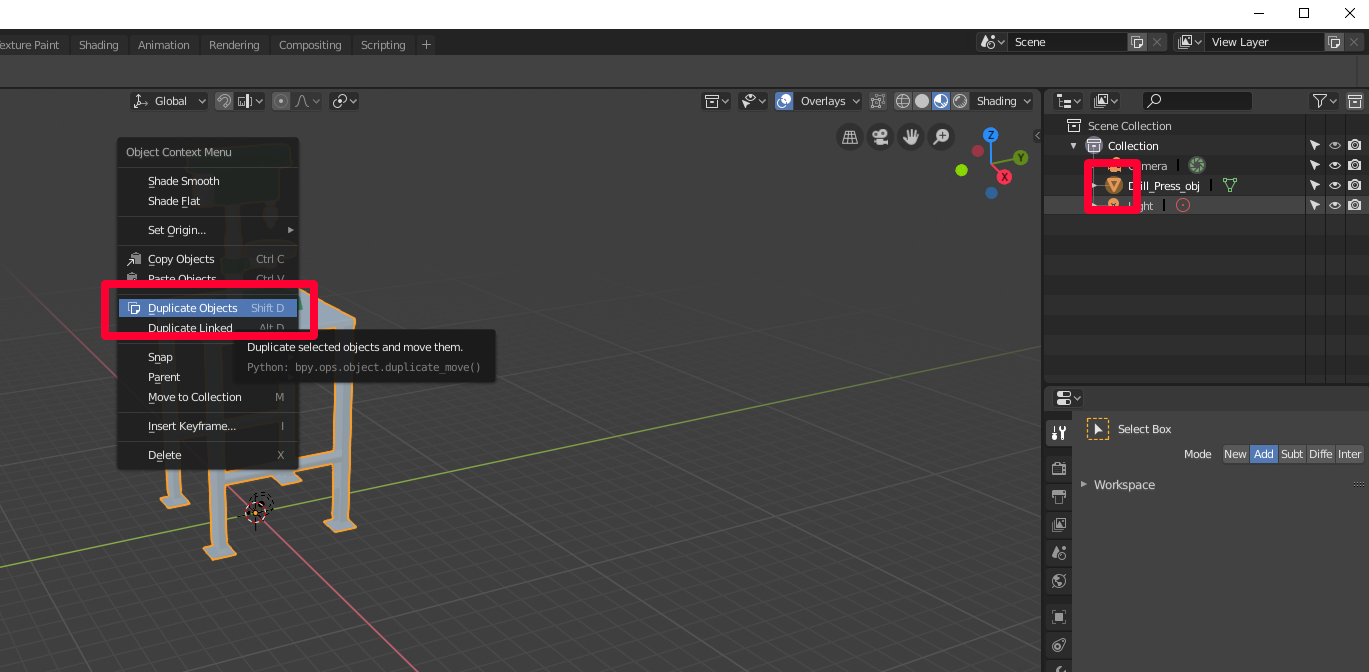
Materialien für das Texturbacken vorbereiten
Wählen Sie das duplizierte Modell aus und wählen Sie dann die Registerkarte Materialien
 , um das Materialien-Panel zu öffnen.
, um das Materialien-Panel zu öffnen.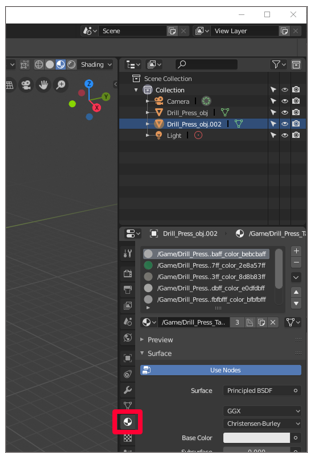
Löschen Sie alle Materialien für das 3D-Objektduplikat, indem Sie auf das Minuszeichen rechts neben den Materialien klicken.
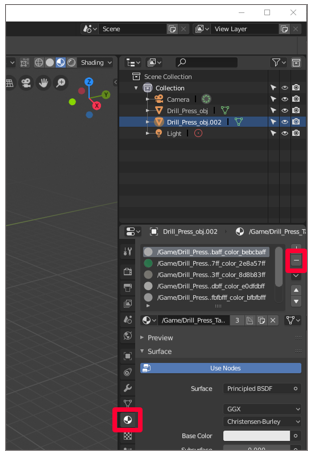
Um das ursprüngliche 3D-Objekt auszublenden und nur das Duplikat anzuzeigen, klicken Sie auf das „Auge“ rechts neben dem Namen des ursprünglichen 3D-Objekts. Beachten Sie, dass das 3D-Objektduplikat keine Materialien enthält.
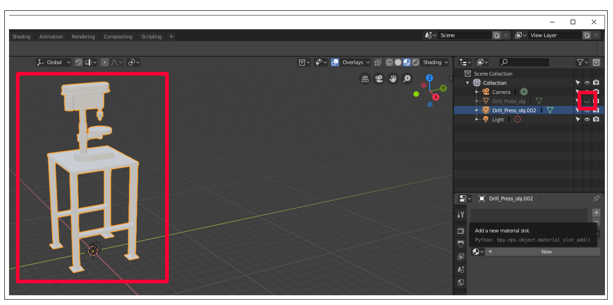
Klicken Sie auf das Pluszeichen im Bereich Materials, um dem Duplikat ein neues Material hinzuzufügen.
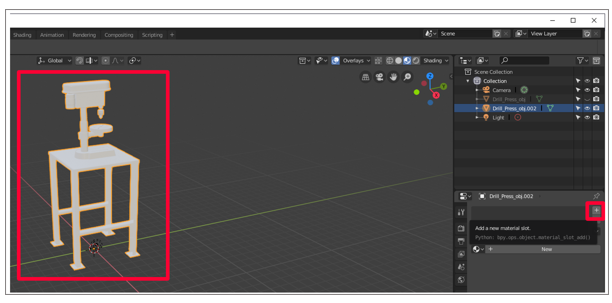
Wählen Sie New aus, um dem Material-Slot ein neues Material hinzuzufügen.
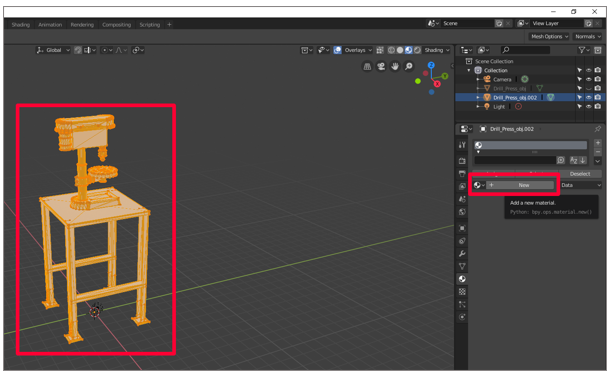
Bewegen Sie den Mauszeiger über das Ansichtsfenster (das Hauptfenster, in dem das 3D-Objekt angezeigt wird), drücken Sie die Taste Tab, um in den Bearbeitungsmodus zu gelangen, drücken Sie a, um alles auszuwählen, und wählen Sie dann Zuweisen auf der Registerkarte Materialien
 .
.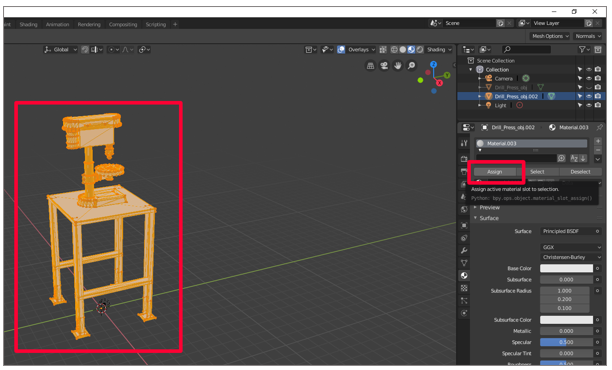
Wählen Sie das Symbol links von Object Mode und dann Image Editor aus.
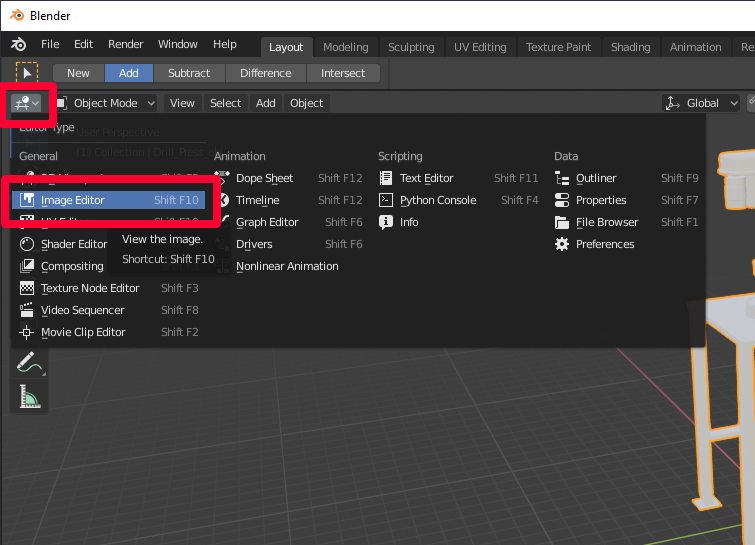
Erstellen Sie ein neues Bild (über Add>Image>New).
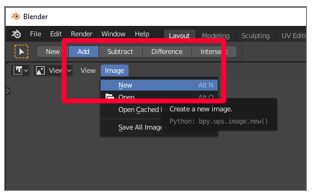
Speichern Sie das neue Bild unter My_Texture oder einem ähnlichen, leicht zu merkenden Namen und legen Sie dann die Breite und Höhe auf 1024 × 1024 Pixel fest. Behalten Sie die Standardwerte für die anderen Optionen bei.
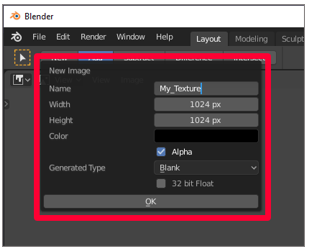
Wählen Sie das Symbol links von View und dann Shader-Editor aus.
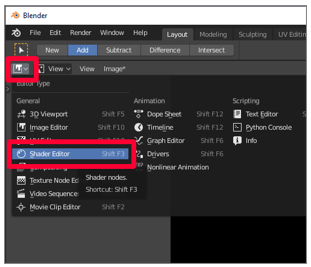
Klicken Sie bei ausgewähltem 3D-Objektduplikat auf Add>Texture>Image Texture. Klicken Sie, um den Bildtexturknoten im Fenster zu platzieren.
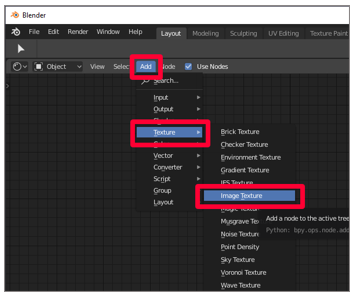
Ziehen Sie den gelben Knotenlink (den gelben Punkt) mit der Beschriftung Color im „Image Texture“-Fenster zum gelben Knoten Base Color auf dem Knoten Principled BSDF, um sie zu verbinden.
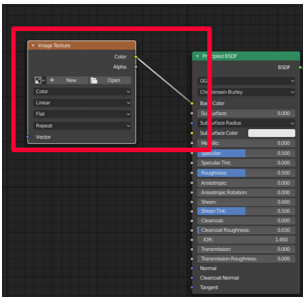
Suchen Sie im Dropdownmenü des Bildtexturknotens die gerade erstellte Textur, und wählen Sie sie aus.
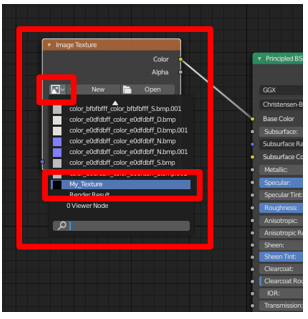
Wählen Sie 3D Viewport oben links aus, um das Menü 3D Viewport zu öffnen.
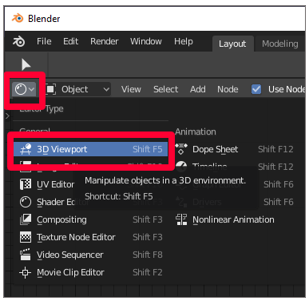
Materialien auf die Textur backen
Nachdem die Textur und das Material auf dem 3D-Objektduplikat eingerichtet wurden, werden die Materialien aus dem ursprünglichen 3D-Objekt auf diese Textur gebacken. Die Textur wird um das 3D-Objektduplikat gewickelt, wodurch die Leistung bei Verwendung der Originalfarben erhöht wird.
Wählen Sie die Registerkarte Rendern

Wählen Sie Cycles als Render-Engine aus.
Setzen Sie im Menü Bake die Option Bake Type auf Diffuse.
Deaktivieren Sie die Kontrollkästchen Direct und Indirect.
Wählen Sie das ursprüngliche 3D-Objekt aus, und halten Sie die SHIFT-Taste gedrückt, während Sie das 3D-Objektduplikat auswählen.
Aktivieren Sie das Kontrollkästchen Selected to Active.
Fügen Sie einen Ray Distance-Wert hinzu. Beginnen Sie mit .01, und erhöhen Sie den Wert, wenn im Ergebnis Farbbereiche fehlen.
Klicken Sie auf Bake.
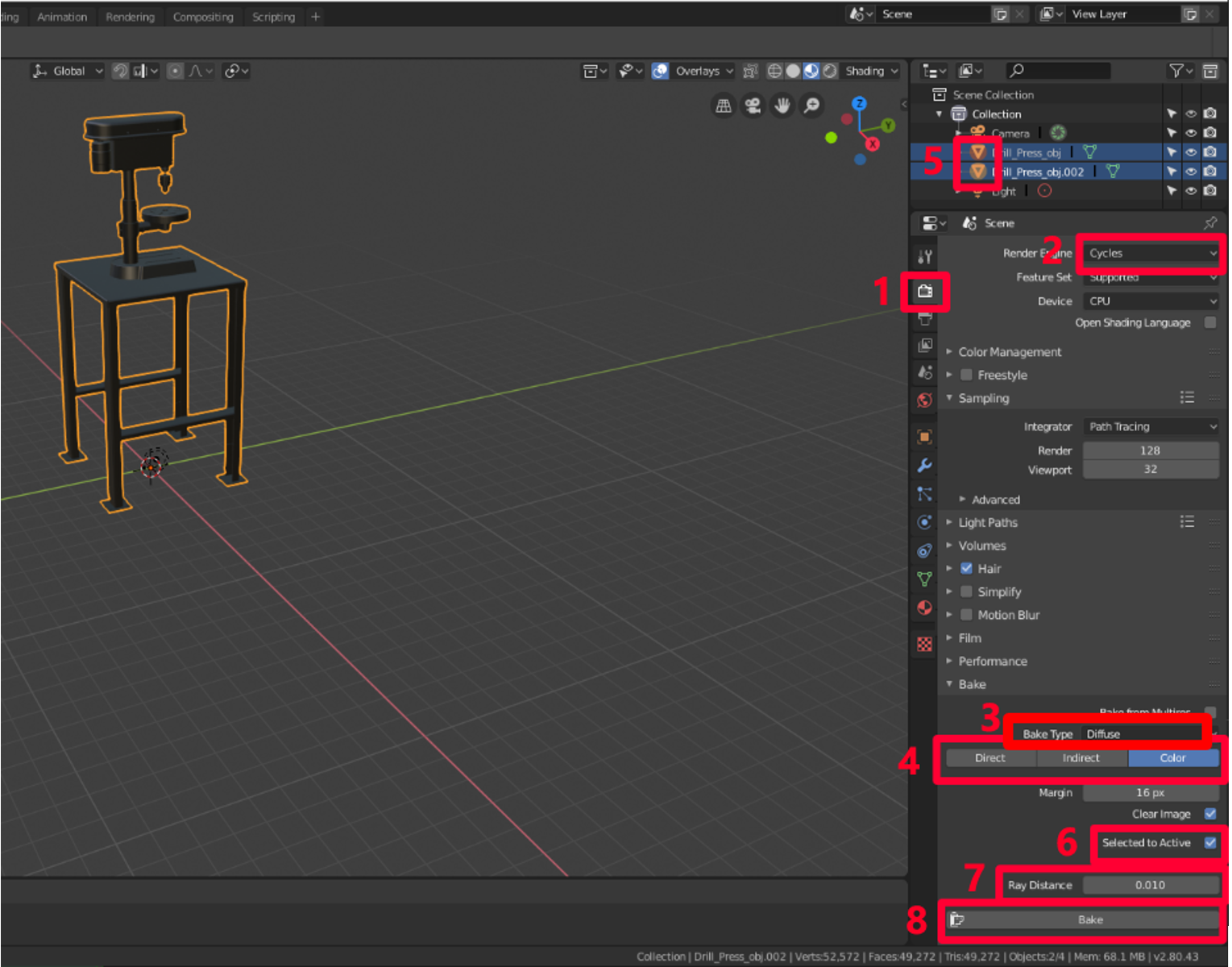
Das 3D-Objektduplikat hat jetzt die gleiche Farbe wie das Original, jedoch nur ein Material anstelle mehrerer. Dies kann Zeichnen-Aufrufe erheblich reduzieren und die Leistung steigern.
Um zu bestätigen, dass das Baken erfolgreich war, können Sie das Symbol
 Auge neben dem Originalmodell auswählen, um es auszublenden. Nun ist nur das Duplikat mit einem Material und einer Textur sichtbar.
Auge neben dem Originalmodell auswählen, um es auszublenden. Nun ist nur das Duplikat mit einem Material und einer Textur sichtbar.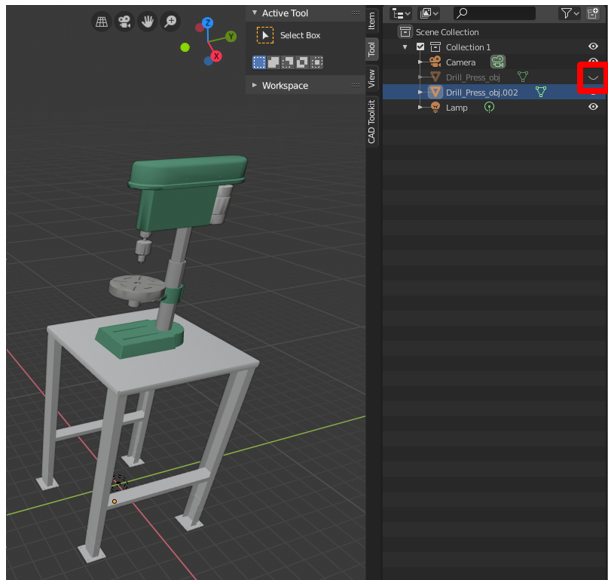
Das Modell in eine GLB-Datei exportieren
Der letzte Schritt besteht darin, das Modell in eine GLB-Datei zu exportieren, damit es mit Dynamics 365 Guides und Power Apps verwendet werden kann.
Wählen Sie in Blender Datei>Exportieren>glTF 2.0 aus.
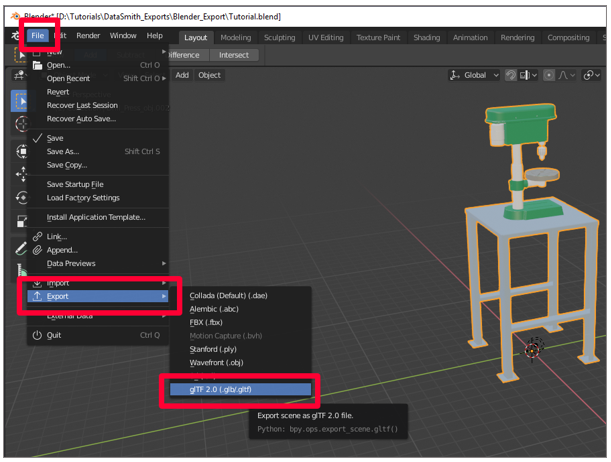
Stellen Sie sicher, dass im Menü Export das GLB-Format und das Kontrollkästchen Selected Objects ausgewählt sind. Benennen Sie Ihre Datei, und wählen Sie dann glTF 2.0 (.glb/.gltf) aus.
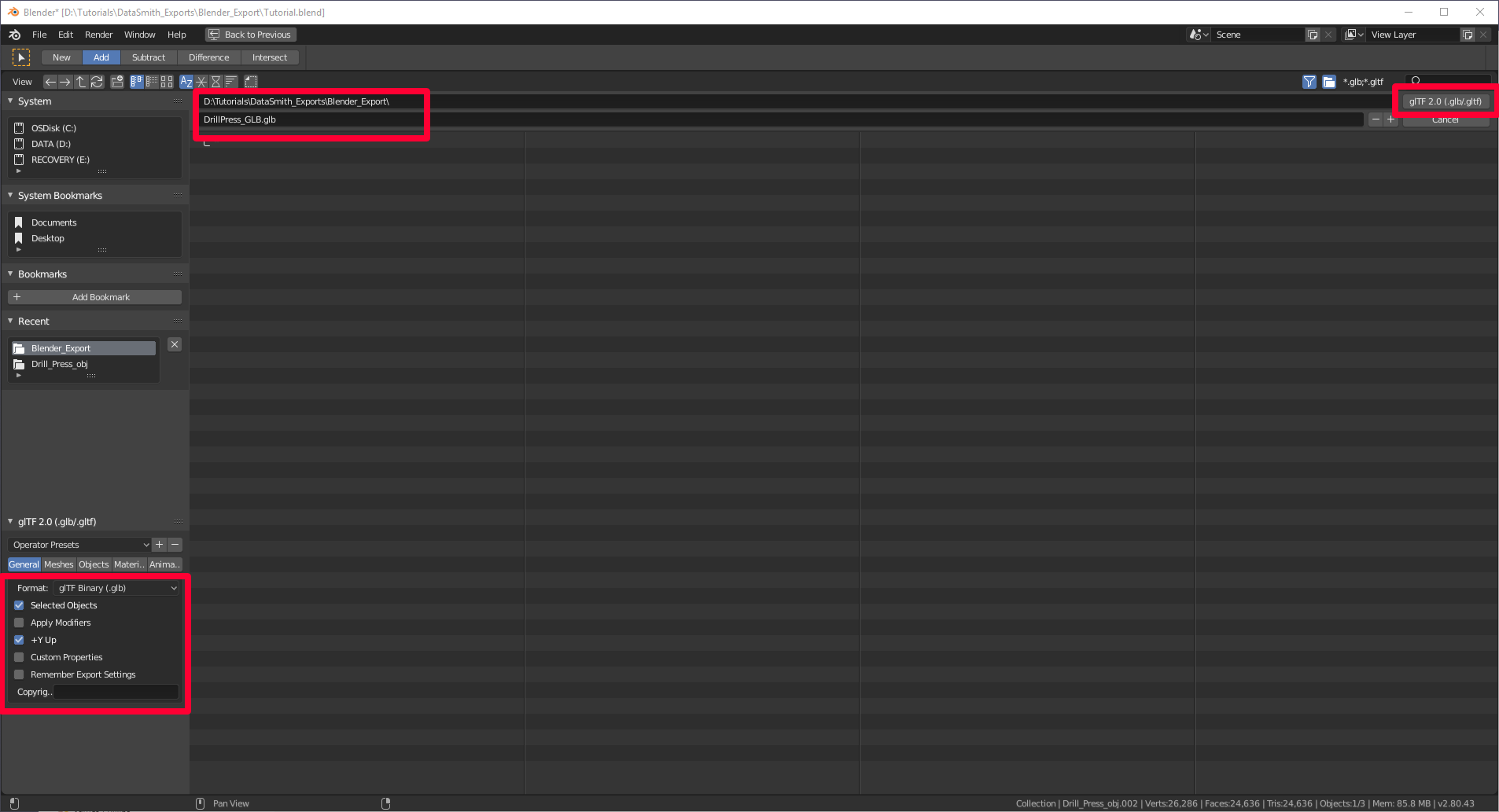
Ein 3D-Objekt in Dynamics 365 Guides oder Power Apps anzeigen
Nachdem Sie ein 3D-Objekt vorbereitet haben, können Sie unter den folgenden Links mehr über die Verwendung des Modells in Dynamics 365 Guides oder Power Apps erfahren:
Weitere Informationen
Dieses Dokument enthält mehrere Screenshots aus dem Blender-Softwareprogramm, um klare Anweisungen zur Verwendung der Blender-Software bereitstellen zu können. Erfahren Sie mehr über Blender Foundation.
Microsoft Corporation übernimmt keine Verantwortung und schließt ausdrücklich jede Haftung für Schäden jeglicher Art ab, die sich aus der Verwendung von Blender oder dem Vertrauen auf deren Anweisungen ergeben. Dieses Dokument wurde nur erstellt, um unseren Kunden allgemeine Informationen bereitzustellen. Es berücksichtigt keine individuellen Geschäftspläne oder Spezifikationen. Weitere Informationen zu Lizenzbedingungen für Blender finden Sie unter: Creative Commons Attribution ShareAlike.
Die Verwendung von Markennamen und Bildern in diesem Dokument dient ausschließlich zu Informations- und Veranschaulichungszwecken, und Microsoft erhebt keinen kommerziellen Anspruch auf deren Verwendung und empfiehlt oder sponsert diese nicht.