Get started with Electronic invoicing for Panama
This article provides information to help you get started with Electronic invoicing for Panama. It guides you through the configuration steps that are country/region-dependent in Microsoft Dynamics 365 Finance or Dynamics 365 Supply Chain Management. These steps complement the steps that are described in Electronic invoicing setup. For the last-mile integration with the Panamanian Tax Authorities, Microsoft is partnering with Edicom.
After you configure Electronic invoicing, you can generate, digitally sign, and submit the XML files of electronic invoices to the Edicom authorized certification provider (PAC) according to the regulatory requirements in Panama.
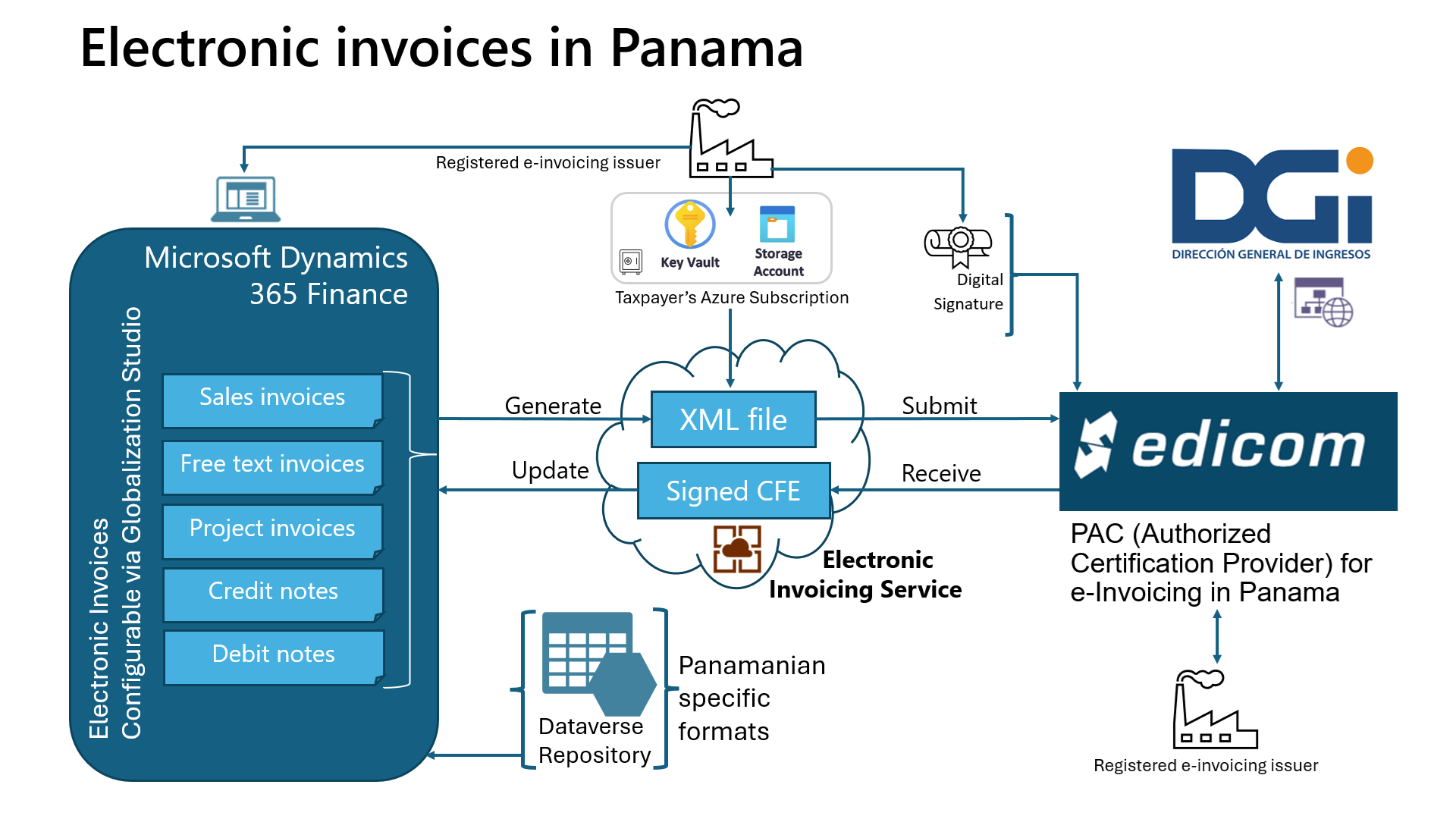
Note
The electronic invoicing approach that this article describes is implemented by using an invoicing service that is applicable only to cloud deployments of Finance or Supply Chain Management.
Important
The new Electronic invoicing Globalization feature for Panama (outbound flow) requires that you run Finance version 10.0.40. Specifically, you must run build number 10.0.1935.60 or later. It can be imported only into the new Globalization Studio. It isn't supported in Regulatory Configuration Service (RCS).
Prerequisites
Before you begin the procedures in this article, the following prerequisites must be met.
Ensure that the settings for the Panamanian legal entity are in place. For more information, see Set up a legal entity and tax information for Panama.
Gain familiarity with and understanding of Electronic invoicing as it's described in Electronic invoicing overview.
Do the common part of Electronic Invoicing service configuration as described in Electronic invoicing configuration.
You must enable the following features in Feature management:
- Electronic invoicing integration
- Electronic invoicing integration resubmit document from failed action
- Execute update actions for submitted documents
Ensure that the following Electronic reporting (ER) format configurations are imported. For more information, see: Import Electronic reporting (ER) configurations from Dataverse, Import Electronic reporting (ER) configurations.
- Customer invoice context model
- Inventory e-invoice (PA)
- Project e-invoice (PA)
- Edicom source file response import format
- Edicom response processing LATAM
- Edicom response error log import
Note
These formats are based on the corresponding LATAM format configurations that use the Invoice model LATAM and Invoice model mapping LATAM configurations. All other required configurations are automatically imported.
Configure the electronic invoicing feature
The Panama electronic invoice (PA) "E-Invoicing for Panama: ISV last-mile connector with Edicom" feature represents an outbound flow to issue the following sales documents.
| Name | Code | Original name |
|---|---|---|
| Internal Operation Invoice | 01 | Factura de operación interna |
| Export Invoice | 03 | Factura de exportación |
| Credit Note referring to one or more Sales Invoices | 04 | Nota de Crédito referente a una o varias FE |
| Debit Note referring to one or more Sales Invoices | 05 | Nota de Débito referente a una o varias FE |
| Generic Credit Note | 06 | Nota de Crédito genérica |
| Generic Debit Note | 07 | Nota de Débito genérica |
| Free Zone Invoice | 08 | Factura de Zona Franca |
| Foreign Operation Invoice | 10 | Factura de Operación Extranjera |
Some parameters of the feature are published with default values. Before you deploy the Electronic invoicing feature to the service environment, add a feature that is based on the Microsoft-provided feature, and complete the common parameters on the Feature parameters tab. Review the default values, and update them as required, so that they better reflect your business operations.
For Panama, there are at least three interactions with Edicom in the pipeline: first to submit the invoice, then to fetch the signed XML, and finally to fetch the status of the submitted invoice. Each interaction requires common parameters, such as Edicom connection details and the authentication token that Edicom provides. These common parameters are reused in the feature setup for all document types. Edicom provides the values when a company is onboarded.
Note
The configuration of common parameters is now simplified. You no longer have to go to each action and feature setup, and repeatedly specify the common connection parameters. Use of the Feature parameters tab is available only as of version 10.0.41.
Important
The Panama electronic invoice (PA) feature is provided by Microsoft. Before it can be used, it requires additional configuration, as described in this article. For information about how to configure invoicing features and apply changes, see Work with feature setups. For example, in addition to the connection parameters, you can filter specific legal entities so that they are processed in applicability rules. By default, the feature is applicable to all legal entities that have a primary address in Panama.
Import the latest version of the Panamanian electronic invoice (PA) Globalization feature as described in Import features from the repository. The following illustrations show what the feature looks like after you import it from Dataverse.
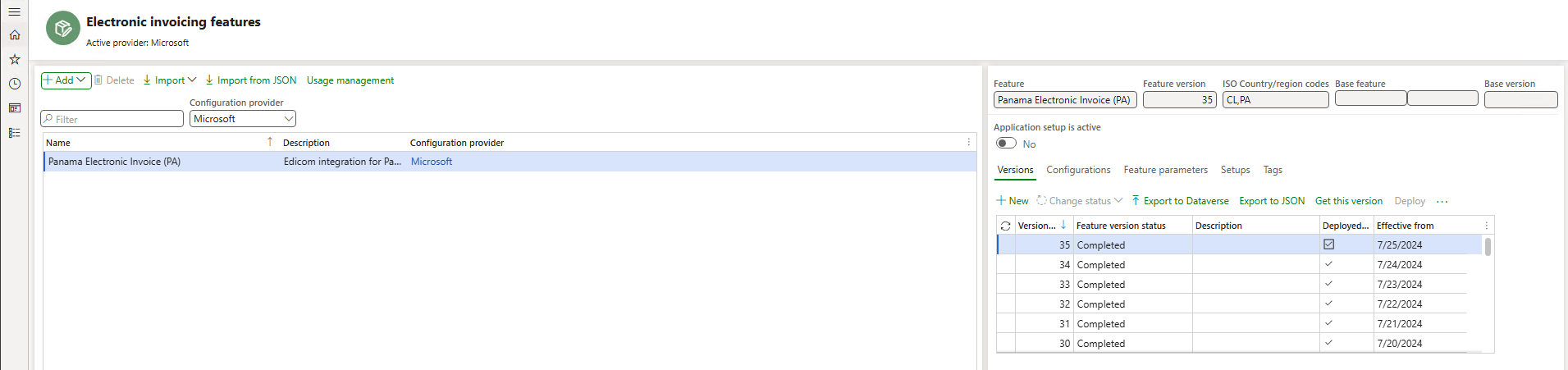
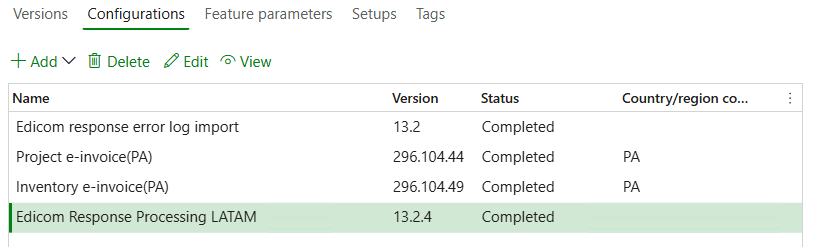
Create a copy of the imported Globalization feature, and select your configuration provider. For more information, see Create a Globalization feature.
On the Versions tab, confirm that the Draft version is selected.
On the Feature parameters tab, specify values for the following connection and integration parameters that are required for interoperation with Edicom's API:
- Select Application, and then enter the service ID number that you obtained.
- Select Domain, and then enter the same service ID number.
- Select Get status schema name, and then enter the schema name.
- Select Group, and then enter the group code that you obtained.
- Select Signed XML schema name, and then enter the schema name.
- Select Destination name, and then enter the service ID number concatenated with the string "_EDIWIN." For example, if the service ID number is 123456, enter 123456_EDIWIN.
- Select Submit invoice schema name, and then enter the schema name.
- Select Auth token, and then select the name of the secret that you created for the token.
- Select Web service URL, and check the web address.
The following illustration shows these feature parameters set to the values that Edicom provided to Microsoft for testing purposes. The values that you enter will differ. Edicom provides these values to you when you're onboarded.
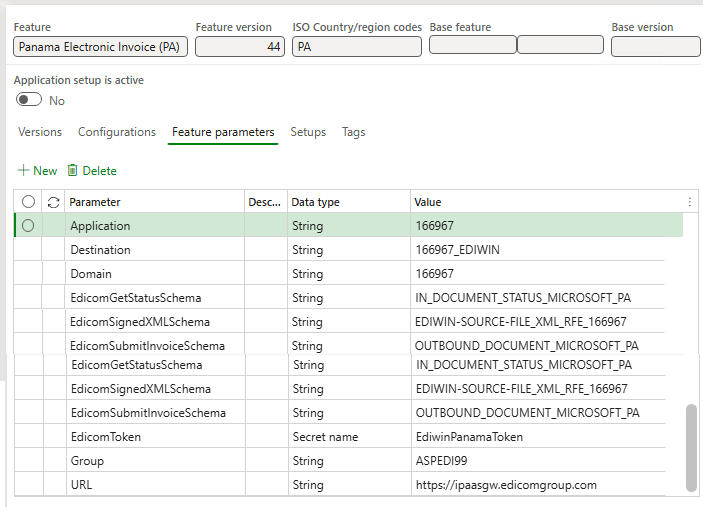
The copy of the feature is always created as a Draft version. Regardless of whether you made changes, you must complete, publish, and deploy the feature as described in Complete and deploy a Globalization feature.
Outbound flow pipeline
To review the processing pipeline, on the Setups tab, go to Feature setup, select the derived document type that you want, and then select Edit. The outbound flow consists of the following actions:
Transform document – Generate a format that can be sent to Edicom.
Integrate with Edicom – Submit the generated invoice to Edicom.
Get status from Edicom for an invoice – Fetch the signed XML from Edicom. This document might not be immediately available, because the PAC needs time to generate it.
Note
At this point in the flow, the concept of update actions comes into play. Notice that the Update action checkbox is selected for this step. Therefore, this step and all subsequent steps run in a loop until the system determines that a terminal state has been reached.
Get status from Edicom for an invoice – Fetch the status of the submitted invoice from Edicom.
Process response – Process the received response to determine whether a terminal state has been reached.
- If the status response indicates a failure, the pipeline is terminated, and the submission is marked as failed.
- If the response indicates successful submission to the DGI Panamanian Fiscal Authorities, the pipeline is marked as completed.
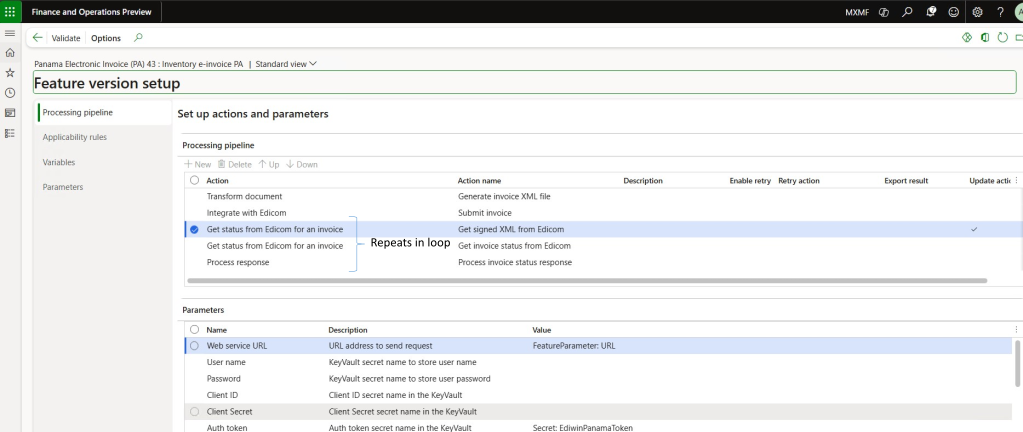
Note
There is a similar setup for each format that is included in the Panama electronic invoice (PA) feature. For Panama, there are two setups: one for project invoices (Project e-invoice PA) and one for inventory and free text invoices (Inventory e-invoice PA).
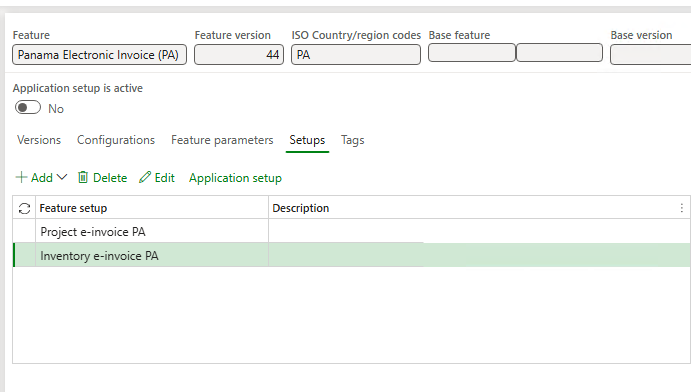
Applicability rules
Applicability rules must be correctly configured to provide context, so that the exact Electronic invoicing Globalization feature that must run in the Electronic Invoicing service can be found. Applicability rules are provided out of the box by checking the legal entity in the International Organization for Standardization (ISO) country/region code. This particular feature setup supports all three types of invoices: customer invoices, debit notes, and credit notes.
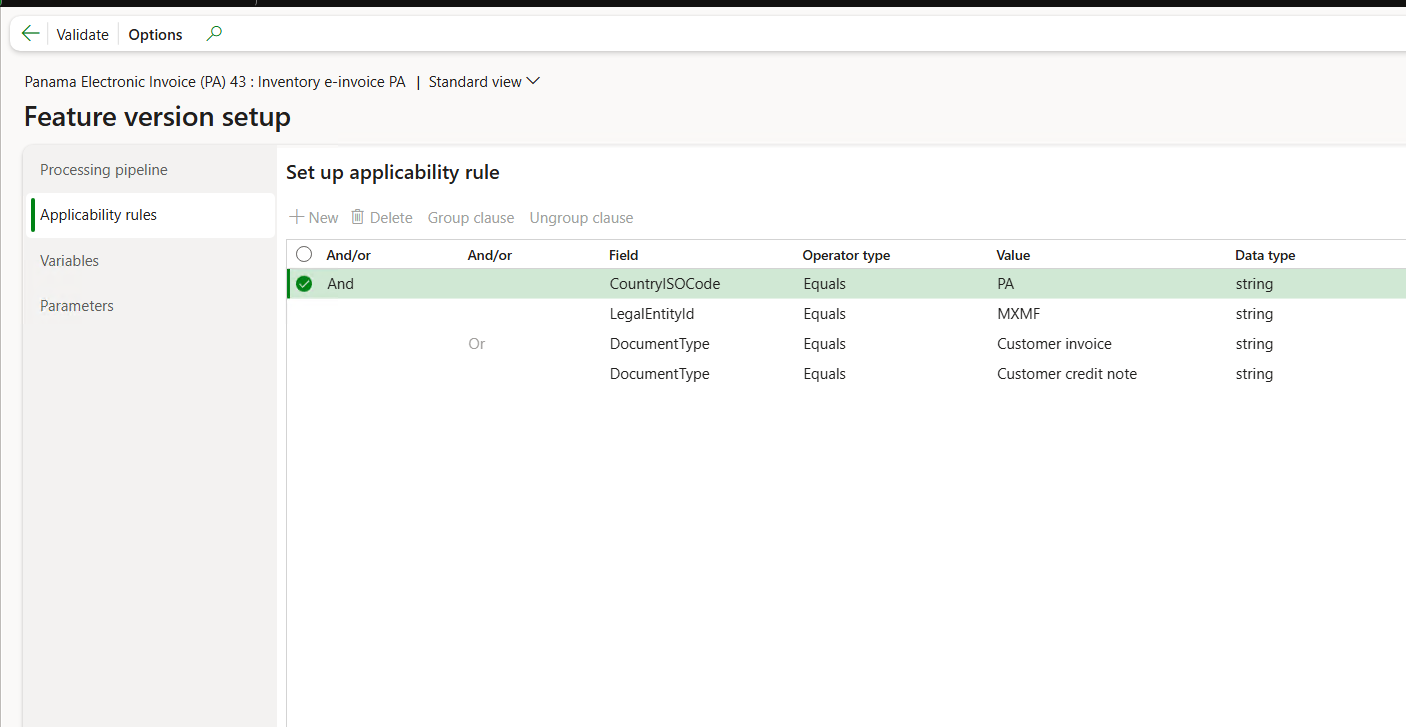
Variables
The following variables are used in the outbound data flow actions of the Panamanian feature. (These variables are provided out of the box.)
- BusinessDocumentDataModel – The Business Document Data model variable that is received from Finance or Supply Chain Management and transformed into the format that is required for submission.
- SignedXML – The signed XML variable that is sent back to Finance or Supply Chain Management. This variable contains the base64-encoded response body from the Get Signed XML from Edicom step. It's used in the response types to save the signed XML that is obtained from Edicom as an attachment to the invoice journal. It's also used to generate printable reports through QR codes.

After you import the Electronic invoicing for Panama feature that includes the out-of-box default feature setup, follow the steps in the next section to configure electronic documents.
Configure electronic document parameters
Make sure that the country/region-specific ER configurations for the document context and electronic document model mapping that are required for Panama are imported. For more information, see Set up Electronic document parameters.
Go to Organization administration > Setup > Electronic document parameters.
In the Electronic document section, add records for the Customer Invoice journal and Project invoice table names.
For each table name, set the Document context and Electronic document model mapping fields in accordance with step 1.
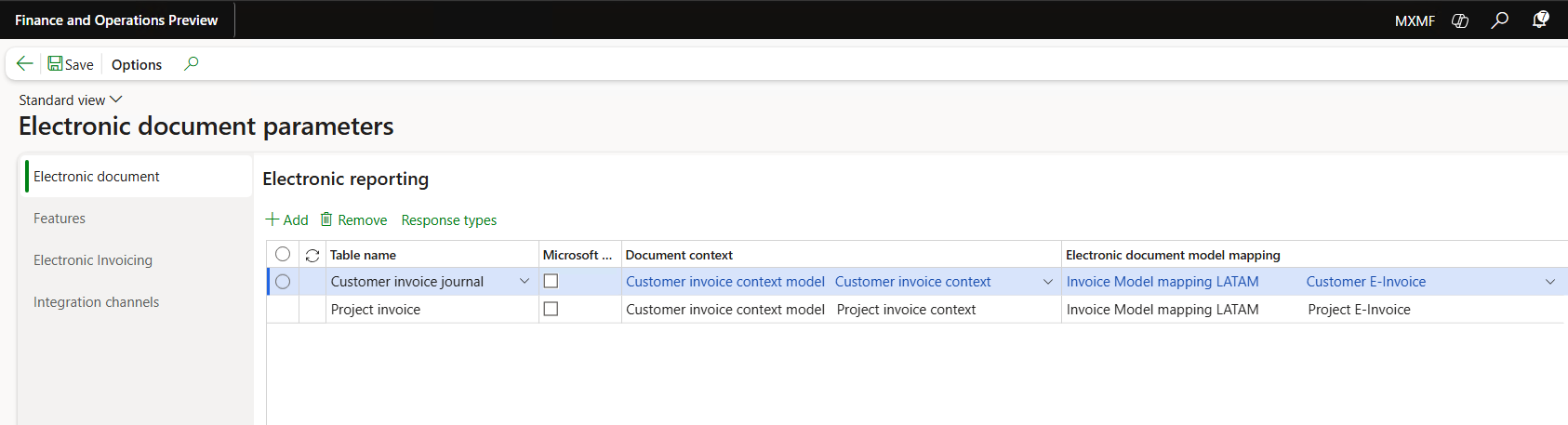
Save your changes, and close the page.
For each table name, follow these steps:
Select Response types, select New to create a response type that you will get from the back end, and enter the following values:
- In the Response type field, enter SignedXML (the default value). (See the Variables section of this article.)
- In the Description field, enter any meaningful name. Alternatively, leave the field blank.
- In the Submission status field, select Pending.
- In the Model mapping field, select Edicom source file response format.
Repeat the preceding step, but set the Submission status field to Pending update actions execution. In this way, you can run a subset of the actions in the processing pipeline in a loop to continuously pull updated statuses and other information for the submitted documents from the tax authority.

Note
The response includes the signed XML that is obtained from Edicom. This signed XML is stored in the system as an attachment to the corresponding invoice journal. It will eventually be used to generate printable invoices through QR codes.
Issue electronic invoices
After you complete all the required configuration steps, you can generate and submit electronic invoices for posted invoices by going to Organization administration > Periodic > Electronic documents > Submit electronic documents. For more information about how to generate electronic invoices, see Submit electronic documents.
To inquire about the results of a submission, go to Organization administration > Periodic > Electronic documents > Electronic document submission log, and select the required document type. For more information, see Work with Electronic document submission log.
For Panama, after you submit the invoice, the submission status is set to Pending update actions execution. The response body is probably empty for the signed XML and the call to get the invoice status. An empty response body indicates that the XML wasn't available immediately after submission. To address the pending status, a function that is named Execute update actions is used. This function resumes the pipeline from the action that is marked as an update action. It then runs all subsequent actions in the pipeline in a loop. The status should change to Executing again. Then, after a few seconds, it reverts to Pending update actions execution.
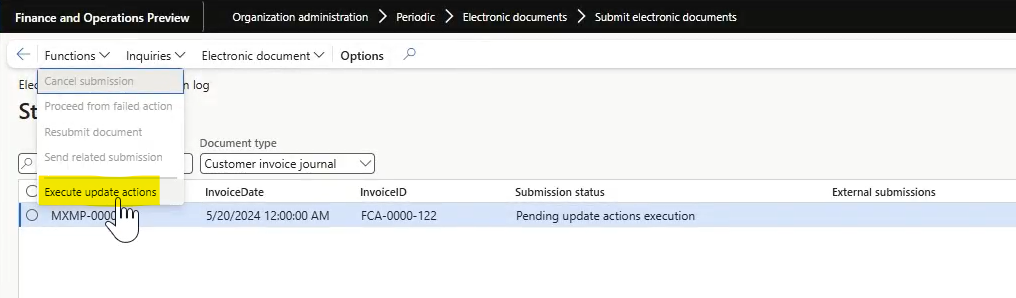
Note
By setting a recurrence schedule, you can configure the Execute update actions function to run in batch mode on a periodic basis.
When you review the submission details, you should notice that the steps run again. This time, the signed XML is received.
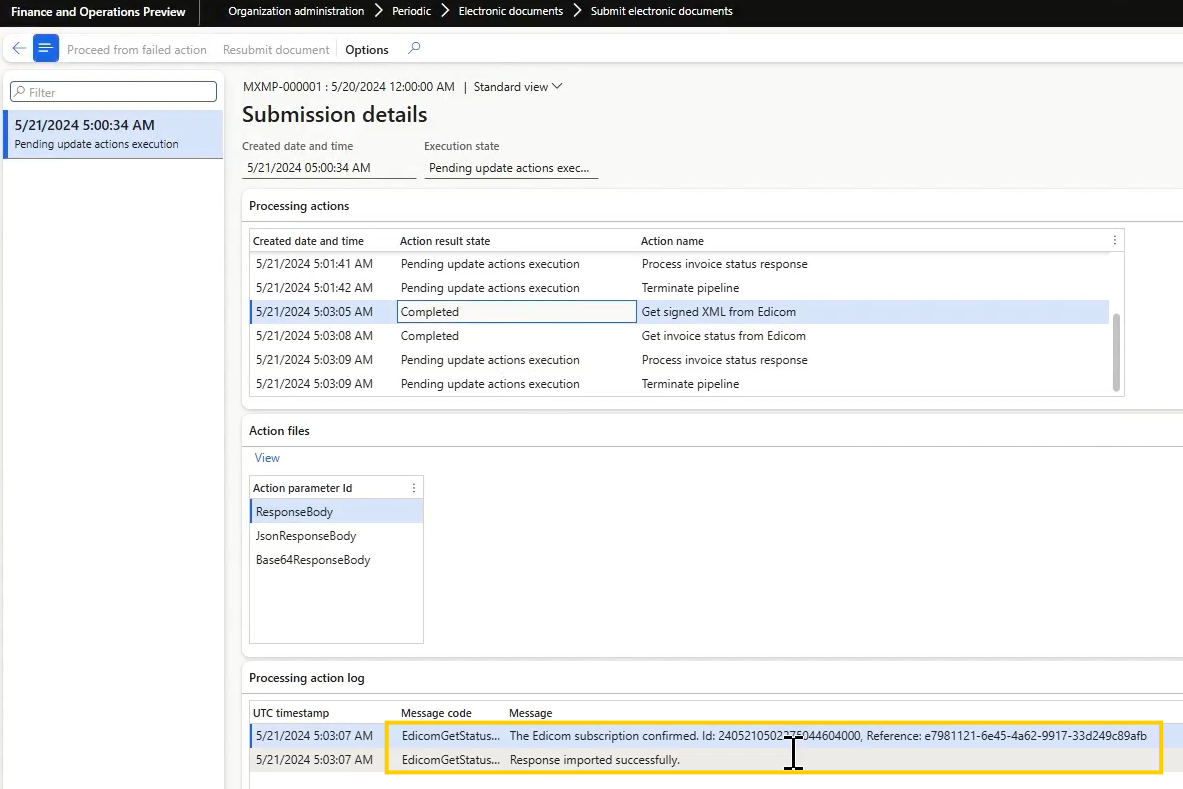
As a result of the completed outbound flow, the signed XML is attached to the invoice journal as EdicomSourceFile.
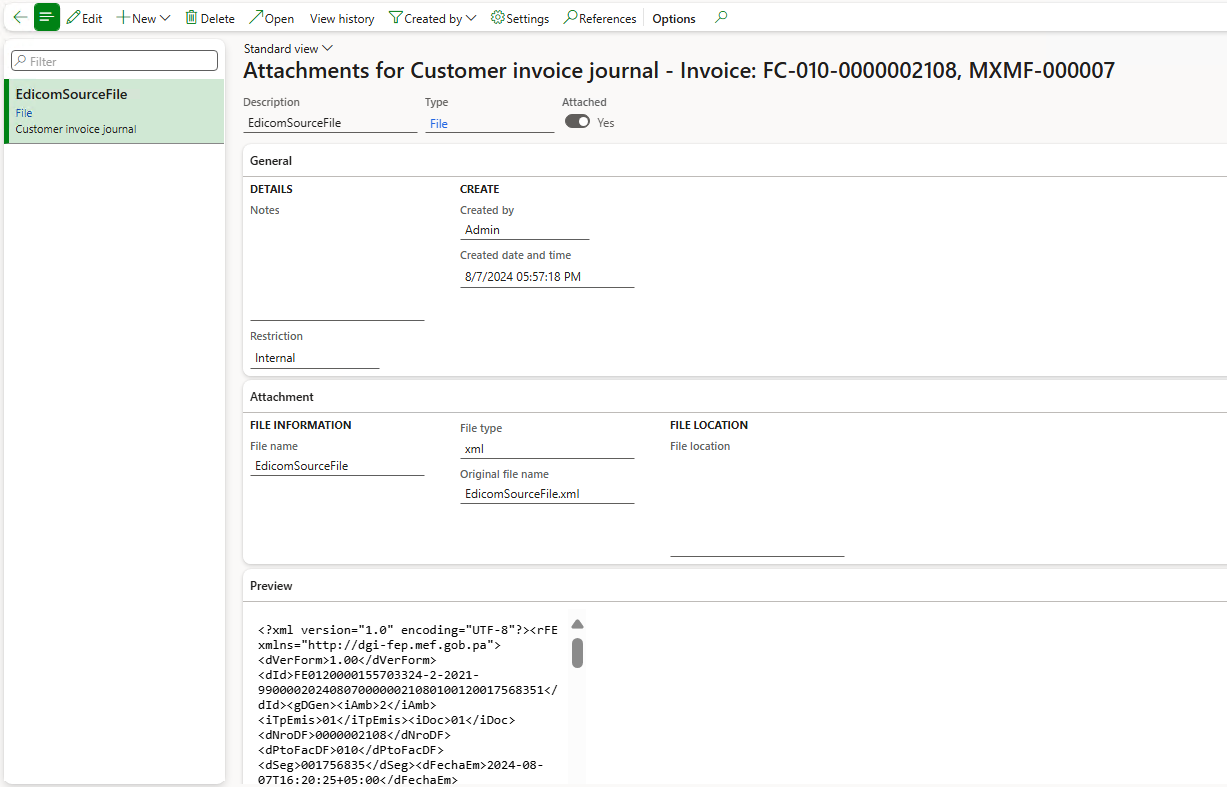
For Panama, the Process response action completes the pipeline after a few minutes.
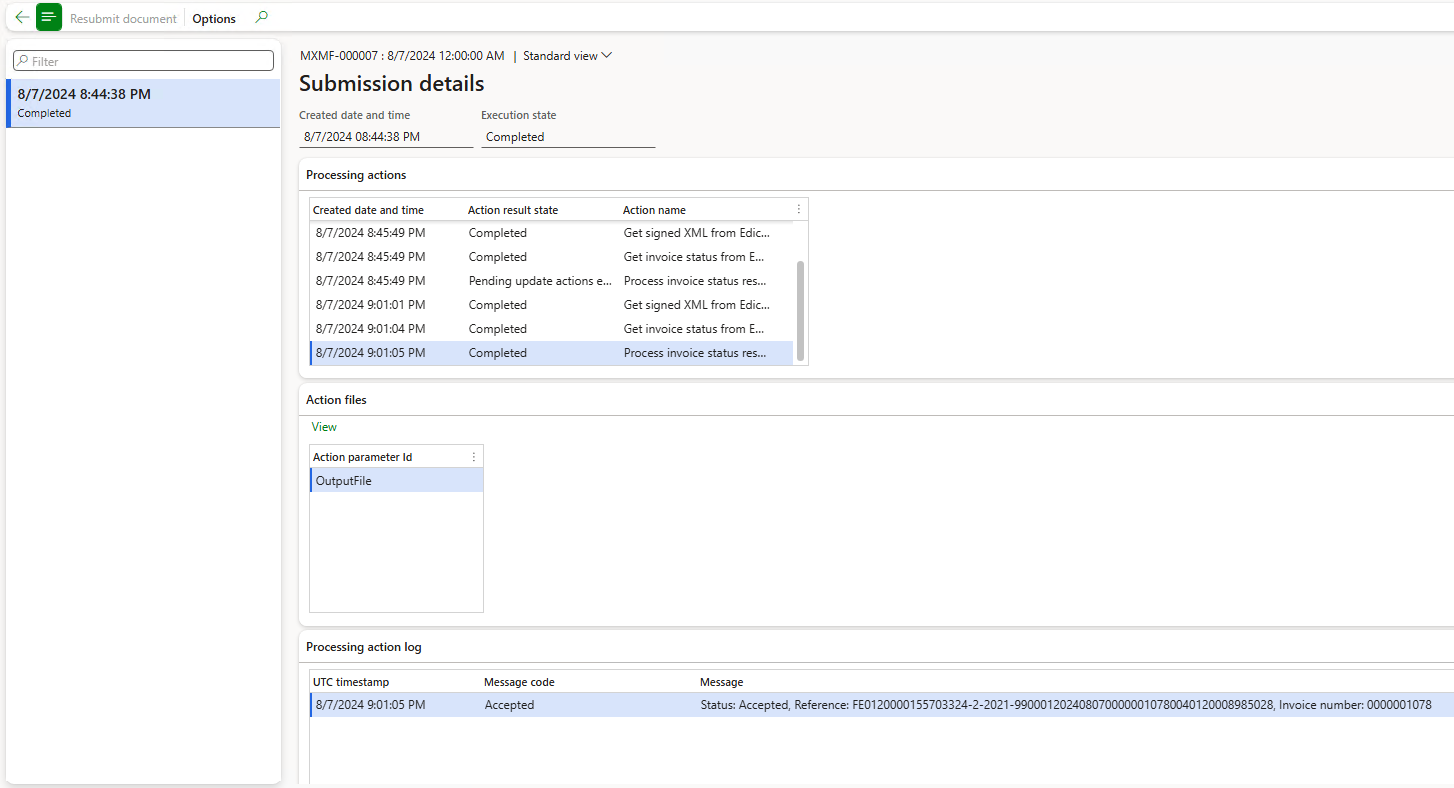
More resources
- Electronic Invoicing service overview
- Get started with Electronic invoicing service administration
- Setting up Electronic Invoicing
- Electronic Invoicing service independent software vendor (ISV) last-mile connector
- Dynamics 365 Country expansion: localizations for LATAM countries | June 27, 2024
- Dynamics 365 Country expansion: localizations for LATAM countries | D365 FastTrack Tech Talks (youtube.com)