Erste Schritte bei der Steuerberechnung
Dieser Artikel enthält Informationen zu den ersten Schritten mit der Steuerberechnung. Zunächst werden Sie in diesem Artikel durch die allgemeinen Konfigurationsschritte in Microsoft Dynamics Lifecycle Services, Regulatory Configuration Service (RCS) und Dynamics 365 Finance sowie Dynamics 365 Supply Chain Management geführt.
Die Einrichtung besteht aus drei Hauptschritten.
Hinweis
Für neue Umgebungen mit Version 10.0.39 und höher ist die Installation des TCS-Add-Ins in Lifecycle Services nicht erforderlich.
Die Funktionalität von RCS wird mit dem Globalization Studio-Arbeitsbereich in Finance in Version 10.0.39 zusammengeführt. Weitere Informationen finden Sie unter Zusammenführung des Regulatory Configuration Service (RCS) mit dem Globalization Studio-Arbeitsbereich.
Wenn Sie Version 10.0.39 oder höher verwenden, verwenden Sie den Globalization Studio-Arbeitsbereich in Finance anstelle von RCS.
- Installieren Sie in Lifecycle Services das Add-In Steuerberechnung in Ihrem Lifecycle Services-Projekt.
- Richten Sie die Steuerberechnungsfunktion ein. Diese Einrichtung ist nicht für jede juristische Person spezifisch. Es kann von juristischen Personen in Finance und Supply Chain Management gemeinsam genutzt werden.
- Richten Sie in Finance und Supply Chain Management die Steuerberechnungsparameter nach juristischer Person ein.
Allgemeines Design
Design zur Laufzeit
Die folgende Abbildung zeigt das allgemeine Laufzeit-Design einer Steuerberechnung.
In Finance wird eine Transaktion erstellt, z. B. ein Kundenauftrag oder eine Bestellung.
Finance verwendet automatisch die Standardwerte der Mehrwertsteuergruppe und der Artikel-Mehrwertsteuergruppe.
Wenn die Schaltfläche Mehrwertsteuer auf der Transaktion ausgewählt wird, wird die Steuerberechnung ausgelöst. Finance sendet dann die Transaktionsinformationen an die Steuerberechnung.
Der Steuerberechnung gleicht die Transaktionsinformationen mit vordefinierten Regeln in der Steuerfunktion ab, um gleichzeitig eine genauere Mehrwertsteuergruppe und Artikelumsatzsteuergruppe zu finden.
- Wenn die Transaktionsinformationen mit der Anwendbarkeit der Steuergruppe-Matrix übereinstimmen, überschreiben sie den Element-Mehrwertsteuergruppenwert mit dem übereinstimmenden Steuergruppenwert in der Anwendbarkeitsregel. Andernfalls wird weiterhin der Mehrwertsteuergruppenwert aus den Transaktionsinformationen verwendet.
- Wenn die Transaktionsinformationen mit der Element-Steuerkennzeichen-Anwendbarkeit-Matrix übereinstimmen, überschreiben sie den Element-Mehrwertsteuergruppenwert mit dem übereinstimmenden Element-Steuergruppenwert in der Anwendbarkeitsregel. Andernfalls wird weiterhin der Element-Mehrwertsteuergruppenwert aus den Transaktionsinformationen verwendet.
Die Steuerberechnung legt die finalen Steuercodes über die Schnittmenge einer Mehrwertsteuergruppe und einer Element-Mehrwertsteuergruppe fest.
Die Steuerberechnung berechnet die Steuern basierend auf den endgültigen Steuercodes, die sie ermittelt hat.
Die Steuerberechnung gibt das Steuerberechnungsergebnis zurück. Die Seite Mehrwertsteuer zeigt das Ergebnis der Steuerberechnung.
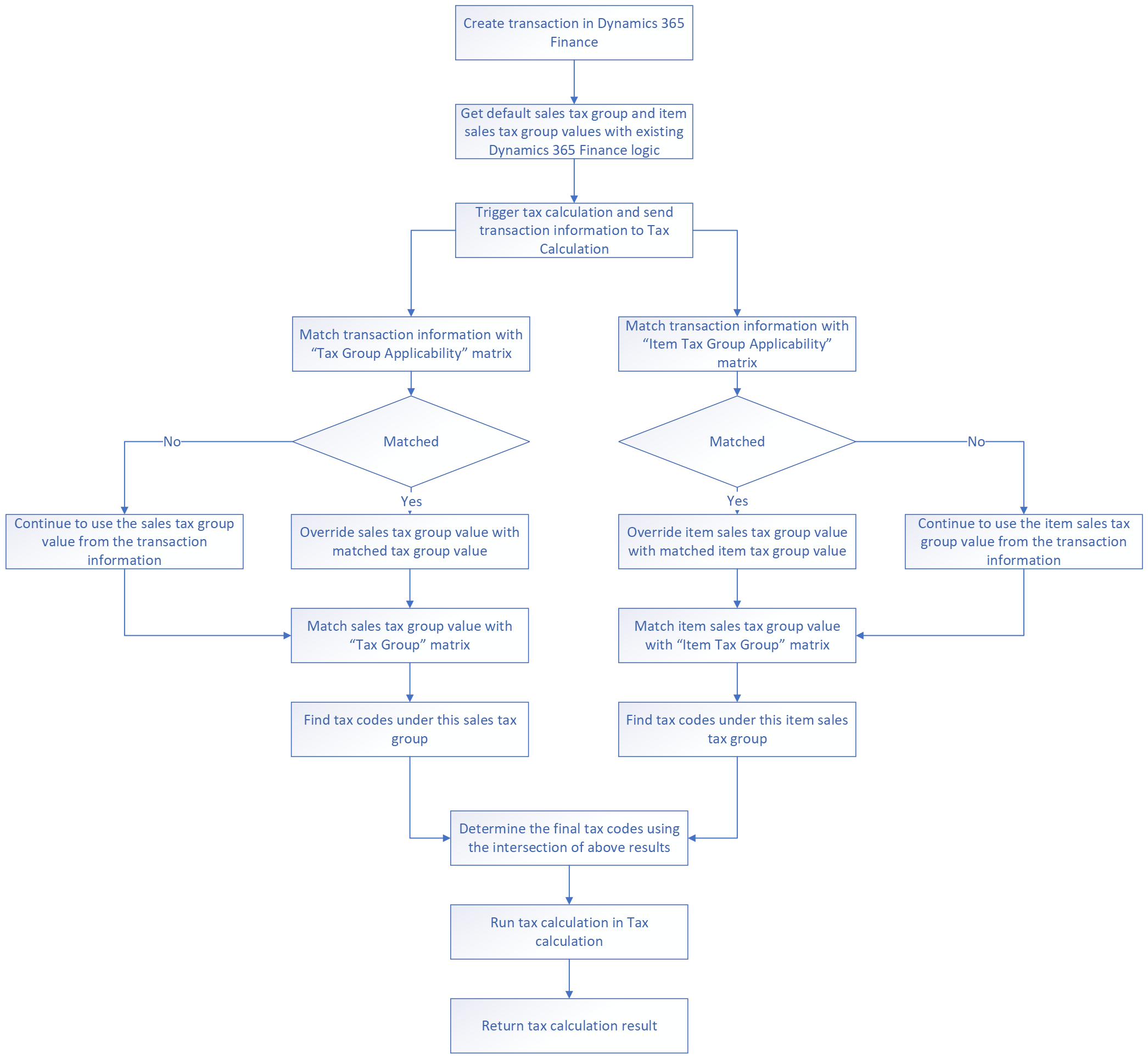
Allgemeine Konfiguration
Die folgenden Schritte bieten einen allgemeinen Überblick über den Konfigurationsprozess für die Steuerberechnung.
Richten Sie in RCS die Steuerberechnungsfunktion ein. Wenn Sie Version 10.0.39 oder höher verwenden, verwenden Sie den Globalization Studio-Arbeitsbereich in Finance anstelle von RCS.
Richten Sie die Steuerberechnungsfunktion ein:
- Wählen Sie die Steuerberechnungsversion aus.
- Erstellen Sie die Steuercodes.
- Erstellen Sie eine Steuergruppe.
- Eine Artikelsteuergruppe erstellen.
- Optional: Legen Sie eine Steuergruppenanwendbarkeit an, wenn Sie die standardmäßige Mehrwertsteuergruppe überschreiben möchten, die aus den Debitoren- oder Kreditorenstammdaten eingegeben wird.
- Optional: Legen Sie eine Artikelgruppenanwendbarkeit an, wenn Sie die standardmäßige Artikelsteuergruppe überschreiben möchten, die aus den Artikelstammdaten eingegeben wird.
Schließen Sie die Steuerberechnungsfunktion ab. Wenn Sie Ihre Steuerfunktion in RCS konfigurieren, müssen Sie sie veröffentlichen.
Wählen Sie in Finance die Funktion Steuerberechnung aus.
Nachdem Sie diese Schritte ausgeführt haben, werden die folgenden Setups automatisch vom Steuerfunktions-Setup mit Finance synchronisiert:
- Mehrwertsteuercodes
- Mehrwertsteuergruppen
- Artikel-Mehrwertsteuergruppen
Die verbleibenden Artikel enthalten zusätzliche Details zu den Konfigurationsschritten.
Voraussetzungen
Bevor Sie die verbleibenden Vorgehensweisen in diesem Artikel abschließen können, müssen die folgenden Voraussetzungen erfüllt sein:
Sie müssen Zugriff auf Ihr Lifecycle Services-Konto haben, und Sie müssen ein Lifecycle Services-Projekt bereitstellen, das über eine Umgebung der Stufe 2 oder höher verfügt, die Dynamics 365 Version 10.0.21 oder eine höhere Version ausführt.
Sie müssen eine RCS-Umgebung für Ihre Organisation erstellen und Sie müssen Zugriff auf Ihr Konto haben. Weitere Informationen über das Erstellen einer RCS-Umgebung finden Sie unter Regulatory Configuration Service Übersicht.
Die folgenden Funktionen müssen im Arbeitsbereich Funktionsverwaltung Ihrer bereitgestellten Finance- oder Supply Chain Management-Umgebung aktiviert sein, je nach Ihren geschäftlichen Anforderungen:
- Steuerberechnungsdienst
- Unterstützung von mehreren Mehrwertsteuer-Registrierungsnummern (Im Update 10.0.39 kann diese Funktion nicht mehr über die Funktionsverwaltung aktiviert werden. Sie wird jetzt vom Parameter Mehrere MwSt.-Registrierungsnummern unterstützen auf der Seite Steuerberechnungsparameter gesteuert.)
- Steuer im Umlagerungsauftrag
Wenn Sie Version 10.0.39 oder höher verwenden, aktivieren Sie die folgenden zusätzlichen Funktionen im Arbeitsbereich Funktionsverwaltung:
- Globalisierungsfunktionen
- Die Einrichtung der Globalisierungsfunktion für den Steuerberechnungsdienst aktivieren
- Die Suche nach Anwendbarkeitsregelwerten für den Steuerberechnungsdienst aktivieren (optional)
Die folgenden Funktionen müssen im Arbeitsbereich Funktionsverwaltung Ihrer bereitgestellten RCS Umgebung aktiviert sein.
- Globalisierungsfunktionen
- Verhindern der Veröffentlichung der Steuerberechnungsfunktion in Regulatory Configuration Service (Details finden Sie unter Änderungen bei der Veröffentlichung der Steuerberechnungsfunktion in RCS.)
Die folgenden Rollen sollten den Benutzern in Ihrer RCS-Umgebung entsprechend zugewiesen werden:
- Entwickler für elektronische Berichterstellung
- Entwickler der Globalisierungsfunktion
- Steuermodul-Entwickler
- Funktionaler Berater für Steuermodul
- Steuerdienstentwickler
Steuerberechnung in Lifecycle Services einrichten
- Melden Sie sich bei Lifecycle Services an.
- Schließen Sie die Einrichtung für die Microsoft Power Platform-Integration ab. Weitere Informationen finden Sie unter Übersicht über Add-Ins.
- Wählen Sie eine Ihrer bereitgestellten Umgebungen aus und wählen Sie dann Ein neues Add-In installieren.
- Wählen Sie Steuerberechnung.
- Lesen Sie die allgemeinen Geschäftsbedingungen, stimmen Sie ihnen zu und wählen Sie Installieren aus.
Steuerberechnungsfunktion konfigurieren
Die Schritte in diesem Abschnitt beziehen sich nicht auf eine bestimmte juristische Person. Sie müssen diesen Vorgang nur einmal durchführen. Sie können ihn bei jeder juristischen Person in RCS (wenn Sie Version 10.0.38 oder früher verwenden) oder im Arbeitsbereich „Globalization Studio“ in Finance durchführen (wenn Sie Version 10.0.39 oder höher verwenden).
Importieren Sie die korrekte Steuerkonfigurationsversion, basierend auf Ihrer Finance-Version. Folgen Sie den Schritten in Elektronische Berichtskonfigurationen (ER) aus Dataverse importieren.
Führen Sie einen der folgenden Schritte aus, je nachdem, wo Sie die Prozedur abschließen:
- Öffnen Sie in RCS den Globalisierungsfunktionen-Arbeitsbereich und wählen Sie Funktionen und dann die Kachel Steuerberechnung aus.
- Öffnen Sie in Finance den Globalization Studio-Arbeitsbereich und wählen Sie Globalisierungsdienste und dann die Kachel Steuerberechnung aus.
Wählen Sie auf der Seite Steuerberechnungsfunktionen die Schaltfläche Hinzufügen und dann einen der folgenden Funktionstypen aus:
- Neue Funktion – Erstellen Sie eine Funktionseinrichtung mit leerem Inhalt.
- Auf vorhandener Funktion basierend – Erstellen Sie eine Funktion aus einer vorhandenen Funktion und kopieren Sie den Inhalt aus der vorhandenen Funktionseinrichtung.
Hinweis
In Version 10.0.26 und höher können Sie eine Demofunktion für die Demo der juristischen Person DEMF importieren. Weitere Informationen finden Sie unter Funktionsdemodaten importieren.
Geben Sie einen Namen und eine Beschreibung für die neue Funktion ein und wählen Sie Funktion erstellen.
Nachdem die Funktion erstellt wurde, wird automatisch eine Entwurfsversion erstellt. Sie können Diese Version abrufen wählen, um die Entwurfsversion auf eine beliebige abgeschlossene Version zurückzusetzen.
Wählen Sie die Entwurfsversion der Funktion aus und wählen Sie dann Bearbeiten. Die Seite Einrichtung der Steuerberechnung wird ausgefüllt.
Wählen Sie Konfigurationsversion. Sie sollten die Konfigurationsversion sehen, die Sie importiert haben.
Microsoft bietet eine Standardkonfiguration für die Steuerberechnung. Diese Konfiguration deckt die meisten Anforderungen für das Verhalten bei der Steuerberechnung ab. Sie wird basierend auf Marktfeedback aktualisiert. Wenn Sie die Konfiguration erweitern müssen, um bestimmte Anforderungen zu erfüllen, lesen Sie So erstellen Sie eine Erweiterung im Steuerdienst für Informationen zum Generieren und Auswählen Ihrer eigenen Steuerkonfiguration.
Nachdem Sie Konfigurationsversion gewählt haben, erscheinen mehrere zusätzliche Registerkarten. Folgen Sie der hier gezeigten Reihenfolge, um die Einrichtung der obligatorischen Registerkarten abzuschließen.
Pflichtige Einrichtung
- Steuercodes - Pflegen Sie die Stammdaten für Steuercodes. Alle Steuercodes, die auf dieser Registerkarte erstellt werden, werden automatisch mit Finance synchronisiert, wenn Sie die aktuelle Version aktivieren.
- Steuerkennzeichen - Definieren Sie die Steuerkennzeichen-Stammdaten und die Steuerkennzeichen unter der Gruppe.
- Element-Steuerkennzeichen - Definieren Sie die Artikel-Steuerkennzeichen-Stammdaten und die Steuerkennzeichen unter der Gruppe.
Optionale Einstellungen
- Steuerkennzeichen Anwendbarkeit - Definieren Sie eine Matrix, die das Steuerkennzeichen bestimmt. Wenn keine Anwendbarkeitsregeln in dieser Matrix mit dem steuerpflichtigen Beleg aus Dynamics 365 übereinstimmen, verwendet die Steuerberechnung den Standardwert in der Zeile des steuerpflichtigen Belegs.
- Element-Steuerkennzeichen-Anwendbarkeit - Definieren Sie eine Matrix, die das Element-Steuerkennzeichen bestimmt. Wenn keine Anwendbarkeitsregeln in dieser Matrix mit dem steuerpflichtigen Beleg aus Dynamics 365 übereinstimmen, verwendet die Steuerberechnung den Standardwert in der Zeile des steuerpflichtigen Belegs.
- Anwendbarkeit der Steuerregistrierungsnummer des Debitors - Wenn Sie mehrere Steuerregistrierungsnummern für einen Debitor haben, kann Tax Calculation automatisch die richtige Steuerregistrierungsnummer ermitteln. Definieren Sie in der Matrix auf dieser Registerkarte die Regeln, nach denen die Bestimmung erfolgen soll. Andernfalls verwenden Finance und Supply Chain Management weiterhin die Standardsteuerregistrierungsnummer für steuerpflichtige Dokumente für Verkaufstransaktionen.
- Anwendbarkeit der Steuerregistrierungsnummer des Kreditors - Wenn Sie mehrere Steuerregistrierungsnummern für einen Kreditor haben, kann die Steuerberechnung automatisch die richtige Steuerregistrierungsnummer ermitteln. Definieren Sie in der Matrix auf dieser Registerkarte die Regeln, nach denen die Bestimmung erfolgen soll. Andernfalls verwenden Finance und Supply Chain Management weiterhin die Standardsteuerregistrierungsnummer für steuerpflichtige Dokumente für Kauftransaktionen.
- Listencode-Anwendbarkeit - Bestimmen Sie automatisch den Wert des Feldes Listencode durch flexiblere und konfigurierbare Regeln. Definieren Sie in der Matrix auf dieser Registerkarte die Regeln, nach denen die Bestimmung erfolgen soll. Andernfalls verwenden Finance und Supply Chain Management weiterhin den Standardcode für steuerpflichtige Dokumente.
Wählen Sie auf der Steuercode-Registerkarte Hinzufügen aus, und geben Sie den Steuercode und eine Beschreibung ein.
Wählen Sie Steuerkomponente aus. Die Steuerkomponente ist eine Gruppe von Methoden, die in der vorherigen Version der ausgewählten Steuerkonfiguration definiert wurden. Folgende Steuerkomponenten sind verfügbar:
- Nach Nettobetrag
- Nach Bruttobetrag
- Nach Menge
- Nach Marge
- Steuer auf Steuern
Wählen Sie Speichern aus. Je nach ausgewählter Steuerkomponente werden weitere Felder verfügbar.
Verwenden Sie die folgenden Optionen, um die Art des Steuercodes zu identifizieren:
- Ist befreit
- Ist Gebrauchsteuer
- Ist Verlagerung der Steuerschuld
- Von der Basisbetragsberechnung ausschließen
Für ein Nutzungssteuerszenario legen Sie einen einzelnen Steuercode fest, der einen positiven Steuersatz hat, und markieren ihn als Ist Nutzungssteuer.
Richten Sie für ein Steuerschuldumkehr-Szenario zwei Steuercodes ein, von denen eines einen positiven Steuersatz und das andere einen negativen Steuersatz bei gleichem Steuersatzwert aufweist. Markieren Sie den negativen Steuercode als Ist Verlagerung der Steuerschuld. Weitere Informationen zur Steuerschuldumkehr-Lösung in Finance finden Sie unter Mechanismus zur Verlagerung der Steuerschuld für USt./GST-Regelung.
Für einige Steuerarten, die von der Berechnung des Steuerbasisbetrags für Transaktionen inklusive Preis ausgeschlossen werden sollen (z.B. Zoll in einigen Ländern oder Regionen), markieren Sie das Kontrollkästchen Aus der Basisbetragsberechnung ausschließen. Weitere Informationen zu diesem Parameter finden Sie unter Steuer zusätzlich zum Preis berechnen, wenn Preise inklusive Steuern aktiviert ist.
Verwalten Sie die Steuersätze und die Steuerbetragsgrenzen für diesen Steuercode.
Wiederholen Sie Schritt 7 bis 10, um alle anderen Steuercodes, die Sie benötigen, hinzuzufügen.
Wählen Sie auf der Registerkarte Steuerklasse die Spalte Steuerklasse aus, fügen Sie sie als Eingabebedingung in die Matrix ein und fügen Sie dann Zeilen hinzu, um die Stammdaten der Steuerklasse zu pflegen.
Hier ist ein Beispiel.
Steuergruppe Steuercodes DEU_Dom DEU_VAT19; DEU_VAT7 DEU_EU DEU_Exempt BEL_Dom BEL_VAT21; BEL_VAT6 BEL_EU BEL_Exempt Wählen Sie auf der Registerkarte Postensteuerkennzeichen die Spalte Postensteuerkennzeichen, fügen Sie sie der Matrix als Eingabebedingung hinzu und fügen Sie dann Zeilen hinzu, um die Postensteuerkennzeichen-Stammdaten zu pflegen.
Hier ist ein Beispiel.
Element-Steuerkennzeichen Steuercodes Vollständig DEU_VAT19; BEL_VAT21; DEU_Exempt; BEL_Exempt Reduziert DEU_VAT7; BEL_VAT6; DEU_Exempt; BEL_Exempt Wählen Sie auf der Registerkarte Steuerkennzeichen die Spalten aus, die zur Bestimmung des richtigen Steuerkennzeichens erforderlich sind, und wählen Sie dann Hinzufügen. Geben Sie Werte für jede Spalte ein oder wählen Sie sie aus. Das Feld Steuerkennzeichen wird die Ausgabe dieser Matrix sein. Wenn diese Registerkarte nicht konfiguriert ist, wird die Mehrwertsteuergruppe in der Zeile der Transaktion verwendet.
Hier ist ein Beispiel.
Geschäftsprozess Lieferung von Lieferung an Steuergruppe Vertrieb DEU DEU DEU_Dom Verkäufe DEU FRA DEU_EU Verkäufe BEL BEL BEL_Dom Verkäufe BEL FRA BEL_EU Notiz
Wenn die Standard-Mehrwertsteuergruppe in Ihren steuerpflichtigen Belegzeilen korrekt ist, lassen Sie diese Matrix leer. Weitere Informationen finden Sie im Abschnitt Design zur Laufzeit in diesem Artikel.
Wählen Sie auf der Registerkarte Anwendbarkeit des Steuerkennzeichens die Spalten aus, die zur Bestimmung des richtigen Steuerkennzeichens erforderlich sind, und wählen Sie dann Hinzufügen. Geben Sie Werte für jede Spalte ein oder wählen Sie sie aus. Das Feld Element Steuerkennzeichen wird die Ausgabe dieser Matrix sein. Wenn diese Registerkarte nicht konfiguriert ist, wird die Mehrwertsteuergruppe des Elements in der Zeile der Transaktion verwendet.
Hier ist ein Beispiel.
Artikelcode Artikelsteuergruppe D0001 Vollständig D0003 Reduziert Notiz
Wenn die standardmäßige Artikel-Mehrwertsteuergruppe in Ihren steuerpflichtigen Belegzeilen korrekt ist, lassen Sie diese Matrix leer. Weitere Informationen finden Sie im Abschnitt Design zur Laufzeit in diesem Artikel.
Weitere Informationen darüber, wie Steuerkennzeichen in der Steuerberechnung ermittelt werden, finden Sie unter Ermittlungslogik für Mehrwertsteuergruppen und Artikelsteuerkennzeichen.
Legen Sie die Anwendbarkeit von Debitor-Steuerregistrierungsnummern, Kreditor-Steuerregistrierungsnummern und Listencodes basierend auf den Geschäftsanforderungen fest.
Klicken Sie auf Speichern und schließen Sie die Seite.
Wählen Sie Status ändern>Abschließen aus. Nachdem der Status in Abgeschlossen geändert wurde, kann die Version nicht mehr bearbeitet werden.
- Wenn Sie Ihre Steuerfunktion in Finance konfigurieren, wird diese Version der Steuerfunktionseinrichtung für jede juristische Person in Finance sichtbar.
- Wenn Sie Ihre Steuerfunktion in RCS konfigurieren, müssen Sie sie veröffentlichen.
Wählen Sie in RCS Status ändern>Veröffentlichen aus. Diese Version der Steuerfunktionseinrichtung wird in das Repository übertragen und ist für jede juristische Person in Finance sichtbar.
Änderungen bei der Veröffentlichung der Steuerberechnungsfunktion in RCS
Ab Version 10.0.39 können Steuerberechnungsfunktionen nicht mehr in RCS veröffentlicht werden. Stattdessen können Sie Funktionen im Arbeitsbereich Globalization Studio in Dynamics 365 Finance and Operations-Apps konfigurieren. Wenn die Version Ihrer Finanz- und Betriebs-Apps älter als 10.0.39 ist, können Sie die Fähigkeit zur Veröffentlichung in RCS wiederherstellen, indem Sie die Funktion Verhindern der Veröffentlichung der Steuerberechnungsfunktion in Regulatory Configuration Service im Arbeitsbereich Funktionsverwaltung in RCS deaktivieren.
Wichtig
Steuerberechnungsfunktionen, die in RCS veröffentlicht wurden, sind in Finanz- und Betriebs-Apps, die auf Version 10.0.39 oder höher aktualisiert wurden, nicht verfügbar.
Steuerberechnung in Finance einrichten
Nachdem Sie die Einrichtung im Abschnitt Steuerberechnungsfunktion konfigurieren abgeschlossen haben, befolgen Sie diese Schritte, um die Steuerberechnung in Finance einzurichten.
Die Einrichtung in diesem Abschnitt erfolgt nach juristischer Person. Sie müssen sie für jede juristische Person konfigurieren, für die Sie die Steuerberechnung in Finance aktivieren möchten.
Gehen Sie in Finance zu Steuern>Einrichtung>Steuerkonfiguration>Steuerberechnungsparameter.
Legen Sie auf der Registerkarte Allgemein die folgenden Felder fest:
- Erweiterte Steuerberechnung aktivieren – Aktivieren Sie dieses Kontrollkästchen, um die Steuerberechnung für die juristische Entität zu aktivieren. Wenn es für die aktuelle juristische Person nicht aktiviert ist, verwendet die juristische Person weiterhin das vorhandene Steuermodul, um die Steuer zu ermitteln und zu berechnen.
- Funktionseinrichtung – Wählen Sie eine veröffentlichte Steuerfunktionseinrichtung und Version für die juristische Person aus. Weitere Informationen zum Einrichten und Vervollständigen einer veröffentlichten Steuerfunktion finden Sie im vorherigen Abschnitt dieses Artikels.
- Geschäftsprozess – Wählen Sie die zu aktivierenden Geschäftsprozesse aus.
Definieren Sie auf der Registerkarte Berechnung die erwartete Rundungsregel für die juristische Person. Weitere Informationen über die Rundungslogik finden Sie unter Steuerberechnungs-Rundungsregeln.
Definieren Sie auf der Registerkarte Fehlerbehandlung die erwartete Fehlerbehandlungsmethode für die juristische Person. Es stehen drei Optionen zur Verfügung:
- Nein
- Achtung
- Fehler
Sie können für jeden Ergebniscode im Abschnitt Details eine Fehlerbehandlungsmethode festlegen. Alternativ, wenn einige Ergebniscodes nicht vom Steuerberechnungsdienst synchronisiert werden, können Sie im Abschnitt Allgemein eine Standardmethode festlegen.
Auf der Registerkarte Mehrfache MwSt.-Registrierung können Sie MwSt.-Erklärung, EU-Verkaufsliste und Intrastat separat einschalten, um unter einem Szenario mit mehreren MwSt.-Registrierungen zu arbeiten. Weitere Informationen über Steuerberichte für mehrere MwSt.-Registrierungen finden Sie unter Berichterstattung für mehrere MwSt.-Registrierungen.
Speichern Sie die Einrichtung und wiederholen Sie die vorherigen Schritte für jede zusätzliche juristische Entität. Wenn eine neue Version veröffentlicht wird und Sie möchten, dass sie angewendet wird, legen Sie das Feld Einrichtung der Funktion auf der Registerkarte Allgemein der Seite Steuerberechnungsparameter fest (siehe Schritt 2).