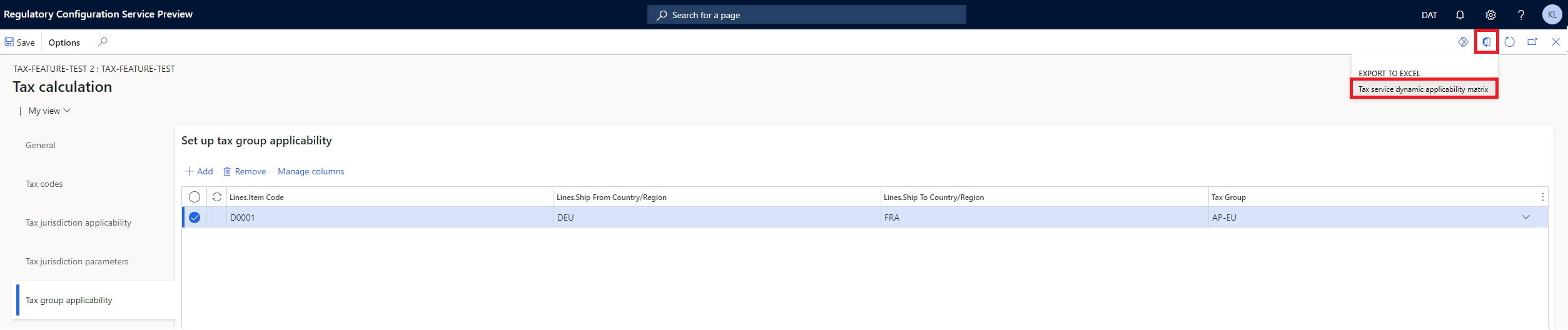Steuerberechnungen importieren und exportieren
Dieser Artikel enthält Informationen zu den Import‑ und Exportfunktionen der Steuerberechnungsfunktion. Diese Funktionalität trägt zu einem flexiblen und effizienten Konfigurationserlebnis bei.
Hinweis
Die Funktionalität des Regulatory Configuration Service (RCS) wird mit dem Globalization Studio-Arbeitsbereich in Microsoft Dynamics Finance in Version 10.0.39 zusammengeführt. Weitere Informationen finden Sie unter Zusammenführung des Regulatory Configuration Service (RCS) mit dem Globalization Studio-Arbeitsbereich.
Wenn Sie Version 10.0.39 oder höher verwenden, verwenden Sie den Globalization Studio-Arbeitsbereich in Finance anstelle von RCS.
Steuercodes importieren und exportieren
Vorlagen exportieren
Führen Sie einen der folgenden Schritte aus, je nachdem, wo Sie die Prozedur abschließen:
- Öffnen Sie in RCS den Globalisierungsfunktionen-Arbeitsbereich und wählen Sie Funktionen und dann die Kachel Steuerberechnung aus.
- Öffnen Sie in Finance den Globalization Studio-Arbeitsbereich und wählen Sie Globalisierungsdienste und dann die Kachel Steuerberechnung aus.
Wählen Sie auf der Seite Steuerberechnungsfunktionen eine vorhandene Funktion aus oder erstellen Sie eine neue Funktion.
Wählen Sie im Raster Versionen die Option Bearbeiten.
Auf der Funktionsseite Steuerberechnung stellen Sie die Konfigurationsversion ein.
Wählen Sie auf der Registerkarte SteuercodesImportieren aus.
Wählen Sie Steuercodevorlage exportieren aus, um die Datei TaxCodesTemplate.zip herunterzuladen.
Entpacken Sie die TaxCodesTemplate.zip-Datei. Die Steuercodevorlagen werden separat gemäß Berechnungsherkunft-Wert komprimiert.
Entpacken Sie die By Net Amount.zip-Datei, um die folgenden CSV-Dateien abzurufen:
- TaxCode.csv – Geben Sie die Steuercodes ein.
- TaxLimit.csv – Geben Sie die Steuergrenzen für jeden Steuercode ein.
- TaxRate.csv – Geben Sie die Steuersätze für jeden Steuercode ein.
Notiz
Standardmäßig sind Einträge für den Beispiel-Steuercode in den Vorlagen verfügbar. Wenn der Beispiel-Steuercode nicht aus den CSV-Dateien entfernt wird, wird er in die Funktion importiert.
Steuercodes importieren
Befolgen Sie diese Schritte, um den Beispiel-Steuercode in der Vorlage in Ihre Steuerberechnungsfunktion zu importieren.
- Wählen Sie auf der Seite Steuerberechnungsfunktionen die Funktion und dann im Raster Versionen die Option Bearbeiten aus.
- Wählen Sie auf der Registerkarte SteuercodesImportieren aus.
- Wählen Sie Durchsuchen, suchen und wählen Sie die Datei TaxCode.csv und wählen Sie dann im Feld Zieltabelle die Option Steuercode aus.
- Wählen Sie OK aus, um den Steuercode zu importieren.
- Suchen und wählen Sie die Datei TaxRate.csv und wählen Sie dann im Feld Zieltabelle die Option Steuersatz aus.
- Wählen Sie OK aus, um den Steuersatz zu importieren.
- Suchen und wählen Sie die Datei TaxLimit.csv und wählen Sie dann im Feld Zieltabelle die Option Steuergrenze aus.
- Wählen Sie OK aus, um die Steuergrenze zu importieren.
Sie können die ZIP-Datei, die alle drei CSV-Dateien enthält, auch direkt importieren. Auf diese Weise können Sie den Import schnell und einfach abschließen.
- Wählen Sie auf der Funktionsseite Steuerberechnung auf der Registerkarte Steuercodes die Option Importieren aus.
- Wählen Sie Durchsuchen, suchen und wählen Sie die Datei By Net Amount.zip und wählen Sie dann OK.
Steuercodes exportieren
Wählen Sie auf der Seite Steuerberechnungsfunktionen die Funktion und dann im Raster Versionen die Option Bearbeiten aus.
Wählen Sie auf der Registerkarte SteuercodesExportieren aus.
Die Schaltfläche Export ist verfügbar, wenn mindestens ein Steuercode im Raster Steuercodes ist.
Wählen Sie OK, um alle Steuercodes der Funktion in eine ZIP-Datei zu exportieren.
Notiz
Verwenden Sie die exportierte Datei als Vorlage, um Steuercodes in die entsprechende Funktion zu importieren.
Anwendbarkeitsregeln importieren und exportieren
Anwendbarkeitsregeln exportieren
Wählen Sie auf der Seite Steuerberechnungsfunktionen eine vorhandene Funktion aus oder erstellen Sie eine neue Funktion.
Wählen Sie im Raster Versionen die Option Bearbeiten.
Auf der Funktionsseite Steuerberechnung stellen Sie die Konfigurationsversion ein.
Wählen Sie auf der Registerkarte Anwendbarkeit der Steuergruppe die Zeilen im Raster Anwendbarkeit der Steuergruppe einrichten aus.
Wählen Sie die Schaltfläche Öffnen in Microsoft Office und wählen Sie dann Dynamische Anwendbarkeitsmatrix für Steuerdienst.
Wählen Sie Herunterladen, um die ausgewählten Zeilen in ein Microsoft Excel-Arbeitsblatt zu exportieren.
Anwendbarkeitsregeln importieren
Das heruntergeladene Excel-Arbeitsblatt enthält die Struktur des Rasters Anwendbarkeit der Steuergruppe einrichten. Sie können neue Regeln direkt im Arbeitsblatt hinzufügen. Wenn Sie fertig sind, führen Sie diese Schritte aus, um die neuen Regeln wieder in das Raster Anwendbarkeit der Steuergruppe einrichten zu importieren.
- Wählen Sie im Excel-Arbeitsblatt die zu importierenden Zeilen aus und kopieren Sie sie.
- Wählen Sie auf der Registerkarte Anwendbarkeit der Steuergruppe die Option Hinzufügen aus, um einen leeren Datensatz am unteren Rand des Rasters Anwendbarkeit der Steuergruppe einrichten einzufügen.
- Wählen Sie Strg+V aus, um die kopierten Zeilen in das Raster einzufügen.
- Wählen Sie Speichern aus.
Funktionsdemodaten importieren
Befolgen Sie diese Schritte, um Funktionsdemodaten zu importieren.
- Wählen Sie auf der Seite SteuerberechnungsfunktionenImportieren und dann auf der Seite Funktion aus dem Dataverse-Repository importieren die Option Synchronisieren aus.
- Wählen Sie in der Tabelle die Funktion tax-calculation-feature-demo-data aus und wählen Sie dann Importieren.
- Wählen Sie Ansicht, um die Steuercodes, Gruppen und Anwendbarkeitsregeln zu überprüfen, die in der importierten Funktion definiert sind.
- Wechseln Sie zur juristischen Person DEMF und gehen Sie dann zu Steuern>Einrichtung>Steuerkonfiguration>Steuerberechnungsparameter.
- Auf der Registerkarte Allgemein wählen Sie die Option Erweiterte Steuerberechnung aktivieren aus.
- Wählen Sie im Feld Einrichtungsname der Funktion die Option tax-calculation-feature-demo-data.
- Wählen Sie eine Ausgleichsperiode und eine Sachkontobuchungsgruppe für die neuen Demo-Steuercodes und wählen Sie dann Bestätigen aus.
- Wählen Sie Speichern aus.
Notiz
Die Demofunktion tax-calculation-feature-demo-data basiert auf der Funktionsversion 40.54.234 und ist für die Demo der juristischen Person DEMF konzipiert.