Mit Field Service in Teams Arbeitsaufträge verwalten (Frontline-Managende)
Die Dynamics 365 Field Service-App für Teams ermöglicht es Frontline-Führungskräften, Arbeitsaufträge zu verwalten, ohne ihren Workflow unterbrechen zu müssen. Ohne Teams verlassen zu müssen, können Sie Arbeitsaufträge erstellen, anzeigen und bearbeiten und schnell auf Serviceanforderungen oder Fragen zu bestehenden Anforderungen reagieren.
Anforderungen
- Sie haben Erste Schritte mit Field Service in Teams abgeschlossen.
Einen Arbeitsauftrag in Teams erstellen
Wählen Sie von Ihrem Viva Connections Dashboard Arbeitsauftrag erstellen auf der Kachel Arbeitsaufträge alle an einem Ort aus.
Wählen Sie auf der Startseite Ihres Field Service Teams die Schaltfläche Arbeitsauftrag erstellen aus.

Eingeben der erforderlichen Daten.
Wenn ein Wert nicht in der Liste angezeigt wird, wählen Sie + Neuer Artikeltyp aus, um ihn in der Field Service-App zu erstellen. Speichern und schließen Sie die Field Service-App. Geben Sie den neuen Wert ein oder wählen Sie Aktualisieren aus, damit er in der Liste erscheint.
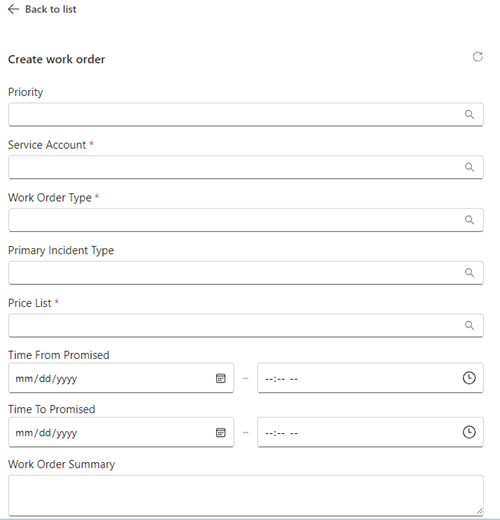
Wählen Sie Speichern.
Die Arbeitsauftragsnummer erscheint. Wenn Sie den Arbeitsauftrag in der Dynamics 365 Field Service-App öffnen möchten, wählen Sie das Symbol für die offene Web-App
 aus.
aus.
Arbeitsauftrag planen oder neu planen
Die Field Service-App hilft Ihnen dabei, Arbeitsaufträge zu planen. Planungsvorschläge basieren auf der Verfügbarkeit und den Fähigkeiten der Technikfachkräfe, der Nähe zum Standort der Kundschaft, den zugesagten Zeitfenstern und der Unternehmenseinheit.
Öffnen Sie den Arbeitsauftrag, den Sie planen oder neu planen möchten.
Wählen Sie zum Planen die Option Planen unter Vorgeschlagene Aktionen aus. Um einen neuen Termin zu vereinbaren, wählen Sie unter Vorgeschlagene Aktionen die Option Zeitplan anzeigen und dann Neu planen aus.
Das System sucht anhand der Arbeitsauftragsanforderungen nach verfügbaren Technikern und zeigt anschließend Vorschläge an. Um weitere Vorschläge anzuzeigen, wählen Sie unten in der Liste Mehr anzeigen aus.
Überprüfen Sie die Liste der Vorschläge. Sie können technische Fachkräfte nach Namen suchen, nach Datum filtern oder die Liste nach Startzeit oder Reisezeit sortieren.
Wenn die Geschätzte Dauer nicht in den Ressourcenanforderungen eingerichtet wurde, werden 30 Minuten als Standard verwendet.
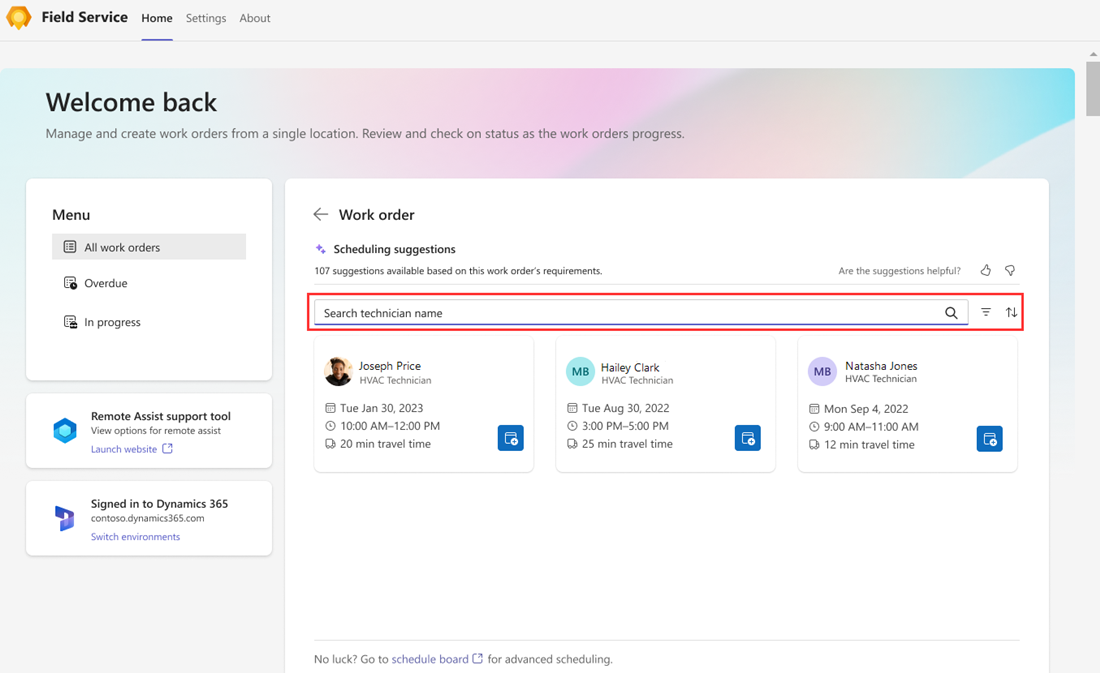
Wenn das System keine Vorschläge findet oder Sie nicht die richtige technische Fachkraft finden, verwenden Sie stattdessen die Zeitplanübersicht in Field Service.
Um den Arbeitsauftrag einer technischen Fachkraft zuzuweisen, wählen Sie das Symbol Ressource buchen aus.
Die technische Fachkraft ist gebucht und der Status wird auf Geplant geändert. Eine Bestätigung wird angezeigt.
Wählen Sie Zurück-Pfeil aus, um zum Arbeitsauftrag zurückzukehren.
Eine Buchung verschieben
Wenn Sie nicht die zugewiesene technische Fachkraft, sondern nur das Datum oder die Uhrzeit des Servicetermins ändern müssen, können Sie die Buchung verschieben. Bei Bedarf können Sie den Arbeitsauftrag auch einer anderen Ressource zuweisen.
Öffnen Sie in einem geplanten Arbeitsauftrag und wählen Sie Zeitplan anzeigen aus.
Wählen Sie Buchung verschieben aus.
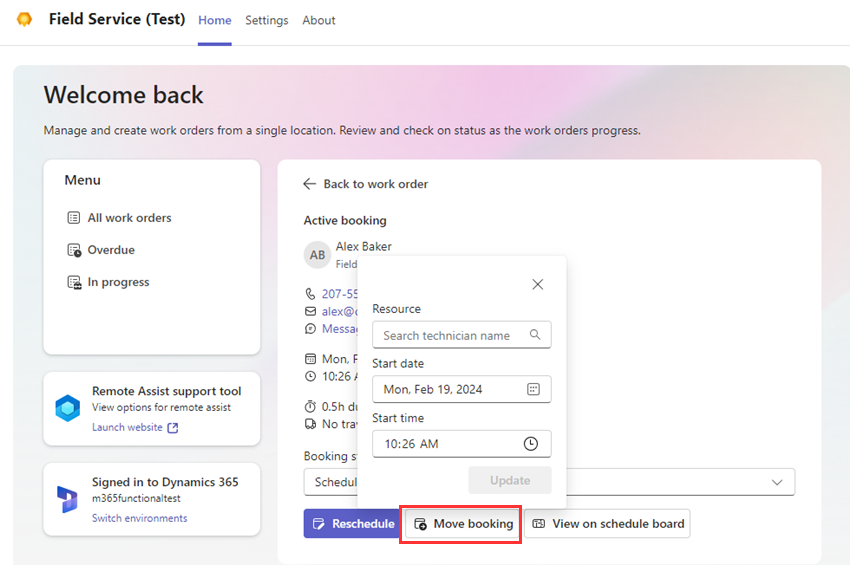
Wählen Sie das neue Datum und die neue Uhrzeit sowie bei Bedarf eine andere Ressource aus.
Wählen Sie Aktualisieren aus.
Der Techniker ist gebucht. Eine Bestätigung wird angezeigt.
Wählen Sie Zurück-Pfeil aus, um zum Arbeitsauftrag zurückzukehren.
Arbeitsauftrag anzeigen
Sie können alle Arbeitsaufträge, überfälligen Arbeitsaufträge oder Arbeitsaufträge in Bearbeitung anzeigen. Ein überfälliger Arbeitsauftrag ist ein außerplanmäßiger oder geplanter Arbeitsauftrag, bei dem die versprochene Zeit abgelaufen ist.
Wählen Sie in Ihrem Viva Connections-Dashboard Alle anzeigen auf der Kachel Arbeitsaufträge alle an einem Ort aus.
Wählen Sie auf der Startseite Ihres Field Service Teams eine der folgenden Optionen aus:
- Alle Arbeitsaufträge
- Überfällig
- Wird ausgeführt
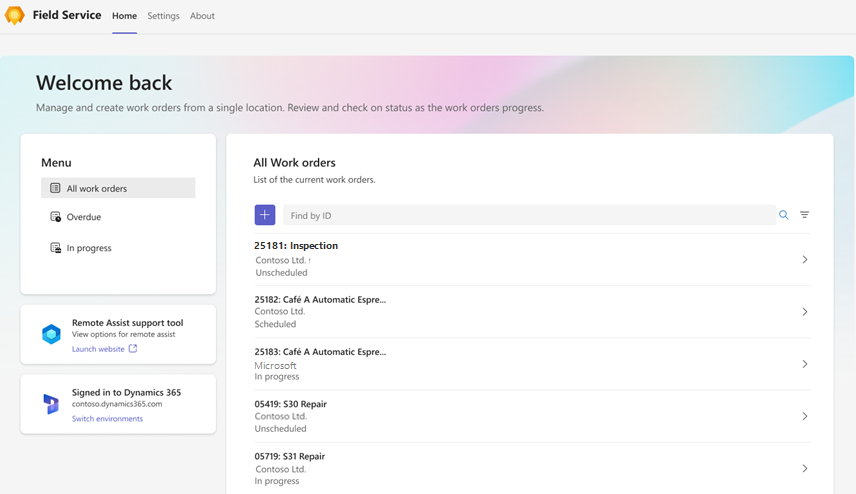
Arbeitsaufträge werden mit dem aktuellsten zuerst aufgeführt.
Suchen Sie nach dem Arbeitsauftrag, den Sie anzeigen möchten:
Geben Sie die Arbeitsauftrags-ID in das Feld Nach ID suchen ein und wählen Sie Suchen aus. Löschen Sie zunächst alle Filter.
Um die Liste nach Status oder Priorität zu filtern, wählen Sie Filter aus, treffen Sie Ihre Auswahl und wählen Sie dann Anwenden aus.
Um einen Filter zu entfernen, wählen Sie Filter aus, löschen Sie jede Auswahl und wählen Sie dann Anwenden aus.
Wählen Sie einen Arbeitsauftrag aus, um ihn anzuzeigen oder zu bearbeiten.
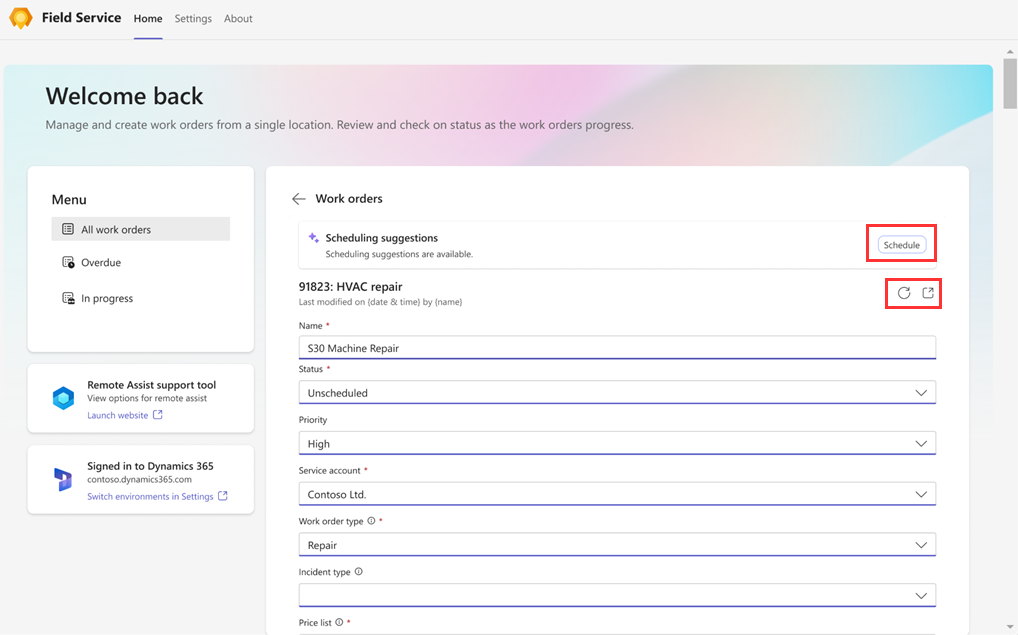
Während Sie einen Arbeitsauftrag anzeigen, können Sie auch Folgendes ausführen:
Planen oder Zeitplan anzeigen, um einen Termin zu planen oder Planungsinformationen anzuzeigen.
Stellen Sie Änderungen aufgrund neuer oder geänderter Informationen dar. Wählen Sie das Symbol Aktualisieren aus.
Öffnen Sie den Arbeitsauftrag in Dynamics 365 Field Service. Wählen Sie das Symbol für die offene Web-App
 aus.
aus.Öffnen Sie eine Karte, um die Serviceadresse zu finden. Wählen Sie das Symbol In Bing Karten öffnen
 aus.
aus.
Arbeitsauftrag bearbeiten
Zeigen Sie den Arbeitsauftrag an, den Sie bearbeiten möchten.
Nehmen Sie die erforderlichen Änderungen vor und wählen Sie Speichern.
Einem Arbeitsauftrag Anhänge hinzufügen
Fügen Sie Installationshandbücher, Wartungsdokumente, Spezifikationen oder Tipps zur Fehlerbehebung hinzu, die für einen Arbeitsauftrag relevant sind. Mithilfe von Anhängen können Technikfachkräfte Copilot Fragen stellen und schnell Antworten erhalten, was eine schnellere Diagnose und Problemlösung ermöglicht. Während die Technikfachkräfte an Aufträgen arbeiten, können sie mit Copilot interagieren und in Echtzeit Ratschläge erhalten.
Um Wissensartikel hinzuzufügen, gehen Sie zu Einen Wissensartikel mit einem Arbeitsauftrag verknüpfen.
Führen Sie die folgenden Schritte aus, um Notizen, Microsoft Word- oder PDF-Dokumente hinzuzufügen.
Wählen Sie das Symbol „Web-App öffnen“
 aus, um den Arbeitsauftrag in Dynamics 365 Field Service zu öffnen.
aus, um den Arbeitsauftrag in Dynamics 365 Field Service zu öffnen.Wählen Sie die Registerkarte „Zeitachse“ aus.
Wählen Sie das Symbol Anhang aus. Durchsuchen Sie das Element, wählen Sie es aus und wählen Sie dann Notiz hinzufügen und schließen aus.
Arbeitsauftragsinformationen teilen
Sie können Links zu Arbeitsaufträgen freigeben, die automatisch erweitert werden, um wichtige Details bereitzustellen. Kopieren Sie den Arbeitsauftragslink aus der Field Service-Web-App oder wählen Sie das Symbol Kopieren aus, wenn Sie den Arbeitsauftrag in Teams anzeigen.
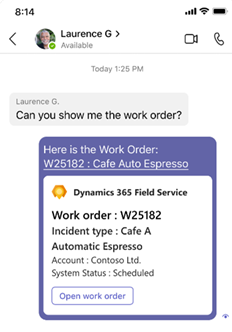
Über Remote Assist zur Remotezusammenarbeit anrufen
An drei Stellen in Teams können Sie schnell Hilfe von einer Remote-Fachkraft erhalten:
Wählen Sie in Ihrem Viva Connections-Dashboard auf der Kachel Remote Assist die Option Öffnen aus.
Wählen Sie in der Field Service-App auf der Registerkarte Startseite die Option Website starten auf der Kachel Remote Assist-Supporttool aus.
Wenn Sie einen Arbeitsauftrag in Bearbeitung haben, wählen Sie in den Arbeitsauftragsdetails Remote Assist starten aus.
Suchen Sie den Kontakt, den Sie anrufen möchten, und wählen Sie ihn aus.
Wählen Sie OK aus, damit Remote Assist auf Ihre Kamera zugreifen kann, und wählen Sie dann Anruf starten aus.
Weitere Informationen zu Dynamics 365 Remote Assist.
Umgebungen wechseln
Wenn Sie über Berechtigungen zum Arbeiten in mehreren Umgebungen verfügen, können Sie problemlos zwischen diesen wechseln, ohne sich jedes Mal ab- und wieder anmelden zu müssen.
Wählen Sie in der Field Service-App die Option Umgebungen wechseln auf der Kachel Bei Dynamics 365 angemeldet auf einer der Registerkarten Startseite oder Einstellungen aus. Wählen Sie auf einem mobilen Gerät die Registerkarte Einstellungen aus.
Wählen Sie Ihre Field Service-Umgebung aus.
Nachdem die Umgebung validiert wurde, wählen Sie die Registerkarte Startseite aus, um zur Teams-Startseite zu gelangen, oder wählen Sie Viva Connections öffnen aus, um zu Ihrem Viva Connections-Dashboard zu gelangen.
Ihr Dashboard kann unter Umständen anders aussehen, je nach Ihrer Rolle in der neuen Umgebung. Wenn Sie beispielsweise in einer Umgebung eine Frontline-Führungskraft und in der Umgebung, zu der Sie gewechselt haben, ein Frontline-Mitarbeitender sind, wird in der neuen Umgebung das Dashboard für Frontline-Mitarbeitende angezeigt.