Preislisten verwenden
Dynamics 365 Field Service baut auf Dynamics 365 Sales-Preislisten und Produktkatalogen auf. Verwenden Sie Preislisten, um Produkte und Services zu Arbeitsaufträgen mit angemessenen Preisen hinzuzufügen.
Für Produkte und Services in Arbeitsaufträgen, die Ihren Kunden in Rechnung gestellte Teile oder Arbeit darstellen, verwenden Sie Preislisten und Preislistenelemente. Sie können auch Preislisten mit Field Service Preislistenelemente für mehr Preisoptionen verwenden.
Erstellen einer Preisliste
Definieren Sie grundlegende Eigenschaften der Preisliste.
Wechseln Sie in Field Service zum Bereich Einstellungen.
Im Abschnitt Allgemein wählen Sie Preislisten.
Wählen Sie Neu.
Geben Sie auf der Registerkarte Allgemein folgende Informationen ein:
- Name: Ein eindeutiger Name zur Unterscheidung der Preisliste.
- Start-/Enddatum (optional): Wann die Preisliste gültig ist.
- Währung: Die Währung, die in der Preisliste verwendet werden soll.
Wählen Sie Speichern.
Anmerkung
Organisationen, die Field Service in Kombination mit Dynamics 365 Project Operations verwenden, finden zusätzliche Felder und zugehörige Registerkarten in einem Preislistendatensatz, von denen einige standardmäßig angezeigt werden. Kontext, Rollenpreis, Rollenpreisaufschläge, Zeiteinheit und Kategoriepreise sind Konzepte, die Project Operations einführt und die von der Preis- und Kostenfunktionalität von Field Service nicht unterstützt werden.
Hinzufügen von Preislistenelementen
Fügen Sie die Produkte und Services als Preislistenelemente zu der Preisliste hinzu. Weitere Informationen zu Optionen für Preislistenelemente finden Sie unter Produktpreise mit Preislisten und Preislistenelemente festlegen.
Öffnen Sie eine Preisliste.
Wählen Sie auf der Registerkarte Preislistenelemente Neues Preislistenelement aus.
Wählen Sie ein Produkt oder einen Service im Feld Produkt aus.
Geben Sie auf der Registerkarte Preisinformationen die folgenden Informationen ein:
- Preismethode: Auswählen Währungsbetrag.
- Betrag: Der Preis des Produkts oder der Dienstleistung oder der Stundensatz für Dienstleistungen.
Wählen Sie Speichern.
Field Service Preislistenelemente hinzufügen
Sie können mehr Preislistenoptionen für Produkte und Services hinzufügen, indem Sie Field Service Preislistenelemente erstellen. Sie können ein Produkt oder einen Service hinzufügen, der kein Preislistenelement ist. In diesem Fall wird der Listenpreis im Produktdatensatz verwendet.
Öffnen Sie eine Preisliste.
Wählen Sie Verknüpft>Field Service Preislistenelement aus.
Wählen Sie Neues Field Service Preislistenelement aus.
Geben Sie auf der Registerkarte Allgemein folgende Informationen ein:
- Name: Der Name für das Element.
- Richtlinie zur Rundung der Dauer: Wie das System die Dauer bis zur Rechnungsstellung runden soll.
- Pauschalgebühr: Ja wendet einen Festpreis auf einen Dienst an, unabhängig von der Dauer. Der Festpreis wird aus der Menge des Preislistenelements und anschließend aus dem Listenpreis im Produktdatensatz abgeleitet.
- Mindestpreisdauer: Die Zeit, die nicht in Rechnung gestellt wird, bevor der Kundschaft eine Gebühr berechnet wird.
- Produkt/Dienstleistung: Wenn Sie kein Produkt und keine Dienstleistung hinzufügen, gelten die Optionen für alle Dienstleistungen, die einem Arbeitsauftrag hinzugefügt werden, wenn Sie die übergeordnete Preisliste auswählen. Wenn Sie beispielsweise für alle Dienste in der Preisliste einen Mindestgebührenbetrag festlegen möchten, fügen Sie kein Produkt bzw. keine Dienstleistung hinzu. Dies spart Zeit, da Sie nicht alle Services als Field Service-Preislistenelemente hinzufügen müssen.
- Dauer runden auf: Die Rundungsdauer.
- Mindestgebührenbetrag: Eine Grundgebühr für eine Dienstleistung. Der Betrag wird unabhängig von dem in Rechnung gestellten Betrag zum endgültigen Preis hinzugerechnet.
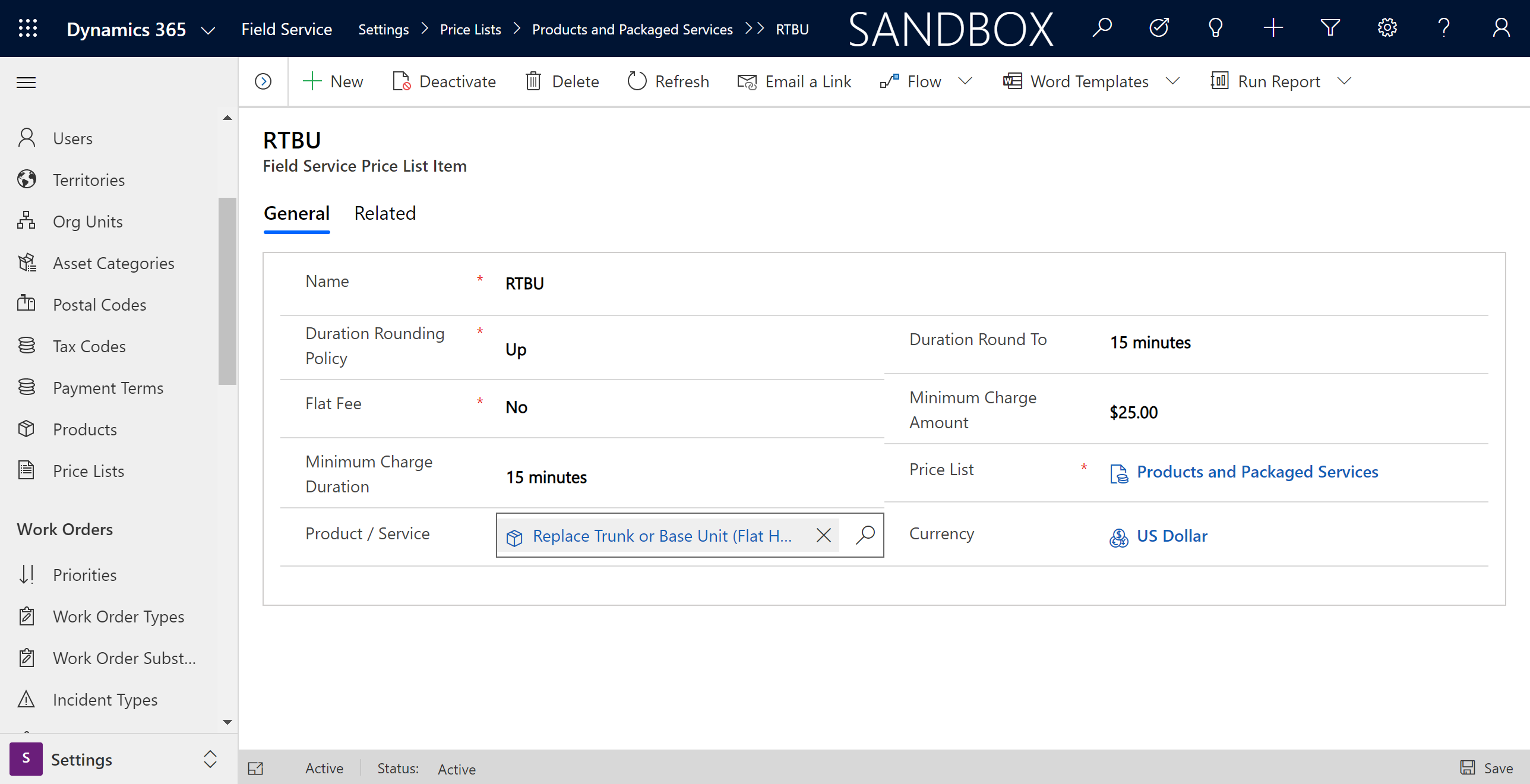
Wählen Sie Speichern und schließen aus.
Eine Preisliste zu Arbeitsaufträgen hinzufügen
Wählen Sie beim Erstellen eines Arbeitsauftrags eine Preisliste aus. Die Preisliste kann basierend auf dem Abrechnungskonto oder dem Arbeitsauftrag manuell eingegeben oder automatisch ausgefüllt werden.
Die ausgewählte Preisliste gilt automatisch für alle Arbeitsauftragsprodukte und -services. Sie können sie jedoch für das einzelne Arbeitsauftragsprodukt oder den Service ändern.
Tipp
Verwenden Sie Berechtigungen, um den Preis von Arbeitsauftragsprodukten und -services dynamisch anzupassen.
Gebietsbeziehungen hinzufügen
Fügen Sie Standardpreislisten für Gebiete oder Kundensegmente hinzu. Dies hilft Ihrem Field Service-Team, die Standardpreisliste für den Bereich anzuzeigen, in dem es arbeitet.
Öffnen Sie eine Preisliste.
Wählen Sie im Abschnitt Gebietsbeziehungen die Option Neue Verbindung aus.
Wählen Sie mindestens ein Gebiet aus.
Klicken Sie auf Speichern und schließen.