Mit Field Service in Outlook Arbeitsaufträge verwalten (Frontline-Managende)
Dynamics 365 Field Service bietet ein Outlook-Add-In für Frontline-Managende, mit dem sie über ihre E-Mail Arbeitsaufträge erstellen, anzeigen und bearbeiten können. Ohne Outlook zu verlassen, können Sie auf Serviceanforderungen oder Fragen zu bestehenden Anforderungen reagieren. Das Outlook-Add-In unterstützt freigegebene Postfächer. Das Outlook-Add-In verwendet die Anmeldeinformationen des Microsoft-Kontos der Person, die für das freigegebene Postfach angemeldet war.
Mit Copilot können Sie mit den Informationen aus der E-Mail schnell einen Arbeitsauftrag erstellen, mit vorgeschlagenen Zeitplänen antworten oder einen Zeitplan bestätigen.
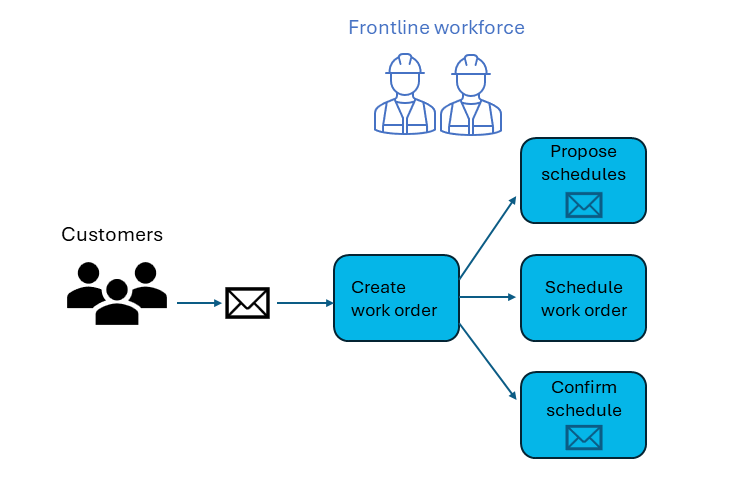
Sie können auch einen Arbeitsauftrag manuell erstellen und die Zeitplanübersicht in Field Service für die Zeitplanung verwenden.
Anforderungen
- Erledigen Sie Erste Schritte mit Field Service in Outlook.
- Ihr Administrierender aktiviert die Einstellungen für „Copilot in Microsoft Outlook“ und „Generieren von E-Mail-Antworten“.
- Sie verfügen über eine kostenpflichtige Field Service-Umgebung. Copilot ist in Testumgebungen nicht verfügbar.
- Ihre Umgebung ist auf den neuesten Build des Zyklus 2 2023 aktualisiert.
Arbeitsauftrag mit Copilot erstellen
Copilot in Dynamics 365 Field Service hält sich an verantwortungsvolle KI-Richtlinien. Wenn Sie das Copilot-Symbol nicht sehen, hat Ihr Administrator möglicherweise die Copilot-Einstellung deaktiviert.
Während Sie eine E-Mail anzeigen, öffnen Sie das Field Service-Add-In.
Wenn die E-Mail zuvor zum Erstellen eines Arbeitsauftrags mit Copilot verwendet wurde, wird eine Meldung mit einem Link zum Arbeitsauftrag angezeigt, es sei denn, die E-Mail wurde verschoben. Wenn die E-Mail in einen anderen Ordner verschoben wurde, beispielsweise vom Posteingang ins Archiv, wird keine Nachricht oder kein Link angezeigt.
Wählen Sie auf der Start-Registerkarte Arbeitsauftrag aus E-Mail erstellen aus.
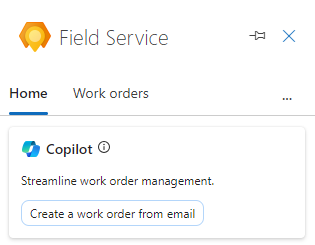
Wenn die E-Mail nicht den Microsoft-Richtlinien für verantwortungsvolle KI entspricht, zeigt Copilot einen Fehler an. Erstellen Sie den Arbeitsauftrag manuell.
Überprüfen Sie den Arbeitsauftrag, um sicherzustellen, dass alle KI-generierten Inhalte korrekt sind. Geben Sie alle erforderlichen Informationen ein, die nicht in der E-Mail enthalten waren. Zum Beispiel:
Wenn ein Wert nicht in der Liste angezeigt wird, wählen Sie + Neuer Artikeltyp aus, um ihn in der Field Service-App zu erstellen. Speichern und schließen Sie die Field Service-App. Geben Sie den neuen Wert ein oder wählen Sie Aktualisieren aus, damit er in der Liste erscheint.
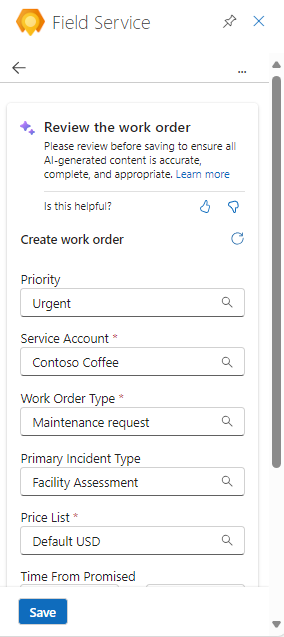
Wir empfehlen Ihnen, die Schaltflächen „Gefällt mir“/„Gefällt mir nicht“ zu verwenden, um Feedback zu hinterlassen. Ihr Feedback hilft uns, die Antworten von Copilot kontinuierlich zu verbessern.
Wählen Sie Speichern.
Die Arbeitsauftragsnummer wird oben im Bereich Field Serivce angezeigt, und die E-Mail wird in der Field Service-Zeitskala gespeichert.
Tipp
Wenn Sie den Arbeitsauftrag in der Dynamics 365 Field Service-App öffnen möchten, wählen Sie das Symbol für die offene Web-App
 aus.
aus.Wählen Sie eine der Vorgeschlagenen Aktionen oder den Zurück-Pfeil aus, um zur Registerkarte Start zurückzukehren.
Arbeitsauftrag manuell erstellen
Während Sie eine E-Mail anzeigen, öffnen Sie das Field Service-Add-In, und wählen Sie die Registerkarte Arbeitsaufträge aus.
Wählen Sie die Schaltfläche Arbeitsauftrag erstellen (+) aus.
Geben Sie die erforderlichen Informationen aus der E-Mail ein. Zum Beispiel:
Wenn ein Wert nicht in der Liste angezeigt wird, wählen Sie + Neuer Artikeltyp aus, um ihn in der Field Service-App zu erstellen. Speichern und schließen Sie die Field Service-App. Geben Sie den neuen Wert ein oder wählen Sie Aktualisieren aus, damit er in der Liste erscheint.
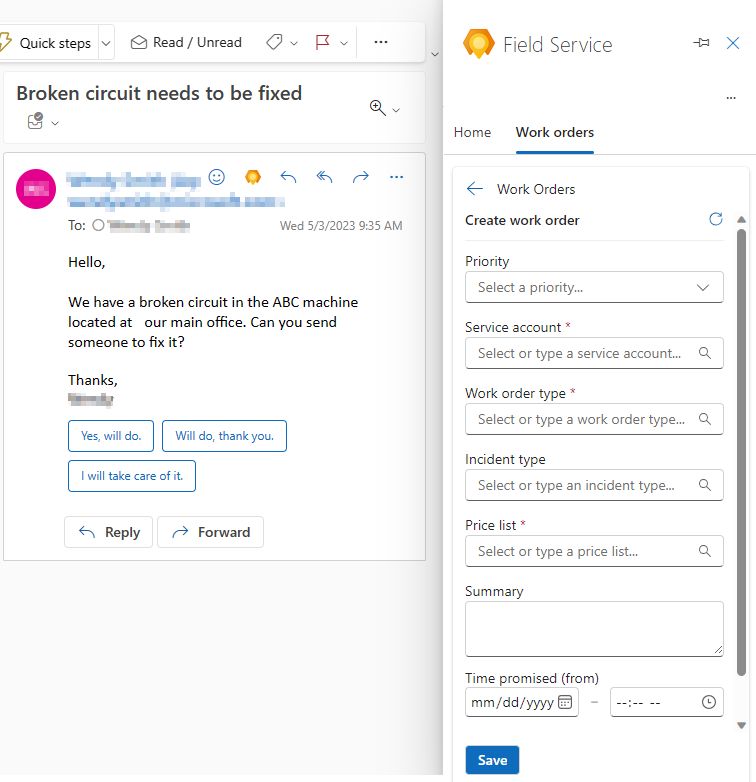
Tipp
Kopieren Sie relevante Informationen aus der E-Mail in das Feld Zusammenfassung und zwar bis zu 8.000 Zeichen. Allgemeine Informationen zu Arbeitsaufträgen finden Sie unter Arbeitsauftragsarchitektur.
Wählen Sie Speichern.
Die Arbeitsauftragsnummer wird oben im Bereich Field Serivce angezeigt, und die E-Mail wird in der Field Service-Zeitskala gespeichert.
Tipp
Wenn Sie den Arbeitsauftrag in der Dynamics 365 Field Service-App öffnen möchten, wählen Sie das Symbol für die offene Web-App
 aus.
aus.
E-Mail-Antwort mit Copilot entwerfen
Mit Copilot können Sie Zeitplanvorschläge für ungeplante Arbeitsaufträge teilen oder Zeitplanbestätigungen für geplante Arbeitsaufträge bereitstellen.
Copilot in Dynamics 365 Field Service hält sich an verantwortungsvolle KI-Richtlinien. Wenn Sie das Copilot-Symbol nicht sehen, hat Ihr Administrator dieses Feature möglicherweise deaktiviert.
Während Sie eine E-Mail anzeigen, öffnen Sie das Field Service-Add-In.
Wählen Sie in einem offenen Arbeitsauftrag E-Mail mit Planungsvorschlägen entwerfen oder E-Mail zur Bestätigung des Zeitplans entwerfen aus.
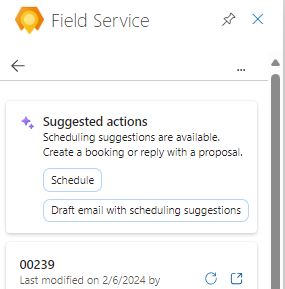
Oder wählen Sie auf der Registerkarte Home die Option E-Mail basierend auf Arbeitsauftrag entwerfen und anschließend Vorgeschlagene Zeitpläne oder Zeitplan bestätigen aus. Wenn diese Optionen nicht angezeigt werden, wählen Sie die Original-E-Mail aus.
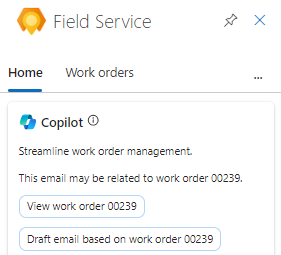
Wählen Sie nach Überprüfung der generierten E-Mail eine der folgenden Optionen aus.
Zur E-Mail hinzufügen: Die generierte Antwort wird als Antwort angezeigt. Nehmen Sie ggf. Änderungen vor und wählen Sie Senden aus.
In die Zwischenablage kopieren: Wählen Sie das Symbol Kopieren aus, um die Antwort zu kopieren und bei Bedarf einzufügen.
Anpassungen vornehmen: Wählen Sie das Symbol Anpassen aus, um die Länge oder den Ton der E-Mail zu ändern, und wählen Sie dann Aktualisieren aus.
Neu generieren: Wählen Sie das Symbol Neu generieren aus, um eine andere E-Mail-Antwort zu generieren.
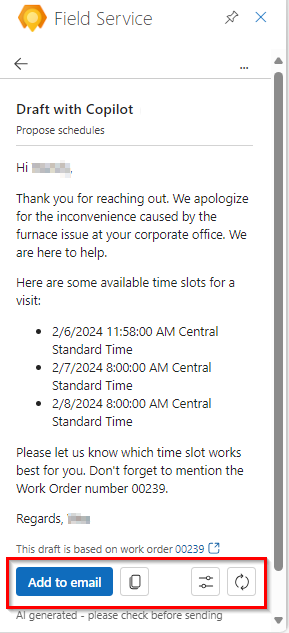
Wählen Sie nach dem Hinzufügen und Senden der E-Mail eine der Vorgeschlagenen Aktionen aus oder wählen Sie den Zurück-Pfeil aus, um zur Registerkarte Start oder zur Arbeitsauftragsliste zurückzukehren.
Arbeitsauftrag anzeigen
Während Sie eine E-Mail anzeigen, öffnen Sie das Field Service-Add-In, und wählen Sie die Registerkarte Arbeitsaufträge aus.
In der Liste werden bis zu 50 Arbeitsaufträge angezeigt, wobei der aktuellste zuerst aufgeführt wird.
Um weitere Arbeitsaufträge in der Field Service-App anzuzeigen, wählen Sie unten auf der Liste Weitere anzeigen.
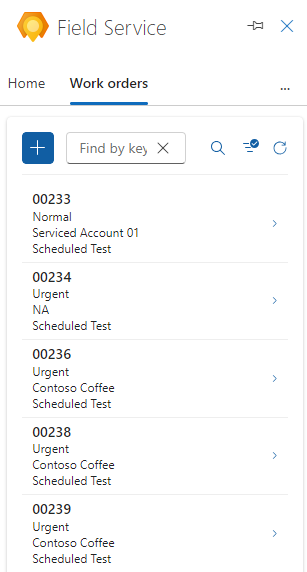
Suchen Sie nach dem Arbeitsauftrag, den Sie anzeigen möchten:
Geben Sie die Arbeitsauftrags-ID in das Feld Nach ID suchen ein und wählen Sie Suchen aus.
Um die Liste nach Status oder Priorität zu filtern, wählen Sie Filter aus, treffen Sie Ihre Auswahl und wählen Sie dann Anwenden aus.
Um einen Filter zu entfernen, wählen Sie Filter aus, löschen Sie jede Auswahl und wählen Sie dann Anwenden aus.
Wählen Sie den Arbeitsauftrag aus, um ihn anzuzeigen oder zu bearbeiten.
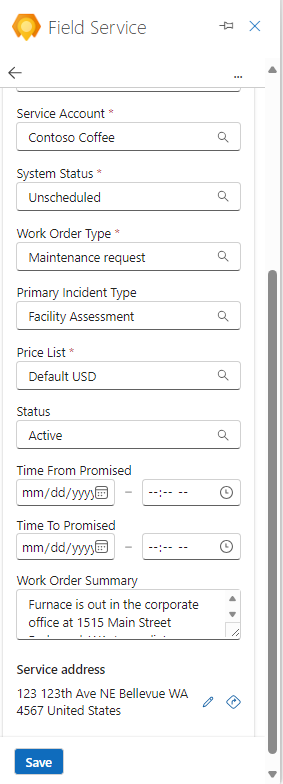
Während Sie einen Arbeitsauftrag anzeigen, können Sie je nach Systemstatus auch:
Mit Copilot eine E-Mail entwerfen, um Zeitpläne vorzuschlagen oder zu bestätigen.
Öffnen Sie eine Karte, um die Serviceadresse zu finden. Wählen Sie das Symbol In Bing Karten öffnen
 aus.
aus.Öffnen Sie den Arbeitsauftrag in Dynamics 365 Field Service. Wählen Sie das Symbol für die offene Web-App
 aus.
aus.
Arbeitsauftrag planen oder neu planen
Die Field Service-Add-In hilft Ihnen dabei, Arbeitsaufträge in Outlook zu planen. Planungsvorschläge basieren auf der Verfügbarkeit und den Fähigkeiten der Technikfachkräfe, der Nähe zum Standort der Kundschaft, den zugesagten Zeitfenstern und der Unternehmenseinheit.
Zeigen Sie den Arbeitsauftrag an, den Sie planen oder neu planen müssen.
Wählen Sie zum Planen die Option Planen aus. Um einen neuen Termin zu vereinbaren, wählen Sie unter die Option Zeitplan anzeigen und dann Neu planen aus.
Das System sucht anhand der Arbeitsauftragsanforderungen nach verfügbaren Technikern und zeigt anschließend Vorschläge an. Um weitere Vorschläge anzuzeigen, wählen Sie unten in der Liste Mehr anzeigen aus.
Überprüfen Sie die Liste der Vorschläge. Sie können technische Fachkräfte nach Namen suchen, nach Datum filtern oder die Liste nach Startzeit oder Reisezeit sortieren.
Wenn die Geschätzte Dauer in den Ressourcenanforderungen nicht festgelegt ist, werden 30 Minuten als Standard verwendet.
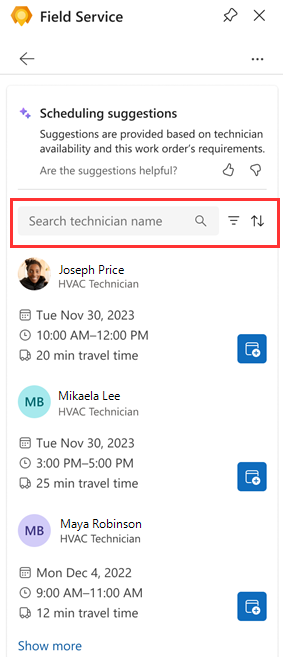
Um den Arbeitsauftrag einer technischen Fachkraft zuzuweisen, wählen Sie das Symbol Ressource buchen aus.
Die technische Fachkraft ist gebucht und der Status wird auf Geplant geändert. Oben im Bereich Field Service wird eine Bestätigung angezeigt.
Wählen Sie den Zurück-Pfeil aus, um zur Registerkarte Start oder zur Arbeitsauftragsliste zurückzukehren.
Eine Buchung verschieben
Wenn Sie nicht die zugewiesene technische Fachkraft, sondern nur das Datum oder die Uhrzeit des Servicetermins ändern müssen, können Sie die Buchung verschieben. Bei Bedarf können Sie den Arbeitsauftrag auch einer anderen Ressource zuweisen.
Zeigen Sie den Arbeitsauftrag an und wählen Sie Zeitplan anzeigen aus.
Wählen Sie Buchung verschieben aus.
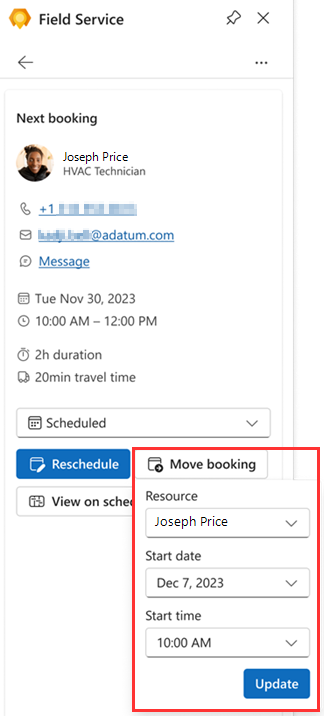
Wählen Sie das neue Datum und die neue Uhrzeit sowie bei Bedarf eine andere Ressource aus.
Wählen Sie Aktualisieren aus.
Der Techniker ist gebucht. Oben im Bereich Field Service wird eine Bestätigung angezeigt.
Arbeitsauftrag bearbeiten
Zeigen Sie den Arbeitsauftrag an, den Sie bearbeiten möchten.
Nehmen Sie die erforderlichen Änderungen vor und wählen Sie Speichern.