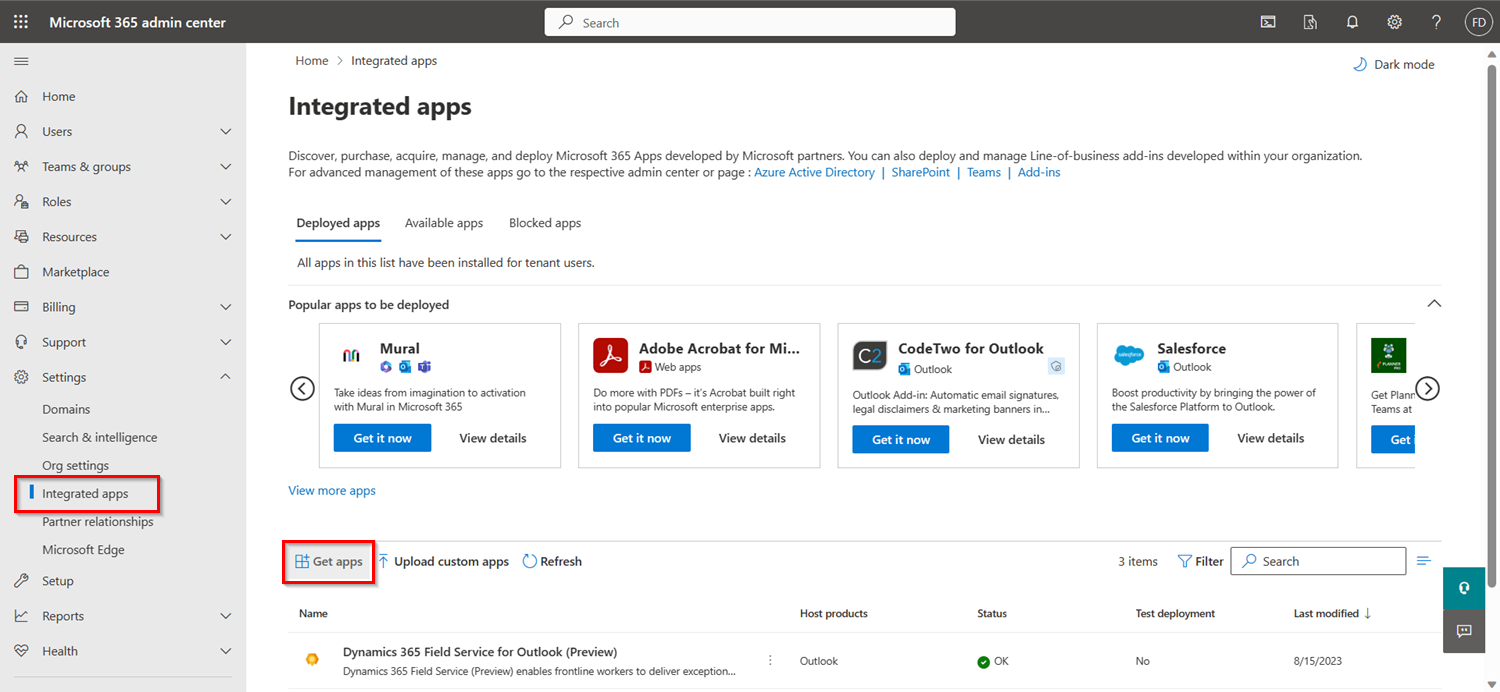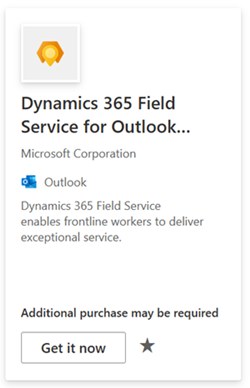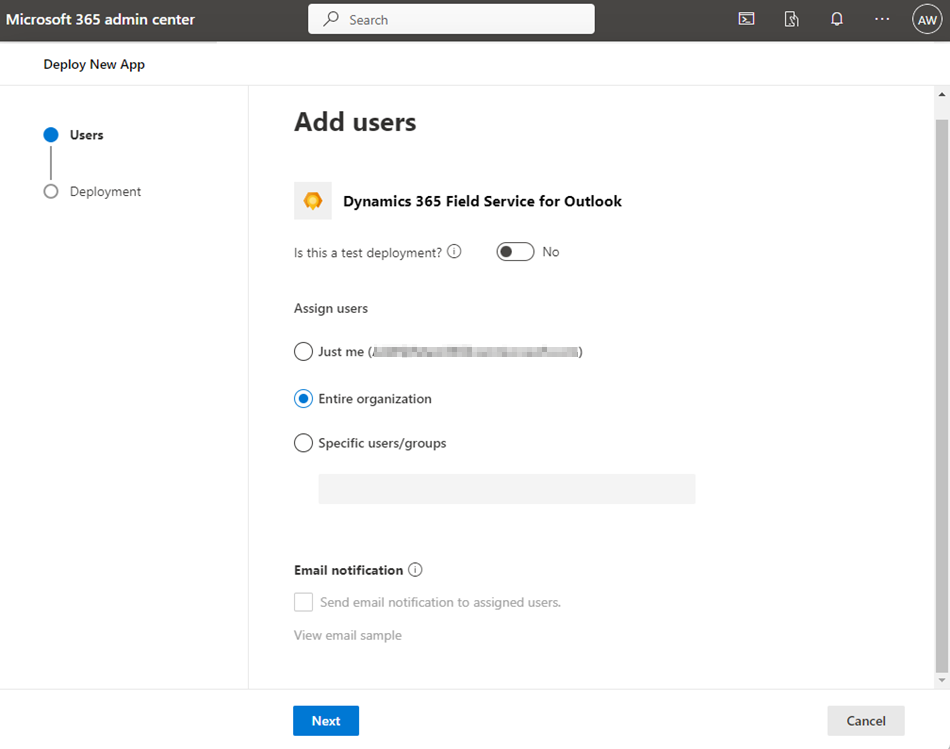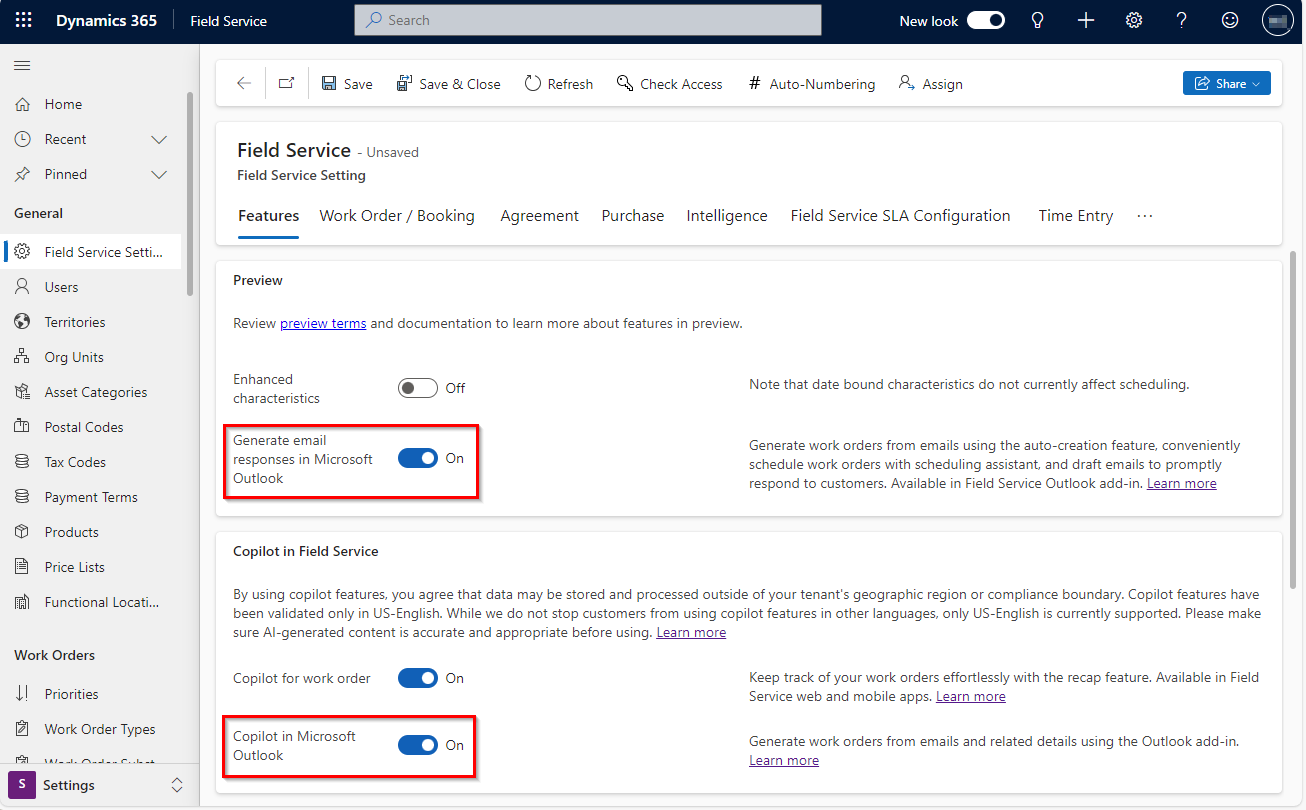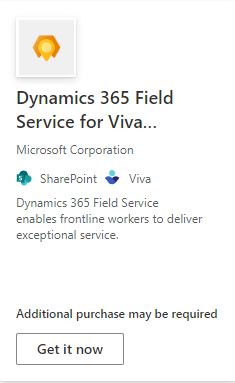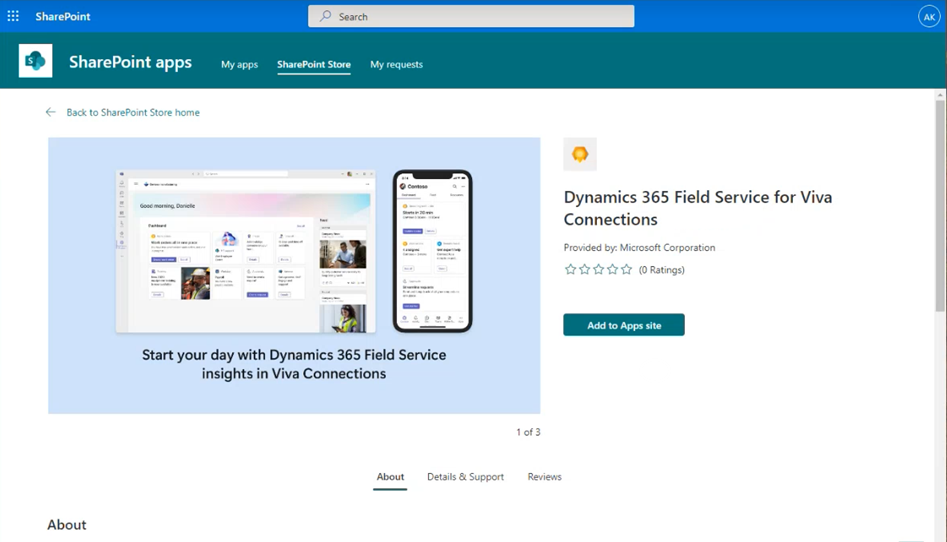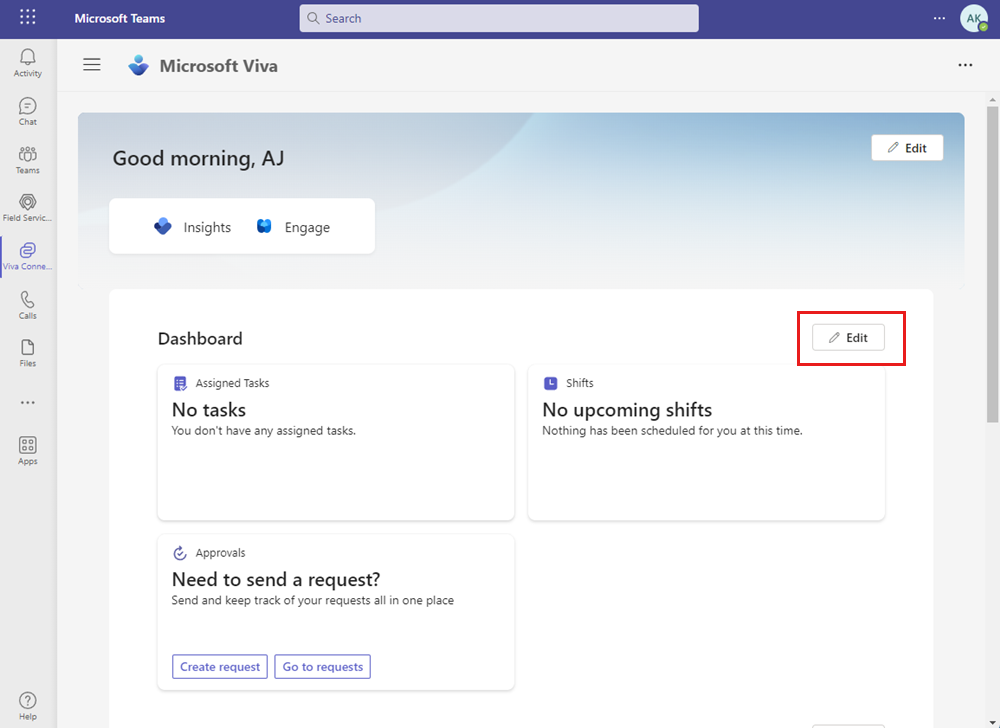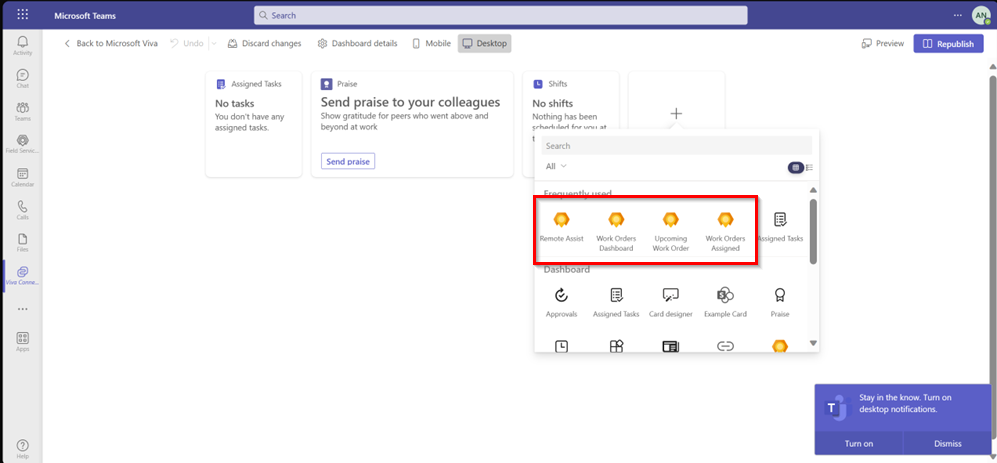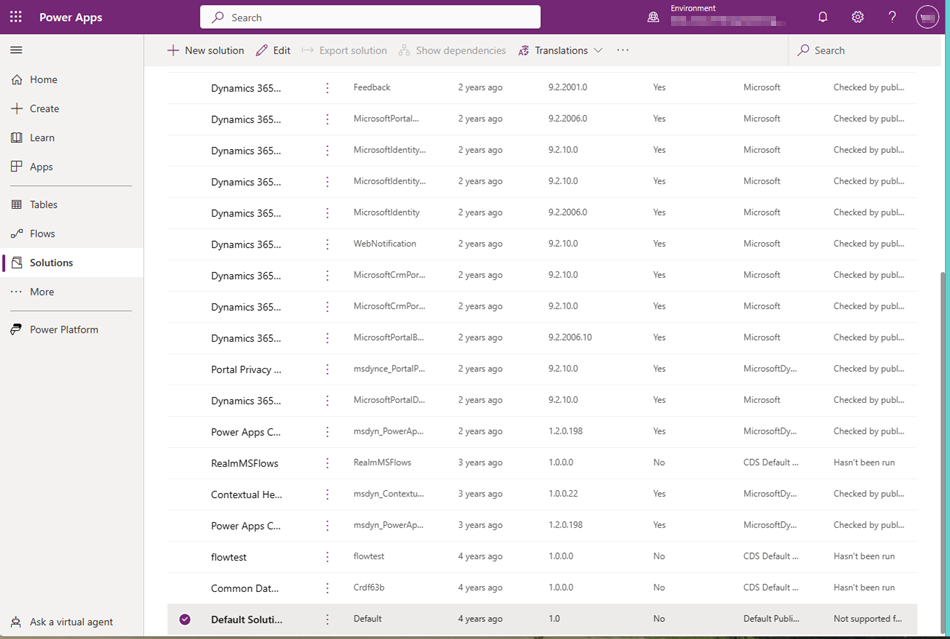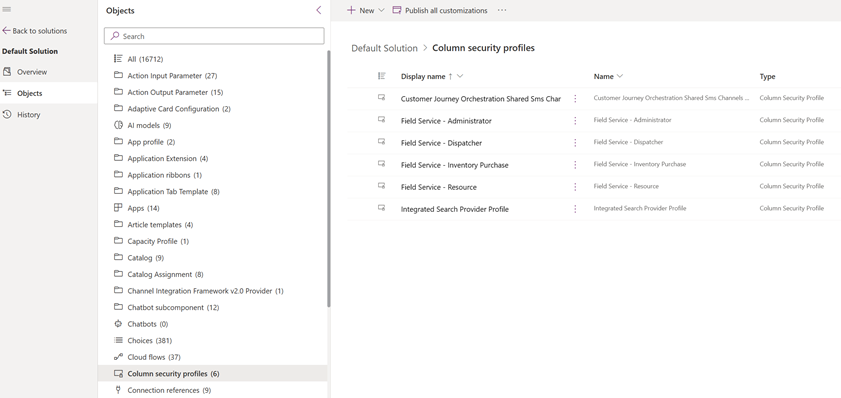Als Administrierender können Sie das Field Service for Outlook-Add-In für Ihre Organisation oder für bestimmte Benutzende und Gruppen aktivieren.
Field Service für Outlook umfasst Copilot-KI-Funktionen zum Erstellen von Arbeitsaufträgen in Outlook. Copilot hält sich an verantwortungsvolle KI-Richtlinien. Zum Deaktivieren von Copilot finden Sie unter Einwilligung zur Verwendung von Copilot in Field Service für Outlook erteilen.
Anforderungen
Field Service für das Outlook-Add-In bereitstellen
Um Field Service für Outlook für Ihre Organisation einzurichten, aktivieren Sie es als Outlook-Add-In. Weitere Informationen finden Sie unter Add-Ins für Outlook für Ihre Exchange-2013-Organisation installieren oder entfernen.
Melden Sie sich beim Microsoft 365 Admin Center an.
Wählen Sie Einstellungen>Integrierte Apps und dann Apps abrufen aus. Weitere Informationen finden Sie unter Ein Office-Add-In über das Admin Center bereitstellen.
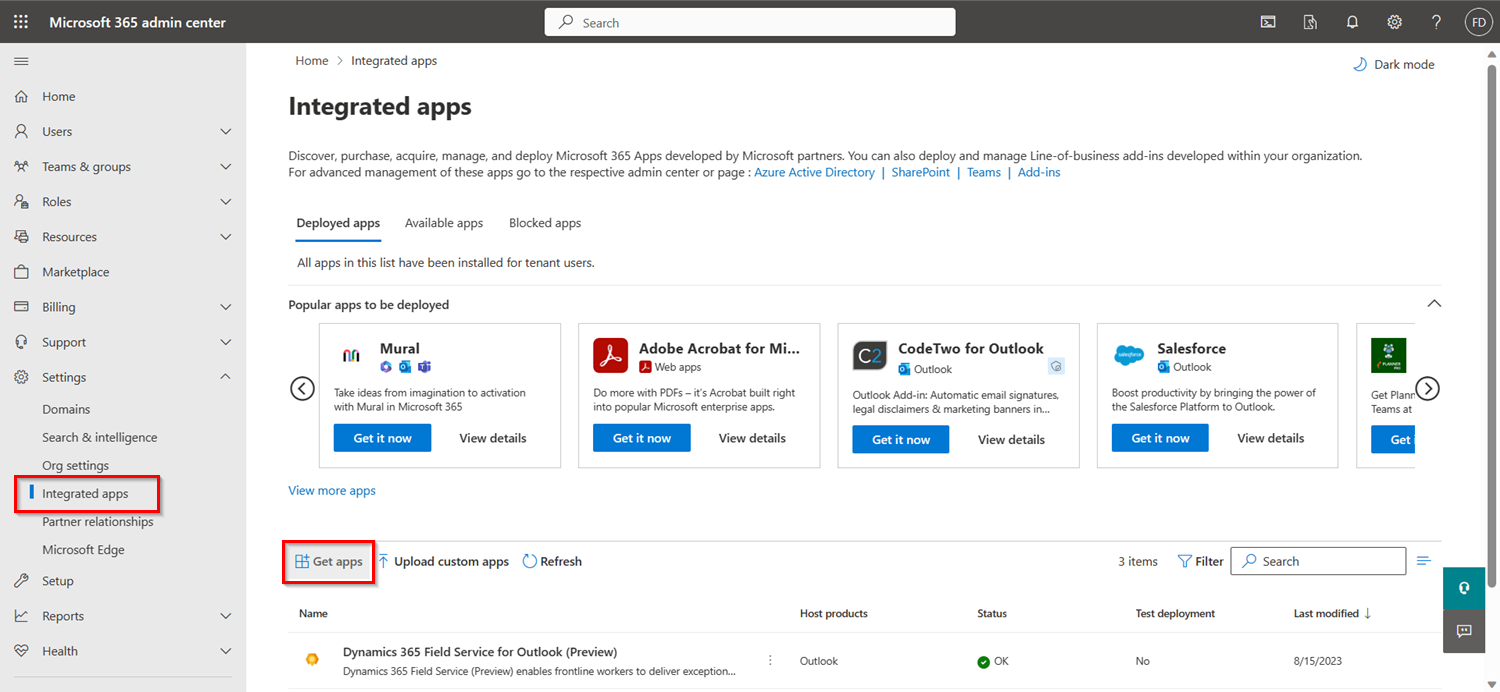
Suchen Sie nach Dynamics 365 Field Service für Outlook und wählen Sie es dann aus.
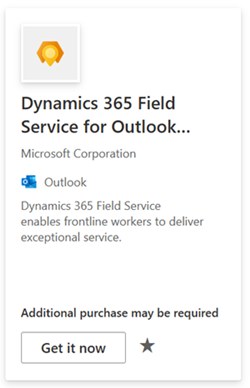
Wählen Sie Hinzufügen, Jetzt herunterladen oder Aktualisieren aus. Bestätigen Sie Ihre Informationen.
Wählen Sie auf der Seite Benutzer hinzufügen unter Benutzer zuweisen die Option Gesamte Organisation aus.
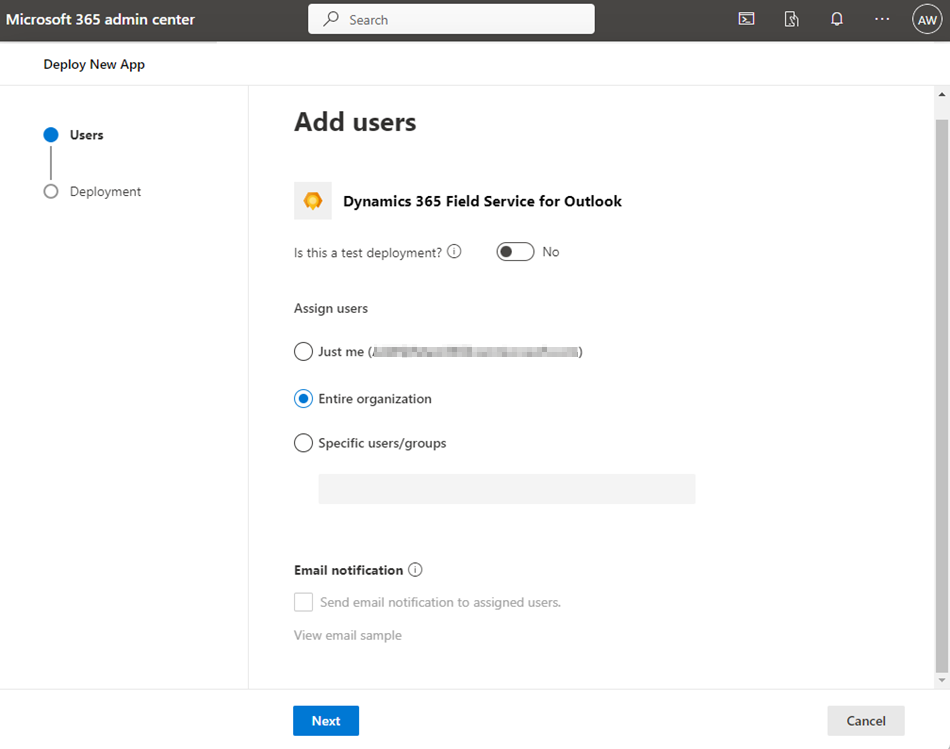
Wählen Sie Weiter, Berechtigungen akzeptieren, Weiter und Bereitstellung abschließen aus.
Benutzende müssen möglicherweise Microsoft 365 durchstarten, um das Add-In-Symbol im App-Menüband anzuzeigen. Es kann bis zu 24 Stunden dauern, bis Outlook-Add-Ins in den App-Menübändern angezeigt werden.
Einwilligung zur Verwendung von Copilot in Field Service für Outlook geben
Als Administrierender können Sie die Verwendung von Copilot-Funktionen in Field Service für Outlook aktivieren oder deaktivieren. Ist dies aktiviert, erklären Sie sich damit einverstanden, dass Daten außerhalb der geografischen Region oder Compliance-Grenze Ihres Mandanten gespeichert und verarbeitet werden dürfen.
Wechseln im in der Field Service App zum Bereich Einstellungen.
Wählen Sie im Abschnitt Allgemein die Field Service-Einstellungen aus.
Wählen Sie die Registerkarte Features aus.
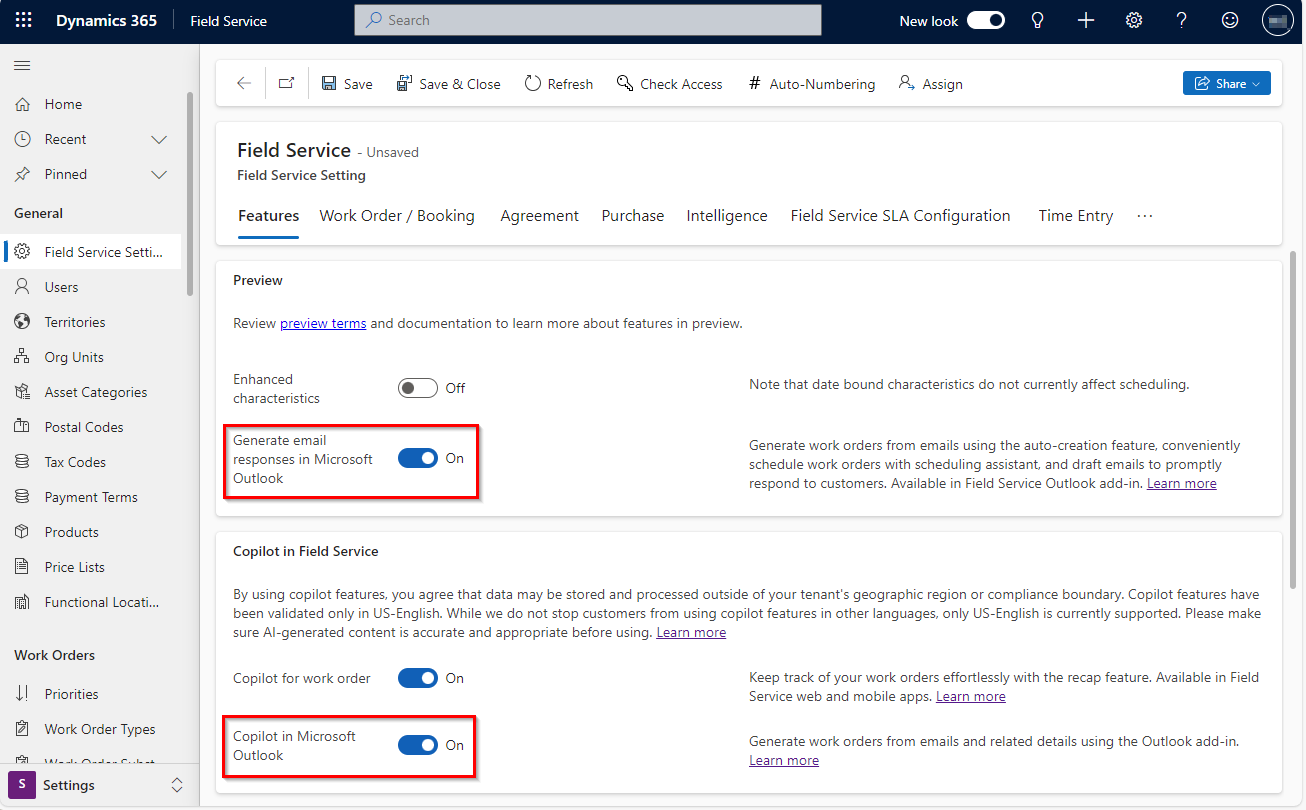
Um die Einwilligung zur Verwendung von Copilot zum Erstellen von Arbeitsaufträgen zu erteilen, aktivieren Sie Copilot in Microsoft Outlook.
Um Copilot zum Generieren von E-Mail-Antworten zu verwenden, aktivieren Sie E-Mail-Antworten in Microsoft Outlook generieren.
Wählen Sie Speichern.
Um Field Service für Viva Connections (Vorschau) und Teams zu integrieren, müssen Sie die folgenden Aufgaben ausführen:
Anforderungen
Benutzergruppen erstellen
Wenn Sie keine Benutzergruppen für Ihre Mitarbeitenden und Führungskräfte in Service und Produktion erstellt haben, erstellen Sie eine Gruppe im Microsoft 365 Admin Center oder eine Microsoft Entra-Gruppe.
Field Service für Teams-App bereitstellen
Stellen Sie die Field Service Teams-App bereit.
Installieren Sie die App und heften Sie sie an.
Öffnen Sie die Field Service-App in Teams und wählen Sie Ihre Umgebung aus.
Field Service für die Viva Connections SharePoint-App einrichten
Viva Connections ist in Ihrer Microsoft Teams-Lizenz enthalten. Field Service für Viva Connections ist eine SharePoint-App, die in Teams ausgeführt wird.
Anmerkung
Sie müssen vor dem Bereitstellen von Field Service für Viva Connections Ihre Umgebung in Teams auswählen und eine Überprüfungsmeldung sehen.
Suchen Sie in Microsoft AppSource nach Dynamics 365 Field Service für Viva Connections und wählen Sie dies aus.
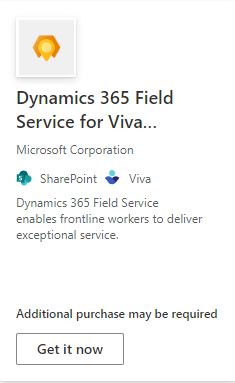
Wählen Sie Hinzufügen, Jetzt abrufen oder Aktualisieren aus und bestätigen Sie Ihre Angaben.
Wählen Sie auf der Seite SharePoint-Apps auf der Registerkarte SharePoint-Store die Option Zur Apps-Website hinzufügen.
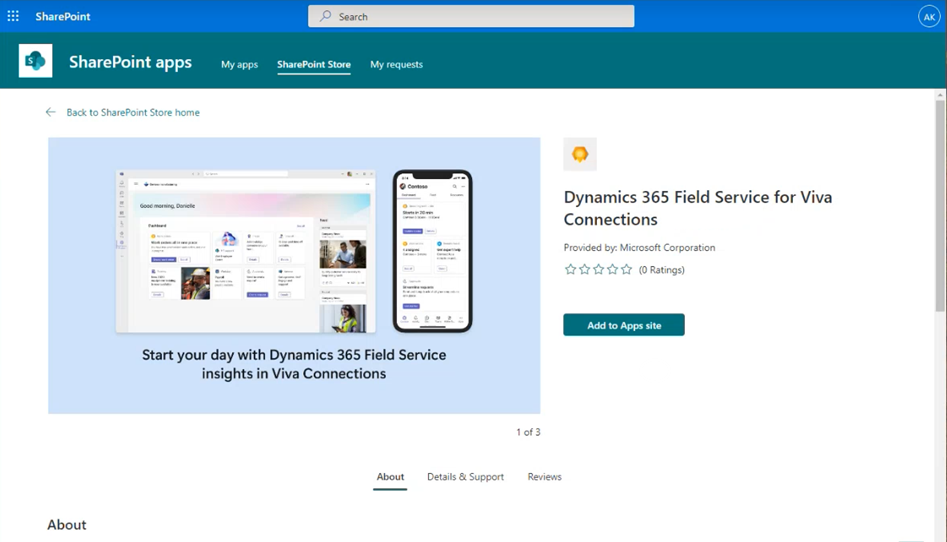
Wählen Sie in der Datenzugriffsbestätigung die Option Diese App aktivieren und allen Websites hinzufügen und dann Hinzufügen aus.
Wählen Sie in der Zugriffsgenehmigungsbestätigung Zur API-Zugriffsseite aus.
Wählen Sie auf der Seite API-Zugriff die ausstehende Anforderung für Dynamics 365 Field Service für Viva Connections und dann Genehmigen aus. Bestätigen Sie Ihre Genehmigung.
Der API-Zugriff erfolgt auf Mandantenebene und wird allen Umgebungen im Mandanten gewährt.
Weitere Informationen zur Verwaltung des API-Zugriffs.
Karten für Field Service zum Viva Connections Dashboard hinzufügen
Die Field Service-App bietet vier Karten, die Sie dem Viva Connections-Dashboard hinzufügen können. Für Führungskräfte in Service und Produktion empfehlen wir die Karten Alle Arbeitsaufträge an einem Ort und Remote Assist. Für Mitarbeitende in Service und Produktion empfehlen wir die Karten Anstehenden Arbeitsaufträge, Zugeordnete Arbeitsaufträge und Remote Assist.
Melden Sie sich in Microsoft Teams als Administrierender an und öffnen Sie die Viva Connections-App.
Wählen Sie im Dashboard Bearbeiten aus.
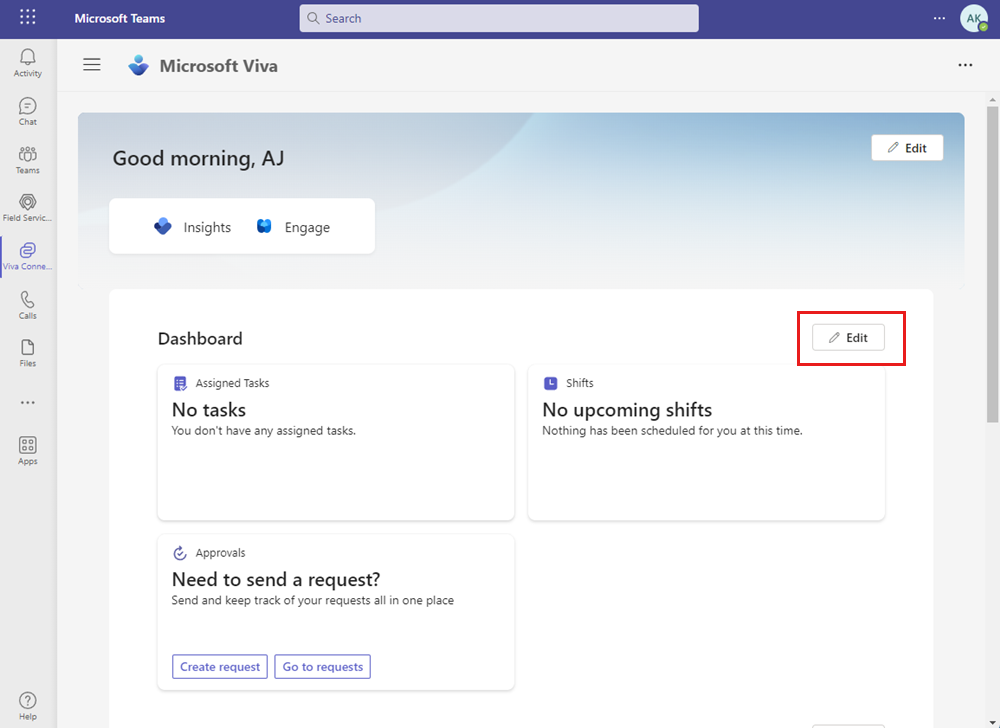
Richten Sie das Dashboard für Frontline-Mitarbeitende ein und wählen Sie dann Weiter aus.
Wählen Sie Karte hinzufügen aus. Wählen Sie jede der vier Karten für Field Service aus und fügen Sie sie hinzu.
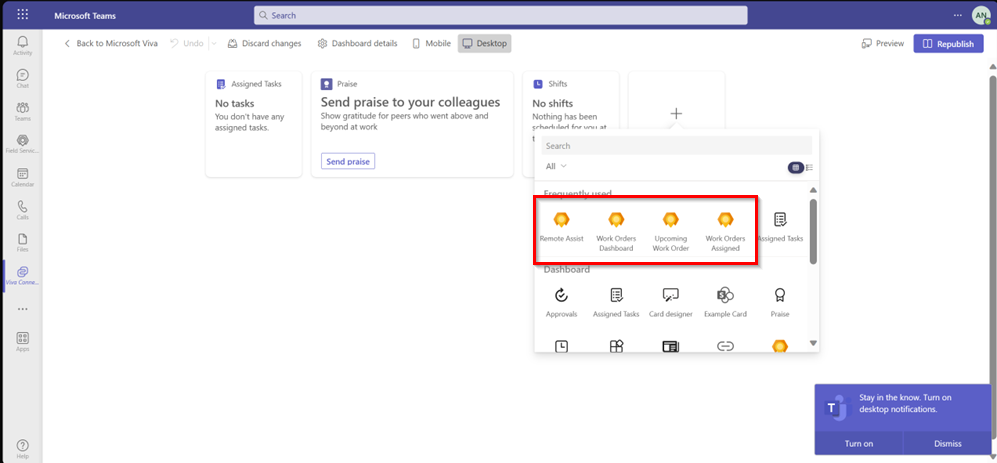
Legen Sie für jede Karte die Zielgruppe fest.
Wenn Sie nicht für jede Karte Zielgruppe einrichten, steht die Karte allen Mitarbeitenden zur Verfügung.
Sehen Sie sich das Erlebnis in der Vorschau an und wählen Sie dann Veröffentlichen oder Erneut veröffentlichen aus.
Sicherheitsrollen und Feldsicherheitsprofile zuweisen
Weisen Sie Ihren Frontline-Führungskräften und -Mitarbeitenden Microsoft Entra ID-Berechtigungen in Field Service oder im Power Platform Admin Center zu. Für Frontline-Führungskräfte empfehlen wir die Standardrolle Field Service – Disponierender oder die Rolle Field Service – Administrierender. Für Frontline-Mitarbeitende empfehlen wir die Standardrolle Field Service – Ressource.
Um Sicherheitsrollen in Field Service zuzuweisen, gehen Sie zur Field Service-Seite Erste Schritte und richten Sie Ihre Frontline-Mitarbeitenden ein. Weisen Sie eine Sicherheitsrolle und eine Feldsicherheitsrolle zu. Die anderen Felder sind optional.
Weitere Informationen über Benutzende, Sicherheitsrollen und Profile.
Microsoft Entra Gruppen und Dataverse Sicherheitsrollen synchronisieren
Synchronisieren Sie Ihre Microsoft Entra-Gruppen mit den Dataverse-Sicherheitsrollen. Obwohl dieser Schritt optional ist, empfehlen wir Ihnen, Microsoft Entra ID-Berechtigungen zuzuweisen, um sicherzustellen, dass das Hinzufügen und Entfernen von Benutzenden sowohl in Microsoft Entra ID als auch in Power Platform widergespiegelt wird. Informationen zur Automatisierung des Prozesses mithilfe der Web-API finden Sie unter Zuweisen einer Sicherheitsrolle zu einem Microsoft Entra-Gruppenteam.
Melden Sie sich beim Microsoft 365 Admin Center an.
Erstellen Sie eine Sicherheitsgruppe und fügen Sie dieser Mitglieder hinzu.
Weisen Sie der Gruppe eine Sicherheitsrolle hinzu.
Sicherheit auf Spaltenebene einrichten (optional)
Wenn einige der Berechtigungen eines Benutzenden nicht ausreichen, um Arbeitsaufträge anzuzeigen oder zu erstellen, können Sie dem Benutzenden eine erhöhte Sicherheitsrolle gewähren oder die Sicherheit auf Spaltenebene der Sicherheitsrolle des Benutzenden ändern. Weitere Informationen finden Sie unter Benutzende und Sicherheitsrollen einrichten und Sicherheitsrollen und Berechtigungen.
Wechseln Sie zu Power Apps.
Wählen Sie in der Leiste oben Ihre Umgebung aus.
Wählen Sie im linken Navigationsbereich Lösungen aus und suchen Sie nach der Standardlösung und wählen Sie sie aus.
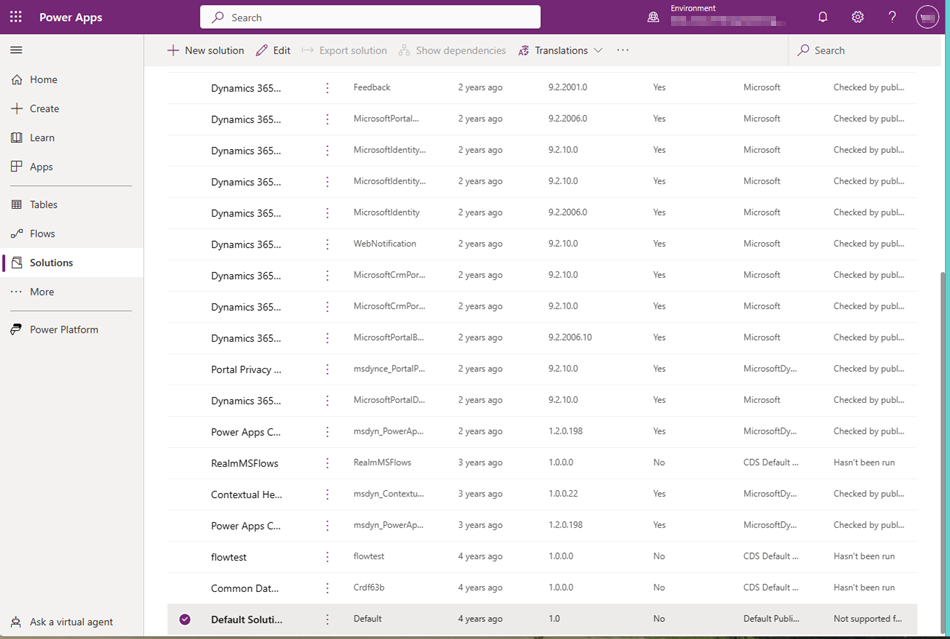
Unter Objekt wählen Sie Spaltensicherheitsprofil aus.
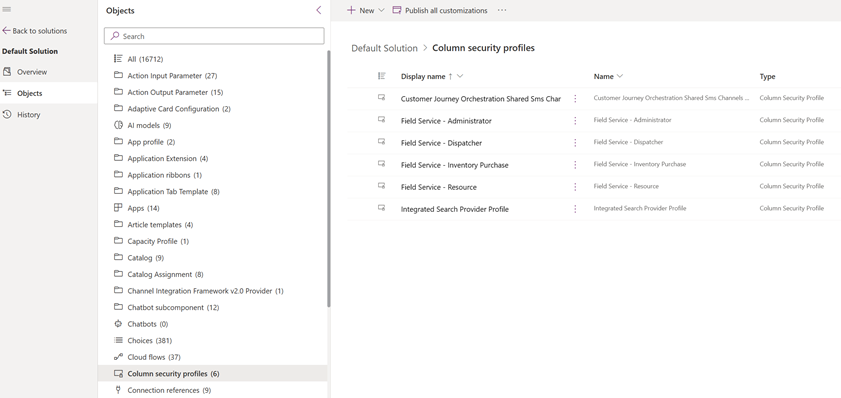
Bearbeiten Sie die gewünschten Profile auf Spaltenebene.